Как сделать неон в 3ds max corona
Обновлено: 07.07.2024
Если видео ниже не отображается, отключите блокировку рекламы на этом сайте и обновите страницу. Все уроки тут встраиваются с Youtube и почему-то блокировщики считают их рекламой.
Урок по созданию материала цветного/тонированного стекла в 3ds Max (Corona Renderer).
Архив со сценой, которая на рендерах ниже, можете скачать по этой ссылке. Сцена была создана с использованием 3ds Max 2014 и Corona Renderer 1.5
Это означает, что в зависимости от того, какой материал вы хотите воспроизвести, вероятнее всего придется изменять какие-либо настройки для достижения желаемого результата.
Не бойтесь экспериментировать и да пребудут с вами автосохранения!
За основу материала цветного стекла я взял материал обычного стекла, который мы создавали в этом уроке.
Есть 2 способа сделать стекло цветным. 1. Сделать цветными преломления (Refraction). 2. Настроить Volumetric Absorbtion and Scattering (объемное поглощение и рассеивание света).
В случае, когда вы задаете цвет у преломлений (refraction), изменяется цвет поверхности материала, но при этом его среда цвета не имеет.
Это как если бы мы на обычное стекло наклеили цветную пленку.

Если же вы хотите получить аналог материала пивной бутылки, то тут надо настраивать именно Volumetric absorbtion and Scattering.
Тут помимо цвета надо еще задавать дистанцию (параметр distance). Это дистанция, которую пройдет луч света сквозь толщу материала до того, как затеряется в нем.
Например, если у вас стекло толщиной 2мм и вы зададите дистанцию 20мм, то материал получится в основном прозрачным с легким оттенком заданного цвета.

Если же у вас наоборот толщина стекла будет больше параметра distance, тогда стекло будет менее прозрачным или совсем непрозрачным и иметь примерно такой вид.

Думаю, принцип создания цветного/тонированного стекла вам теперь понятен.
Если непонятно, как сделать материал обычного стекла, посмотрите этот урок. Урок по созданию материала матового стекла можно найти по этой ссылке.

Умение создать самосветящийся материал в 3ds max — навык, способный решить некоторые специфические проблемы при моделировании сцен. Он пригодится, когда нужно сымитировать свечение камина, дисплея ТВ или елочной гирлянды, в общем везде, где нельзя обойтись «стандартными» источниками света VRayLight или CoronaLight.
Основная особенность самосвета в том, что он является материалом и потому, как и текстура, может быть применен к объекту любой формы. В этом уроке создадим светящийся материал в визуализаторах Vray и Corona Renderer и заставим красиво светиться нить накаливания в лампах Эдисона.
Самосветящийся материал VRay
Я уже создала комнату с отверстием-окном и источником света Plane. Чтобы тени не мешали нам при работе, следует в окне перспективы поменять режим отображения с Realistic на Shaded.

Выбираем в качестве визуализатора Vray. Настройки для него я скачала здесь и сохранила в качестве пресета.

Еще я заранее подготовила модель лампы, которую импортирую в сцену.

На рендере видно, что сейчас источники освещения не излучают свет.

Открываем Material Editor горячей клавишей M и выбираем свободный шарик. Меняем тип материала Standard на VrayLightMtl.

Настраиваем материал. Color отвечает за цвет свечения. Так как у нас лампы накаливания, то логично будет выбрать желто-оранжевый.

Меняем значение интенсивности свечения с 1 на 10.
Важно знать, что чем выше интенсивность, тем белее испускаемый свет. При значении, например, 100 цвет вообще не будет учитываться.

Теперь выбираем нить накаливания и применяем к ней созданный материал с помощью кнопки Assign Material to Selection.
Ставим на рендер. Теперь наши лампы горят и отбрасывают на поверхность стены мягкий, теплый свет.

А если у вас появился шум при рендере, как у меня, то следует увеличить количество сабдивов в Irradiance Map. Для этого заходим в Rendering – Render Setup во вкладку GI и увеличиваем значение Subdivs.


Самосветящийся материал Corona
Теперь поговорим о том, как создать самосветящийся объект в визуализаторе Corona Renderer на примере тех же ламп Эдисона. Выбираем корону в Rendering – Render Setup. Для этого визуализатора ничего настраивать не нужно.

Импортируем источники света в сцену. Если ваши модели предназначены для VRay, можно сконвертировать их с помощью специальной программы. Сейчас наши лампы не горят и ничего не освещают.

Переходим в редактор материалов Material Editor и выбираем свободный шарик. Назначаем тип материала СoronaLightMtl.

Настроим его. Параметр Intensity отвечает за мощность света: чем выше значение, тем сильнее самосвечение. Поставим значение 50. Color отвечает за цвет, для лампы накаливания лучше всего подойдет теплый, оранжевый. Применяем материал к нитке накаливания в лампочке, жмем Assign Material to Selection.

Теперь нить внутри лампочки не только светится, но и освещает объекты, в данном случае — стену позади светильника.
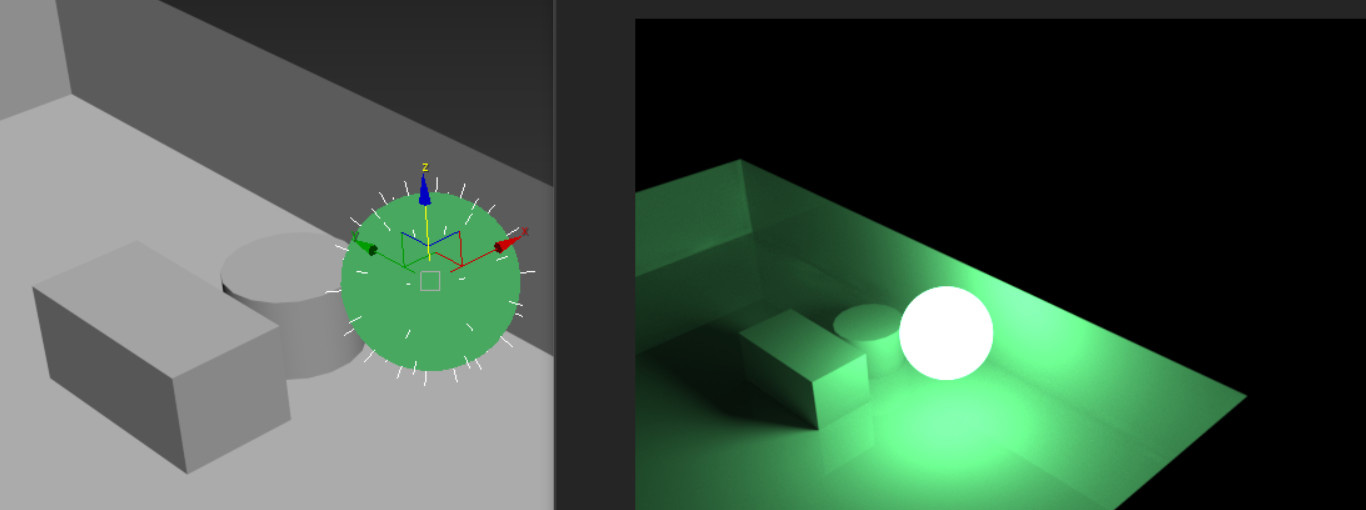
Стандартные источники света, встроенные в 3ds Max, имеют много интересных особенностей. Но их нужно долго настраивать и результат может оказаться неудовлетворительным. Поэтому при установке систем рендеринга в 3ds Max добавляются новые источники освещения. Разберем такие источники на примере Corona Renderer. Найти их можно в меню Create – Lights – Corona.
Для создания источников нужно выбрать их на панели Create и растянуть в рабочей области, как любой стандартный объект.
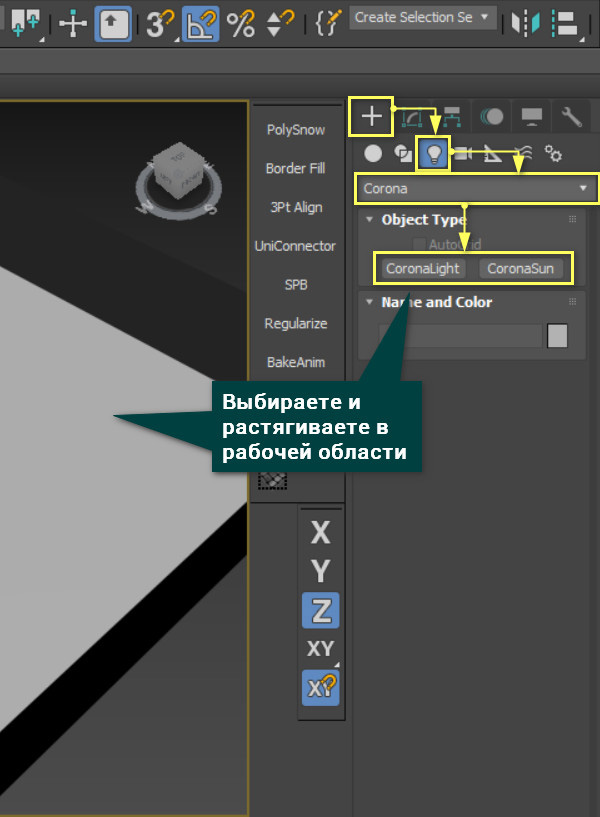
1. Corona Light
Галочка On включает освещение объекта.
Targeted создает точку, за которой следует направление света (подходит для других форм источника).
Intensity определяет силу свечения. В соседнем окошке можно поменять единицы, в которых оно исчисляется.
В меню Color можно поменять настройки цвета и его изображения:
а) Direct input позволяет выбрать цвет освещения с помощью палитры. Параметр Value в палитре влияет на интенсивность источника.
б) Kelvin temp изменяет цвет свечения в зависимости от температуры по Кельвину. Такой вариант ограничен теплым и холодным светом.
в) Texmap накладывает на источник света текстуру. Так можно частично заблокировать свет. Цвет свечения будет соответствовать цветам карты.
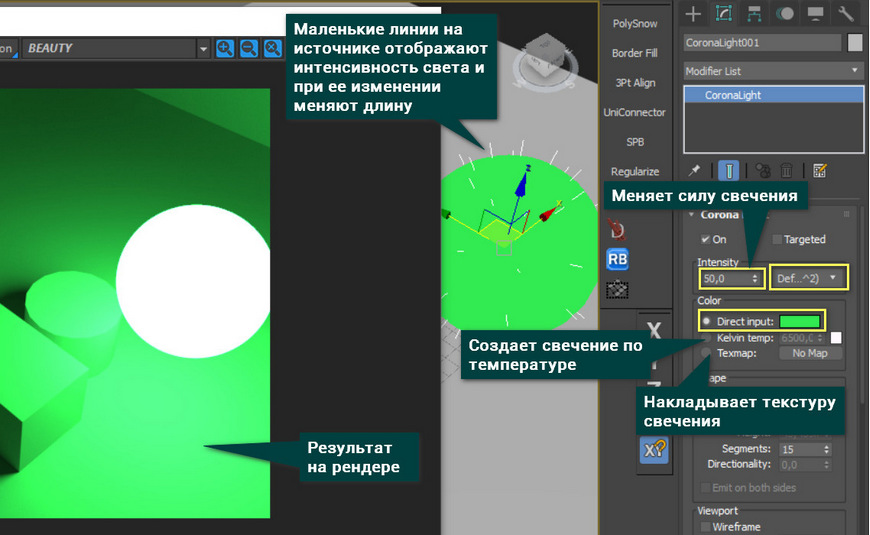
В меню Shape можно менять формы источников: сфера (Sphere), прямоугольник (Rectangle), диск (Disk) и цилиндр (Cylinder).
Width/radius и Height настраивают меняют размер источников. Так как свет исходит от объекта целиком, то его размер влияет на размер освещаемой области.
Wireframe отображает источник в виде сетки. Gizmo size меняет длину лучей на поверхности.
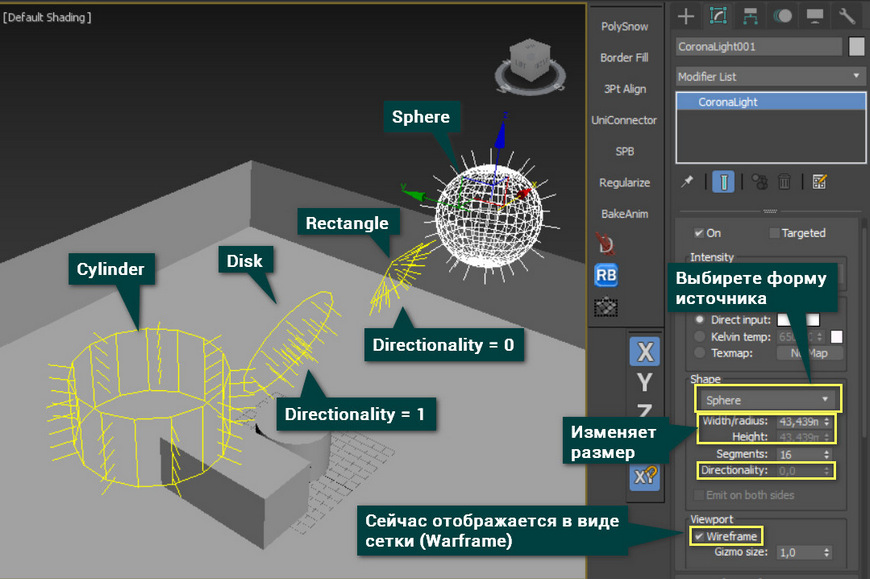
В меню Nonphysical properties можно исключить объект, чтобы свет его игнорировал. Исключить можно с помощью «+». Кнопка «0 object excluded…» открывает меню исключенных объектов. 0 изменяется на число исключенных объектов.
Visible directly - отключает видимость источника на рендере.
Visible in reflection – отключает видимость в отражениях.
Visible in refraction – отключает видимость в прозрачных объектах.
Occlude other lights – убирает тень при попадании света от других источников.
IES позволяет подключать готовые IES-файлы с данными о распространении света.
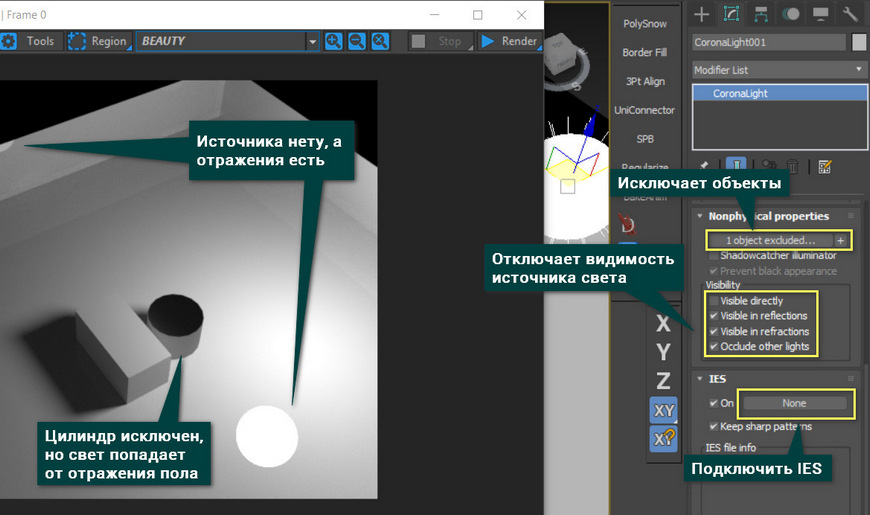
2. Corona Sun
Corona Sun – это направленный источник света, не имеющий обычного источника. Свет распространятся вдоль прямой между иконкой и точкой Target. Если Targeted отключить, эти точки останутся, но изменится принцип управления. Intensity – меняет силу свечения солнца.
Настройки совпадают с Corona Light, кромке двух:
1) Add CoronaSky environment – добавляет в сцену окружение неба. Удобно для быстрого создания уличного света и окружения.
Прочитать про CoronaSky и другие методы создания окружения можно в статье Как сделать фон в 3ds Max .
2) Size – меняет размер солнечного диска. Влияет он на размер солнечного диска, отображаемого на рендере. Видимость отключается так же, как у Corona Light.
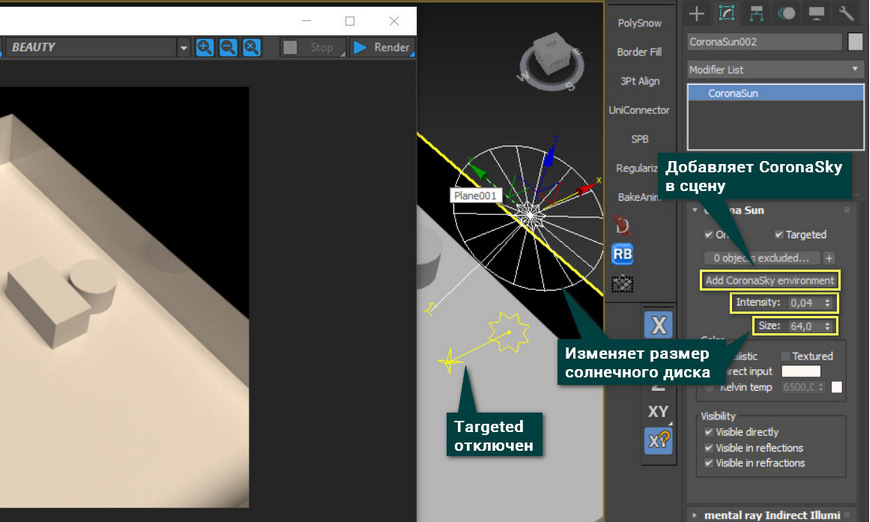
Очень важно следить за расположением солнца. В зависимости от угла наклона будет различное освещение.
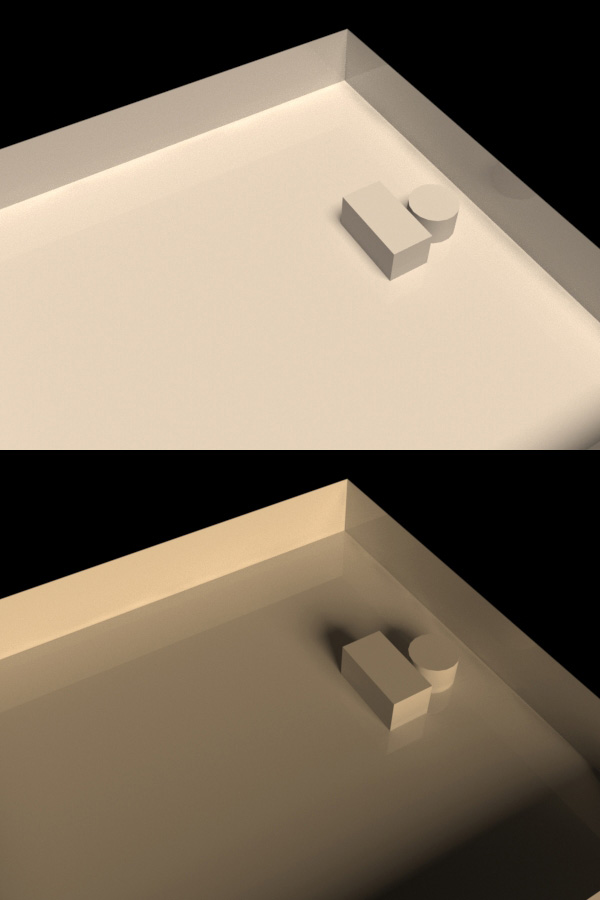
3. CoronaLightMtl
Это не инструмент, как предыдущие варианты, а материал. Он может пригодиться, если стандартные источники не подходят для поставленной задачи. Сначала нужно открыть редактор материалов Material Editor клавишей «М» или кнопкой Render Setup в меню Main Toolbar. Затем перетащите материал в рабочую область. Настраивать его можно как любой источник освещения Corona. Большая часть настроек материала повторяет настройки уже перечисленных источников света. Более подробно настройки сейчас разбираться не будут.

Чтобы назначить материал нужно выбрать его двойным нажатием ЛКМ и выделить объект. После этого нужно нажать кнопку Assign Material to Selection. Теперь объект будет светиться в рабочей области.
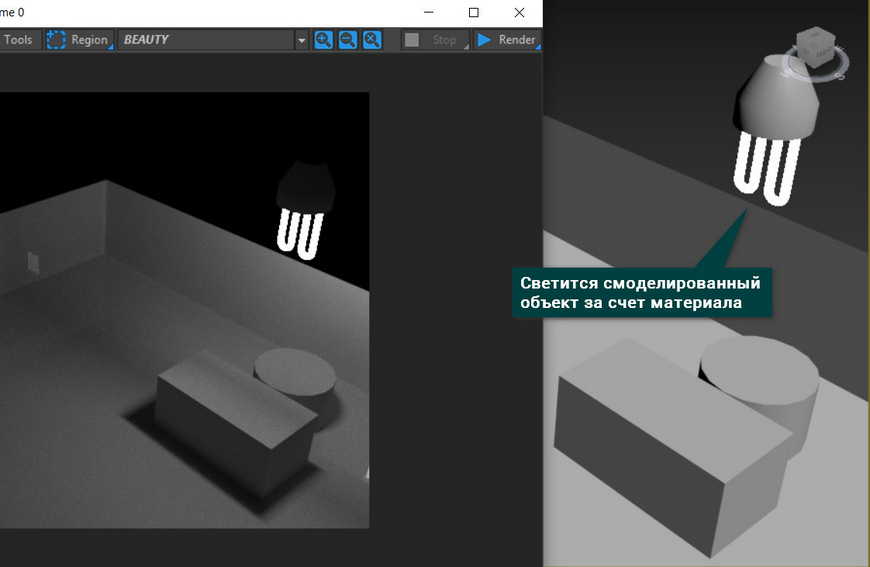
Инструментов для создания света у Corona Renderer немного. При этом все они довольно простые, имеют одинаковый интерфейс и дают хороший результат. Пользуясь указанными инструментами, вы сможете создать абсолютно любой светящийся объект и осветить сцену.
Кроме обычной настройки источников света, Corona предлагает инструмент управления освещением прям на финальном изображении!
Визуализацией я занимаюсь любительски, так что часто ищу в интернете различные способы визуализации. Достаточно большой проблемой для меня стало создание неона (вывесок и т.п.). Визуально получается, но у реального неона есть как бы «аура» освещенности. Причем ее видно на воздухе, для этого не должно требоваться каких либо объектов. Но вот в голову пришла и светлая мысль…
Начнем создание сцены с 1 источника света Omni, для которого будет настроен эффект линзы в атмосферных эффектах, используем эффект Glow:
Потом создадим сплайнами необходимую форму (не долго думая можно сделать простую надпись, для нее желательно выбрать текст с более узкими расстояниями между границами букв и немного увеличить расстояние между буквами):
Как я уже говорил тут не будет каких либо поверхностей, и сама надпись (сплайны) используется для размещения источников освещения по нужной траектории. Размещаем источники света используя Tools -> Spacing tool или нажатием Shift+I.
Для более качественного создания нужно меньшее значение параметра Spacing (расстояние между источниками света). Есть недостаток при таком расположении света – эффект вместе с источником не копируется. Но это не проблема – открываем эффекты (кнопка 8), выбираем наш эффект, нажимаем кнопочку Pick Light, нажимаем выбор объектов на верхней панели, выбираем нужные источники и жмем кнопку Pick , выглядит это так:
Эффект наложен, осталось его полностью настроить – на месте, как говорится:
Основная игра будет происходить с параметром Size – размер эффекта. Так же можно поменять параметры цвета эффекта – но это уже на любителя или на заказчика. Далее источник света с которого все начиналось можно просто удалить что бы не портил картину. После обновления эффекта получим следующее изображение:
Для уменьшения волнистости по краям эффекта можно либо увеличить количество источников света (уменьшив параметр Spacing как это было описано выше) либо при помощи фотошопа, но первый вариант по моему предпочтительнее. Этот вариант хорошо подходит для любой сцены, ибо уровень освещения можно убрать на нет и не будет проблемы из-за этих источников. Так же хочу подметить что эффект ставится уже после просчета, и для того что бы сделать более дальние объекты (надписи) читаемыми, надо будет уменьшать значение Size этого эффекта. По крайней мере теперь у неоновых надписей есть шанс получить «ауру».
Для начала условно разделим свет на 2 типа: естественный и искусственный.
Естественный — от солнца и от неба.
Искусственный — это любой сделанный человеком источник света: любые лампы, светодиоды, неон и т. д.
А теперь начнем:
Отправная точка
Если в вашей сцене присутствует естественное освещение, поставьте его в первую очередь, чтобы оно стало ориентиром для настройки остального освещения: будет с чем сравнивать.
Если вы используете Corona Sun+Corona Sky, то в большинстве случаев не нужно регулировать яркость в свойствах самих Corona Sun и Corona Sky. Постарайтесь настроить яркость с помощью Exposure.
Типичная ошибка: настраивать яркость сцены, регулируя параметр Intensity в солнце, вместо того чтобы использовать Exposure.
В самом деле, вам же не приходит в голову в реальности изменить яркость солнца ради фото. Скорее всего, вы измените чувствительность вашей камеры или настройка произойдет автоматически. Это и будет аналогом регулировки Exposure.
Сила дневного освещения
Днем естественный свет всегда сильнее искусственного, в основном он и освещает сцену.
Типичная ошибка: ослабить естественный свет в Light Mix почти до нуля и пытаться осветить дневную сцену искусственным, например за счет люстры.
Высота солнца
Обратите внимание на то, что высота, на которой находится Corona Sun, влияет на цвет освещения. Чем солнце ниже, тем более желтый цвет оно дает.
Фон за окном
Днем то, что находится за окном, всегда ярче интерьера, в котором находится камера. Обратите внимание на то, чтобы фон за окном был ярким, даже если при этом он будет пересвечен. На многих фото фон почти полностью уходит в белый.
Типичная ошибка: фон за окном темнее интерьера. Это особенно заметно, когда фон темнее оконной рамы или откосов окна.
Скажем «нет» фейковым источникам
Источники света нужно ставить там, где они располагались бы в реальной жизни.
Время поддельных источников света прошло 🙂 Теперь все просто: если в реальной жизни в этом месте не было бы источника света, то и в сцене источник света в этом месте не нужен.
Источники света следует ставить там, где есть включенная лампочка, будь то торшер, люстра или любой другой искусственный светильник. В оконных проемах не нужно никаких дополнительных источников света, только порталы.
Типичная ошибка: ставить источник света там, где его не могло бы быть в жизни без крайней необходимости.
Не используйте LUT в начале работы
LUT лучше добавлять в конце работы, когда уже настроены цвета всех источников света и материалы, иначе LUT может только запутать. Пусть LUT будет завершающей шлифовкой вашей работы.
Если все кратко резюмировать, то план такой:
- Поставьте естественный свет.
- Отрегулируйте яркость настройкой Exposure.
- Расставьте искусственный свет там, где он есть в реальной жизни.
- После всех настроек света можно настроить LUT, если он нужен.
P.S. Конечно, случаются редкие ситуации, когда от изложенных принципов целесообразно отойти. Но в большинстве случаев эти принципы помогут вам быстро настроить свет. Ведь в этом нет никакой магии, мы лишь имитируем реальный мир.
Наши курсы по моделированию, архитектурной и интерьерной визуализации
Вы можете оценить подачу материала на нашем YouTube-канале , изучить структуру курса , почитать отзывы сотен выпускников, увидеть их выпускные работы и даже пообщаться с ними лично.
Читайте также:

