Как проверить освободилась ли память c
Обновлено: 03.07.2024
Практически каждый пользователь смартфонов на Android сталкивался с той проблемой, когда память телефона заполнена, видя соответствующее предупреждение в шторке уведомлений. Эта неполадка может проявить себя на любом смартфоне, будь то Samsung, Huawei и Xiaomi, никто не застрахован, но особенно в зоне риска устройства с 8 и 16 Гб встроенной памяти. Бывает, что память заполнена, хотя там ничего нет, это вводит пользователей в замешательство. Поэтому и появляется так много людей, которые ищут информация о том, как очистить память на телефоне и что для этого нужно сделать.
Почему память телефона заполнена, хотя там ничего нет?
К ним относятся:
- файлы в папке загрузок;
- огромный кэш приложений;
- множество установленных программ;
- использованием софта из неизвестных источников;
- файлы загрузок браузера;
- системный сбой;
- скрытые файлы;
- файлы хранятся на внутренней памяти, а не карте.
Порой пользователи даже не догадываются о том, что файлы были загружены в системе, они нажимают на загрузку с сайта, происходит закачка нескольких гигабайт и помещаются все эти файлы в папке «Загрузки». Пользователь может забыть об этих файлах, а найти их без файлового менеджера не так просто, они не отображаются в галерее.
Распространенной причиной появления предупреждения является и то, что в телефоне малый размер постоянной памяти. Пользователь устанавливает карту памяти, но файлы все же продолжают сохраняться в смартфоне. Необходимо узнать, как перенести с телефона на карту памяти свои файлы и тем самым решить проблему.
Как узнать, что занимает место в памяти Android

Но случается так, что данный инструмент показывает неверные данные или вовсе не отображает загруженность памяти. В этом случае большую часть свободного пространства занимает «Другое», что входит в этот раздел, пользователь не знает. Здесь уже без специализированного программного обеспечения обойтись не получится. Например, можно использовать бесплатное приложение DiskUsage , которое свободно скачивается с Google Play. Здесь уже намного больше возможностей и инструментов.
В приложении пользователь увидит удобную диаграмму из файлов, а также сможет посмотреть на информацию о том, сколько места тот или иной файл занимает в памяти. За считанные секунды удастся узнать, какие файлы отнимают больше всего места. Это даст самое полное представление, почему память телефона заполнена и даст толчок для исправления проблемы. В зависимости от типа файлов, а, как правило, это кэш тех или иных приложений, их можно удалить и освободить пространство. Программа видит даже скрытые файлы, поэтому можно будет увидеть все, что есть в памяти.
Важно: программа не отображает системные файлы, удаление которых может навредить системе, никакого вреда пользователь не сможет нанести своему смартфону.
Как очистить память на телефоне?
Чтобы очистить память на телефоне, можно использовать, как встроенное ПО, так и загружать специализированное. Для начала стоит попробовать выполнить эту процедуру автоматически. Для более детального анализа может понадобиться и ручной метод перебора данных. Ничего сложного в процедуре очистки памяти смартфона нет, по крайней мере в случае, если память занимают простые файлы пользователя, такие как фотографии, видео, загруженные данные.
Если в галерее пусто, в папке «Загрузки» также нет никаких больших файлов, но память заполнена, то это уже говорит о более сложных проблемах. Необходимо использовать специальное программное обеспечение или вовсе выполнять сброс. Но следует детально изучать каждый отдельный случай, искать файлы в системе и удалять их, теми или иными способами.
Решение 1: очистка лишних файлов
Следует помнить о том, что сегодня смартфоны могут снимать видео в разрешении 4К, а такие файлы занимают очень много пространства в памяти. Поэтому, в первую очередь, следует обратить внимание именно на то, что находится в галерее. Там может быть огромное количество фотографий, которые вам совершенно не нужны: там может быть 25 похожих снимков, много неудачных фото, размазанные изображения, дубликаты
Помните о том, что после удаления фотографий и видео они не исчезают и не освобождают память, а попадают в корзину. Специальный альбом с названием «Корзина», находится в той же галерее. Такая папка нужна для защиты, чтобы пользователь не мог случайно потерять важные фотографии и видео, их всегда можно восстановить из корзины. Чтобы освободить память здесь и сейчас, необходимо в корзине также удалить фотографии и видео, которые в нее были перемещены.
Также рекомендуется открыть встроенный файловый менеджер, а потом перейти в папку «Загрузки». В этом месте хранятся все те файлы, которые вы загрузили с различных сайтов, через свой браузер или получали эти файлы через электронную почту, беспроводное соединение с другим смартфоном. Проверьте, действительно ли все загруженные файлы вам нужно, возможно, большую часть из них можно безвозвратно удалить. Там могут быть и те файлы, которые были случайно загружены.
Решение 2: удаление кэша
Каждое приложение, которое установлено в телефоне, создает свою папку с кэшем. Так работает любое программное обеспечение, ведь тогда программа работает намного быстрее, файлы всегда загружены и распакованы. Но случается так, что обновление кэша приложения не приводит к удалению старых файлов. Это приводит к тому, что в системе накапливается огромное количество файлов, которые, по сути, совершенно не нужны. Пользователь их не видит и использовать никогда не будет, программа также не задействует устаревший кэш. Есть смысл в том, чтобы удалить весь кэш приложения. Это освободит память, а программа создаст новые файлы, только актуальные для нее сейчас.

Как удалить кэш:
- Зайти в настройки смартфона.
- Выбрать пункт «Приложения».
- Отсортируйте все приложения по их размеру.
- Откройте первое приложение.
- Выбираете пункт «Удалить кэш».
- Подтвердите свое действие.
Также там вы увидите еще один пункт под названием «Удалить все данные». Если после удаления кэша память не освободилась, то следует выбрать его. Но следует помнить о том, что личная информация (переписки, чаты, пароли и т. п.) будут удалены.
Решение 3: форматирование папки .thumbnails
В любом смартфоне есть файловая система, в ней есть, как открытые, так и скрытые файлы. Как правило, скрытые файлы создаются по той простой причине, что неопытные пользователи могут их удалить и навредить нормальной работе операционной системы. Тем не менее, в системе есть папка .thumbnails, в ней хранятся ненужные файлы, которые могут там накапливаться и занимать очень много места. Эта папка скрыта для пользователя и просто так ее не увидеть.

Чтобы отформатировать .thumbnails, необходимо использовать специализированное приложение. Можно использовать ту же программу под названием DiskUsage, она способна увидеть скрытую папку и очистить ее. Папка не защищена от удаления, она является системной, но отформатировать ее можно без каких-либо последствий. Программа самостоятельно найдет папку .thumbnails и предложит ее очистить, пользователю просто необходимо согласиться.
Решение 4: удаление всех временных файлов
Временные файлы создаются различными приложениями и накапливаются в системе. Система должна работать таким образом, когда устаревшие временные файлы будут удаляться или обновляться новыми. Но, на самом деле, не все программы так работают, в результате память на телефоне заполняется очень быстро. Даже карты из навигации будут загружаться в кэш, после чего там и останутся, даже если вы не будете их использовать.

Для быстрой очистки всех временных файлов необходимо сделать следующее:
- Перейти в настройки смартфона.
- Открыть пункт «Хранилище» или «Данные и память».
- В этом разделе необходимо найти раздел «Данные кэша».
- Нажимая на этот пункт, вы увидите предложение его очистить, на что нужно согласиться.
Все временные файлы будут удалены из системы, это может освободить огромное количество места. Порой именно временные файлы являются причиной того, что свободная память на телефоне закончилась и появляется предупреждение об этом в шторке уведомлений.
Решение 5: перенос приложений и данных на карту памяти
Программы являются одной из самых распространенных причин загруженности внутренней памяти смартфона. Даже если она небольшая и занимает при загрузке несколько десятков мегабайт, после установки приложение увеличится в размере, при чем в разы. После первого запуска приложение может загрузить необходимые данные для работы из своего сервера, а это сделает программу 50 Мб размером в несколько сотен мегабайт, а порой объем достигает и гигабайта или больше. Отказаться от некоторых приложений нельзя, да и не обязательно. Можно перенести приложение на карту памяти и тем самым освободить внутреннее пространство смартфона.

Как перенести приложения:
- Перейти в настройки смартфона.
- Выбрать пункт «Приложения».
- Выбрать в списке ту программу, которую нужно перенести на карту.
- В нижней части будет пункт «Перенести на карту памяти».
Не все смартфоны поддерживают эту функцию, не все приложения могут работать на карте памяти. Но, как правило, это срабатывает и все данные программы будут перенесены на карту, а память телефона будет очищена.
Пользователь может найти в фирменном магазине приложений программы, которые переносят данные на карту памяти, в том числе и программы. Но необходимо понимать, что для их эффективной работы необходимы Root-права, которые получить не так просто, да и это не самая безопасная процедура. Поэтому, если программа не может работать на карте памяти, то перенести ее не получится.
Что делать, если память заполнена, хотя там ничего нет?
Если пользователь проверяет файловую систему и видит, что память полностью заполнена, но при этом никаких файлов он найти не может, необходимо делать сброс. Эта процедура есть в любом смартфоне, она создана для того, чтобы полностью вернуть смартфон в исходное состояние. Удаляются все файлы пользователя, все сторонние приложения, все данные, поэтому заблаговременно нужно перенести все самое важное на флешку или компьютер.

Выполнить эту процедуру довольно просто:
- Открыть настройки.
- Ввести в поиске «сброс».
- Выбрать пункт «полный сброс настроек».
- Подтвердить сброс паролем, установленным на телефоне ранее.
После того, как сброс будет выполнен, необходимо будет заново настраивать смартфон, входить в аккаунт Google, загружать все необходимые приложения и задать им параметры работы. Но при этом память телефона очистится и проблема будет решена.
С проблемой переполненной памяти сталкиваются многие владельцы устройств на платформе Android.
Вроде пользовательских файлов сохранено немного, но накопитель все равно забит. Причин такой проблемы существует несколько — рассмотрите каждую из них.
Очистка кэша телефона
Первым делом, нужно почистить кэш на Android-смартфоне. Существует несколько способов чистки. Начнем с базовых настроек:

Также кэш-память на Android чистится через специальные приложения (которые в последнее время сильно испортились). Вот способ очистки на примере утилиты CCleaner (программа доступна в Google Play). После ее установки выполните следующий алгоритм действий:
Если остались вопросы, обязательно изучите более подробную статью об очистке кэша. Отметим, что один из самых действенных методов очистки кэш-памяти — раздел Wipe cache partition в меню Recovery.

Очистка ненужных файлов
Большие объемы нежелательных данных чаще всего скапливаются в папках загрузки или мессенджеров, а также в скрытой директиве .thumbnails. Рекомендуем провести тщательный анализ файловой системы. Для этой операции подойдет анализотор дисков DiskUsage, который также загружается из Google Play.
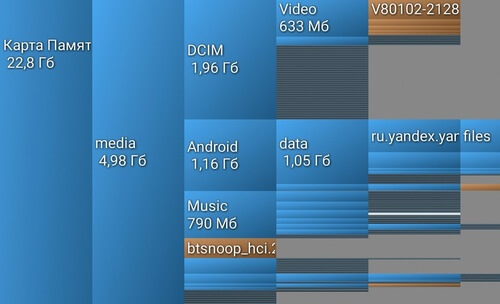
Удаления файлов из скрытой папки .thumbnails
Директива .thumbnails находится в папке DCIM — в галерее, где хранятся фотографии и видеоролики. В .thumbnails сохраняются эскизы медиафайлов, чтобы в дальнейшем смартфон мог быстрее подгружать плитки-миниатюры. Со временем накапливается несколько гигабайт эскизов, особенно если владелец устройства любитель делать снимки или снимать видео.
Например, на одном из смартфонов редакции хранится 500 фотографий. Размер папки с миниатюрами .thumbnails составляет 1 ГБ. Это пространство можно легко освободить.
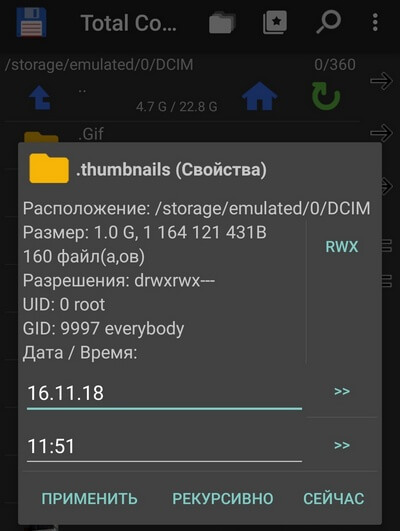
Так как директива .thumbnails по умолчанию скрыта, через галерею зайти в нее не получится. Для диагностики и удаления эскизов рекомендуется скачать приложение Total Comander. Далее нужно выполнить следующие действия:

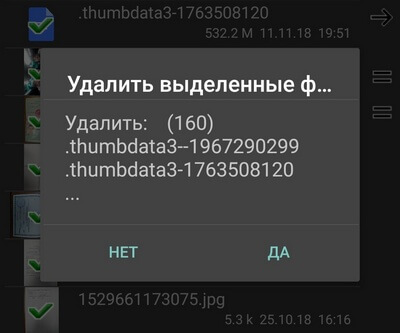
Единственный недостаток в такой операции — теперь миниатюры будут подгружаться чуть медленнее. После очистки папки .thumbnails устройство снова начнет создавать новые эскизы. Чтобы это предотвратить, потребуется блокировка создание эскизов.
Как заблокировать создание эскизов?
Чтобы не удалять содержание папки .thumbnails постоянно, выполните следующие действия:
- Удалите папку .thumbnails и подключите смартфон к ПК.
- На компьютере создайте пустой текстовый файл и укажите для него имя .thumbnails (убедитесь, что название папки прописано точно).
- Далее этот файл переносится на телефон в папку DCIM.
Теперь сохранение эскизов прекратится, так как система не сможет создать новую директиву .thumbnails, поскольку в гаджете уже существует папка с аналогичным названием. Если по какой-то причине этот метод не сработал, проделайте те же действия, но вместо .thumbnails, укажите пустому текстовому файлу имя .nomedia.
Карта памяти
Еще важно правильно выбрать карту памяти — учесть класс и скорость, а также другие характеристики. Чтобы не возникло накладок, внимательно изучите наши статьи.

Нужно отметить, что в смартфонах на свежих версиях Android есть возможность объединения внутреннее хранилище с картой памяти. В таких случаях смартфон сам предложит произвести соединение после установки карты.
Сброс настроек
Самым радикальным методом решения всех системных проблем является полное форматирование или сброс гаджета до заводских настроек. Этот метод рекомендуется использовать в случаях, когда простые способы решения проблемы не принесли желаемого результата.
Для возвращения смартфона к заводским настройкам выполните следующие действия:
Итоги
Проблемы с памятью бывают разными, как и их решения. Начните диагностику системы с выполнения самых простых действий и удаления ненужных игр, приложений, фотографий, видео и других файлов. Не забудьте добавить карту памяти, очистить кэш и папку .thumbnails. Если это не поможет, пробуйте более радикальные меры.
Утечки памяти представляют собой наиболее незаметные и сложные для обнаружения ошибки в приложениях C/C++. Утечки памяти появляются в результате неправильного освобождения выделенной памяти. Небольшая утечка памяти сначала может остаться незамеченной, но постепенно может приводить к различным симптомам: от снижения производительности до аварийного завершения приложения из-за нехватки памяти. Приложение, в котором происходит утечка памяти, может использовать всю доступную память и привести к аварийному завершению других приложений, в результате чего может быть непонятно, какое приложение отвечает за сбой. Даже безобидная утечка памяти может быть признаком других проблем, требующих устранения.
Отладчик Visual Studio и библиотека времени выполнения C (CRT) позволяют обнаруживать и выявлять утечки памяти.
Включение обнаружения утечек памяти
Основным средством для обнаружения утечек памяти является отладчик C/C++ и отладочные функции кучи библиотеки времени выполнения C (CRT).
Чтобы включить все отладочные функции кучи, вставьте в программу C++ следующие операторы в следующем порядке:
Включение файла crtdbg.h сопоставляет функции malloc и free с их отладочными версиями, _malloc_dbg и _free_dbg, которые отслеживают выделение и освобождение памяти. Это сопоставление используется только в отладочных построениях, в которых определен _DEBUG . В окончательных построениях используются первоначальные функции malloc и free .
После того как с помощью этих операторов будут включены отладочные функции кучи, можно поместить вызов _CrtDumpMemoryLeaks перед точкой выхода приложения для отображения отчета об утечке памяти перед завершением работы приложения.
Если приложение имеет несколько выходов, вам не нужно вручную размещать _CrtDumpMemoryLeaks в каждой точке выхода. Для автоматического вызова _CrtDumpMemoryLeaks в каждой точке выхода поместите вызов _CrtSetDbgFlag в начале приложения с помощью следующих битовых полей:
По умолчанию _CrtDumpMemoryLeaks выводит отчет об утечке памяти в область Отладка окна Вывод . Если используется библиотека, она может переустановить вывод в другое расположение.
_CrtSetReportMode можно использовать для перенаправления отчета в другое расположение или обратно в окно вывода, как показано ниже:
Интерпретация отчета об утечке памяти
Если приложение не определяет _CRTDBG_MAP_ALLOC , _CrtDumpMemoryLeaks отображает отчет об утечке памяти, аналогичный следующему:
Если приложение определяет _CRTDBG_MAP_ALLOC , отчет об утечке памяти выглядит следующим образом:
Во втором отчете отображается имя файла и номер строки, в которой впервые было произведено выделение утекающей памяти.
Независимо от того, определен ли _CRTDBG_MAP_ALLOC , в отчете об утечке памяти отображается следующее.
- Номер выделения памяти, в этом примере — 18 .
- Тип блока, в примере — normal .
- Расположение памяти в шестнадцатеричном формате, в этом примере — 0x00780E80 .
- Размер блока, в этом примере — 64 bytes .
- Первые 16 байт данных в блоке, в шестнадцатеричном формате.
Типы блоков памяти: обычные, клиентские или CRT. Обычный блок — это обыкновенная память, выделенная программой. Клиентский блок — особый тип блока памяти, используемой программами MFC для объектов, для которых требуется деструктор. Оператор new в MFC создает либо обычный, либо клиентский блок, в соответствии с создаваемым объектом.
Блок CRT — это блок памяти, выделенной библиотекой CRT для внутреннего использования. Библиотека CRT обрабатывает освобождение этих блоков, поэтому CRT-блоки не будут отображаться в отчете об утечке памяти, если нет серьезных проблем с библиотекой CRT.
Существуют два других типа блоков памяти, которые никогда не отображаются в отчетах об утечке памяти. Свободный блок — это блок памяти, которая была освобождена, поэтому по определению утечки здесь нет. Пропускаемый блок — это память, специально помеченная для исключения из отчета об утечке памяти.
Предыдущие способы выявляют утечки памяти для памяти, выделенной с помощью стандартной функции malloc библиотеки CRT. Однако если программа выделяет память с использованием оператора new C++, то в отчете об утечке памяти вы увидите только имя файла и номер строки, где operator new вызывает _malloc_dbg . Чтобы создать более полезный отчет об утечке памяти, можно написать макрос следующего вида, и в отчете будет указываться строка, в которой было выполнено выделение:
Теперь можно заменить оператор new с помощью макроса DBG_NEW в коде. В отладочных сборках DBG_NEW использует перегрузку глобальных operator new , которая принимает дополнительные параметры для типа блока, файла и номера строки. Перегрузка new вызывает _malloc_dbg для записи дополнительных сведений. Отчеты об утечке памяти показывают имя файла и номер строки, в которой были выделены утечки объектов. Сборки выпуска по-прежнему используют new по умолчанию. Вот пример этого метода:
При выполнении этого кода в отладчике Visual Studio вызов _CrtDumpMemoryLeaks создает отчет в окне вывода, который выглядит аналогичным образом:
Эти выходные данные сообщают о том, что утечка памяти находилась на строке 20 файла debug_new.cpp.
Не рекомендуется создавать макрос препроцессора с именем new или любым другим ключевым словом языка.
Задание точек останова для номера выделения памяти
Номер выделения можно использовать для того, чтобы задать точку останова в том месте, где выделяется память.
Установка точки останова для выделения памяти с помощью окна контрольных значений:
Установите точку останова рядом с началом приложения и запустите отладку.
Когда приложение приостанавливается в точке останова, откройте окно Контрольные значения, последовательно выбрав пункты Отладка > Windows > Контрольные значения 1 (или Контрольные значения 2, Контрольные значения 3 или Контрольные значения 4).
В окне Контрольные значения введите _crtBreakAlloc в столбце Имя.
Если используется многопоточная версия DLL-библиотеки CRT (параметр /MD), добавьте контекстный оператор: _crtBreakAlloc
Убедитесь, что отладочные символы загружены. В противном случае _crtBreakAlloc будет отображаться как неидентифицированный.
Нажмите клавишу ВВОД.
Отладчик выполнит оценку вызова и поместит результат в столбец Значение . Это значение будет равно –1, если в местах выделения памяти не задано ни одной точки останова.
В столбце Значение замените отображаемое значение номером выделения памяти, на котором нужно приостановить выполнение.
После задания точки останова для номера выделения памяти можно продолжить отладку. Убедитесь, что соблюдаются те же условия, чтобы номер выделения памяти не изменился. Когда выполнение программы будет приостановлено на заданном выделении памяти, с помощью окна Стек вызовов и других окон отладчика определите условия выделения памяти. Затем можно продолжить выполнение программы и проследить, что происходит с этим объектом и почему выделенная ему память освобождается неправильно.
Иногда может быть полезно задать точку останова по данным на самом объекте. Для получения дополнительной информации см. раздел Использование точек останова.
Точки останова для выделения памяти можно также задать в коде. Можно установить следующие значения:
Сравнение состояний памяти
Другая технология для обнаружения утечек памяти включает получение "снимков" состояния памяти приложения в ключевых точках. Чтобы получить снимок состояния памяти в заданной точке приложения, создайте структуру _CrtMemState и передайте ее функции _CrtMemCheckpoint .
Функция _CrtMemCheckpoint поместит в структуру снимок текущего состояния памяти.
Чтобы вывести содержимое структуры _CrtMemState , передайте ее функции _ CrtMemDumpStatistics :
Функция _ CrtMemDumpStatistics выводит дамп состояния памяти, который выглядит примерно таким образом:
Чтобы определить, произошла ли утечка памяти на отрезке кода, можно сделать снимок состояния памяти перед ним и после него, а затем сравнить оба состояния с помощью функции _ CrtMemDifference :
Функция _CrtMemDifference сравнивает состояния памяти s1 и s2 и возвращает результат в ( s3 ), представляющий собой разницу между s1 и s2 .
Еще один способ поиска утечек памяти заключается в размещении вызовов _CrtMemCheckpoint в начале и конце программы с последующим использованием _CrtMemDifference для сравнения результатов. Если _CrtMemDifference показывает утечку памяти, можно добавить дополнительные вызовы функции _CrtMemCheckpoint , чтобы разделить программу с помощью двоичного поиска, пока не будет найден источник утечки.
Ложные срабатывания
Утечки памяти в Windows 10

Почему это плохо
- Поскольку память не освобождается, даже когда она не используется, это приводит к ее истощению.
- Исчерпание памяти приводит к старению программного обеспечения.
- Уменьшение доступной памяти приводит к увеличению времени отклика и снижению производительности системы.
- Неконтролируемая утечка памяти может в конечном итоге привести к сбою приложения.
Чтобы идентифицировать утечку памяти, программист должен иметь доступ к исходному коду программы.
Обнаружение утечки
Чтобы решить проблему, нам нужно сначала ее идентифицировать. Основные шаги по обнаружению утечки памяти:
- Подтверждение . Определение наличия утечки.
- Поиск утечки памяти в режиме ядра . Поиск утечки, вызванной компонентом драйвера режима ядра.
- Поиск утечки памяти в пользовательском режиме . Поиск утечки, вызванной драйвером пользовательского режима или приложением.
Распределение памяти
Существуют разные режимы, в которых приложения выделяют оперативную память. Если пространство не освобождается после использования, утечка памяти будет происходить независимо от режима выделения. Некоторые общие шаблоны распределения:
- Функция HealAlloc для выделения кучи памяти. Эквивалентами времени выполнения C/C ++ являются malloc и новые.
- Функция VirtualAlloc для прямого выделения из ОС.
- Kernel32 API для хранения памяти ядра для приложения. Пример, CreateFile, CreateThread.
- User32 API и Gdi32 API.
Предотвращение утечек памяти
Мы все знаем, что профилактика лучше лечения, поэтому есть несколько способов предотвратить утечку памяти.
Мониторинг привычек

Вы должны следить за ненормальным использованием ОЗУ отдельными программами и приложениями. Вы можете перейти в диспетчер задач Windows, нажав CTRL + SHIFT + ESC и добавить такие столбцы, как дескрипторы, объекты пользователя, объекты GDI и т. Д.
Это поможет вам легко отслеживать использование ресурсов.
Инструменты Microsoft для диагностики утечек памяти
Различные инструменты диагностируют утечки памяти для различных режимов выделения:
- Верификатор приложения диагностирует утечки кучи.
- UMDH (компонент средств отладки Windows) диагностирует утечки для отдельных процессов, отслеживая выделение кучи памяти.
- Trace Capture для тщательного анализа использования оперативной памяти.
- Xperf также отслеживает шаблоны распределения кучи.
- CRT Debug Heap не только отслеживает выделение кучи, но также позволяет использовать методы кодирования для минимизации утечек.
- JavaScript Memory Leak Detector отлаживает утечки памяти в кодах.
Советы по использованию
Устранение утечек памяти в Windows
Так же, как различные способы предотвращения утечек памяти, существуют различные способы остановить утечки памяти.
1] Закройте процессы и перезапустите.
Если вы видите, что ненужный процесс занимает слишком много ОЗУ, вы можете завершить процесс в диспетчере задач. Вам нужно будет перезагрузить устройство, чтобы освободившееся пространство было доступно для использования другими процессами. Без перезагрузки проблема утечки памяти не будет решена. Одним из конкретных процессов, которые имеют ошибки для замедления работы ПК, является Runtime Broker. Попробуйте, если отключение, которое само по себе работает.
2] Инструменты диагностики памяти

Чтобы получить доступ к встроенному инструменту диагностики памяти для Windows:
- Сохраните всю вашу важную работу.
- Нажмите Win + R , чтобы открыть окно Выполнить .
- Введите команду mdsched.exe в окне Выполнить .
- Перезагрузите компьютер.
- После перезапуска выполните базовое сканирование или выберите параметры Расширенные , например Test mix ’или Количество проходов ’.
- Нажмите F10 , чтобы начать тестирование.
Это все еще временные исправления.
3] Проверить обновления драйверов

Устаревшие драйверы вызывают утечки памяти. Держите все драйверы обновленными:
- Нажмите Win + R и откройте окно Выполнить . Введите devmgmt.msc и нажмите Enter. Вы попадете в Диспетчер устройств .
- Проверьте устаревшие драйверы и обновите их все.
- Для обновлений, которые вы могли пропустить, проверьте в Центре обновления Windows.
Это было просто.
4] Оптимизация производительности

Настройка Windows на производительность будет управлять всем, включая планирование процессора и использование памяти, чтобы предотвратить утечки памяти. Следуй этим шагам:
Если это простое решение не сработало, попробуйте следующее решение.
5] Отключить программы, запускаемые при запуске

6] Дефрагментация жесткого диска

Хотя Windows 10 делает это для вас автоматически, вам может понадобиться время от времени выполнять дефрагментацию жестких дисков для оптимизации производительности:
Перезагрузите компьютер после новой фрагментации.
7] Файл ClearPage при завершении работы
Сейчас становится все сложнее, но не волнуйтесь. Вот как очищать файл подкачки при каждом выключении:
- Введите regedit в поле поиска, чтобы запустить редактор реестра.
- Введите этот путь: HKEY_LOCAL_MACHINESYSTEMCurrentControlSetControlSession ManagerMemory Management
- Измените значение ClearPageFileAtShutDown на «1».
- Сохраните изменения и перезагрузите устройство.
Это должно сделать это.
9] Отключить суперпатч
Этот сервис Windows оптимизирует производительность за счет минимизации времени загрузки. Это позволяет Windows управлять использованием оперативной памяти. Жизнь после отключения Superfetch не удобна, но сделайте это, если нужно. По крайней мере, попробуйте это в одиночку, чтобы изолировать проблему:
- Найдите services.msc и перейдите в диспетчер служб.
- Найдите Superfetch и нажмите его правой кнопкой мыши, чтобы перейти в Свойства .
- Выберите « Стоп ».
- Также Отключить ’сервис из раскрывающегося меню.
- Перезагрузите компьютер и проверьте, не улучшилась ли производительность.
Включите Superfetch, если этот не работает.
10] Проверка на наличие вредоносных программ
Используйте стороннее антивирусное программное обеспечение или встроенный в Windows 10 Защитник Windows для сканирования и устранения вредоносных программ.Убедитесь, что антивирус обновлен для поддержки вашей ОС, чтобы он не стал причиной утечки памяти.
Каждое решение, которое вам когда-либо понадобится, чтобы найти или предотвратить утечку памяти, находится здесь. Вы можете прочитать больше об утечках памяти на MSDN и Microsoft.
Читайте также:

