Как проверить перегревается ли компьютер
Обновлено: 06.07.2024
Частой неисправностью компьютера является перегрев процессора или видеокарты. Если не следить за температурой, то постоянный перегрев приведет к выходу из строя комплектующих.
Чтобы компьютер служил вам долго, то нужно следить за температурой ПК и своевременно проводить профилактику.
В этой статье я покажу, как проверить температуру ПК и как устранить перегрев процессора, видеокарты и других комплектующих компьютера.
Признаки перегрева компьютера
Сначала давайте определим явные признаки перегрева компьютера. Если ваш компьютер или ноутбук во время работы резко выключается, как будто свет выключили и заново сам не включается, то это говорит о перегреве процессора или видеокарты.
А если компьютер резко выключается и сразу сам включается, то есть загружается система, то этот признак говорит о перегреве или неисправности блока питания.
При этом замечу никаких ошибок синих экранов не выходит. Если выходит синий экран смерти, то это уже другая история.

Запомнили да? Резко выключился и не включается с кнопки некоторое время — это перегрев процессора или видеокарты. Так как срабатывает защита от перегрева и пока не остынет — не включится.
Резко выключился и заново сам включается — проблема с блоком питания.
В этом случае нужно делать срочно профилактику, пока не сгорело все к чертовой матери. Но большинство людей продолжают работать за таким компьютером, как ни в чем не бывало.
Что уж тут говорить, пока зуб нестерпимо не заболит, не идём к стоматологу, хотя можно было заранее сделать профилактику и серьезных проблем с зубами бы не было. А что про компьютер говорить… эх.
Теперь давайте перейдем от слов к делу и определим температуру компьютера.
Как посмотреть температуру процессора
Для определения температуры процессора я использую программы:
- Speccy — скачать с официального сайта;
- HWMonitor — скачать с официального сайта;
- Aida 64 — скачать с официального сайта;
Запускаем Speccy и смотрим на температуру процессора. В моем случае 30 градусов.
Также эта универсальная программа показывает температуры:
Также можно температуру процессора мониторить в программе CPUID HWMonitor.

Температура процессора в программе CPUID HWMonitor
Лучший способ определить максимально допустимую температуру вашего процессора — это посмотреть спецификацию на сайте производителя. Но если примерно, то картина выглядит так:
- Оптимальная температура процессора во время работы — до 65-75 градусов.
- Максимальная температура процессора — от 75 до 80.
- Перегрев процессора — все что выше 80-85 градусов.
Чтобы проверить процессор на перегрев я использую программу Aida64.
- Открываю раздел компьютер.
- Захожу в подраздел датчики, где видны все температуры, в том числе процессора.
- Запускаю стресс тест специальной кнопкой, как показано на скриншоте ниже.
Не обращайте внимание на ЦП — 120 градусов, в моем случае это глюк, так как при такой температуре компьютер давно бы выключился от перегрева. Смотрим температуру по ядрам 32-46 градусов, что является нормой.
После открытия окна стресс теста Aida64, нажимаем Start.

Запуск стресс теста в Aida 64
Ждём и смотрим за показаниями температуры. Если в течение 5 минут температура не превышает 80 градусов, то значит перегрева нет.

Температура процессора в стресс тесте при 100% нагрузке
Примеры перегрева процессора на ноутбуке.

Перегрев процессора на ноутбуке в Aida 64
В случае перегрева процессор может уходить в троттлинг — снижение частоты, чтобы снизить температуру. Из-за этого будет падать производительность компьютера.

Перегрев и троттлинг процессора в Aida 64
Как убрать перегрев процессора
Чтобы убрать перегрев процессора, нужно сделать следующее:
- Почистить кулер охлаждения ПК от пыли, а если ноутбук почистить вентилятор и радиаторную решетку.
- Заменить термопасту на новую.
Почистить от пыли систему охлаждения процессора можно с помощью пылесоса и кисточки.
Пыль на кулере процессора ПК нужно убрать Чистка системы охлаждения ноутбука от пыли
Чтобы заменить термопасту на свежую, нужно сначала убрать засохшую и нанести тонким ровным слоем свежую.
Замена термопасты на процессоре компьютера Замена термопасты на ноутбуке
После чистки от пыли и замены термопасты перегрев процессора устраняется.
Как узнать температуру видеокарты
Для мониторинга температуры видеокарты я использую такие программы:
- MSI Afterburner — скачать с официального сайта;
- GPU-Z — скачать с официального сайта;
- Aida64 — скачать с официального сайта;
- Furmark — скачать с официального сайта;
MSI Afterburner полезная программа для разгона и оптимизации видеокарты и мониторинга за ее работой во время нагрузки.
Ещё одна программа в которой можно посмотреть температуру видюхи GPU-Z. Откройте вкладку сенсоры и смотрите строку GPU Temperature.

Температура видеокарты в GPU-Z
Чтобы проверить видеокарту на перегрев, я запускаю стресс тест в Aida64, как показано на рисунке ниже.

Температура видеокарты в Aida64
В окне стресс теста оставляем одну галочку напротив Stress Gpu(s) и нажимаем Start.

Стресс тест видеокарты в Aida 64
Под нагрузкой температура видеокарты должна не превышать 80 градусов.
Также можно проверить перегрев видеокарты с помощью программы Furmark. Запустите программу на 5 минут, этого будет достаточно, чтобы определить есть ли перегрев или нет.

Стресс тест видеокарты на нагрев с помощью Furmark
А также Furmark может показать неисправность, если есть проблемы с видеокартой.
Как устранить перегрев видеокарты
Чтобы устранить перегрев видеокарты также, как и в случае устранения перегрева процессора, нужно:
- Почистить от пыли систему охлаждения видеокарты.
- Заменить на видеочипе термопасту.
Температура материнской платы
Материнская плата в целом не греется, но может нагреваться зона VRM, отвечающая за питание процессора. В основном перегрев получается из-за неправильного подбора материнки и процессора.
Например, ставят мощный горячий процессор на бюджетную материнку, где зона питания процессора не рассчитана на большую нагрузку. Отсюда происходит перегрев зоны VRM материнки.
Температуру материнской платы можно посмотреть в той же Aida64 или в программе Speccy.
- Средняя температура материнской платы в простое — от 20 до 40 градусов, под нагрузкой — 55-60 градусов.
- Максимальная температура материнской платы — от 80 градусов. В этом случае нужно предпринять действия по снижению температуры материнки.
Как снизить температуру материнской платы
- Почистить от пыли системный блок.
- Установить вентилятор, направленной на зону нагрева материнской платы. Тут придется немного поизобретать, так как специальных вентиляторов для материнок не продают.
Как узнать температуру блока питания компьютера
Температуру блока питания с помощью программы определить не получится. Проверить на перегрев можно только на ощупь или с помощью пирометра.
Перегрев блок питания можно определить по следующим симптомам компьютера:
- Если вентилятор блок питания не крутится, то нагрев почувствуете дотронувшись рукой к корпусу БП.
- Запах гари.
- Компьютер резко уходит в перезагрузку. Это говорит о неисправности БП или его перегреве, если он оснащен защитой от перегрева.
Чтобы устранить перегрев блока питания нужно:
- Вскрыть блок питания и почистить внутри от пыли.
- Убедиться что вентилятор вращается. Если нет, попробовать смазать или заменить на новый.
Температура жесткого диска
Чтобы узнать температуру жесткого диска, я использую программу Aida64. Открываю подраздел датчики и смотрю температуру всех установленных дисков.
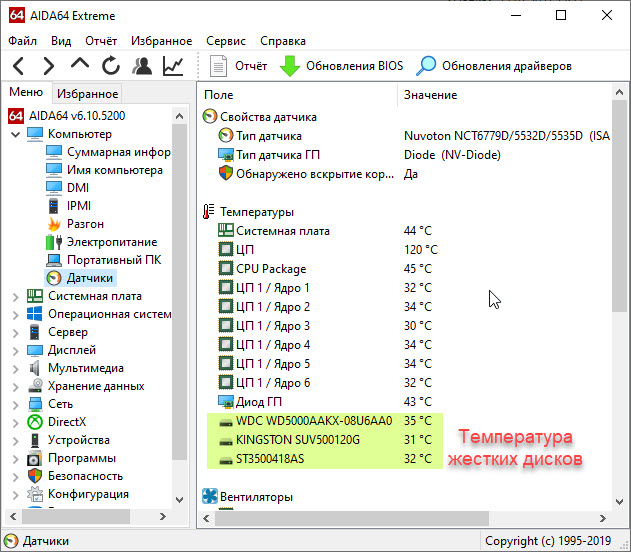
Температура жесткого диска в программе Aida64
Еще для полной диагностики и проверки температуры HDD использую программу CrystalDiskInfo — скачать.
- Нормальная температура жесткого диска считается в пределах — 30-45 градусов.
- Оптимальная температура в районе — 45-52 градусов, в этом случае стоит задуматься об устранении перегрева.
- Критическая температура HDD — выше 52 градусов. В этом случае срок работы жесткого диска будет падать, а система установленная на таком диске может подтормаживать.
Чаще всего перегревается диск из-за плохого охлаждения корпуса ПК или из перегрева процессора в ноутбуке, так как детали находятся рядом.
Устраняем перегрев жесткого диска в ПК
Чтобы устранить перегрев жесткого диска в персональном компьютере, есть несколько вариантов:
- Если жестких дисков несколько, то по возможности не ставьте их вплотную к друг другу.
- Поставить передний вентилятор в корпус, который будет всасывать холодный воздух в корпус и заодно охлаждать жесткий диск.
- Устраните перегрев процессора и видеокарты, если он есть.
- Улучшите охлаждение корпуса установив дополнительные вентиляторы на выдув горячего воздуха.
Устраняем перегрев жесткого диска в ноутбуке
Для устранения перегрева жесткого диска в ноутбуке обычно помогает чистка системы охлаждения процессора. Так как, если горячий воздух не выдувается наружу, то он остается внутри корпуса ноутбука. От этого нагреваются все соседние комплектующие, особенно жесткий диск.
Как я определяю и устраняю перегрев компьютера или ноутбука.
- Открываю программу Aida64, смотрю температуру в разделе датчики: материнская плата, процессор, видео и жёсткий диск.
- Запускаю стресс тест, и смотрю показатели температуры процессора. Если в течении 3-5 минут температура поднимается выше 80 градусов, то значит перегрев.
- Чистим систему охлаждения и меняем термопасту на процессоре.
- Для проверки температуры видеокарты запускаю Furmark на 3-5 минут.
- Если температура превышает 80 градусов, чистим систему охлаждения видеокарты и меняем термопасту на чипе.
- Проверяю на ощупь температуру блок питания и вращение вентилятора.
- Если вентилятор БП гудит или не крутится, разбираю БП, чищу от пыли и смазываю вентилятор.
Это основные неисправности связанные с перегревом компьютера.

Помогу решить проблему с ПК или ноутбуком. Вступайте в группу VК — ruslankomp
Перегрев компонентов компьютерной техники приводит к ее нестабильной работе и непредвиденным сбоям. В случае проблем, необходимо узнать температуру комплектующих, а лучше, постоянно ее мониторить, чтобы не допустить критического состояния.
Примеры, приведенные в данной статье применимы к различным производителям процессоров (Intel, AMD), видеокарт (NVIDIA, AMD, Intel), дисковых носителей. Также, руководство применимо к настольным компьютерам, ноутбукам и моноблокам под управлением Windows, и в некоторых случаях, Linux. Большинство рассматриваемых программ имеют русский перевод или интуитивно понятный интерфейс.
Универсальные программы
Самый простой способ определить температурные показатели — использовать программу, которая может показать термо-датчики всех устройств. Ниже представлены примеры, именно, таких программ.
1. Speccy
После установки и запуска в первом окне мы увидим всю нужную нам информацию:

* 1) температура процессора. 2) материнской платы (северного моста). 3) видеокарты. 4) дисковых носителей.
2. SpeedFan
Программа предназначена для контроля скорости кулеров, однако, отображение температур — ее неотъемлемая часть. Также, можно настроить автозапуск программы и постоянно видеть температурные показатели в трее.
Запускаем программу - в первом окне увидим показатели с датчиков:

3. AIDA64 (everest)
Это хорошая программа, но некоторые функции доступны только в платной версии. Поэтому применять ее только для определения температуры не целесообразно. Однако, если AIDA уже стоит в системе, стоит ей воспользоваться.
Запускаем программу - раскрываем пункт Компьютер - кликаем по Датчики. Справа находим Температуры:

Если свернуть программу, в трее мы будем видеть все показатели температур.
4. HWMonitor
Переходим на официальный сайт и скачиваем утилиту (можно обойтись портативной версией — zip-архив). Устанавливаем или распаковываем программу и запускаем ее — информацию о температурах мы увидим в удобно сгруппированных разделах:

5. MSI Afterburner
С ее помощью можно мониторить температуру комплектующих во время игр. Скачиваем утилиту с официального сайта, устанавливаем ее и запускаем.
Для настройки мониторинга открываем настройки:

Переходим на вкладку Мониторинг, выбираем галочками счетчики и для каждого из них настраиваем Показывать в ОЭД:

Температура процессора
Разберем программы для определения температуры процессора.
1. Core Temp

2. Команда в Powershell
Открываем Powershell от имени администратора и выполняем команду:
Get-WMIObject msacpi_thermalzonetemperature -namespace "root/wmi" | Select CurrentTemperature | ForEach-Object < ($_.CurrentTemperature/10)-273.15 >
Мы получим что-то на подобие:
* результат получиться в градусах по Цельсию.
3. БИОС или UEFI
Без установки дополнительных программ, температуру процессора можно посмотреть в базовой системе ввода вывода. Для начала, заходим в БИОС.
В разных версиях микропрограммы мы увидим разные варианты представления информации:



4. Различные гаджеты
Также можно найти в сети Интернет различные гаджеты для постоянного отображения информации о температуре на рабочем столе Windows, например, IntelCoreSerie.
5. CPU-Z
Казалось бы, программа CPU-Z должна показывать всю информацию о процессоре. Однако, разработчики выпустили отдельную утилиту HWMonitor (описана выше), которая позволяет смотреть температуру комплектующих ПК.
Температура видеокарты
Без специальных программ, узнать температуру видеокарты не представляется возможным. Рассмотрим несколько утилит, которые позволят это сделать.
1. GPU-Z
После запуска, переходим на вкладку Sensors и в разделе GPU Temperature мы увидим информацию о текущей температуре:

Кликнув по разделу, можно выбрать режим отображения, например, средние температурные показатели за весь период:

2. GPU Temp
Переходим на сайт программы, скачиваем ее и запускаем процесс установки. После запускаем и видим необходимые показатели:

3. Гаджеты
Как и для процессора, для видеокарты тоже можно найти гаджеты. Например, NVIDIA GPU Temp, отображает температуру видеокарты от одноименного производителя.
Температура HDD или SSD
Ну и разберем программы, которые позволят узнать температуру жесткого диска.
1. CrystalDiskInfo
Программа полезна, в первую очередь, отображением здоровья диска. Но она также отображает его температуру:

2. HD Tune
Данная утилита позволяет проводить диагностику диска, смотреть его показатели, в то числе — температурные:

3. HDD Temperature
Это платная утилита, поэтому не интересна в контексте просмотра температуры. Однако, если такая программа уже есть в системе, можно пользоваться ей:

4. HDDLife
Вариант рабочий, но также — не самый лучший выбор для проверки температуры — во первых, платная, во-вторых, поддерживает не все оборудование.
Нормальная температура комплектующих
В каких же пределах должна держаться температура для различных комплектующих.
Процессора
- До 42 o C. Процессор в режиме простоя.
- До 65 - 70 o C (в зависимости от модели). При нагрузке.
- До 61 - 72 o C (в зависимости от модели). Максимально рекомендуемая.
- 94 - 105 o C. Включение троттлинга — снижения производительности.
- Более 105 o C. Выключение компьютера с целью предотвращения сгорания.
Обратите внимание, что данные показатели могут постоянно меняться, так как меняются технологии. Если необходимо узнать точную информацию по конкретному процессору, можно воспользоваться подсказками в различных программах, например, в представленной выше Core Temp:

Таким образом, данные цифры условны — норма зависит от производителя (Intel, AMD . ) и конкретной модели. Также, норма для процессоров большинства ноутбука ниже. Правильнее всего зайти на страничку конкретного процессора и посмотреть его норму по температуре.
Видеокарты
В большей степени, рабочая температура видеокарты зависит от ее класса — для точного определения стоит изучить документацию. Средние показатели, примерно, следующие:
- До 45 o C. В режиме простоя.
- До 85 o C. При нагрузке.
- До 100 o C. Максимально рекомендуемая.
Свыше 100 o C видеокарта запускает процесс троттлинга и, если он не помогает — выключает компьютер.
Диска
- До 45 o C. В режиме простоя.
- До 53 o C. Максимально рекомендуемая.
При температуре выше 53 градусов значительно увеличивается амортизация диска, что приводит к ускорению его выхода из строя. Максимально допустимый порог SSD дисков чуть выше и может доходить до 70 градусов.
Минимальная рабочая температура диска должна быть в пределах 24-26 градусов. При более низких показателях возможны повреждения. Поэтому, если мы принесли с улицы холодный носитель, не стоит его сразу использовать в работе. Таким образом, комфортная температура для диска — от 25 до 45 градусов по Цельсию.
Данные цифры справедливы как для внутренних дисков, так и внешних, так как, по сути, последние — это те же самые диски, помещенные в отдельные боксы.
Последствия перегрева
Как говорилось выше, перегрев комплектующих может вызвать различного рода проблемы. Судить о возможном перегреве можно по следующим симптомам:
- Замедление работы компьютера. Для предотвращения сгорания и выключения, процессор и видеокарта запускают процесс троттлинга. По сути, они начинают работать с заниженными показателями, что приводит, с одной стороны, к понижению выделения тепла, с другой — уменьшение производительности.
- Излишний шум. Чаще всего, в компьютер устанавливаются управляемые вентиляторы, которые начинают вращаться быстрее при превышении температуры. Само собой, это приводит к повышению уровня шума.
- Самопроизвольное выключение компьютера. Для предотвращения окончательного сгорания, устройство подает сигнал на остановку подачи электропитания, что приводит к резкому выключению ПК. Это крайняя мера.
- Появление на экране цветных фигур (артефактов). Типичный симптом при перегреве видеокарты.
- Проседание FPS в играх. Частный случай замедления работы ПК.
- Горячий корпус. Как правило, это можно заметить только для моноблоков и ноутбуков.
- Синий экран смерти (BSOD). В редких случаях, система выдает стоп ошибку.
Причины перегрева и как снизить температуру
Разберем причины, когда температура комплектующих начинает выходит за рамки допустимой.
- Пыль. Чаще всего, грязь внутри системного блока или ноутбука является причиной ухудшения теплопроводности и повышения температуры. Для решения проблемы, разбираем компьютер и выдуваем пыль, используя баллончик со сжатым воздухом.
- Скопление горячего воздуха внутри корпуса. Для начала можно попробовать открыть боковую крышку компьютера, если поможет — установить дополнительный вентилятор на боковую стенку. Для ноутбука можно купить охлаждающую подставку.
- Высыхание термопасты. Снимаем кулер процессора, стираем остатки термопасты и наносим новый слой.
- Слабая работа вентиляторов. При слабом их вращении, эффективность охлаждения будет ниже предполагаемой. Замерить скорость вращения вентиляторов можно с помощь вышеупомянутых программ, например, SpeedFan. Вентиляторы можно попробовать почистить от пыли, смазать, заменить.
- Близкое расположение комплектующих друг к другу. Железо может греть друг друга. Если есть место, стоит разместить диски на большом расстоянии друг от друга, то же самое имеет отношение к видеокартам. Внутри корпуса все провода стоит аккуратно загнуть по краям, оставив много пространства в центре для эффективной циркуляции воздуха.
- Высокая температура окружения. Летом требуется больше охлаждать компьютер. Также стоит следить, чтобы компьютер стоял подальше от батарей или иных источников тепла.
- Проблема с электропитанием. При завышенной подаче электропитания, будет наблюдаться перегрев. Измерить напряжение можно вышеописанными утилитами, например, AIDA64 или HWMonitor. При превышении показателей напряжения попробуем подключить компьютер к другому источнику электроэнергии или заменить блок питания.
- Неэффективный режим работы электропитания Windows. Если выставлен режим работы электропитания на максимальную производительность, стоит попробовать выставить сбалансированный.
- Перегрев блока питания. Некоторые модели блоков питания имеют выдувной вентилятор в сторону процессора, что ухудшает эффект от системы охлаждения последнего.
Дополнительно, о снижении температуры читайте статью Перегревается компьютер.
Частенько пользователи забывают о том, что компоненты компьютера имеют свойство нагреваться, перегреваться и, как следствие, сбоить и ломаться (о как завернул :) ). Обычно это происходит из-за слабых или устаревших систем охлаждения или же из-за банальной пыли в оных.
Но в 85% случаев всё дело в том, что, как я и сказал в начале, пользователи не знают как узнать температуру процессора, памяти, видеокарты и других комплектующих компьютера, а так же, о том, какие они должны быть, и не чистят (не знают как и зачем, либо просто ленятся) пыль из кулеров (вентиляторов, расположенных на процессоре, видеокарте и в корпусе), либо попросту имеют стандартные коробочные устройства охлаждения, которые им поставили в магазине злостные продавцы, а оные не являются достаточно эффективными для решения поставленных задач по качественному охлаждению.

К тому же, снова пришло лето, а это значит, что температура воздуха ощутимо подскочила. И это ощущают не только люди, но и наши с Вами компьютеры, которым и без того приходится жарко, а тут еще и за окном солнышко припекает. Когда нам жарко, что с нами происходит? Правильно, в лучшем случае нам просто плохо и дискомфортно, перестает нормально думаться, а в худшем - мы ловим солнечный удар.
Всё то же самое может случиться и с компьютером, ибо в жаркий период кулерам сложнее удерживать приемлемую температуру и, как следствие, Ваш железный друг может начать капризничать и рискует получить солнечный удар в виде перезагрузки или выключения (или вообще сгореть). Естественно, встает вопрос - а как определить первые признаки перегрева и что делать, если они обнаружены? Об этом и пойдет речь в данной статье.
Проще говоря, я расскажу Вам о том:
- Как узнать температуру различных компонентов в компьютере
- Как определить, перегреваются ли они или нет
- Какие могут быть последствия перегрева
- Как избежать перегрева и тех самых последствий
- Что определяет и какую пользу можно извлечь из температуры различных компонентов
- Что делать, если что-то перегревается
Готовы? Тогда поехали.
- Признаки перегрева компьютера. Находим и анализируем
- Узнаём температуру составляющих компьютера
- Способ первый: простой и быстрый путь узнать температуру
- Способ второй: способ более точный, но долгий, т.е под нагрузкой = в процессе работы
- Как использовать AIDA64 для наших целей
- Каких температур следует опасаться?
- Что перегревается, когда и чем это опасно
- Можно ли диагностировать температуры в нагрузке и перегрев заранее?
- Что делать, если обнаружен перегрев компьютера?
- Послесловие
Признаки перегрева компьютера. Находим и анализируем
Характерными признаками перегрева являются сбои в работе, а именно:
- Самопроизвольный выход из приложений на рабочий стол
- Потери в производительности (подвисания и лаги)
- Самопроизвольная перезагрузка или выключение
- Полосы или прочие артефакты (помехи) на экране
- Отказ грузиться, а именно выкидывание в биос с просьбами проверить работу систем охлаждения
Но вообще лучше не доводить систему до характерных признаков перегрева, а заранее проследить температуру всех компонентов в простое (просто на рабочем столе) и при нагрузке (во время игры или работы ресурсопотребляющего приложения), чтобы увидеть, есть ли перегрев и вовремя принять меры.
Узнаём температуру составляющих компьютера
Программ для снятия показаний температур существует бесчисленное множество. Другое дело, что одни из них снимают показания с термодатчиков (специальные штуки, измеряющие температуру) на компонентах компьютера недостаточно точно, другие попросту не поддерживают некоторые\многие компоненты именно вашего компьютера, а третьи и вовсе откровенно врут и вводят в заблуждение пользователя.

Некоторые личности пользуются пугающим методом - дотронься до процессора\видеокарты\чего-нибудь еще и если железка горячая, то можно начинать паниковать. Но я не рекомендовал бы заниматься такой ерундой, так как она совершенно не точная (если только у Вас в кожу не встроены тонкочувствительные термодатчики, способные определить температуру до градуса :) ), да и вообще можно обжечься, получить разряд тока или чего-нибудь еще не менее ужасное.
Способ первый: простой и быстрый путь узнать температуру
Мгновенно, просто и без лишних заморочек можно провести замеры температур различных компонентов компьютера, используя программу HWMonitor .
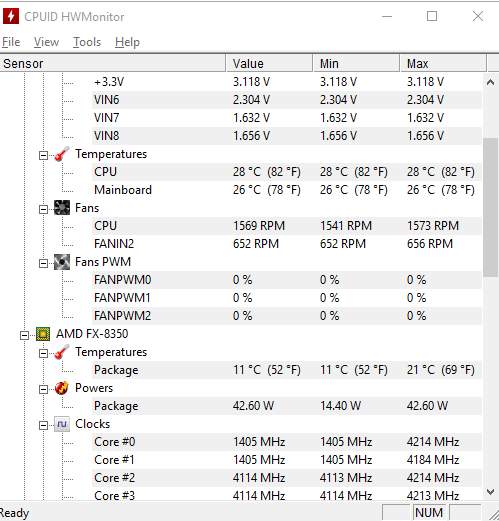
Она не требует установки, лишних телодвижений и прочих ужасов жизни. Взять можно по этой ссылке, статья по использованию была здесь.
Способ второй: способ более точный, но долгий, т.е под нагрузкой = в процессе работы
Температуры в простое (когда компьютер почти не используется, - это одно). А вот под нагрузкой и в стресс-состоянии - это другое. Поэтому для снятия показания температур мы воспользуемся проверенной временем программой - тяжеловесом под названием AIDA (бывший Everest).
Для начала немного о самой программе. AIDA - это, пожалуй, единственная программа, которая может рассказать о Вашем компьютере вообще всё, начиная от того, какой у Вас процессор, операционная система и заканчивая тем, открыт ли у Вас в данный момент корпус системного блока, сколько миллионов транзисторов в вашей видеокарте и какие тапочки на Ваших ногах сейчас одеты (про тапочки конечно шутка ;)). Подробно об этой действительно великолепной программе я писал в другой статье, а пока вернемся к тому, для чего мы хотели её использовать, - для определения температуры компонентов системы.
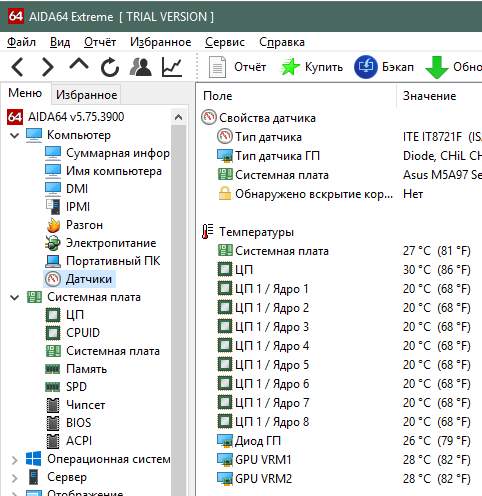
В открывшейся большой и страшной программе (кстати она на русском) надо перейти на вкладку " Компьютер - Датчик ". Там Вы увидите все температуры компонентов Вашего компьютера.
Перейдем к непосредственному использованию.
Как использовать AIDA64 для наших целей
Теперь мы можем наблюдать температуры:
- ЦП - Процессора - Ядер процессора (это такая главная штучка в нём)
- ГП - Графического процессора (видеокарта)
- Память ГП - памяти графического процессора (память видеокарты)
- Системная плата - температура материнской (основной и самой большой) платы на компьютере, а именно температура её чипсета (такой главной штучки в ней)
Что же это за температуры, что из них можно узнать и зачем они вообще нужны?
Температура играет важнейшую роль в производительности и работоспособности компьютера. При превышении определенной отметки (у каждого компонента она своя) начинаются разные проблемы такие, как, например, подтормаживания, самовыключение программ, синие экраны смерти, перезагрузка компьютера, некорректное отображение графики и так до полного выхода из строя некоторых компонентов.
Дабы избежать всего этого и спасти свой компьютер, необходимо хотя бы периодически следить за вышеуказанными температурами, особенно в жаркие летние дни.
Каких температур следует опасаться?
Давайте детально посмотрим на температуры, которых стоит избегать.
- Для температур процессора.
Потолком, откуда начинаются проблемы (например, подтормаживания), я привык считать 60 (и более) градусов. Температуру в 65-80 градусов считаю достаточно критической, т.к. начинается так называемый троттлинг (а именно, режим пропуска тактов, т.е. процессор специально начинает работать в несколько раз слабее, пропуская такты, дабы снизить свою температуру), аварийная перезагрузка\самовыключение компьютера и т.п. Проще говоря, важно следить, чтобы температура процессора не перебиралась за планку в 55 градусов, а лучше и в 45-50 . Нормальными температурами я считаю 35-40 градусов в простое и 45-55 при 100% многочасовой нагрузке. Многие неплохо разбирающиеся в этом люди будут спорить, но я и по сей день считаю, что чем ниже температура, тем выше производительность, а именно процессор с температурой в 30 градусов справится со своей задачей быстрее, чем процессор с температурой в 50 , само собой при условии, что оба процессора одинаковой мощности. - Для температур материнской платы.
В идеале температура чипсета не должна превышать 35 градусов. На практике терпимы температуры 40 - 45 , для некоторых моделей плат до 55 . Вообще с перегревом чипсетов на материнских платах почти не сталкивался, посему бояться особо нечего. - Для температур видеокарты.
Здесь всё зависит от того, насколько она мощная, что это за модель, какой тип охлаждения на ней установлен и для каких целей она вообще предназначена (например: для игр, для работы, или для медиацентра). Для современных видеокарт температуры в 65-75 градусов в полной многочасовой нагрузке, - это нормально. Для относительно стареньких моделей это может быть критично. Посему при появлении первых признаков перегрева (о том, какие они бывают, читайте ниже) следует обратить пристальное внимание на температурные режимы и систему охлаждения видеокарты. - Температуры внутри корпуса.
Не многие знают, но температура воздуха в корпусе играет очень важную роль, так как от неё зависят температуры всех компонентов системы, ибо кулеры обдувают все корпусным воздухом. К сожалению, замерить точную корпусную температуру не получится, но настоятельно рекомендуется установить несколько кулеров вдув-выдув в корпусе. .
Нормальная температура для жестких дисков - это всё, что ниже 35-45 градусов, но, в идеале держать оную в разы ниже, а именно в районе 30 .
Давайте пойдем далее.
Что перегревается, когда и чем это опасно
Выше я описывал общие параметры, по которым можно определить, что компьютер перегревается. Ниже поведаю как вычислить, что именно в нём имеет, так сказать, не свою температуру:
- Наиболее вероятно, что перегревается процессор, если Вас "выкидывает" на рабочий стол из игр и программ. Проще говоря, приложение само собой закрывается.
- Наиболее вероятно, что перегревается процессор, если компьютер ни с того ни с сего перезагружается.
- Вероятность 30 на 70 , что перегревается материнская плата или блок питания, если компьютер ни с того ни с сего выключается.
- Наиболее вероятно, что перегревается видеокарта (или её память), если в играх и трехмерных приложениях Вы видите так называемые артефакты (искажения изображения, неверная цветовая гамма, выпадающие текстуры, всякие посторонние палки\квадраты и т.п.)
- Появление синих экранов смерти может говорить о перегреве любых компонентов. Чаще всего это процессор. Потом всё остальное.
Конечно, это всего лишь вероятность и совсем не факт, что при этих симптомах обязательно виноват перегрев. В каждом случае надо все проверять, анализировать и выявлять.
Можно ли диагностировать температуры в нагрузке и перегрев заранее?
Наиболее хитрые спросят, мол, а можно ли проверить заранее температуру всех компонентов под 100% нагрузкой в режиме мониторинга температур. Конечно можно. Именно поэтому я выбрал AIDA для замера температур.
Запускаем программу, выбираем там " Сервис - Тест стабильности системы" , где в появившемся окошке отмечаем галочками все пункты и жмем " Start". После чего, собственно, наблюдаем за температурами в соответствующем окошечке.

Под окном с температурами Вы можете наблюдать загрузку процессора программой, а так же тот самый режим тротлинга (пропуск тактов при перегреве), о котором я говорил. Как только увидите, что начался тротлинг, то смело останавливайте тест, ибо это значит, что перегревается процессор. Во всех остальных случаях программа сама оповестит Вас о сбое какого-либо из компонентов и остановит тест.
Если Вы не уверены в результатах и хотите подвергнуть систему более точной стресс-нагрузке
Есть еще более суровый вариант проверки, который поможет сразу выявить есть ли у Вас сбои, описанные ниже и Выше, связанные с температурами, а так же проверить самые экстремальные варианты, то есть еще Вариант проверить компьютер с помощью программы OOCT.
Наша детальная статья по этой теме есть вот этой ссылке. Если кому-то интересно и хочется, то можете (я бы даже сказал, что в сложных случаях - стоит) ознакомится.
Что делать, если обнаружен перегрев компьютера?
Если Вы уже столкнулись с проблемой перегрева, то решений не так много, но всё же.. Собственно, вот они:
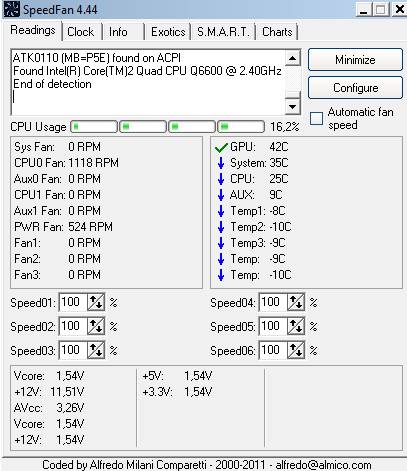
- Первое и самое зачастую эффективное решение, - это почистить пыль во всех радиаторах под кулерами. Если страшно, то лучше доверить это дело специалисту с руками (речь идет не о сомнительных сервисах компьютерной помощи, а о смыслящих друзьях) или дождаться в самое ближайшее время моей статьи с наглядными пошаговыми фото;
- Второе решение, - открыть крышку корпуса. Этот способ ускорит рассеивание теплого воздуха и, как следствие, сбросит температуру всех компонентов на несколько градусов. Однако не рекомендую держать корпус открытым подолгу, ибо это в n раз ускоряет забивание кулеров пылью и снижает эффективность охлаждения, а так же увеличивает скорость износа кулеров;
- Третье, - снизить температуру окружающей среды компьютера. Решение несколько странное, но в целом логичное. Как это сделать? Кондиционер или вентилятор в комнате вполне поспособствуют этому;
- Четвертое, - отрегулируйте скорость вращения кулеров (вентиляторов) охлаждения в компьютере, что вполне можно сделать без лишних усилий и программным путем, используя статью SpeedFun:
Более подробный материал о ней мы писали по этой вот ссылке; - Пятое, следующее из четвертого (но уже не как временное решение), - установить более мощные системы охлаждения (добавить кулеров в корпус, сменить систему охлаждения на процессоре и т.п.).
В случае, если Вы решите менять систему охлаждения, но не знаете на какую менять, то, традиционно, Вы всегда об этом можете спросить меня и я попробую подсказать, ибо там есть ряд тонкостей, которые важно не упустить. Хотя, впрочем, можете прочитать статью "Как правильно выбрать вентилятор (кулер) для процессора" или вообще статьи по теме систем охлаждения.
Послесловие
Жарко самим? Не дайте и компьютеру перегреться ;) Тем более, что лето нынче жаркое. Да и, к слову, читайте статьи по теме "температуры".
Если есть какие-то вопросы, то спрашивайте в комментариях или на нашем форуме. Постараемся помочь, подсказать и всё такое прочее.
PS: Температуры указаны для настольных компьютеров, а не ноутбуков, поэтому ситуация с ними может несколько отличасться
Белов Андрей (Sonikelf) Заметки Сис.Админа [Sonikelf's Project's] Космодамианская наб., 32-34 Россия, Москва (916) 174-8226
1.2. Перегрев видеокарты.
Компьютер зависает во время просмотра видео, после нескольких минут игры происходит перезагрузка компьютера, появляется синий экран, графические артефакты на экране, во время работы пропадает изображение, может появляться уведомление. В результате такого состояния, компонентам видеокарты грозит деградация и уничтожение.
1.3. Перегревается жесткий диск.
Если жесткий диск перегревается, компьютер внезапно зависает, слышится пощелкивания из системного блока, система не загружается. Как правило, эти признаки проявляются, когда перегрев нанес непоправимый ущерб. Если вы желаете восстановить данные, которые были записаны на жестком диске, сделать это можно только через Сервисный центр. Непосредственно жесткий диск ремонту не подлежит, но информацию вполне можно скопировать на другой носитель.
1.4. Перегревается блок питания.
Появляются опасные симптомы: во время работы ощущается запах гари, выключение сразу после запуска, неожиданно происходит перезагрузка, игры или видео зависают. Последствием может стать выход из строя составляющих блока питания, однако ремонт в сервис-центр обойдется вам недорого.
1.5. Перегревается чипсет на материнской плате.
Если чипсет на материнской плате перегрелся, это проявляется следующим образом: отключается клавиатура, мышь, USB отказывает в работе, отсутствует подключение к дисководам и жесткому диску, компьютер зависает, происходят неожиданные перезагрузки. В результате чипсет может деградировать. Если не следить за температурой материнской платы, впоследствии придется покупать новую, так как ремонт стоит очень дорого.
1.6. Перегрев других компонентов компьютера.
Кроме перечисленного, греются разнообразные элементы питания на материнской плате. Для эффективного охлаждения на них, должны быть установлены радиаторы. Но некоторые производители в целях экономии не делают этого, рассчитывая, что материнка будет работать исключительно в обычном режиме. Поэтому, хотя бы один вентилятор, должен работать для охлаждения компонентов за счет естественного движения воздуха.
Причины торможения компьютера вследствие перегрева.
Чаще всего, перегрев компьютера проявляется его торможением во время работы. Обычно, этот симптом видно не сразу, а через некоторое время после включения компьютера. При очень высокой температуре, процессор работает не эффективно, так как пытается понизить температуру. Этот процесс называют троттлингом. В зависимости от модели допустимая температура процессора колеблется от 65 до 80 градусов.
1. Причины перезагрузки компьютера вследствие перегрева.
Со временем вентиляторы изнашиваются, вследствие чего, могут постоянно шуметь, крутиться с меньшей скоростью или вовсе останавливаться. Теплопроводность термоинтерфейса ухудшается. Термопасты и термопрокладки, которые обеспечивают качественную передачу тепла от процессора к радиатору, требуют чистки, замены.
2. Измеряем температуру.
Внутри компьютера находится много датчиков. Они измеряют температуру компонентов, напряжение, скорость вентиляторов. Их точное количество различается в зависимости от составляющих и вариантов их подсоединения. К примеру, кулер с измерителем скорости вращения может быть подключен и к материнской плате, и к блоку питания (БП). В другом случае скорость измерить невозможно.
2.1. Погрешности измерения температур.
2.2. Как проверить температуру процессора?
2.3. Как проверить температуру видеокарты?
2.4. Как проверить температуру материнской платы?
Датчики температуры можно найти в разделе, посвященному материнской плате. У всех компьютеров платы разные, количество и названия датчиков также различаются. Но ни один не должен превышать пятидесяти градусов. А в некоторых случаях и это много. В мануале к материнской плате, можно найти информацию о максимально допустимой температуре для чипсета.
2.5. Как проверить температуру блока питания?
2.6. Что делать при перегреве?
При перегреве необходимо поменять термопасту и очистить компьютер от пыли. Делать это нужно правильно. Если у вас нет соответствующего опыта, рекомендуется воспользоваться услугами Сервисного центра. Ноутбук по гарантии почистят от пыли в авторизованном центре бесплатно. Если Сервис-центра нет, можно вернуть его обратно, в магазин, с жалобой на перегрев. В этом случае они сами выполнят очистку. Желательно, все данные с ноутбука скопировать, так как в Сервисном центре, могут сделать форматирование жесткого диска.
С настольным компьютером все то же самое. Проблемой перегрева должен заниматься магазин, где вам продали системный блок. Есть пыль или нет, перегрев нужно устранять во избежание поломки. Кроме того, компьютер можно почистить самостоятельно, но без соответствующих знаний и внимательности, высока вероятность что-нибудь сломать.
2.7. Самостоятельная очистка компьютера?
Если вы слабо разбираетесь в расположении деталей компьютера, не следует разбирать его самостоятельно. При обнаружении неисправности вам все равно придется нести его в Сервисный центр. Если вы будете снимать кулер, то между процессором и радиатором обязательно нужно нанести термопасту. Можно, самую простую и дешевую КПТ-19, которая продается в любом специализированном магазине. Не стоит собирать и заново использовать ту пасту, что была, во-первых, со временем она теряет свои свойства эффективно проводить тепло, а во-вторых, при снятии кулера на пасту сыпется пыль. Слой новой термопасты, должен быть тонким, не вытекать за пределы поверхности крышки и процессора. Недостаток пасты, не позволит обеспечить качественный отвод тепла.
Взамен термопасты разработчики могут использовать терморезинки/термопрокладки. В некоторых случаях они гораздо эффективнее, например, если расстояние между двумя элементами больше миллиметра, детали не могут плотно прижаться друг к другу. Особенно часто это встречается в ноутбуках/нетбуках.
Чтобы охладить жесткий диск, можно разместить вентилятор на передней панели системного блока, для этого обычно есть крепления.
2.8. О вентиляторах и кулерах.
Обратите внимание! Данная информация, будет полезна вам в ознакомительных целях. Если вы не совсем понимаете, что и как делать, согласно данной инструкции, настоятельно рекомендую, обратиться к специалистам. Используя данную инструкцию, вы поступаете на свой страх и риск.
Читайте также:

