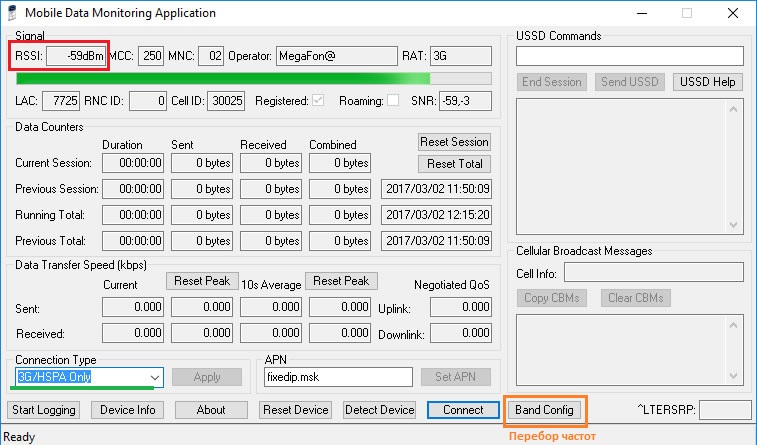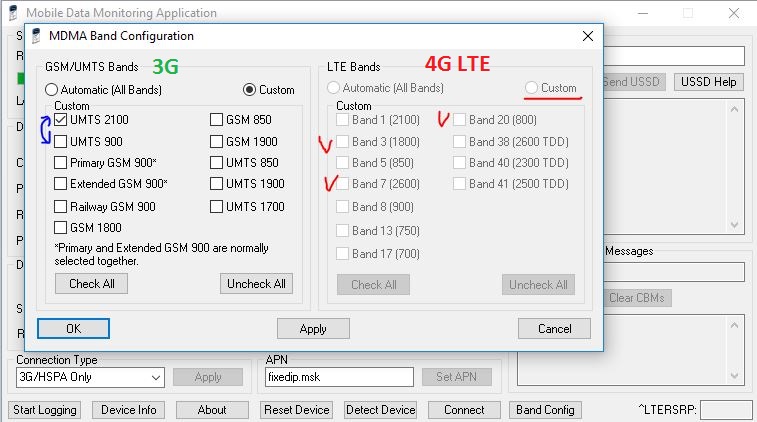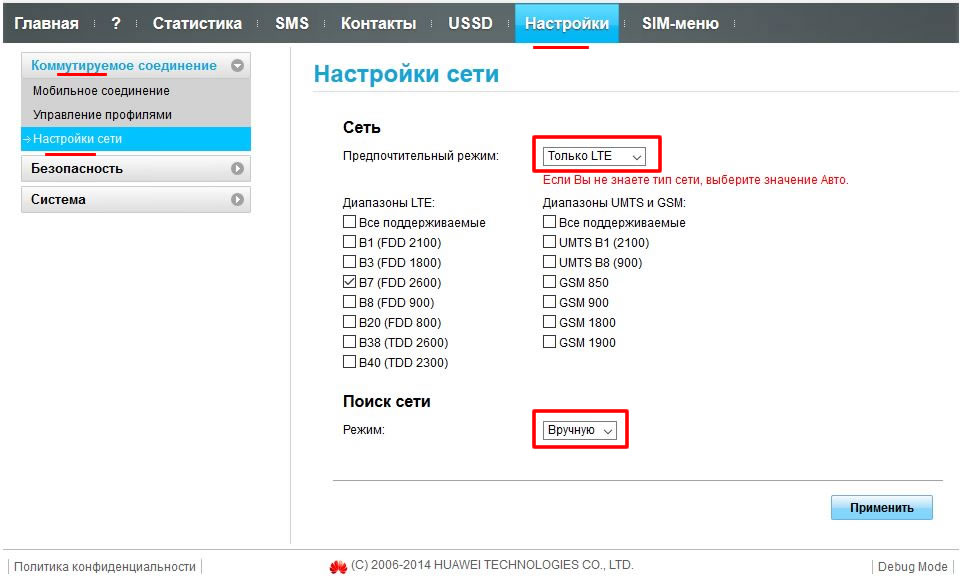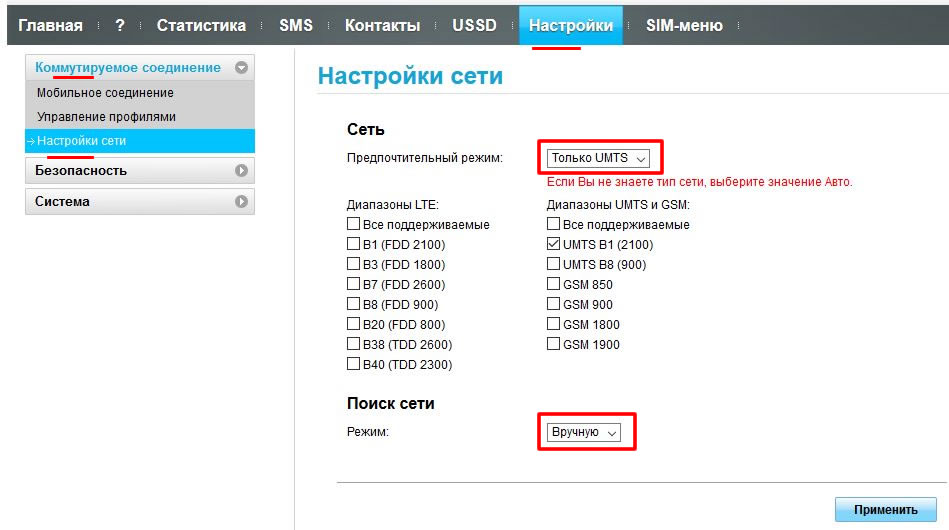Как проверить поддерживает ли ноутбук 4g
Обновлено: 04.07.2024
Частота сигнала 3G / 4G является первоначальным параметром в выборе антенны. К примеру, можно и не знать расположение базовых станций на местности - просто поймать сигнал, и определить направление по уровню покрутив антенну. Но если не знать частоты, то сигнал можно не поймать вовсе.
Важно! Все тестирования рекомендуется выполнять в точке планируемой установки антенны (с ноутбуком+модемом, в идеале на крыше), т.к. в помещении модем может не поймать сигнал в диапазоне 2600 МГц (4G), а для уличной антенны он является самым эффективным!
Ввиду того, что методы определения частоты GSM/3G/4G/4G+ различаются, рассотрим их по отдельности.
1. Мобильный метод:
Значения параметров 3G:
- uarfcn (может обозначаться как RX): Номер канала, определяющий частоту. Если значение от 10562-10838, то у вас 3G/UMTS 2100 Мгц. Если 2937-3088, то это 3G/UMTS 900 Мгц. В нашем случае uarfcn = 10687, следовательно частота 3G = 2100.
- EcIo (Ec/Io или Ec/No): отношение уровня сигнала к уровню шума в (чем больше показатель, тем лучше). Чем ниже нагрузка (сеть свободна), тем ближе показатель EcIo стремится к 0. С нарастанием количества абонентов, уменьшаяется пропускная способность - отношение ухудшается вплоть до -12..-14 дБ, после которого согласно настройкам может произойти переключение 3G->2G. Возможно Вам стоит выбрать направление на более свободную вышку. Для 4G данный параметр обозначается как CINR .
- RSCP: (Reference Signal Received Power) Мощность принимаемого сигнала который получает именно ваше устройство при подключении к БС. -70 хороший , -100 плохой.
Значения 4G LTE:
- Band: Частота на которой работает вышка сети 4G. Всего их 3. В нашем случае Band:7 это частота 2600 МГц, если Band:3 то 1800 МГц, и Band:20 - частота 800 МГц. (Полный список частотных диапазонов здесь.)
- RSSI: Базовое значение мощности сигнала При значениях RSRP= -120 dBm и ниже LTE-подключение может быть нестабильным или отсутствовать вовсе.
- CINR: Отношение уровня полезного сигнала к эфирному шуму. Тут всё просто: чем выше это значение, тем качество сигнала лучше. Если SINR ниже 0, то скорость подключения будет низкой, так как это означает, что в принимаемом сигнале шума больше, чем полезности, что увеличивает вероятность потери LTE соединения.
1.1 ДОПОЛНИТЕЛЬНЫЕ ПРИЛОЖЕНИЯ ДЛЯ ADNROID:
Здесь без сомнения стоит отметить приложение CellMapper способное индефицировать и отображать на экране значение рабочей частоты, информацию о вышке, о соседях, отображать вышку на карте (следует включить опцию «Рассчитать частоты GSM/UMTS/LTE») Как мы уже писали, частота отображается в значении Band. Уровень сигнала указан в поле Reference Signal Received Power (RSRP). Для работы с приложением необходимо пройти бесплатную регистрацию на сайте.

1.2 Отображение уровня сигнала в стандартных приложениях USB Модема:
Информация о уровне сигнала содержиться практически на любом 3G/ 4G LTE модеме, для этого достаточно изучить меню.
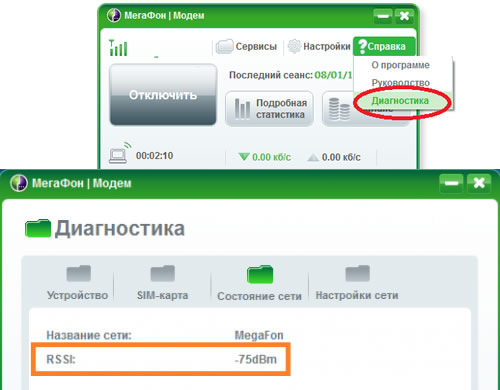
2. Тестирование с использованием USB модема (самый надежный):
Тем не менее , самым эффективным и недорогим и надежным способом установления несущей частоты сигнала интернет остается компьютер + модем, имеющий интерфейс HiLink или Stick . Ниже приводим метод тестирования программой MDMA с использованием прошивки Stick которая стоит как правило на купленных залоченных модемах Российских операторов связи.
2.1 Работа с программой MDMA :
(окно отображения параметров связи)
Важно! Перед запуском программы MDMA ( Mobile Data Monitoring Aplication ) необходимо закрыть все "родные" программы модема usb.
После запуска программа отобразит уровень сигнала, эфирных шумов, и параметры базовой станции. Здесь, наша цель - определить на какой частоте 3G & 4G LTE работает оператор , путём их перебора. Нажав кнопку "Band Config" мы вызовем окно в котором произведём не сложные действия:
- Меняем параметр "Automatic" на "Custom"
- 3G ставим галочку на для начала на UMTS 2100 нажимаем "ОК" и следим в главном окне за мощностью сигнала и регистрацией в сети. Если в поле [Operator] появилось название оператора, и появилась галочка рядом с "Registered", то ваше оператор работает на частоте UMTS 2100. Если регистрации не проиходит, возращаемся на приведущий шаг, снимем галочку с UMTS 2100 и устанавливаем на UMTS 900.
- Если при выборе параметра (например UMTS 900) программа выдала ошибку, значит ваш модем не умеет работать в этом стандарте.
- В сети 4G LTE последовательность и логика действий аналогична 3G, за исключение того, что все они проводятся в правой области (LTE Bands).
2.2 Анализ с помощью универсального модема с интерфейсом Hilink :
Здесь, действия аналогичны преведущему примеру, определение диапазона так же прозводится путём перебора частот.
Перейдите в Настройки -> Настройки сети, далее выбираем стандарт(LTE, UMTS или др.), устанавливаем режим "Вручную" и начинаем отмечать галочкой диапазоны, проверяя мощность сигнала RSSI на странице параметров.
Опеределение диапазона в сетях 3G:
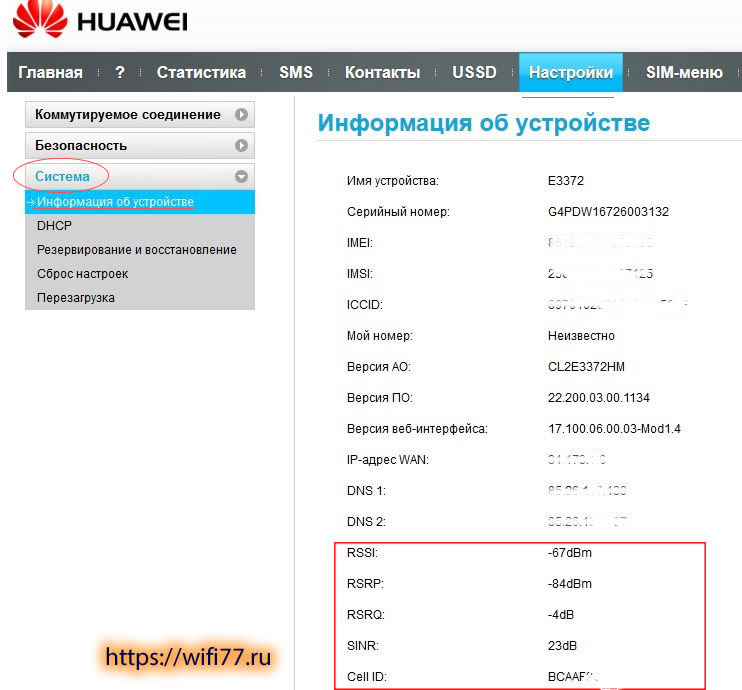
Следует отметить, что бывают случаи, когда оператор вещает интернет сразу в двух диапазонах одновременно. Например в г. Чехов М.О. ТеЛе2 в 4G работает параллельно на 800 и 2600 МГц. Мощность RSSI при этом различается, а основной частотой остается 800 Мгц. Если вы хотите обеспечить большую скорость, и для приёма задействовать обе частоты, следует использовать мультистандартную антенну поддерживающую работу по технологии LTE - A одновременно в 2 диапазонах.
Рассказываем, чем отличаются похожие модели, а заодно как проверить, есть ли в вашем ноутбуке встроенный модем.


Чем хороша удаленная работа? Вы не привязаны к месту и можете отлично выполнять свои обязанности, например, сидя в шезлонге на даче. Был бы хороший интернет! Вот о том, как его получить, мы и расскажем. Конечно, большинство пользователей в частном секторе вынуждены довольствоваться мобильным интернетом. Можно раздавать его с телефона, но лучше использовать отдельный модем. Какой лучше выбрать в 2020 году? Впрочем, не исключено, что он у вас уже есть.
Проверяем, есть ли модем в ноутбуке
Да, все верно. Некоторые модели ноутбуков уже имеют встроенный модем. Достаточно только установить в него сим-карту, и можно пользоваться. Проверить, есть ли такой в вашем ноуте, достаточно просто.
- Заходим в «Проводник», открываем «Компьютер»;
- Щелкаем по пустому пространству в окне правой кнопкой мыши и ищем в выпадающем меню строчку «Система»;
- Кликаем на строчку «Диспетчер устройств» в левом столбце;
- Ищем модем. Если не нашли — значит, его нет.
Выбираем сеть для интернета
Какой модем лучше для интернета? На сегодня самым совершенным стандартом с точки зрения скорости и стабильности соединения является 4G, он же LTE. Но во многих городах покрытие сетей 4G все еще оставляет желать лучшего. Если вы живете в небольшом населенном пункте и уверены, что сотовая связь быстро развиваться в вашем районе не будет, можно купить модем 3G. Например, вот такой:
Но более рациональным выбором будет покупка устройства 4G. Оно сможет без проблем работать и с 3G, но при появлении более современной сети вы легко перейдете на нее.
Модемы от сотовых операторов: стоит ли их брать?
Разумеется, сами компании их не производят — заказывают «на стороне». Как правило, это простенькие модели, качество приема которых не всегда идеально. Если вы собираетесь использовать модем в зоне уверенного приема, можно сэкономить и купить такой «свисток» от оператора.
Выбираем интерфейс
По большому счету все LTE-модемы делятся на два класса по способу подключения.
Тип 1: вставляются в USB-разъем

Это самая популярная категория, таких в ассортименте большинство.
Что хорошо: нужно только вставить модем в разъем и запустить софт.
Что плохо: устройство будет занимать разъем, к тому же без ноутбука работать не сможет.
Тип 2: самостоятельные «коробочки»
![Какой модем лучше купить для ноутбука, чтобы всегда иметь интернет?]()
Такие устройства дороже, но они универсальнее: например, можно подключить такое к бортовой сети автомобиля и всегда иметь собственную точку доступа Wi-Fi в машине.
Что хорошо: модем работает сам по себе, не занимает гнездо USB.
Что плохо: понадобится подавать питание (хотя бы для зарядки аккумулятора).
На что обратить внимание при выборе 4G-модема?
Если вы выбираете модем с USB-интерфейсом, по сути вас должна волновать только совместимость с вашей ОС и скорость. Но учтите, что в характеристиках устройства указывается только «максималка»: реальная скорость передачи данных будет зависеть прежде всего от загруженности сети и устойчивости сигнала. Для устройств 4G обещают порядка 150 Мбит/с, но не факт, что вы когда-либо увидите это значение. Кстати, скорость соединения всегда можно проверить с помощью нашего сервиса: можете сделать это прямо сейчас. Из простых вариантов можно взять, например, такой:
Спойлер: дальше в статье будет много продуктов Huawei и ZTE — не потому, что мы сильно любим эти бренды, просто они фактически захватили российский рынок доступных 4G-модемов.
Существуют специальные решения для тех, у кого сигнал нестабилен и часто пропадает. Для таких случаев производители предлагают подключать внешнюю антенну — соответственно, нужно выбирать модем с возможностью такого подключения. Это не магическое средство, так что гигабитным каналом антенна вас не обеспечит, но, возможно, поможет добиться хоть какой-то стабильности и хорошего качества приема. Например, подойдет вот такой модем: в его характеристиках вы как раз можете прочитать про возможность «апгрейда» в помощью антенн.
Еще одна особенность, с которой вам придется столкнуться. В некоторых USB-модемах есть слот для карты памяти. Он позволяет использовать устройство еще и как внешний накопитель, но пользоваться ей будет не очень удобно. Ведь каждый раз, вынимая модем, чтобы перенести информацию на другой компьютер, вы будете лишать себя интернета.
И снова о высоких технологиях. Хотя все модемы выглядят примерно одинаково, не ленитесь зайти в описания и посмотреть, что особенного может предложить то или иное устройство. А интересного там может быть немало. Например, технология MIMO: несколько антенн и, соответственно, каналов для приема и передачи данных. Это актуально, если вы планируете подключать не одно устройство, а сразу два или три, и активно ими пользоваться. После названия технологии обычно указывают количество антенн на прием и передачу. Например, MIMO 2*2 означает, что у вас будет по два канала в обе стороны.
Модем как отдельное устройство: стоит ли покупать?
Как мы уже упоминали, помимо девайсов с USB-интерфейсом, есть и самостоятельные устройства, не требующие физического подключения к компьютеру. Недавно мы проводили тест одного из них, новой модели ZTE MF927U — почитайте, чтобы больше узнать. Несмотря на наличие аккумулятора, стоят такие устройства не намного дороже «свистков». Например, тот же ZTE MF927U можно купить примерно за 3500 руб.
Такие отдельные устройства хороши тем, что их можно носить с собой и включать по мере необходимости. Например, положить модем в рюкзак и включить его: никаких дополнительных элементов на ноутбуке, которыми так и норовишь за что-то зацепиться.
Очень нравятся мобильные 4G-модемы владельцам автомобилей. Маленькую коробочку можно спрятать в любом месте салона, при желании подвести к ней питание (или просто «кинуть» провод от USB-розетки), и наслаждаться собственным Wi-Fi. К этой сети может быть подключена, например, автомагнитола с навигатором или видеорегистратор. Разумеется, внутрь модема нужно установить сим-карту любого оператора.
Софт: это тоже важно
Создавая WiFi-сеть, нужно в первую очередь защитить ее паролем. Это позволяет сделать практически любое ПО, которое идет в комплекте с устройством или скачивается дополнительно. Но установкой пароля возможности софта не ограничиваются. К примеру, некоторые модели позволяют создавать собственную локальную сеть, обеспечивать доступ только устройств из введенного списка и ограничивать объем трафика для каждого устройства. Это полезно, если сетью пользуетесь не только вы, а все члены семьи: можно выделить ребенку по 100 Мбайт в день, и не думать о перерасходе трафика.

Для настройки софта можно использовать не только ноутбук, но и смартфон — достаточно скачать фирменное приложение (обычно есть и для Android, и для iOS).
Какой модем выбрать для домашнего интернета?
Если вы хотите пользоваться интернетом дома, можно не мелочиться и купить полноценный Wi-Fi-роутер. У него будут более широкие возможности по защите и созданию локальной сети, к тому же рано или поздно вам проведут проводной интернет, и не надо будет искать новое устройство для раздачи. Выбрать такой роутер просто: как обычно, ищете в интернете и обращаете внимание на модели, у которых указана «поддержка 3G/4G сетей». Один из популярных — опять-таки Huawei:
У таких роутеров нет аккумуляторов, они требуют постоянного наличия питания. Зато отличаются высокой мощностью сигнала: например, мобильные модели могут не «пробивать» несколько бетонных стен, а у стационарных с этим проблем не возникнет.
На крайний случай: раздача со смартфона
Нередко 4G-модемы покупают «на всякий случай», то есть для того, чтобы пользоваться ими при отключении проводного интернета или во время редких выездов в места, где сложно найти Wi-Fi. Но модемы не работают сами по себе: им нужна сим-карта с подключенным тарифом. Как правило, тарифы для модемов подразумевают абонентскую плату, поэтому по факту вам придется платить за «перестраховку» каждый месяц.
А стоит ли в такой ситуации вообще покупать модем? Хватит и возможностей смартфона: практически каждый из них может создавать собственную Wi-Fi-сеть. Правда, скорость будет ниже, чем при использовании модемов, при этом гаджет будет очень быстро разряжаться. Но «на всякий случай» сойдет.
Подводим итоги. Интернет-модем для ноутбука: какой лучше?
USB-модем : самое простое и недорогое решение. Если вам не будет мешать «свисток» в порту ноутбука, можно выбрать и такой.
Отдельное устройство : универсальный вариант с собственным аккумулятором. Носите его с собой и включайте, когда нужно — никаких соединений не потребуется.
Роутер с поддержкой 3G/4G сетей : на тот случай, если потенциально вы рассчитываете на проводной интернет. Привязан к розетке, так что с собой не возьмешь, зато обеспечивает хорошее покрытие и готов к появлению Ethernet.
Если дома нет возможности провести проводной интернет или это слишком затратно, многие люди задаются вопросом, какой модем 4G самый лучший и быстрый для ноутбука и стационарного ПК. Представить современного человека без регулярного выхода в интернет практически невозможно. С помощью него можно решать рабочие моменты, совершать покупки, проводить досуг и поддерживать связь с друзьями и близкими.
Модем как отдельное устройство: стоит ли покупать?
Сегодня существует большое количество различных производителей и модификаций маршрутизаторов. Есть самостоятельные устройства, не требующие физического подключения к ПК и оснащенные USB-интерфейсом.

Преимущество отдельных устройств состоит в том, что они портативны и их можно носить с собой, где только душа пожелает и включать по мере необходимости. Например, положить девайс в сумку и ехать на работу в общественном транспорте, бороздя просторы социальных сетей. Еще портативные роутеры пользуются большой популярностью среди автомобилистов. Девайс миниатюрных размеров можно спрятать в любом месте салона и при желании подвести к нему блок питания. Например, к этой сети можно подключать автомагнитолу или навигатор.
Важно! В любом из разновидностей 4G модемов обязательно должна быть вставлена SIM-карта.
Как проверить, есть ли модем в ноутбуке
Прежде чем бежать в магазин бытовой электроники за 4G модемом, нужно проверить, нет ли в ПК пользователя встроенного роутера. Для его активации достаточно в соответствующий слот установить SIM-карту.
Проверить его наличие или, наоборот, отсутствие довольно просто.
- Пройти путь «Проводник» — «Компьютер».
- Курсор мыши навести на пустое пространство и правой кнопкой щелкнуть, в выпадающем списке выбрать «Система».
- В левом столбце перейти в «Диспетчер устройств».
Так вот, если в окне удалось найти характеристики модема, значит, он есть, если же нет, то устройство попросту им не оснащено.
4G-модем какой фирмы лучше выбрать
Рейтинг 4G модемов возглавляют всего три производителя сетевого оборудования — Huawei, ZTE и Samsung. Ценовая политика у всех приблизительно одинаковая.
- МТС — один из лидирующих российских операторов, который предоставляет своим абонентам пакеты для смартфонов, а также комплекты для использования высокоскоростного интернета 4G/LTE. Эти миниатюрные устройства сетевого оборудования поддерживают стабильную скорость и качественный трафик.
- МегаФон — еще один ведущий мобильный оператор России, который специализируется на производстве сетевого оборудования. Существует несколько модификаций, которые предлагают роутеры под SIM-карту с удаленным доступом по сети вай-фай, а также устройства с USB-разъемом. С одного устройства одновременно может работать до 8 пользователей.
- Huawei — один из самых мощных модемов 4G, который изготовлен китайской компанией, основанной в 1987 году. Большинство модемов адаптированы под российских мобильных операторов. Некоторые модели имеют слоты под карты памяти объемом до 32 Гб.
- ZTE — еще один китайский производитель, который занимает лидирующие позиции на рынке сетевого оборудования. Разработано и изготовлено несколько модификаций, которые питаются как от USB, так и аккумуляторных батарей. Они поддерживают все стандарты связи за исключением 2G.
- Samsung — всемирно известная компания, которая тоже выпускает целые серии modem. Существует большое количество модификаций. Некоторые из них работают от ЮСБ, а другие от аккумулятора. Радиус действия в среднем достигает 10 метров. Одновременно подключаться к роутеру может до 10 человек.
Сравнение 4G модемов от большого количества производителей показало, что лучше обратить внимание на девайс от компаний, перечисленных выше.
Рейтинг модемов 4G
Рейтинг лучших модемов составлялся на основании результатов тщательного анализа их конструктивных особенностей и характеристик. Учитывались следующие технические характеристики устройств:
- Тип подключения (их существует несколько — удаленное сопряжение и посредством USB-порта).
- Количество устройств, которые будут подключены одновременно, но при этом качество соединения не ухудшится, наличие Wi-Fi.
- Емкость аккумуляторной батареи и продолжительность работы устройства без подзарядки.
- Поддерживаемые стандарты связи — 2G, 3G, 4G.
- Разъем для установки внешней антенны, а также наличие встроенной (внутренней).
- Время подключения к сети.
- Допустимые пороги рабочей температуры.
- Максимальный радиус действия при раздаче Wi-Fi.
- Совместимость с операционными системами, которые могут быть установлены на стационарные ПК и ноутбуки.
- Скорость передачи и загрузки данных.
- Стабильность сигнала.
Выбор 4G модема зависит еще от таких факторов, как насколько приемлемая стоимость девайса, есть ли гарантийный срок и какая его продолжительность, простота настройки, а также эргономика.
Лучший 4G-модем с USB разъемом
Такие устройства работают только через USB-разъем, предварительно их нужно сопрягать с ПК. Нет возможности к ним подключить более одной единицы техники. Как правило, визуально имеют внешний вид обыкновенного флеш-накопителя.
Топ модемов 4G имеет приблизительно следующий вид.
Samsung GT-B3730
Это одно из самых быстрых устройств, относящихся к дорогому сегменту. Оно адаптировано под работу абсолютно со всеми российскими мобильными операторами. Язык интерфейса может быть английским и русским, в зависимости от типа программных компонентов (прошивки).

Эта модификация поддерживает несколько стандартов связи — 3G и 4G. Скорость обмена пакетных данных не превышает 100 Мбит/с.
- не привязан к конкретному мобильному оператору;
- миниатюрные размеры;
- простота настройки;
- отменная пропускная способность.
- высокая стоимость.
МТС 832 FT 3G/4G LTE
Высокоскоростной модем от мобильного оператора МТС способен обеспечить доступ к интернету с пропускной способностью до 100 Мбит/с. Устройство поддерживает все распространенные на территории России стандарты связи. Для проведения настроек нет необходимости обращаться к специалистам, все можно сделать самостоятельно.

Дополнительное преимущество — устройство оснащено картой памяти объемом до 32 Гб.
- понятный и простой интерфейс;
- отменно принимает сигнал;
- быстро подключается к сети;
- простота управления;
- приемлемая стоимость.
- устройство оснащено нестандартным слотом для сим-карты «Micro»;
- запрещено использовать при низких температурах воздуха.
Лучшие 4G-модемы с раздачей интернета по Wi-Fi
Эти устройства без преувеличения можно назвать наиболее универсальными, поскольку оснащены встроенным Wi-Fi модулем для раздачи интернета на несколько устройств. Они преимущественно питаются от аккумуляторной батареи.
Huawei Е8372
Это портативный маршрутизатор, обладающий компактными размерами, благодаря чему его можно брать с собой в путешествия, на работу и отдых. Доступ к беспроводному интернету в этом случае возможен по стандартам 3G и 4G.

Достичь стабильного сигнала удается в обоих режимах работы, скорость приема пакетов данных составляет 150 Мбит/с. Еще Huawei Е8372 оснащен встроенным передатчиком Wi-Fi, к устройству может подключаться 10 пользователей и отрицательно это на качестве соединения не отразится.
- при стандарте 4g LTE скорость работы достигает 150 Мбит/с;
- устройство оснащено слотом для карты памяти объемом до 32 Гб;
- совместимость с большинством операционных систем — Mac OS X 10.6, 10.7 и 10.8, Windows 7, 8, 8.1, Windows XP SP3, Vista SP1/SP2;
- индикация состояния;
- для усиления сигнала девайс оснащен внутренней антенной.
- скорость передачи данных в режиме передачи данных 2G не превышает 237 Кбит/с.
4G модем со встроенным коммутатором
Еще экспертами были выделены лучшие 4G модемы, оснащенные встроенными коммутаторами.
МегаФон MR150-6
Сетевое оборудование от мобильного оператора Мегафон характеризуется уникальным сочетанием быстрого и качественного доступа во всемирную паутину, и еще отменной скоростью передачи пакетов данных — до 50 Мбит/с, быстрым формированием локальной сети. Одновременно к портативному девайсу может подключаться до 10 пользователей без потери качества соединения.

МегаФон MR150-6 оснащен мощной аккумуляторной батареей, благодаря которой модем может работать до 8 часов без подзарядки. Поддерживает три стандарта связи — 2G, 3G, 4G.
- гарантийный талон выписывается на 12 месяцев;
- приходят SMS-оповещения;
- скорость передачи данных достигает 150 Мбит/сек;
- функционирует с несколькими операционными системами — Microsoft Windows и МАС OS.
- устройство будет функционировать лишь при установке sim-карты от Мегафон.
Роутер Билайн 4G LTE
В комплекте к устройству прилагается и выгодный тариф от Билайн «Интернет для компьютера». Одновременно к маршрутизатору может подключаться до 10 пользователей, это отрицательно на качестве связи не отразится.
Обратите внимание! Пользователи отмечают, что чем больше на него нагрузка, тем меньше скорость закачки информации.
Устройство поддерживает три популярных стандарта связи — 2G, 3G, 4G.
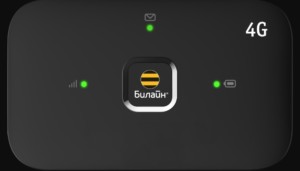
Подобрать подходящий LTE модем, чтобы всегда оставаться онлайн непросто. Выбор зависит от большого количество критериев, например, нужна ли раздача Wi-Fi или сеть будет использоваться в качестве домашней или корпоративной. Переход происходит автоматически, дополнительные настройки не требуются.
На сегодняшний день наиболее популярным стандартом мобильной связи считается технология 4G. Главной отличительной чертой этого стандарта, является высокая скорость передачи данных. Средняя скорость передачи информации в сети четвертого поколения составляет 100 Мб/сек (при условии мобильности абонента), и до 1 Гб/сек для стационарных абонентов.
Как узнать поддерживает ли телефон и сим карта 4g
Узнать, есть ли поддержка 4G на смартфоне достаточно просто. Существует несколько способов сделать это:
- первый способ заключается в том, чтобы просто заглянуть в инструкцию к аппарату и открыть раздел со спецификацией телефона. Там будет отражена информация о поддержки сетей четвертого поколения. Стоит заметить, что 4G часто именуется, как LTE, хотя это и не совсем верно;
- во втором случае, технические характеристики отражены на коробке смартфона, если на ней присутствуют аббревиатуры, например, 4G, LTE или WiMAX, то он имеет поддержку этого стандарта;
- третий случай предусматривает обращение непосредственно к параметрам телефона, например, для Android необходимо выполнить следующие шаги: открываем “Настройки», переходим в «О телефоне» и нажимаем по вкладке «Состояние SIM». В новом окне будет отражена информация о типе подключения. В нашем случае «LTE», режим имеет поддержку 4G;
- в последнем случае, информацию о технических характеристиках смартфона можно уточнить у продавца.
На сегодняшний день, можно выделить следующие наиболее популярные смартфоны с поддержкой 4G LTE, LTE-A, анонсированные и выпущенные в 2018 году. Разобьем список на несколько частей, где укажем, телефоны бюджетной, средней и высокой ценовой категории.
Бюджетные:
- Meizu M8c (2018);
- Huawei Y6 Prime (2018);
- Xiaomi Redmi 6A (2018);
Средний ценовой сегмент:
- Samsung Galaxy J8 (2018);
- Samsung Galaxy J6 (2018);
- Huawei Y9 (2018).
Высокая ценовая категория:
- Samsung Galaxy S9;
- Huawei P20;
- Xiaomi Mi Mix 2S;
- LG G7 ThinQ.
Билайн. Все карточки начиная с 2013 года обладают поддержкой 4G и имеют соответствующую надпись;
МТС. Тут также присутствует надпись на карточке и карты младше 2013 года эту технологию не поддерживают;
Как включить 4g на Андроиде и iPhone
Далее рассмотрим варианты подключения 4G на смартфонах под управлением Андроид и iOS.
Для iOS:
- переходим в «Настройки»;
- далее открываем «Сотовая связь»;
- затем «Параметры данных» и «Голос и данные»;
- тапаем по вкладке «LTE» и в всплывающем окне выбираем «Включить LTE». После этого в строке состояния в верхней части экрана появится соответствующий значок рядом с сигналом сотовой связи.
Для Андроид:

- переходим в «Настройки»;
- находим модуль «Беспроводные сети»;
- далее щелкаем «Еще»;
- выбираем нужную сим-карту и открываем вкладку «Тип сети»;
- выставляем нужные параметры. В нашем случае, чтобы включить 4G, понадобиться выставить режим «Авто/LTE/WCDMA/GSM». В этом случае будет выбираться доступная сеть.
Способы подключения к 4G
Далее подробно рассмотрим способы подключения 4 Джи на разных устройствах.
Настраиваем модем:
- для начала необходимо приобрести модем у мобильного оператора. Сделать это можно в ближайшем салоне сотовой связи. Также необходимо выбрать соответствующий тарифный план;
- после покупки, необходимо распаковать устройство и вставить сим-карту;
- затем соединяем устройство с компьютером (подключение производится по USB). Откроется окно, где требуется выбрать «Просмотр файлов» и в корневой папке модема запустить установочный файл. В процессе установки будут загружены драйвера и сама пользовательская программа;
- далее, если мы говорим о 4G модеме, устройство начнет автоматически передачу информации по протоколу связи четвертого поколения. Каких-либо дополнительных настроек делать не требуется.
Настраиваем планшет:
- большинство планшетов имеют встроенный передатчик, работающий в диапазоне 4G (LTE), поэтому процесс достаточно простой;
- переходим в «Настройки»;
- открываем «Беспроводные сети»;
- переходим в «Мобильные сети» и «Тип сети». Выбираем нужный режим подключения 4G или LTE.
Если по каким-либо причинам планшет не поддерживаем этот тип подключения, можно приобрести мобильный 4G роутер.
Настраиваем роутер:
Также необходимо отметить, что в случае приобретения универсального роутера, понадобится дополнительно купить модем. В большинстве подобных аппаратов, нет гнезда для сим-карты, поэтому придется к роутеру подключить модем.
Что делать если телефон не поддерживает 4g
В такой ситуации можно посоветовать пользователем несколько вариантов решения проблемы:
- в первом случае, у некоторых телефонов поддержку 3G и LTE имеет только первый слот сим-карты;
- во втором случае, SIM карта не имеет поддержки режима 4G. Можно попросить продавца в салоне, чтобы карточку заменили;
- и третий вариант, это замена телефона на более новый. В большинстве бюджетных аппаратов, выпущенных в период с 2015 года, имеется поддержка связи четвертого поколения.
Как подключить и настроить 4G
Мегафон
Ручная настройка:
Для айфона настройка выглядит так:
Билайн
Ручной ввод параметров:
Ручной ввод:
Мотив
Ручная настройка:
Теле2
Ручной ввод параметров:
Что делать, если 4G не работает
Рассмотрим причины, по которым у пользователей не работает 4G интернет:

- первая причина, пользователь находиться в зоне, где покрытие данного режима связи не доступно. Чтобы посмотреть, покрытие района, необходимо перейти на сайт мобильного оператора, там будет предоставлена специальная карта;
- телефон не поддерживает данный стандарт. В этом случае, спасет только покупка нового девайса;
- в некоторых устройства (китайские смартфоны) может отсутствовать поддержка нужного диапазона частот;
- требуется поместить сим-карту с поддержкой 4G в первый слот. Чаще всего бюджетные модели поддерживают LTE только в первом слоте;
- неправильно выставленные параметры. Лучше всего заказать автоматическую настройку у оператора мобильной связи.
Здравствуйте! Кто регулярно нас читает, знает, что есть два диапазона Wi-Fi – 2.4 и 5 ГГц. Известные производители сетевого оборудования стали выпускать маршрутизаторы с поддержкой частоты 5 ГГц. Современные ноутбуки и телефоны также работают в этом частотном диапазоне.
И вот вы купили двухдиапазонный роутер, но выясняется, что ноутбук не видит сеть Wi-Fi 5 ГГц. Давайте для начала разберемся, оправдана ли шумиха вокруг этой частоты – обсудим ее преимущества и недостатки. А потом уже будем разбираться, почему некоторые устройства не находят Wi-Fi 5 GHz.
В России использование 5 ГГц разрешено с конца 2011 года. Тогда было позволено использовать частоты 5150-5350 МГц. В феврале 2016 года «открыли» частоты 5650-5850 МГц для бытовых нужд. Это позволило работать с самым новым стандартом Wi-Fi 802.11ac. В диапазоне 5 ГГц доступны 33 канала.
Плюсы и минусы

Давайте сравним 2,4 и 5 GHz по пунктам, чтобы разобраться в преимуществах и недостатках последнего:
- Скорость. Новейший стандарт 802.11ac, работающий на частоте 5 ГГц, поддерживает 2 полезные функции:
- MU-MIMO – пропускная способность увеличивается в 2-3 раза.
- Beamforming – корректирует работу передатчика, отвечает за направленность луча.
Все это позволяет получить скорость передачи данных «по воздуху» до 6,7 Гб/с. Тогда как стандарт 802.11n на частоте 2,4 ГГц «разгоняется» максимум до 450 Мбит/с (хотя заявлено до 600). 802.11ac, как вы понимаете, в 2,4 GHz не работает.
- Дальность. Здесь мы видим, что у 5 ГГц зона покрытия меньше в сравнении с 2,4. Но, как правило, это незаметно.

- Совместимость. Протокол 802.11n полностью совместим с обоими диапазонами. То есть, если ноутбук или другое оборудование рассчитано на работу в диапазоне 5 ГГц, оно все равно будет функционировать и в 2,4. Чего не скажешь про стандарт ac.
- Цена. Домашние роутеры DUAL-BAND стоят дороже, чем работающие в одном диапазоне. Однако, сейчас можно найти и недорогие модели, которые порадуют производительностью стандарта 802.11ac.
Главное преимущество нового диапазона – он не перегружен беспроводными сетями. Как видите, плюсов больше. Но прежде чем покупать двухдиапазонный маршрутизатор, нужно убедиться, что домашние устройства будут работать в диапазоне 5 ГГц.
Как проверить совместимость?
Также поддержка нового диапазона может быть обозначена словами DUAL-BAND или 5 GHz. Проверьте этикетки на ноуте или пересмотрите руководство пользователя.
Параметры адаптера
Еще один вариант узнать, на какой частоте работает ноутбук, найти и проверить параметры сетевого адаптера. Расскажу на примере своего ACER под Windows 10:
- Заходим в «Диспетчер устройств».
- Ищем пункт «Сетевые адаптеры», раскрываем вкладку.
- В списке находим нужное устройство и кликаем дважды ЛКМ.
- В графе «Дополнительно» в окошке свойств жмем Wireless Mode. У меня указано следующее значение – 11 a/b/g/n/ac. То есть мой ноутбук точно поддерживает работу в диапазоне 5 ГГц.

Как альтернатива подойдет вариант с текстовым интерфейсом. Откройте командную строку с повышением прав (от имени администратора) и пропишите netsh wlan show drivers. В строке Radio types supported (или «Поддерживаемые типы радиомодулей») будут указаны стандарты Wi-Fi, которые поддерживает адаптер.

Ну и самый простой вариант. Включаем двухдиапазонный роутер. Если ПК видит сеть 5 GHz, значит, поддержка есть.
Чтобы определить, поддерживает ли телефон Wi-Fi 5 GHz, посмотрите его характеристики или упаковку. Обычно такое обязательно указывается на самом видном месте.
Девайс не видит Wi-Fi 5 ГГц
Предлагаю также посмотреть видео по теме:
Бывает и такое. Поддержка есть, но ноутбук не видит сеть 5G (обычно так она отображается в списке доступных подключений). Возможно, нужно просто включить Wi-Fi 5 ГГц. Как это сделать (на примере моего ACER):
- в диспетчере устройств раскрываем вкладку «Сетевые адаптеры»;
- выбираем нужное устройство и переходим в его свойства;
- во вкладке «Дополнительно» у меня есть «Preffered Band». Там можно изменить диапазон Wi-Fi сети на ноутбуке. У меня 3 варианта – без предпочтений, предпочтительно 2,4 ГГц, предпочтительно 5 ГГц.

Если и тут порядок, можно поколдовать в настройках роутера:
- Изменить ширину канала на 40 МГц.
- Сменить канал. Рекомендуется выбрать 36, 40 или 44. Ну или выставить «Авто».
Давайте подводить итоги. Итак, как начать работать в диапазоне 5 ГГц и что делать, есть ноутбук не видит сеть:
- Проверяем поддержку работы адаптера.
- Меняем диапазон Wi-Fi в параметрах сетевого адаптера.
- Меняем настройки роутера.
Если поддержки нет, можно купить внешний USB адаптер с нужными параметрами. Ну, а вообще, можно не загоняться по этому вопросу. Диапазон 5 GHz реально нужен там, где 2,4 сильно перегружен и возникают проблемы в работе беспроводного интернета. Ну или, если большинство домашних гаджетов поддерживают протокол 802.11ac. Тогда тоже есть смысл купить DUAL-BAND роутер.
Надеюсь, была полезна! Есть вопросы – для вас открыты чат и комментарии. Обязательно напишите, если есть что добавить! А я пошла творить дальше! Всем пока!
Читайте также: