Как проверить прокси сервер на компьютере
Обновлено: 06.07.2024
Этичный хакинг и тестирование на проникновение, информационная безопасность
Оглавление
Что такое прокси, чем они различаются, виды прокси
В этой статье мы рассмотрим всё самое важное о прокси: что такое прокси, какие бывают виды прокси, чем они различаются. Мы заглянем во внутрь их работы: увидим, как эти прокси раскрывают наш настоящий IP в своих заголовках и научимся самостоятельно перепроверять анонимность прокси.
Прокси — это программа, которая выполняет действие для другой программы, то есть является посредником. Весь этот процесс называется проксированием.
Веб прокси — это разновидность прокси, которые предназначены для выполнения запросов к веб-сайтам и веб-приложениям.
Веб-прокси могут быть использованы для следующих целей:
- ускорения загрузки веб-сайтов;
- тестирования онлайн сервисов;
- обхода ограничений Администратора локальной сети на доступ к определенным адресам веб-сайтов;
- сокрытия реального IP-адреса и анонимного доступа к веб-сайтам;
- получения доступа к веб-сайтам закрытым для просмотра пользователей определенных стран;
- и многих других целей.
На самом деле, что прокси, что веб-прокси — это собирательное название, которое включает в себя много различных программ и протоколов для выполнения данной функции.
Поскольку иногда прокси используются для анонимности и сокрытия реального IP адреса, необходимо чётко представлять как они работают и варианты их настройки, чтобы точно понимать возможные риски.
Зададимся вопросом: использование веб-прокси означат ли, что наш IP адрес обязательно скрыт от сайта, к которому мы обращаемся? Ответим на этот вопрос чуть позже.
Рассмотрим виды прокси с технической точки зрения, а именно по видам протоколов:
SOCKS 5: в дополнении к возможностям SOCKS 4, также может использовать UDP протокол, делать DNS запросы и использовать функцию BIND для перенаправления портов, поддерживает доменные имена и адреса IPv6. И, пожалуй, главной отличие — это поддержка аутентификации. То есть можно установить логин и пароль, без которых невозможно пользоваться прокси.
Какой тип прокси выбрать? В первую очередь это зависит от того, какие типы прокси поддерживает программа, которой вы собираетесь пользоваться. Если она поддерживает только один вид прокси, то ответ очевиден. Если поддерживается несколько видов прокси, то предпочтение можно отдать SOCKS 5 как самому универсальному варианту.
Анонимность прокси
Анонимность это интересный вопрос — в данном случае мы говорим об анонимности для сайта, к которому выполняется запрос. Владелец прокси в любом случае видит IP. Но сам прокси может передавать IP адрес и сайту, для которого делается запрос. Рассмотрим следующую классификацию прокси по анонимности:
Без анонимности: удалённый хост знает ваш IP адрес и знает, что вы используете прокси.
Низкая анонимность (ещё называют прозрачными, транспарентными прокси): удалённый хост не знает ваш IP, но знает, что вы используете прокси.
Средняя анонимность: удалённый хост знает, что вы используете прокси и думает, что знает ваш IP, но этот IP не ваш (это обычно многосетевые прокси, которые для целевого хоста показывают свой входящий интерфейс как REMOTE_ADDR).
Можно ещё упомянуть другие свойства прокси: аптайм (какую долю времени они доступны, то есть работают), их пропускную способность, принадлежность к стране и другие характеристики.
Где скачать списки прокси
Подготовленные списки прокси (спарсенные адреса и порты записаны в удобном для применения формате):
Как включить прокси
Прокси можно включить на уровне приложения или на уровне операционной системы.
При включении прокси в определённой программе, только она будет выходить в Интернет через прокси, а остальные приложения будут подключаться напрямую.
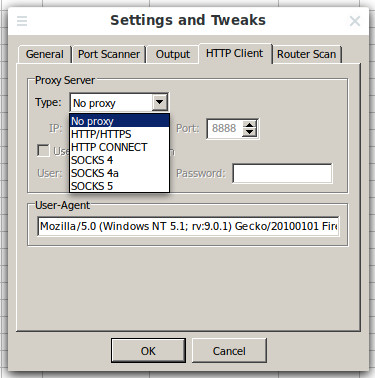
При включении прокси на уровне операционной системы это не гарантирует, что все программы будут выходить в Интернет через прокси — некоторые программы игнорируют системные настройки прокси.
О включении прокси на уровне операционной системы смотрите разделы (в самих статья рассказывается о проксировании трафика через Tor, но настройка прокси идентичная — просто указывайте IP и порт своего прокси):
Включение прокси в веб-браузерах
Браузеры Google Chrome, Opera и Internet Explorer используют одни и те же настройки. Т.е. внесённые изменения будут действовать сразу для всех трёх браузеров. В любом из них перейдите к настройкам Прокси, откроется такое окно:
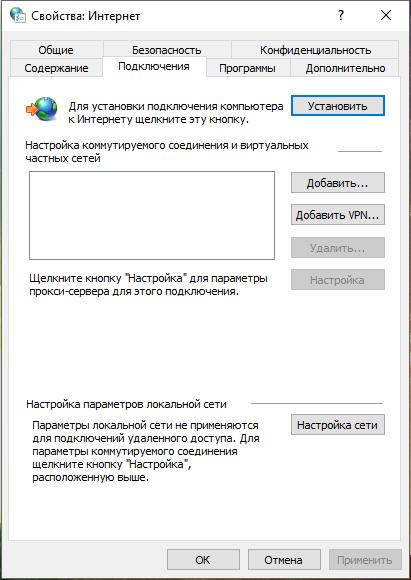
В окне нажмите «Настройка сети». В открывшемся новом окне поставьте галочку «Использовать прокси сервер для локальных подключений…»:
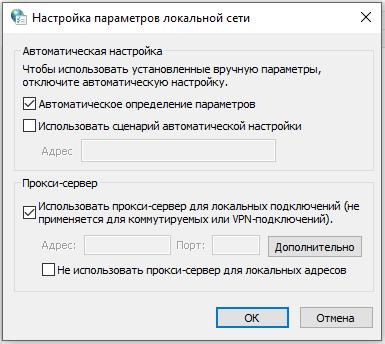
Станет активной кнопка «Дополнительно», нажмите её. Выберите нужный тип прокси и введите его IP и порт:
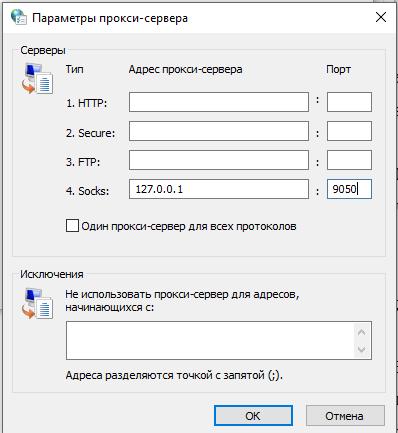
Нажмите во всех окнах ОК для сохранения сделанных настроек.
Для изменения настроек в Firefox перейдите в Настройки -> Дополнительные -> Сеть -> Настроить. В открывшемся окне поставьте переключатель на Ручная настройка сервера прокси. Введите IP и порт прокси сервера. Нажмите ОК для сохранения настроек.
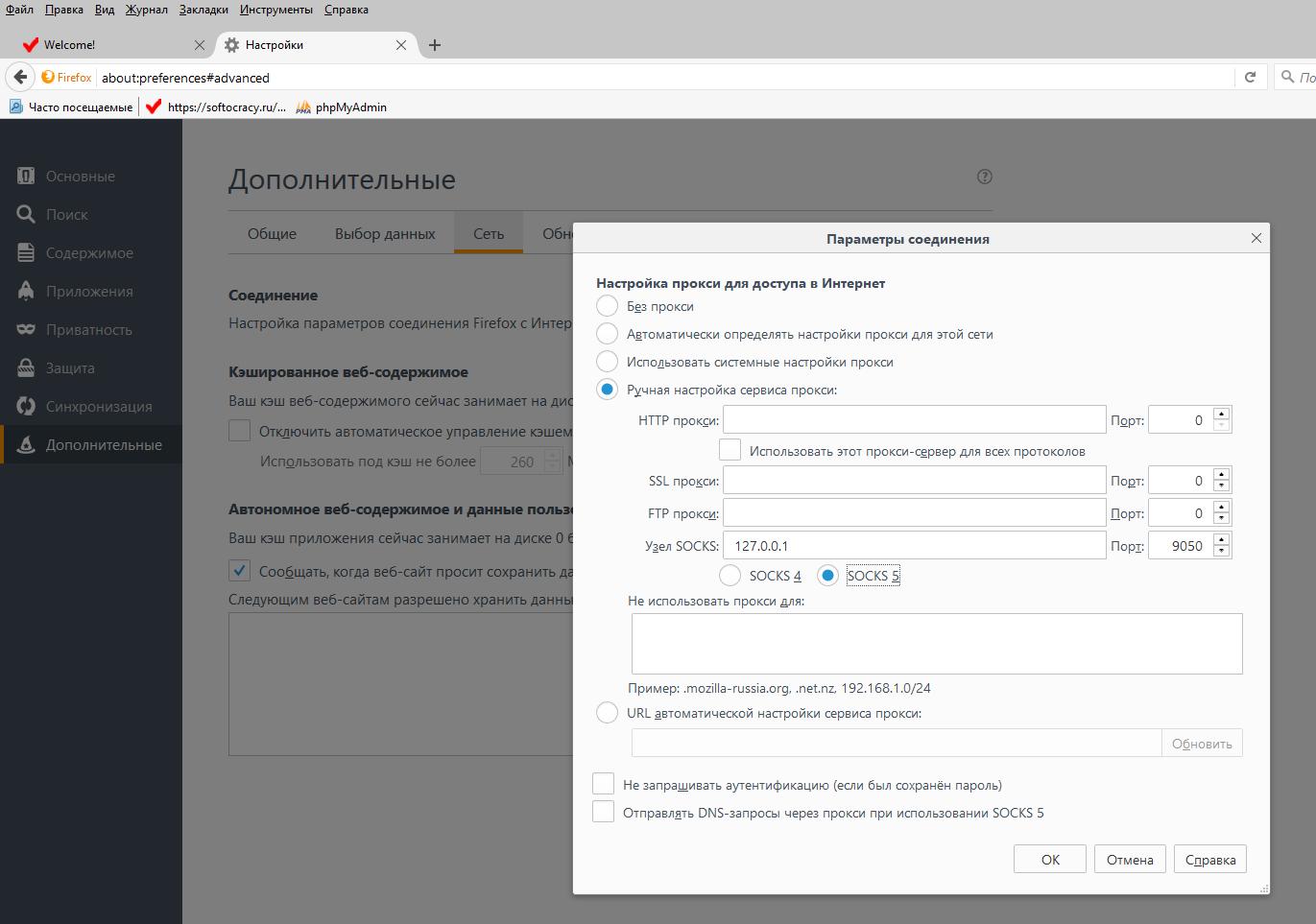
Как самому проверить анонимность прокси
Нам необязательно доверять информации об уровне анонимности прокси — мы можем выполнить самостоятельную проверку.
Схема довольно проста:
- мы через прокси делаем запрос к нашему скрипту
- скрипт проверяет, какие заголовки к нему пришли
Для реализации необходим хостинг сайтов — любой, главное, чтобы была поддержка PHP. На этот хостинг закидываем файл с содержимым:
Теперь включаем прокси и открываем этот файл в веб-браузере.

Как видно, заголовками, которые выдают использования прокси, являются:
В них X-Forwarded-For содержит реальный IP пользователя прокси! Заголовок Via содержит какие-то данные о самом прокси — иногда его IP, иногда его локальный IP, хотя может содержать что-угодно.

На эти заголовки нужно обращать особое внимание.
Некоторые прокси добавляют типичные заголовки (то есть выдают факт использования прокси), но при этом скрывают настоящий IP пользователя:

Рассмотрим популярные заголовки, которые добавляют прокси:
Forwarded
X-Forwarded-For
X-Forwarded-Host
X-Forwarded-Proto
Via
Примеры реальных заголовков:
X-Proxy-ID
Я не нашёл описание этого заголовка — по названию можно понять, что это идентификатор прокси сервера, либо идентификатор конкретного запроса.
Другие способы выявления прокси
Есть и другие способы косвенного подтверждения, что удалённый пользователь использует средства анонимизации. С ними можно познакомиться на соответствующих онлайн сервисах, которые пытаются найти прорехи в ваших прокси:
Многие способы привязаны к браузеру и JavaScript: утечка DNS, разные временные зоны IP и в браузере и так далее.
Более-менее универсальным способом является сканирование портов удалённого пользователя. Суть техники простое: у прокси открыты определённые порты, если при сканировании портов удалённого пользователя удалось найти стандартные для прокси порты, значит запрос пришёл через прокси. Этот сервис также сканирует несколько портов и выводит о них информацию. Пример удачно найденного порта прокси:

Заголовки запроса браузера Tor
Tor это тоже SOCKS5 прокси. Но SOCKS5 не добавляет какие-либо заголовки. Правда, сам браузер Tor удаляет (точнее, не отправляет) некоторые заголовки для повышения анонимности. Такое поведение выдаёт запросы от браузера Tor:


Но, самое главное — список IP адреса Tor общедоступен.
Заключение
Как мы увидели, в проверке анонимности прокси нет ничего сложного — достаточно просмотреть заголовки, которые приходят на удалённый сервер.
SOCKS прокси ничего не добавляют и не выдают IP адреса пользователя. Но при использовании прокси всегда нужно помнить о HoneyPots.
Также нужно понимать, что прокси сервер может вести журнал в котором хранятся IP адреса пользователей.
- Анонимность в интернете за счёт подмены реального IP-адреса
- Получение доступа к ресурсам, на которых ваш IP-адрес забанен
- Фильтрация трафика: спам, реклама, вирусы, социальные сети (на предприятиях)
- Упрощение настройки корпоративных сетей через прокси
- Требования интернет-провайдера для работоспособности сети
Большинство программ для Windows имеют собственные настройки.
Настройка глобального выхода в интернет через прокси в Windows 10
В Windows 10 имеется возможность настройки общего подключения через прокси-сервер. Все программы будут получать доступ к глобальной паутине через указанный сервер, а если он не будет работать, то доступа к интернету не будет ни у кого.
Настройка несложная, вам нужно:

Если ваш провайдер передал настройки «Сценария» для прокси, то введите адрес сценария в соответствующее поле в верхней секции окна.
Как проверить настройки прокси-сервера
Можно легко проверить, работает ли новый Proxy-сервер. Перейдите по ссылке и посмотрите ваш текущий IP-адрес:
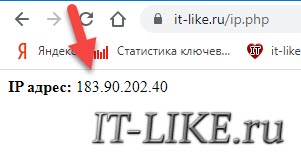
Во-первых, если ссылка открылась, значит Proxy рабочий, иначе бы просто возникла «Ошибка подключения к интернету» . Во-вторых, проверьте IP-адрес, который показывает сервис: он должен совпадать с адресом Proxy-сервера. Общесистемный прокси в Windows 10/8/7 имеет один недостаток: он не работает с SOCKS-прокси. Просто знайте это при выборе промежуточного сервера.
Параметры прокси-серверов в Windows 7/XP и браузерах
В более ранних версиях Windows для настройки прокси используется окно «Свойства браузера» . Его можно вызвать прямо из меню браузера «Internet Explorer» или через «Пуск -> Панель управления -> Свойства браузера» (переключившись на способ отображения «Крупные значки»)
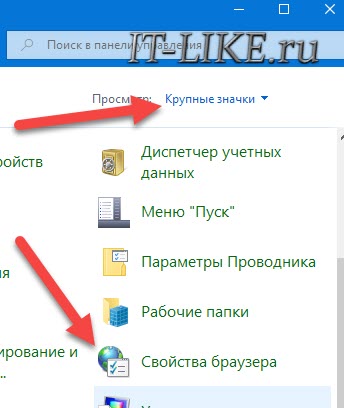
Вам нужно перейти на вкладку «Подключения» и нажать кнопку «Настройка сети» :
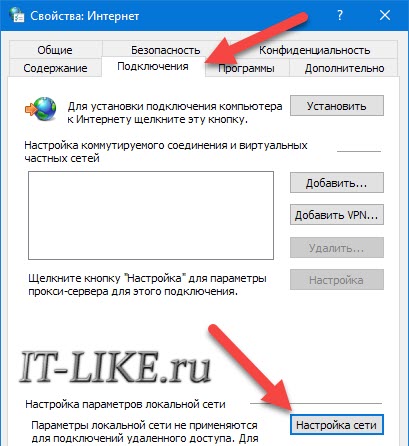
Откроется окошко «Настройка параметров локальной сети»
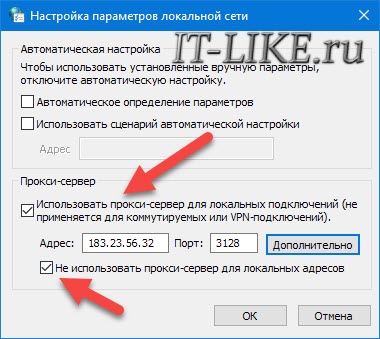
Собственно, здесь нужно:
- Поставить галочку «Использовать прокси-сервер для локальных подключений»
- Ввести адрес и порт
- Отметить пункт «Не использовать для локальных адресов»
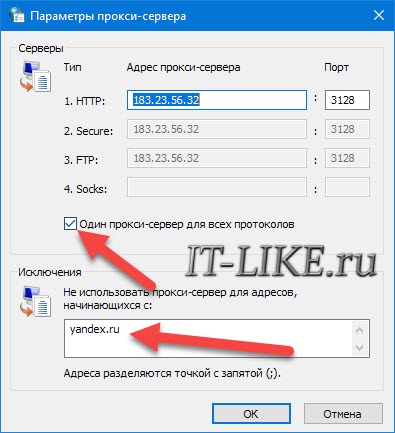
Несмотря на запутывающее название окна «Свойства браузера» , параметры прокси применяются ко всей системе и программам. В браузерах нет отдельных настроек Proxy-сервера, точнее сказать такая кнопка есть, но она открывает стандартное окно настроек Windows 10/8 или Windows 7.
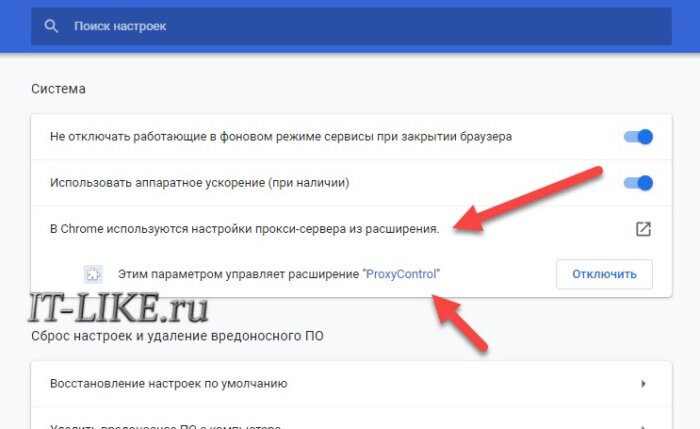
В Google Chrome специальные расширения используются для удобного переключения между прокси-адресами из списка. Удобно, что можно двумя кликами отключить прокси-соединение, и затем включить обратно. Также, прокся будет работать только в этом браузере, а система останется на прямом соединении.
Где брать прокси-серверы
Чаще всего прокси используются для маскировки реального IP-адреса и местоположения, т.е. для анонимности. Их нужно большое количество, и в интернете можно найти как платные, так и бесплатные сервера. Бесплатные отличаются нестабильностью и низкой скоростью. Обычно, это тренировочные, тестовые серверы, которые используются перед коммерческой деятельностью. Работоспособность не гарантируется, а из-за наплыва пользователей, «живучесть» таких адресов может не превышать и пары часов. Иногда работают по нескольку дней с переменным успехом.
Для реального применения лучше выбирать коммерческие сервисы, благо, они не дорогие. В интернете можно купить прокси с адресами разных стран: Россия, США, Франция, Нидерланды, Украина, Беларусь, Индия, Казахстан, страны Африки и др. Продаются прокси-серверы двух видов:
- IPv4: общепринятый протокол с привычным форматом адреса XXX.XXX.XXX
- IPv6: развивающийся, малоиспользуемый протокол состоящий из восьми 16-битных шестнадцатеричных блоков
Прокси стандарта IPv6 дешевле в несколько раз, но может оказаться бесполезным, т.к. его поддерживает немного сайтов, например: Яндекс, Google, YouTube, Facebook, Instagram и др. Основная часть всемирной паутины будет вне зоны доступа, как другая Вселенная.
Плюсы и минусы
Пользование «проксями» оправдано, когда нужна частая смена ИП-адресов, особенно для людей, занимающихся мультиаккаунтингом. Незаменимы, когда нужно «представиться» из непопулярной страны или даже города. В обычных бытовых случаях больше подходит, уже привычный для многих, VPN-соединение.
Считается, что любой «переходник» между компьютером и WEB лишь урезает общую скорость. По большому счёту так и есть. Однако, бывают и обратные случаи. Например, некоторые интернет-провайдеры имеют очень плохую маршрутизацию к определённым Дата-Центрам. В таких случаях сайт оттуда будет загружаться медленно, или вовсе не сможет открыться. Но если соединиться через прокси-сервер, то всё прекрасно работает. Такие случаи индивидуальны, но если вам приходится часто работать с частью сайтов, которые загружаются очень медленно именно у вас, то стоит попробовать прокси-сервер или VPN страны, к которой принадлежат эти сайты.
Подключение прокси-сервера на Windows 7 — это возможность скрыть свой действительный IP-адрес и геолокацию при работе в интернете. Он станет своего рода посредником между вашим компьютером и теми сайтами, к которым вы будете подключаться. Чтобы настроить прокси на Windows 7 не нужны глубокие технические знания или многолетний опыт. Просто следуйте инструкциям для вашей операционной системы, которые написаны ниже.
Настройка прокси в Windows 7
Для настройки прокси-сервера выполните указанные ниже шаги:
-
Введите в поисковике операционной системы Windows 7, расположенном рядом с меню «Пуск», словосочетание «Свойства браузера».





Чтобы настроить прокси сервер на Windows 7, поставьте галочки возле двух пунктов: «Использовать прокси-сервер для локальных подключений» (не применяется для коммутируемых или VPN-подключений) и «Не использовать прокси-сервер для локальных адресов».




Настройка завершена. Не рекомендуем использовать бесплатный прокси сервер для Windows 7. Чтобы надежно и безопасно работать в интернете, лучше подключить платный приватный прокси.
Вы можете подключить сервер-посредник не только к Windows 7, но и к другим операционным системам. Прочтите нашу инструкцию по настройке прокси в Ubuntu.
Как проверить работоспособность прокси
Для проверки прокси-сервера сделайте 3 простых действия:
При отображении другого IP-адреса попробуйте проверить правильность введенных вами данных в системных настройках. Если и это не помогло, тогда вероятно указанный прокси-сервер не работает. Его придется заменить.
Как отключить прокси в Windows 7
Для отключения прокси в Windows 7 следуйте этой инструкции:
-
В поисковике Windows 7, который расположен рядом с меню «Пуск», напишите словосочетание «Свойства браузера».





Обратите внимание, что даже после того, как вы убрали галочку возле параметра «Использовать прокси-сервер для локальных подключений», данные прокси все равно остались. В будущем вам не придется заново вводить IP-адрес и порт, чтобы активировать добавленный сервер. Нужно будет просто снова поставить галочку.
Если вы не собираетесь больше использовать указанный прокси на Windows 7, тогда можете сразу стереть его данные.

Проще всего узнать свой прокси-сервер на компьютере с Виндовс можно путем обращения к одному из разделов настроек, что в разных версиях ОС делается по-разному.
Windows 10
В актуальной версии Windows получить информацию об используемом прокси можно в системных параметрах.
- Воспользуйтесь комбинацией клавиш Win+X. В появившемся списке кликните «Сетевые подключения».


Windows 7
Проверить, используется ли прокси, можно через настройки операционной системы. Порядок действий, представленный ниже, актуален не только для Windows 7, но и для более новых версий 8 и 10.
- Откройте окно быстрого запуска, воспользовавшись комбинацией Win+R. Введите control и кликните «ОК».




Способ 2: Настройки браузера
Через меню настроек браузера тоже доступен просмотр и изменение подобных параметров.
Внимание! В большинстве браузеров, таких как Google Chrome, Microsoft Edge, Яндекс.Браузер, при отсутствии расширений настройки проксирования совпадают с системными, которые легко узнать по инструкции из первого способа. Далее рассматривается Mozilla Firefox, поскольку для него эти параметры можно задать отдельно без скачивания аддонов.
- Щёлкните кнопку открытия меню, находящуюся вверху справа. Нажмите «Настройки».


Веб-сайт позволяет узнать IP-адрес и обладает сервисом для проверки прокси-соединения. Этот способ универсален: он подойдёт как для ПК, так и для мобильных устройств.

Важно! Проверка ведётся по нескольким факторам, вплоть до используемых DNS-серверов и разницы во времени на компьютере с тем, что актуально сейчас в предполагаемом местоположении. Именно поэтому иногда (как в нашем примере) могут происходить ложные срабатывания.

Отблагодарите автора, поделитесь статьей в социальных сетях.

Читайте также:

