Как работать с компьютером асус
Обновлено: 04.07.2024
Соавтор(ы): Jeremy Mercer. Джереми Мерсер — менеджер и главный техник в компании по ремонту компьютеров MacPro-LA в Лос-Анджелесе. Имеет более 10 лет опыта ремонта электроники, а также работы в магазинах, торгующих компьютерами (ПК и Mac).
Из этой статьи вы узнаете, как правильно обращаться с ноутбуком, чтобы он работал быстро и без ошибок.

- Держите еду и напитки подальше от ноутбука.
- Используйте ноутбук в безопасных условиях (например, вдали от воды, экстремальных температур и тому подобного).
- Храните ноутбук в недоступном для детей и домашних животных месте.

- Если вы часто путешествуете, купите специальную сумку для ноутбука (или рюкзак со специальным отделением для ноутбука).

Техник по ремонту компьютеров
Джереми Мерсер — менеджер и главный техник в компании по ремонту компьютеров MacPro-LA в Лос-Анджелесе. Имеет более 10 лет опыта ремонта электроники, а также работы в магазинах, торгующих компьютерами (ПК и Mac).Знайте, на что обратить внимание, при попытке понять, все ли в порядке с батареей. Если вы заметили, что корпус ноутбука начал деформироваться, возможно, все дело в расширении аккумулятора. В этом случае его нужно заменить как можно скорее. Если вы слышите жужжащий звук, исходящий от компьютера, или заметили, что он нагревается, все это признаки неполадок с батареей.

- Убедитесь, что у вас чистые руки.
- Положите ноутбук на чистую поверхность без пыли.
- Удостоверьтесь, что вентиляционные отверстия ноутбука ничем не закрыты.
- Старайтесь работать на ноутбуке при комнатной температуре.
- Пользуйтесь осушителем воздуха, если в помещении повышенная влажность.

- клавиатуру;
- вентиляционные отверстия;
- экран.


- Не кладите на крышку смартфон, книги, посуду, одежду и тому подобное.




Техник по ремонту компьютеров
Джереми Мерсер — менеджер и главный техник в компании по ремонту компьютеров MacPro-LA в Лос-Анджелесе. Имеет более 10 лет опыта ремонта электроники, а также работы в магазинах, торгующих компьютерами (ПК и Mac).Знаете ли вы? Жесткие диски необходимо заменять каждые 5–7 лет, когда механические детали, ответственные за вращение пластин, изнашиваются. Если возраст диска на вашем ноутбуке близится к этой цифре, вероятно, настало время заменить его!

Мы уже привыкли, что вся актуальная портативная техника интуитивна и ей может пользоваться почти любой человек, причём без особой подготовки. Однако всё же есть определённые правила, о которых не все задумываются.
Почему это важно? Во-первых, неправильные хранение или эксплуатация устройства приводят к потере гарантии производителя. Во-вторых, результатом неосмотрительности или незнания владельца может стать поломка девайса и последующий дорогостоящий ремонт в сервис-центре или вынужденная покупка нового.
Чтобы избежать столь печальной участи, лучше заранее узнать, как правильно пользоваться ноутбуком.
1. Условия эксплуатации и хранения
Пользоваться ноутбуком допустимо только в условиях, рекомендованных производителем (соответствующие температура эксплуатации, температура хранения, относительная влажность, высота над уровнем моря и т.п.). Все они описаны в специальном буклете, включенном в комплект поставки устройства, или в PDF-файле, который всегда можно скачать.
2. Жидкости и сырость
Влага – едва ли не главный и самый распространенный враг лэптопа. Не рекомендуется использовать ноутбук в сырых помещениях, вблизи источников влаги. Исключение – защищенные ноутбуки, предназначенные для эксплуатации в "полевых" условиях.
3. Адаптер питания
Прежде чем подключать адаптер в розетку питания, необходимо убедиться, что сетевой штекер плотно подключён к адаптеру питания. Лучше использовать комплектный или совместимый адаптер питания (желательно от того же производителя). Во время работы адаптер питания может значительно нагреваться, и это нормально.

Необходимо отсоединить адаптер питания, все кабели и аккумулятор, если:
- собираетесь вскрыть корпус для замены оперативной памяти или накопителя либо чистки корпуса,
- чистите экран,
- влажность воздуха очень высокая (не говоря уж про дождь, когда вы работаете на улице),
- на ноутбук пролилась жидкость.
Не стоит рисковать и продолжать использовать зарядку с поврежденным кабелем или сетевым штекером.
4. Включение ноутбука
Вы, возможно, удивитесь, но включить ноутбук можно разными способами. Единственный верный из них - нажатие кнопки включения. Если вы ищете в Сети какой-то альтернативный способ, значит пора нести ноутбук в сервис-центр.

Включать ноутбук рекомендуется, только если все компоненты лэптопа корректно установлены и работают, в противном случае велика вероятность, что ноутбук выйдет из строя. Например, неподключенный вентилятор может привести к критическому перегреву процессора.
5. Выключение ноутбука
Все ноутбуки рассчитаны на круглосуточную работу при условии соблюдения правил эксплуатации. Но следует помнить, что неправильное выключение ноутбука может привести к его неработоспособности.

Если пришлось завершить работу ноутбука принудительно (длительным нажатием кнопки включения или отключением аккумулятора), при следующем включении необходимо выполнить проверку системных файлов Windows.
Обязательно делайте резервные копии системы на регулярной основе, используя внешний жёсткий диск или "облако". Это позволит сохранить данные в случае критического повреждения операционной системы или накопителя.
6. Ноутбук в работе: советы
Рекомендуется поместить ноутбук на плоскую устойчивую рабочую поверхность (стол или специальная подставка), при этом избегайте мягких поверхностей – это может затруднить прохождение воздуха через вентиляционные отверстия, а ведь лэптопу нужно достаточное количество воздуха для собственного охлаждения. Во время работы некоторые части корпуса ноутбука могут значительно нагреваться, и это не всегда следствие неисправности.

7. Использование разъёмов и портов
Подсоединяя к ноутбуку внешние устройства (флешки, HDD, гарнитуры и т.д.), заранее убедитесь, что разъём соответствует порту, в нём нет посторонних предметов или грязи, и они правильно расположены друг относительно друга. Не давите с силой: если разъем подходит к порту, он войдет легко.

Перед отсоединением девайсов от ноутбука необходимо убедиться, что оно поддерживает "горячую замену", т.е. его можно подсоединять и отсоединять без выключения питания ноутбука. В противном случае лучше предварительно выключить лэптоп.
8. Использование DVD-привода
Оптические носители, встраиваемые в ноутбуки, сейчас редко встречаются. Тем не менее, они всё ещё живы и бывают двух типов в зависимости от способа загрузки диска: вертикальная (обычная) или фронтальная (щелевая). Попытка помещения в них дисков нестандартной формы может привести к повреждению оптического носителя, будьте внимательны.
9. Уход за аккумулятором ноутбука
В случае с литий-ионными (Li-Ion) или литий-полимерными (Li-Polymer) батареями полезно активировать режим "сохранение аккумулятора". Соответствующее ПО, как правило, предустанавливается на ноутбук либо доступно для скачивания на официальном сайте производителя. Примеры такого программного обеспечения: Vantage (Lenovo), Dragon Center (MSI), My ASUS (ASUS) и HP Support Assistant (HP).

При выключении функции "сохранения аккумулятора" ноутбук можно держать подключённым к сети достаточно продолжительное время.
В случае отсутствия подобной функции при повседневном использовании ноутбука его батарею лучше не заряжать более, чем на 60%.
Правильный подход позволяет сократить износ аккумулятора, вызванный регулярными зарядками и разрядками, избежать скорого уменьшения изначальной ёмкости аккумулятора и – как следствие – времени автономной работы ноутбука.
Важно: не используйте ноутбук, если батарея "вздулась". Это может привести к фатальной поломке.
10. Обращение с другими компонентами ноутбука
В случае повреждения дисплея, тачпада, корпуса, батареи или адаптера питания не рекомендуется включать ноутбук, пока он не будет отремонтирован в авторизованном сервисном центре производителя.
11. Транспортировка ноутбука
Самая большая ошибка при переноске ноутбука – поместить его в одно отделение сумки, рюкзака или портфеля вместе с жидкостями, едой, а также другими предметами, особенно тяжёлыми, твёрдыми, с острыми частями и т.п. Так, например, безобидная ручка, застряв между клавиатурой и дисплеем, может серьёзно повредить экран лэптопа.

Не рекомендуется переносить ноутбук в режиме "сон", если в нём установлен HDD-диск. В жёстком диске есть механические элементы, которые не любят вибрацию. Тряска может вызвать преждевременный выход накопителя из строя, а терять бесценные фото из отпуска или рабочие документы всегда обидно и неприятно. Поэтому перед тем, как уложить ноутбук в рюкзак, выключите его полностью ("Завершение работы" или режим "Гибернация").
12. Уход за ноутбуком
Для чистки поверхностей ноутбука и его экрана необходимо, прежде всего, его выключить и отсоединить адаптер питания. Правильное средство ухода за ноутбуком - мягкая, увлажнённая специальными средствами ткань без ворсинок. Не применяйте аэрозольные спреи, растворители или абразивные материалы – они могут повредить покрытие. Протирая дисплей, не распыляйте жидкость для очистки непосредственно на него.

13. Как НЕ надо пользоваться ноутбуком
Привычки и натура хозяина ноутбука тоже могут стать причинами неисправности устройства. Чаще всего речь идет о пролитых на клавиатуру газировке, чае, кофе, соке, воде с газом или без (нужное подчеркнуть). Если лэптоп не сертифицирован как "защищённый" и пригодный для "полевых условий", жидкость через клавиатуру неизбежно попадает на материнскую плату, вызывая повреждение компонентов, и может стать причиной полного выхода из строя ноутбука вплоть до неремонтопригодности.

Что делать, если залил ноутбук? Во-первых, сразу полностью выключить его и, по возможности, разобрать, чтобы отключить от платы аккумулятор и батарейку BIOS (если такая есть). После этого надо перевернуть ноутбук клавиатурой вниз и приступить к поиску сервис-центра, готового взять ваш ноут на диагностику и последующий ремонт (если он будет необходим).
Вызвать повреждение может не только серьёзное залитие, но и любое попадание влаги в гнездо зарядки, порты или на адаптер питания. В этом случае выключите лэптоп, отключите аккумулятор и протрите всё насухо, либо дождитесь, когда всё высохнет само.
Это же касается и приёма пищи над ноутбуком. Крошки забиваются под клавиши, в результате могут происходить залипания или полная потеря работоспособности некоторых кнопок. В 99% случаев клавиатура меняется только целиком.

И ещё раз: не ставьте ноутбук на мягкие поверхности (кровать, диван, подушка и т.д.), особенно если забор холодного воздуха осуществляется на дне ноутбука. Это снижает эффективность системы охлаждения, а также приводит к засасыванию внутрь мельчайшей пыли.
Помните: гарантийный ремонт на подобные поломки не распространяется, так как это прямое нарушение условий эксплуатации.
Все описанные действия и ограничения – суровая необходимость. Не надо надеяться на удачу, это может стоить вам ноутбука.
В жизни бывает всякое, но не стоит забывать главное: бережное отношение к ноутбуку увеличивает срок службы ноутбука.

В эпоху цифровых технологий очень важно владеть компьютером, ноутбуком, да и просто сенсорным смартфоном. Однако не все готовы пойти на специализированные курсы, поэтому стараются освоить технику самостоятельно.
Как правильно выбирать ноутбук
Перед тем как купить ноутбук, следует определиться с целями покупки. И, конечно, знать, как пользоваться ноутбуком. Для начинающих пользователей, особенно для возрастной категории, это может показаться довольно сложным, но только поначалу.

Итак, как же правильно подобрать ноутбук? Все просто, нужно сочетать свои возможности со способностями:
- Очень большой ценовой диапазон, от «печатных машинок» до навороченных игровых ноутбуков.
- Исходные навыки владения и цель (игры, интернет, работа и т. п.).
- Фирма-производитель.
В общем, это может быть недорогой ноутбук для игр и работы (да, есть и такое сочетание), а может быть дорогой, но заточен под определенные цели. В общем, цены начинаются от 12 000 и заканчиваются цифрой в 10-15 раз больше первоначальной.
Включение/выключение ноутбука
И вот, ноутбук куплен. Теперь нужно разобраться, как его включать и выключать. На нижней панели есть кнопка питания – так техника включается. Что касается выключения, то есть несколько способов, как обычных, так и экстренных. Пусть это может показаться смешным, но именно с таких азов начинается инструкция «Как пользоваться ноутбуком для начинающих». Ведь если гаджет выключить некорректно, то это может привести к катастрофическим последствиям. В том числе и к полной неисправности ноутбука.
Итак, первый способ. Необходимо нажать меню «Пуск» и там выбрать опцию «Завершение работы». От пользователя больше ничего не требуется, все остальное сделает система (сохранение данных, завершение всех служб и т. п.).
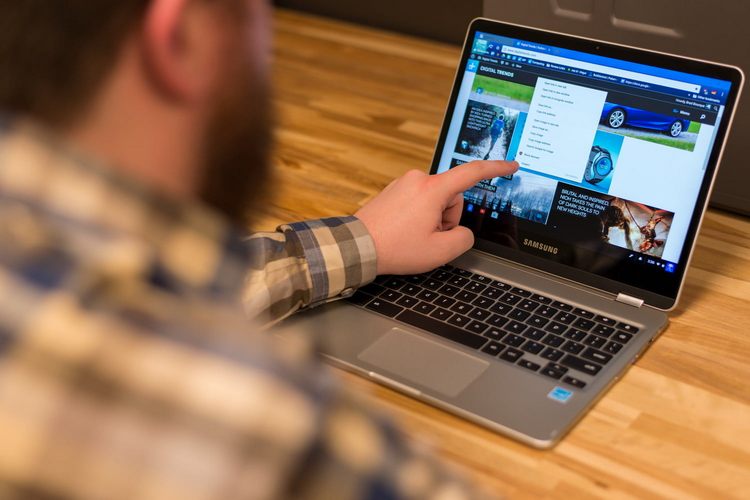
Способ второй – использование кнопки питания. Этот способ также подходит для корректного завершения работы, достаточно просто нажать на данную кнопку. И работа с ноутбуком для начинающих старшего поколения, возможно, будет проще именно вторым способом.
Третий способ – вообще элементарный – нужно просто закрыть крышку ноутбука. Хотя только при выставленных настройках (отключение питания при закрытии) техника выключится. По умолчанию обычно выставляется режим «сна». Лучший способ для тех пользователей, что не знают, вместо чего в ноутбуках используют тачпад. Все гениальное просто, не так ли?
Четвертый способ – экстренный, если ноутбук не реагирует ни на какие команды. Нужно зажать и некоторое время подержать кнопку питания. Тут есть оговорка – после такого отключения есть вероятность, что некоторые службы выйдут из строя, так что его нужно применять очень редко.
Контроль за уровнем зарядки батареи
Еще один важный аспект, предписывающий, как пользоваться ноутбуком для начинающих пользователей. Данная техника тем и хороша, что ее можно использовать без стационарного источника питания. Это благодаря тому, что каждый ноутбук оснащен батареей питания. Естественно, ее нужно периодически заряжать, благо индикатор на нижней панели задач будет уведомлять о необходимости такой процедуры.
Рекомендуется не опускать заряд батареи ниже 20 %, так как в этой ситуации аккумулятор начинает работать на пределе возможностей, снижается производительность ноутбука. А вообще, специалисты рекомендуют работать от сети (если есть такая возможность и комфортно), правда, в этом случае нужно отсоединять батарею.
Самостоятельная установка программ на ноутбук
Изначальная «начинка» ноутбука, естественно, не устроит ни одного пользователя. Почти всегда на только приобретенном «ноуте» ничего нет, кроме набора стандартных программ. Все остальное придется инсталлировать самостоятельно.

Есть 3 основных совета, как правильно нужно устанавливать сторонние программы:
- При запуске инсталлятора следует читать внимательно все, что написано. Да, очень часто бывает, что при установке какого-либо софта вместе с ним на ноутбук загружается куча ненужных программ. В таком случае в процессе работы мастера установки нужно отключать опции дополнительных загрузок.
- Следует разборчиво относиться к сайтам, с которых скачиваются программы. Устанавливая ПО из неизвестных источников, есть риск заразить вирусами ноутбук. Обучение для начинающих по установке программ начинается именно с аспектов антивирусной борьбы, а также поиска проверенных сайтов.
- Необходимо экономить свободное место на жестком диске. Если полностью заполнить винчестер данными, то существует вероятность, что производительность и скорость работы ноутбука упадут в несколько раз.
Безопасная эксплуатация ноутбука
Чтобы предотвратить поломку техники, рекомендуется выполнять несколько действий. Ведь если знать, как пользоваться ноутбуком, для начинающих со временем все действия будут отточены до автоматизма, и в дальнейшем не понадобится никаких инструкций и рекомендаций.
Действие № 1. Ноутбук нуждается в регулярном притоке воздуха, чтобы исправно функционировала система охлаждения. Поэтому не стоит перекрывать специальные вентиляционные отверстия, расположенные на днище ноутбука, а также сбоку нижней крышки. Перегрев «ноута» чреват выходом из строя оборудования и замедлением его работы.

Действие № 2. Заряжать батарею нужно ограниченное количество времени, т. е. до полного заряда с небольшим запасом. Если держать ноутбук все время на питании от сети, то может сработать обратный процесс – разрядка аккумулятора.
Действие № 3. Для полноценной работы ноутбука рекомендуется периодически чистить его от пыли. Ведь именно пыль при оседании на элементах «ноута» вызывает перегрев всей системы, и может быть непонятно, как пользоваться ноутбуком дальше в нормальном режиме. Для начинающих процедура самостоятельно очистки может оказаться не под силу, так что на первых порах лучше обращаться в сервисные центры.
Действие № 4. Рекомендуется держать подальше от ноутбука всякие жидкости и мусор – чай, кофе, напитки, крошки и т. д. Загрязнение клавиатуры приведет к окислению микросхем и неполадкам в работе.
Антивирусная защита ноутбука
Если есть интернет, значит, есть и вероятность заражения ноутбука вредоносными программами и вирусами. Поэтому есть несколько рекомендаций, как правильно пользоваться ноутбуком в Сети.
Обновление драйверов ноутбука
Это один из наиболее важных и ответственных моментов, позволяющих понять, как пользоваться ноутбуком для начинающих в полную силу. По сути, пользователь, научившийся самостоятельно обновлять свою технику, переходит из разряда начинающих в любители. Образно, конечно.

Итак, обновление драйверов лучше выполнять с помощью дополнительного софта, который сам сканирует систему и определяет, какие драйверы нуждаются в обновлении. Лучшим представителем этой категории является DriverPack Solution. Там пользователь в несколько кликов сможет установить нужные обновления.
Некоторое оборудование ноутбука (видеокарта, материнская плата) обновляется автоматически, так как оборудовано собственным загрузчиком.
Возможные проблемы в работе ноутбука
Далеко не всегда ноутбук работает идеально. Периодически возникают неполадки, бывает, что мелкие и незаметные, но бывают глобальные.

Неофициальная инструкция по работе с ноутбуком для начинающих имеет перечень основных неполадок в работе техники:
- Перегрев устройства. Возникает по причине запыленности, а также из-за попадания мусора внутрь.
- Замедление работы. Здесь варианта всего два. Перегрев оборудования или наличие вирусов. Решается как самостоятельно, так и с помощью мастеров.
- Нерабочее оборудование. Те пользователи, что не знают, вместо чего в ноутбуках используют тачпад, приобретают компьютерную мышь, для удобства. Но бывает, что тачпад и не работает из-за ненастроенных драйверов. Да и не только это оборудование, аналогично может не работать и видеокарта, и звук, и сетевой адаптер. Поэтому нужно следить за актуальными версиями драйверов и периодически их обновлять.
Главное, о чем следует помнить – к технике нужно относиться бережно и знать меру в ее эксплуатации.
Блокировка ноутбука
Еще один аспект – защита «ноута» от стороннего проникновения. Ну да, бывают ситуации, когда человек на работе оставляет ноутбук включенным, а во время его отсутствия кто-то покопался в его данных или испортил чего.

Поэтому есть способ, чтобы защитить ноутбук от таких действий – блокировка. Системой Windows предусмотрена политика учетных данных, по которым пользователь создает свою запись, с логином и паролем. В меню пуск есть опция «Блокировать». После ее нажатия войти обратно в систему возможно, только если ввести пароль от учетной записи.
Создать такую запись очень легко. В Панели управления есть меню «Учетные записи пользователей», с помощью которой и ставится защита на ноутбук.
Заключение
Вообще, умение работать на компьютерной технике – это своего рода искусство. И стоит признать, очень ценное на сегодняшний день, так как сейчас большая часть процессов и услуг компьютеризирована.
Можно, конечно, воспользоваться интернет-услугами, чтобы учиться работать на ноутбуке, постигать основы, так сказать. Можно даже скачать самоучитель работы на ноутбуке – это нужно и полезно. Но смотреть, как это делает кто-то другой – это одно, а вот выполнить аналогичную процедуру самостоятельно – совсем другое. Зато и ошибок при работе с ноутбуком будет намного меньше.

Как разбираться в компьютерах с нуля? На сегодняшний день этот вопрос стал более популярен, чем когда-либо. Компьютерная индустрия интересует не только молодых, но и более взрослых людей. Но откуда такой интерес?
Для чего вообще необходим компьютер? Большая часть людей покупает компьютер для развлечения. Они устанавливают интересные игры, смотрят любимые фильмы, общаются в соцсетях и т. д. Но есть и другая категория людей, более продвинутых, которые смогли найти в данной технике большой источник дохода. В книге “Как разбираться в компьютерах для чайников” есть вся необходимая информация, которая поможет более глубоко ознакомиться с основами компьютера. Умножив свои знания, многие стали программистами, веб-дизайнерами, разработчиками, SEO-копирайтерами и т. д. Важно запомнить, что они стали такими, а не, как многие считают, родились.

Благодаря этой статье вы узнаете, как начать разбираться в компьютерах, из чего они состоят и как ими пользоваться. Эти начальные знания помогут вам определиться с целью приобретения данной техники: развлекаться или зарабатывать.
Главное отличие компьютера от ноутбука
Перед тем как мы начнем познавать азы компьютерной индустрии, необходимо запомнить, чем ноутбук отличается от компьютера. Самое главное - это его мобильность. Если ноутбук можно взять с собой, куда бы вы ни захотели, то с компьютером такого не получится.
Ноутбук - это мобильное устройство, которое работает от аккумулятора, а компьютер - это стационарная, работающая от сети техника. Оба устройства оснащены клавиатурой, мышкой, экраном, оперативной памятью, видеокартой и т. д. Все составные части (монитор, звуковая карта, процессор и т. д.), которые находятся в компьютере, могут при необходимости подлежать замене, чего нельзя сказать о ноутбуке.
Помимо этого, как в компьютере, так и в ноутбуке устанавливается операционная система (Windows или Linux). Далее мы узнаем, как научиться разбираться в компьютерах, и начнем сразу с операционной системы. Если вы освоите, например, ноутбук, то в работе с компьютером у вас не возникнет проблем, и наоборот.
Как разбираться в компьютерах: операционная система
Операционная система - это душа компьютера, его жизненная сила. Когда вы включаете эту технику, первым делом начинает работать именно операционная система, а только потом остальные программы, которые находятся в ней.
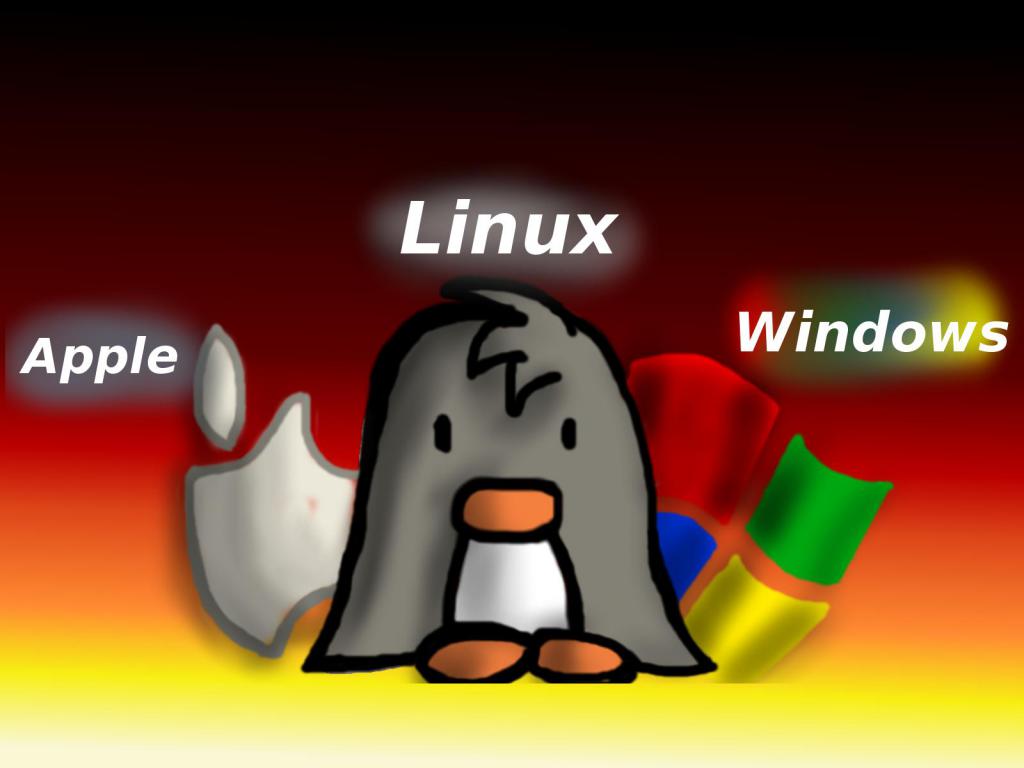
Благодаря этому программному обеспечению запускаются все установленные на компьютере программы и воспроизводятся медиафайлы. Без этого обеспечения компьютер показывал бы только черный экран и цифры с буквами.
Для чего еще нужна операционная система? Раньше музыку слушали на магнитофонах, которые воспроизводили записи с кассет и пластинок. Сейчас это все запускается с помощью различных программ и проигрывателей, которые поддерживает программное обеспечение. Другими словами, операционная система оживляет все части компьютера: мышь, колонки, монитор, клавиатуру и все, что входит в системный блок (процессор, оперативная память, материнская плата и т. д.).
Устройство ПК
Перед тем как научиться разбираться в железе компьютера, сначала необходимо изучить его конструкцию. То есть нужно понимать, что именно входит в состав подобной техники.
Компьютер состоит из:
- Внутренних частей - тех, что содержатся в системном блоке (большой черный ящик). К ним относятся материнская плата, процессор, дисковод, оперативная память, звуковая и видеокарта, кулер и прочее. Каждую из этих частей при неисправности можно заменить на новую.
- Внешних частей - всех остальных приборов компьютера, которые можно подключить к системному блоку (мышка, клавиатура, колонки и монитор).
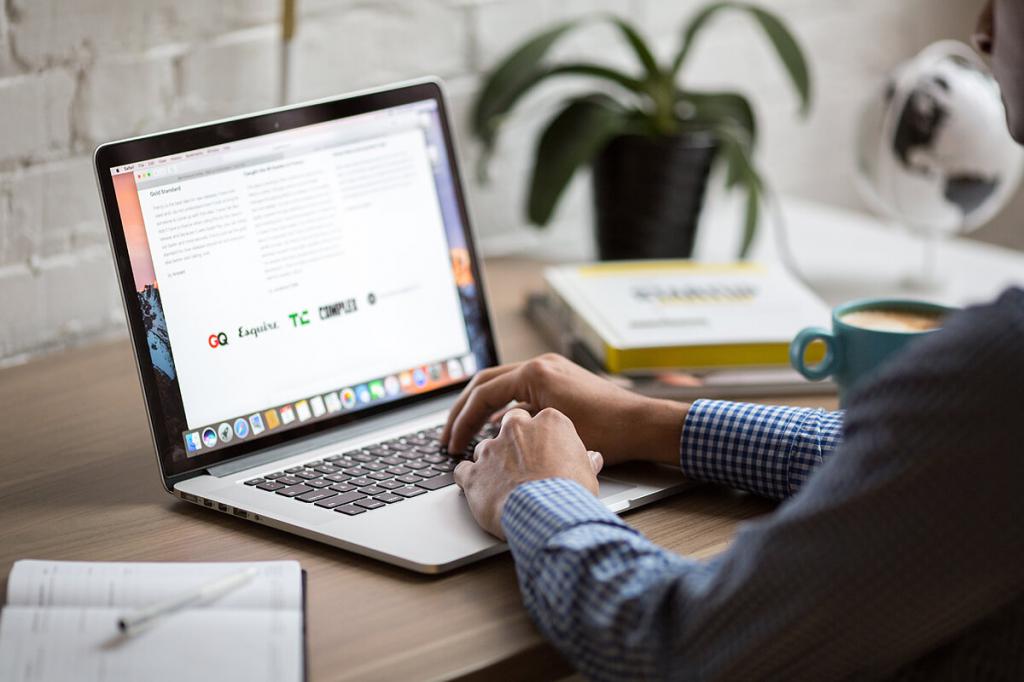
Также все эти части, как внутренние, так и внешние, имеют свою отдельную классификацию:
- Устройства ввода информации - это те части, с помощью которых компьютер получает информацию (клавиатура и мышь).
- Устройства вывода информации - те, благодаря которым мы получаем информацию от компьютера (экран и колонки).
Итак, мы рассмотрели основные части компьютера, без которых он не сможет успешно работать. Но если вы хотите узнать, как лучше разбираться в компьютерах, то тогда обсудим более детально каждую составляющую.
Системный блок
Если операционная система - это душа компьютера, то системный блок - это все внутренние органы. В состав системного блока входит множество частей, которые взаимодействуют друг с другом. Самая важная часть - это материнская плата (большая микросхема). Именно к ней крепится все остальное.

Ко внешним частям относятся также Wi-Fi устройство, игровые приставки и ТВ-тюнер, которые тоже подключаются к системному блоку. Перед тем как купить компьютер, необходимо выбрать, какой цели он будет служить: для игр, для просмотра фильмов и работы с документами или просто для выхода в Интернет. В зависимости от вашего выбора консультант магазина предложит материнскую плату с оптимальной стоимостью и необходимыми функциями.
На внешней стороне системного блока располагаются две кнопки: одна большая, другая маленькая. Большая служит для запуска компьютера, а маленькая - для аварийной перезагрузки.
Как разбираться в компьютерах: монитор
Наверное, у каждого дома есть телевизор. Компьютерный монитор имеет нечто общее с ним. Оба этих устройства выполняют одну и туже функцию - вывод информации на экран. Главное их отличие в том, что в телевизор информация поступает от кабеля (аналогового сигнала) или через антенну, а монитор получает информацию от системного блока. Если быть точным, то от видеокарты, которая установлена в системном блоке.

Мониторы, как и телевизоры, могут отличаться по размеру и типу. Размер определяется в дюймах. А по типу монитор может быть или жидкокристаллический (ЖК), или с электронно-лучевой трубкой (ЭЛТ). Их главное отличие - это вес и габариты. Монитор с ЭЛТ весил значительно тяжелее, чем ЖК, и занимал много места на рабочем столе, но по качеству картинки он не сильно уступал. Современные ЖК-экраны обладают частотой обновления более 120 Гц и углом обзора в 178 градусов, чего нельзя сказать про дисплей с ЭЛТ.
Компьютерные колонки
Еще одно устройство вывода информации - это компьютерные колонки. В этом случае информация подается в виде звука, исходящего от звуковой карты. Главное отличие компьютерных колонок от обычных - встроенный аудиоусилитель. То есть звуковая карта, расположенная в системном блоке, передает аналоговый сигнал на аудиоусилитель, и только после этого обработанный звук выводится на динамики.
В компьютерных колонках имеется два шнура. Один подключается к системному блоку, а второй - к электросети. Между собой колонки тоже имеют соединение шнуром, некоторые оснащены регулятором звука.
Клавиатура
Как разбираться в компьютерах, а именно в устройствах по выводу информации, мы частично ознакомились. Теперь обсудим те устройства, которые служат для ввода информации.
Как правило, клавиатура предназначена для написания цифр и букв (как русских, так и английских). Но современные клавиатуры имеют множество других полезных функций, которые помогают сократить время на включение или выключение некоторых программ.

Игровые клавиатуры имеют свои особенности для большего удобства. Зачастую они изогнутой формы и оснащены множеством дополнительных функций, которые позволяют работать с компьютером без мышки.
Например, в мультимедийных клавиатурах на верхней панели располагаются дополнительные кнопки, отвечающие за уровень звука, перемотку песен, пауз и т. д. Игровые клавиатуры имеют свои особенности для большего удобства. Зачастую они изогнутой формы и оснащены множеством дополнительных функций, которые позволяют работать с компьютером без мышки.
Еще одно устройство для ввода информации - это компьютерная мышь. Свое название она получила из-за уникальной формы, которая напоминает живую мышку. Компьютерная мышь, как и клавиатура, может отличаться не только формой, но функциональностью.
У стандартной мышки всего две кнопки (правая и левая) и колесико. Левая кнопка предназначена для выполнения основных действий (открыть или закрыть программу, переместить ярлыки и т. д.), а правая - для дополнительных (открыть свойства, дополнительную панель и прочее).

Что касается игровых мышек, то помимо стандартных кнопок их снабдили множеством дополнительных (набор цифр, блокировка колесика, включение и выключение подсветки и т. д.). Также на современных мышках используется лазер, который более чувствительный, чем обычный шарик, как у стандартных. Такие мышки стоят несколько дороже, чем простые приборы, но срок их службы больше (от трех до пяти лет).
Заключение
Благодаря рассмотренной информации можно понять, как разбираться в компьютерах, а именно - в их составляющих. Благодаря полученным знаниям вы сможете выбрать оптимальный компьютер, который будет соответствовать вашим требованиям и цели предназначения. Помните, что все его части, как внешние так и внутренние, при поломке можно заменить на новые, чего нельзя сделать с ноутбуком.
Читайте также:

