Как войти в recovery на планшете digma
Обновлено: 06.07.2024
Первый метод как сбросить планшет Digma заводские настройки:
1) Для того, чтобы сбросить планшет Digma заводские настройки, вам нужно перейти в главное меню и выбрать Настройки.
2) Прокрутите экран вниз и откройте раздел «Восстановление и сброс».
3) В меню «Восстановление и сброс» нажмите на кнопку «Сброс настроек».
На этом все! Если ваш планшет не был перезагружен автоматически, перезагрузите его самостоятельно, и наслаждайтесь «чистыми» настройками.
Форматирование планшета
Чтобы отформатировать планшет или любое другое устройство не нужно быть программистом. Эта процедура по силам каждому пользователю. Тем более, мы подробно расскажем, как это сделать.
Начнём с того, что большинство устройств с ОС Android (самсунг галакситаб, леново идеапад, ирбис ткс и пр.) могут отличаться версией прошивки. Однако сам процесс форматирования для любых планшетных компьютеров практически идентичен:
- Первым делом нужно подготовить устройство. Для этого перенесите все данные, которые вы не хотите потерять, на SD-карту. После этого вытащите накопитель из планшета.
- Далее зайдите в раздел «настройки». Потом в подраздел «конфиденциальность». Здесь нужно найти пункт «восстановление и сброс». Кликаем на него.
- Теперь опускаемся в самый низ списка, где нажимаем «сброс настроек». Подтверждаем операцию.
- Остаётся набраться терпения и дать планшету время на то, чтобы отработать команду. Процедура может занять несколько минут. Не стоит думать, что устройство зависло, попутно нажимая различные клавиши и пункты меню.
- Причём перед тем, как кликнуть на «сброс настроек», можно поставить галочку напротив строки «резервное копирование данных». Тогда при наличии Google-аккаунта и доступа в интернет вы легко сделаете бэкап важных данных.
Сброс на заводские настройки
1. Зажмите кнопку «Увеличение громкости» и, затем, «Включение». Удерживайте одновременно обе кнопки несколько секунд.
2. Когда появится логотип digma отпускайте кнопки.
3. В появившемся меню выберите . При этом, кнопка «Громкость +» позволяет выбирать, а кнопка “Громкость –“ подтвердить выбор.
4. У вас появится стандартное рекавери меню.
5. Здесь кнопками громкости выберите «wipe data/factory reset», подтвердите выбор кнопкой «Включение»
6. Теперь выберите «Yes — delete all user data», для подтверждения выбора нажмите кнопку «Включение»
7. После того, как данные будут удалены, выберите пункт «reboot system now». Через пару минут – перед вами планшет или телефон как из магазина – ничего лишнего.
Кто сильнее тот и прав!
В России ситуация с прививками обстоит очень интересно. Вроде бы гражданин имеет право не делать прививки, но в то же время его вынуждают их делать. И самое горячее столкновение связано с профилактикой туберкулеза. И слово «абсурд» описывает данную ситуацию лучше всего.
Как известно туберкулез после нескольких десятилетий тишины снова напомнил о себе. На данный момент наблюдается если и не эпидемия туберкулеза, то ситуация близкая к ней. Очевидно, что прививки от туберкулеза больше не работают. Поэтому для меня лично вся это ситуация с прививками становится еще более абсурдной.
После сборки компьютер включается и сразу выключается
Бывали у вас в жизни истории, когда вам приходилось прилагать неимоверные усилия для решения проблемы, а потом вдруг оказывалось, что решение было настолько простым, что и мысли о нем даже не приходили в голову?
На днях собирала я своего нового железного друга. Все компоненты соединила, установила, и запустила компьтер. Мой ненаглядный завелся, поурчал вентиляторами немного и отключился ((. И вот что делать?
Обратилась за советом я к поисковой системе, но нашла лишь вероятности, что, наверное, сломан какой-то из компонентов.
PIN-код
Как поставить пароль на планшет, используя PIN-код? Во вкладке “Блокировка экрана”, где ставили графический ключ, теперь можем выбрать “PIN-код” и ввести 4 цифры, которые будут служить нашим паролем для разблокировки планшета.

Четырехзначный PIN-код — это самая простая защита, поэтому не стоит записывать в него дату своего рождения. Такой пароль легко будет угадать, если злоумышленники с вами знакомы.
Как сбросить пароль на Digma?
В меню найдите раздел «Безопасность» и перейдите в него. Далее – отыщите пункт «Ваши устройства». Нажмите на «Управление устройствами». Выберите устройство, которое заблокировано, и тапните «Удалить все данные с этого устройства».
Снять графический ключ с помощью учетной записи Google
Существует несколько стандартных вариантов, как разблокировать графический ключ. Самый простой способ – при помощи учетной записи Гугл. Для разблокировки электронного устройства повторите пошаговую инструкцию:
- Сделайте пять попыток ввода ключа, но поскольку фигура будет нарисована неправильно, то аппарат будет заблокирован.
- Далее на экране появится надпись «Забыли графический ключ?».
- После нажатия на нее будет предложено зайти в учетную запись Google, после чего доступ к устройству будет разрешен.
- Данный способ сработает, если аппарат подключен к интернету, а также, если вы помните свои данные (логин и пароль) для входа в свой аккаунт Google.
Что нужно сделать после форматирования?
После окончания форматирования, необходимо проделать следующее:
- Сменить язык (чаще всего он по умолчанию переключается на английский).
- Подключиться к интернету и зайти в Google-аккаунт (при его наличии).
- Установить правильное время (и часовой пояс в настройках).
- Разрешить планшету использовать данные о местоположении.
Если же вы делали бэкап всех данных, то достаточно подключиться к сети и зайти в свой гугл-аккаунт. Затем проследовать по следующему пути: настройки → конфиденциальность → резервное копирование данных → автовосстановление.
Самый оптимальный вариант – это не экономить и покупать самые лучшие планшеты для работы и бизнеса, которые не будут тормозить во время работы приложений.
Hard Reset, он же Жесткий Сброс, делается двумя основными способами. Независимо от выбранного способа, позаботьтесь о резервном копировании личной информации, а также достаньте с планшета карту памяти и на всякий случай сим-карту, если таковые имеются.
Дигма сброс до заводских настроек. Как сбросить планшет Digma заводские настройки
Hard Reset, он же Жесткий Сброс, делается двумя основными способами. Независимо от выбранного способа, позаботьтесь о резервном копировании личной информации, а также достаньте с планшета карту памяти и на всякий случай сим-карту, если таковые имеются.
Как разблокировать телефон с помощью экстренного вызова?
Чтобы разблокировать устройство с помощью обхода аварийного дозвона Android, вам необходимо методически вырезать и вставить символы на вашем устройстве. Экстренный вызов обхода блокировки экрана Android – это лазейка в системе безопасности, которую Google заметил и, вероятно, уже решил закрыть.
Как отформатировать планшет Samsung?
Основные способы для отката до заводских настроек:
- Через меню системы.
- С помощью комбинации клавиш и Рекавери.
Как отформатировать планшет Самсунг Галакси Таб 3? Самый простой способ – с помощью настроек устройства. Для этого необходимо:
- Перейти к настройкам.
- Открыть раздел «Восстановление и сброс».
- Нажать на пункт «Сброс данных».
Планшетный компьютер может неисправно работать или вовсе не включаться ввиду различных проблем, либо же планшет включается, но не загружается дальше логотипа.

В этой статье я разберу причины, по которым не загружается планшет, и расскажу о самых эффективных и универсальных способах решения данной проблемы. Причем не только для Андроид девайсов, но для iPad-ов от Apple.
Причины поломки и почему планшет не загружается
Прежде чем переходить к исправлению неисправностей, стоит хотя бы примерно понять, в чем причина того, почему планшет не загружается дальше заставки.
Произвести системный анализ напрямую через планшетник в этом случае не получится, потому что пользователь не может даже открыть настройки при такой поломке.
Зачастую, когда гаджет не загружается дальше логотипа, перед этим он долго загружается и виснет, и когда владелец устройства решает перезагрузить аппарат, тот перестает включаться до конца.
Наиболее распространенные причины возникновения данной неполадки:
Что делать на Android
Теперь можно разобрать, что делать, если аппарат зависает на загрузке и не запускается до конца. Методов решения подобной неполадки не так уж и много, потому что приходится взаимодействовать с гаджетом, который не может полностью включиться.
Сброс через Recovery
Самый эффективный метод исправления неполадки. Сброс настроек планшета к заводским, приведет к удалению всех пользовательских файлов и данных, поэтому желательно, чтобы важные файлы хранились в облачных сервисах или на карте памяти.

- Когда аппарат выключен, нажмите и удерживайте кнопку включения и клавишу повышения громкости (комбинации могут различаться в зависимости от производителя и модели).
- Появится текстовое меню Recovery. Переключение между пунктами осуществляется ползунком громкости, а выбор пункта клавишей питания.
- Перейдите в пункт “wipe data/factory reset” и подтвердите действие.
- Гаджет перезагрузится и вновь отобразит меню восстановления. Выберите пункт “reset” и аппарат включится в обычном режиме.
Если проблема системная, сброс помогает почти всегда.
Безопасная загрузка
Безопасная загрузка запускает систему в ограниченном режиме, деактивируя большинство функций кроме системных. Режим безопасной загрузки можно включить как через меню планшета, так и физическими кнопками.
Из-за того, что дальше логотипа производителя девайс не загружается, поможет только вариант перехода с помощью кнопок. Для этого, когда планшет выключен, нажмите кнопку питания и зажмите качельку громкости.
На некоторых устройствах эти горячие кнопки другие. Теперь гаджет загрузится в безопасном режиме. Чтобы выйти из него, перезагрузите девайс.
Reset
На корпусе Андроид устройства всегда есть небольшое отверстие, рядом с которым написано “Reset”.
Внутри отверстия есть маленькая кнопка, которая принудительно перезагружает планшет. Попробуйте нажать и удерживать ее иголкой, но не более 3-5 секунд.
Эта перезагрузка отличается от обычной и считается прямым ресетом системы, без потери данных.
Если не включается iPad
Если iPad не включается или резко отключается при появлении логотипа яблока, можно попробовать сделать следующее:
- Проверить уровень заряда гаджета, и оставить девайс на зарядке на 30-40 минут. После этого попробовать включить.
- Попытаться перезагрузить устройство прямо во время его включения.
- Обновить операционную систему с помощью программы iTunes, подключив АйПад к компьютеру.
- Отнести девайс в сервисный центр от Apple.
В большинстве случаев, поможет обновление ОС, но если вы не хотите или не можете это сделать, отнесите планшет в сервисный центр, и сотрудники продиагностируют систему и исправят неполадку.
Как достать информацию из неработающего планшета

Данные из неработающего устройства можно получить двумя способами, каждый из которых не гарантирует стопроцентного результата, так как неисправности могут быть разные.
Например, если поломка вызвана механическим повреждением внутренней флеш-памяти, ее уже практически невозможно восстановить.
Варианты восстановления данных:
Процесс восстановления данных сложный и требует знаний, поэтому эта услуга в может обойтись в несколько тысяч рублей.
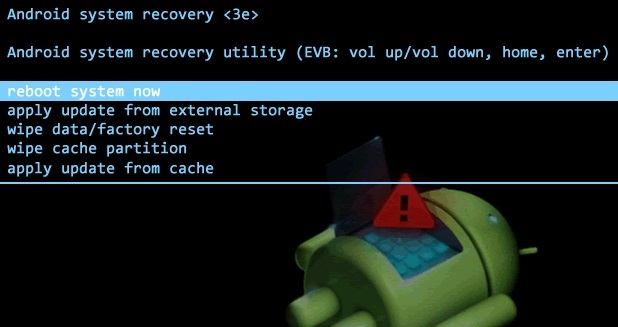
В очередной раз поговорим о меню Рекавери, так как почти всегда инструкции по прошивке и модернизации Android предусматривают выполнение определенных действий именно из меню Recovery.
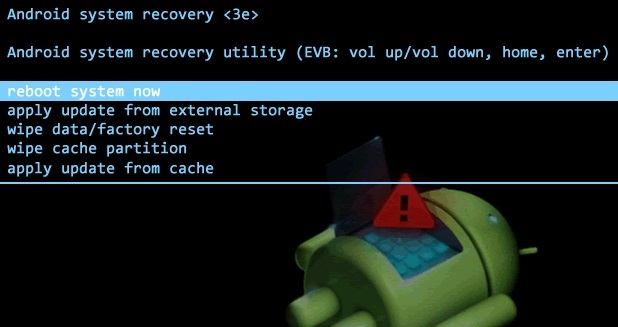
Что такое Recovery?
Recovery (рекавери) или в переводе с английского – Режим Восстановления представляет собой особый режим загрузки устройства, с помощью которого можно восстановить систему или установить обновления. Это аварийный режим, необходимый для восстановления рабочего состояния мобильного аппарата при возникновении сбоев программы, результатом которых стало отключение устройства и невозможность его загрузки в нормальном режиме.
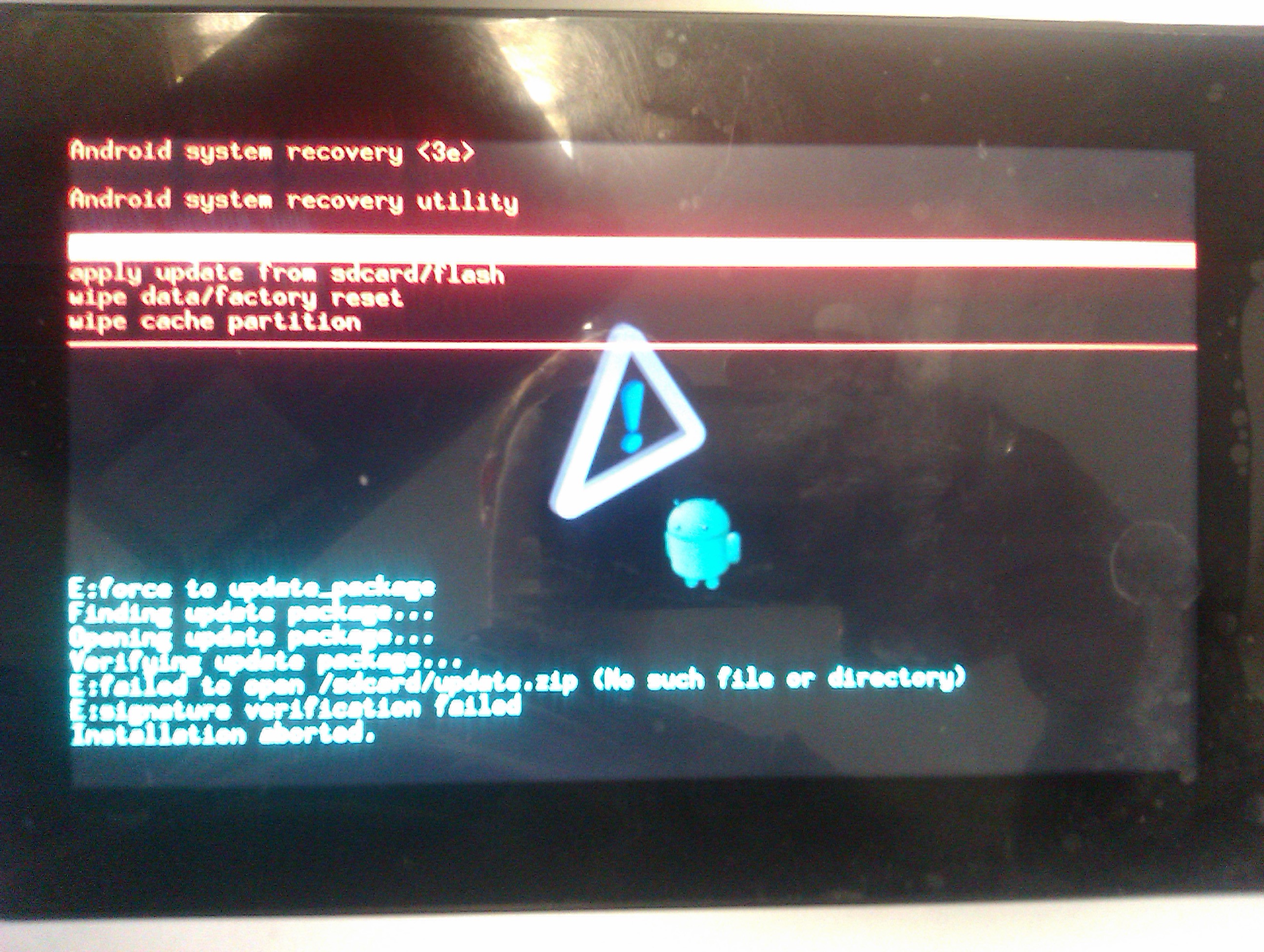
С помощью режима Рекавери можно:
- Перезагрузить планшет или смартфон.
- Произвести сброс настроек.
- Установить обновления.
- Настроить и установить прошивки.
- Получить Root-права.
- Удалить свои персональные данные, находящиеся в системе.
- Восстановить операционную систему и многое другое.
Помните, что неверные действия могут причинить вред системе. Если на вашем планшете записана важная информация, то лучше заранее сохраните ее на другом устройстве.
Перед тем как использовать режим восстановления тщательно ознакомьтесь с инструкцией. У каждого планшета сервисное меню отличное от других, поэтому в вопросе о том, как на планшете зайти в меню Recovery необходим индивидуальный подход.
Как зайти в Рекавери?
Режим Рекавери в каждом мобильном устройстве отличается визуально, однако процесс входа практически всегда осуществляется по одному принципу. Для того чтобы войти в систему Рекавери необходимо проделать ряд действий:
1. Выключите планшет. При этом следите, чтобы батарея была полностью заряжена или подключите планшет к сети.
2. Перейдите в режим Recovery путем нажатия комбинации некоторых кнопок. Поскольку разные производители планшетов предлагают разные сочетания «горячих клавиш» мы приведем несколько наиболее часто встречающихся комбинаций клавиш для захода в меню рекавери.
Основные комбинации клавиш для захода в Рекавери:
- одновременное зажатие обеих клавиш «громкость» и клавиши «включение»;
- одновременное зажатие одной из клавиш «громкость» и клавиши «включение»;
- одновременно зажать одну из кнопок громкости, кнопки Home и включения устройства.
Кнопки удерживают до появления на дисплее режима восстановления.
На некоторых китайских аппаратах нет режима Рекавери. В таком случае вам придется перепрошить планшет.
Как передвигаться по меню Рекавери?
Большинство устройств предусматривает перемещение по пунктам меню при помощи кнопок управления громкостью. Кнопка включения служит выбором нужного пункта меню. В некоторых устройствах могут использовать и другие клавиши.
Если управление сенсорное, то перемещаемся по пунктам и выбираем нужный пункт нажатием пальцем.
Как зайти в Рекавери, если на планшете нет клавиш громкости?
Если на вашем планшете отсутствуют клавиши громкости, воспользуйтесь следующими советами:
1. Можно попробовать войти в нужный режим, зажав одновременно кнопки питания и Home. Еще один вариант – зажать клавишу «Домой», нажать на кнопку питания и отпустить клавишу «Домой». После появления заставки нажать еще раз кнопку «Домой».
2. Передвигаться по меню можно подключив USB клавиатуру через OTG кабель или воспользовавшись сенсором.
Планшетные компьютеры — это устройства со множеством возможностей и функций, которые можно настраивать и изменять под свои потребности. Чаще всего знать, как настроить планшет, пригодится новым пользователям подобной техники, или при переходе с одной операционной системы на другую.

Первоначальная настройка планшета очень важна, так как от нее зависит эксплуатация девайса и его удобство для пользователя. Также разбираться в настройках полезно если необходимо изменить какие-либо параметры в мобильном устройстве, например, отключить поворот экрана или настроить интернет на планшете.
Случаи, когда необходима настройка планшета
Сначала хочу подробнее объяснить, в каких случаях нужно настраивать планшетник. Данная информация пригодится для определения того, необходимо ли это делать конкретному пользователю. Оба варианта могут быть на любой операционной системе.
После покупки

Чаще всего знать, как настроить интернет в планшете и производить другие настройки, нужно после приобретения нового девайса. После покупки новый аппарат абсолютно не настроен и необходимо правильно выставить все параметры.
Важно! Во многих магазинах электроники сотрудники предлагают произвести первоначальную настройку сами, в том числе и помочь с тем, как настроить интернет Yota на планшете или интернет любого другого оператора.
Если вы совсем не разбираетесь в мобильных гаджетах, то можно принять это предложение. Но если за подбор параметров требуют деньги, то решительно отказывайтесь! Это слишком простая и понятная процедура, чтобы за нее платить.
Настройка планшета после сброса на заводские параметры

После сброса до заводских показателей вся система откатится на начальное состояние, словно девайс купили только что. Следует понимать, что сброс относится лишь к софтовой составляющей.
Этот случай необходимой настройки ничем не отличается от предыдущего, так как нужно будет проделать все то же самое.
Важно! После сброса — неважно, он был сделан через настройки или меню восстановления — все пользовательские данные будут удалены. Рекомендуется сохранить важную информацию на внешнем накопителе или в облачном сервисе.
Инструкция по настройке планшета
То, как настроить интернет Билайн на планшете и прочие параметры, зависит в первую очередь от операционной системы.
Существуют 3 популярные операционные системы для планшетных компьютеров:
- Android.
Здесь больше всего вариантов для персонализации и кастомизации девайса. На ОС есть множество аппаратов разных производителей, но установка на устройствах Андроид одинакова вне зависимости от бренда.
Есть небольшие различия в версиях операционной системы и в начинке, но в худшем случае это просто разные названия пунктов и расположения разделов/вкладок. - iOs.
Операционная система только для смартфонов и планшетов от Apple. Параметров для изменения в ней не так много, как на Андроиде, но сам процесс настройки сделан проще и интуитивнее. Небольшим плюсом выступает то, что здесь нет разброса в моделях телефонов и планшетных компьютеров.
На всех iPad одинаковые настройки (так же как и на iPhone) вплоть до названия пунктов и расположения вкладок. - Windows.
В основном на Windows работают планшетники, очень похожие на ноутбук. Операционная система великолепно подходит для офисной работы и одновременных задач.
Я рекомендую покупать аппарат с этой ОС только от самих Microsoft — то есть исключительно из серии Surface.
Далее описан процесс первоначальной настройки на разных ОС вручную.
Как настроить планшет с Андроид
Пошаговая инструкция для настройки планшетника на Android:
- Включить мобильное устройство, удерживая кнопку питания.
- Девайс либо включится сразу на домашнем экране, либо попросит выбрать язык и часовой пояс.
- Если в аппарате есть слот для сим-карты, желательно сразу ее вставить. Для этого понадобится знать, как настроить Йоту на планшете (или интернет любого другого оператора мобильной связи). Шаги для настройки интернета расписаны после этой инструкции.
- Перейти в Настройки.
- Выбрать локализацию, перейдя на вкладку “Язык и ввод”.
- Выбрать звук на планшете в пункт “Звук и вибрация”. Здесь можно изменить громкость, включить или выключить звуковые эффекты и рингтон.
- Подключиться к беспроводной сети через пункт Wi-Fi, в котором нужно кликнуть на название сети и ввести пароль от нее.
- Настроить дату и время в одноименном пункте. Здесь рекомендуется включить время сети.
- Перейти в раздел Play Market (это уже на домашнем окне, не в Настройках). Если аппарат подключен к сети, отобразится поле, в котором нужно создать Гугл-аккаунт или войти в уже существующий. Это обязательный процесс, так как без учетной записи Google загружать приложения будет невозможно.
В том, как настроить Плей Маркет, нет ничего сложного. Нужно лишь отключить автообновление приложений в настройках.

Теперь подробнее о том, как настроить интернет на примере Йоты (с другими операторами мобильной сети принцип настройки такой же):
- Вставить симку.
- Перейти в Настройки.
- В разделе “Беспроводные сети” тапнуть на надпись “Ещё”.
- Выбрать вкладку “Мобильные сети”.
- Выбрать пункт “Точки доступа (APN)”.
- В правом верхнем углу нажать на символ плюса.
- В графу APN вписать “internet.yota”, а в графу имя “yota”.
- Сохранить параметры.
- Перезагрузить планшетник.
Apple

Инструкция для iPad:
- Включить аппарат удержанием клавиши питания.
- Тапнуть на надпись “Настроить вручную” и следовать указаниям на дисплее. Там все написано понятным языком с необходимыми объяснениями.
- Если у пользователя есть смартфон или планшет от Эппл, можно воспользоваться возможностью “Быстрое начало”, чтобы все параметры с аппарата были перенесены на новый.
Либо можно перенести данные через беспроводную сеть Wi-Fi,
В процессе понадобится создать аккаунт Apple ID. Для этого необходимо ввести электронную почту.
Еще можно изменить звук прямо через аппаратные кнопки, переключив тумблер над клавишами по увеличению. Это очень простой способ того, как настроить звук, просто активировав или деактивировав беззвучный режим.
Windows

Инструкция для Windows:
- При первом включении нужно лишь следовать руководству на экране, выбирая язык и регистрируя аккаунт-Уиндоус.
- Как и в случае с Apple ID, нужно ввести почту. О том, как настроить почту, нет смысла писать инструкцию, так как необходимо лишь подтвердить учетную запись, перейдя по ссылке в письме.
Важно! Перед вышеописанной инструкцией необходимо подключиться к интернету через Вай-Фай или мобильный интернет.
Установка необходимых программ

Установка необходимых приложений тоже считается процессом первоначальной настройки девайса. Здесь нужно опираться на свои потребности.
Большинство пользователей загружают популярные социальные программы (ВКонтакте, Facebook, Instagram, Одноклассники), мессенджеры (WhatsApp, Viber, Telegram) и развлекательный софт (Tik Tok, YouTube).
Скачивание и установка всех приложений происходит через официальные магазины: App Store для iPad, Play Market для Android, Windows Store для Windows. Принцип их работы одинаков, поэтому с тем, как настроить планшет, проблем не возникнет.
Читайте также:

