Как работать с папками и файлами видео
Обновлено: 06.07.2024
Работа с файлами и папками. "Что такое файл?" Как бы хотелось, чтобы каждый раз, когда задают этот вопрос, у нас в кошельке появлялось 100 рублей. Файл - это . такая штука. Да, вот и всё. Это нечто. Нечто, что есть в нем. Почему бы вам не задать более простой вопрос, например,"Что такое абзац?" Или "В чем смысл жизни, вселенной и всего остального?"
Работа с файлами и папками в Windows 10
Файл - это часть данных материала. Как и большинство фундаментальных частей (скажем, протонов, избирательных округов или ушной серы), любая попытка окончательного определения мешает понять саму вещь.
Достаточно сказать, что документ Word - это файл. Книга Excel - это файл. Фотография, которую друг послал вам по электронной почте, тоже файл. Каждый трек на последнем альбоме известной группы - тоже файл, так же, как и каждый трек на любом, когда-либо сделанном аудио CD.
Предупреждение. Имена файлов и папок могут быть очень длинными, но они не могут содержать следующие символы:
Файлы могут быть огромными. Или крошечными. Они даже могут быть пустыми, но не заморачивайтесь на этом.
Как держать свои папки организованными
Если вы правильно настроите папки, они могут помочь вам отслеживать файлы. Если вы разбрасываете свои файлы по разным местам, никакая система папок в мире вам не поможет.
К сожалению, у папок есть фундаментальная проблема. Позвольте ее проиллюстрировать. Предположим, у вас магазин сэндвичей. Вы берете фотографию магазина. Где сохранить фото? Какую папку использовать? Ответ: подходящего ответа нет.
Вы можете поместить фотографию со всеми другими вещами магазина - документами и счетами, списком заработной платы и меню. Вы можете вставить фотографию в папку "Изображения" или в папку "Изображения OneDrive", которую автоматически предоставляет Windows 10. Вы можете поместить его в папку "Public" или "Public Documents" или "Public Pictures", чтобы другие люди, использующие ваш компьютер, или другие люди, подключенные к вашей сети, могли видеть фотографию магазина.
Вы можете создать папку с именем "Фотографии" и сохранять файлы изображений в хронологическом порядке (это разумно), или даже можете создать папку с именем "Магазин" внутри папки "Фото" и вставить картинку в \Фото\Магазин.
Можно сохранять свои фотографии в приложении Google Фото и полагаться на поиск в Google, чтобы найти их. Эта загадка где-файл-и-как-его-найти - является одной из самых страшных проблем во всех Windows. И вплоть до Windows 7 была только частичная помощь в поддержании организованности.
Теперь, используя библиотеки Windows 10 и функцию поиска, которая (наконец-то!) работает так, как хотелось бы, у вас есть реальный шанс найти этот давно утерянный файл. Особенно если вы изображениям и видео усердно присваиваете теги. Но если вы вставляете фото в OneDrive, это уже совершенно другая история.
Папки содержать файлы и другие папки. Папки могут быть пустыми. В одной папке могут содержаться миллионы — да, буквально миллионы файлов и других папок. Чтобы просмотреть файлы и папки на своем компьютере, которые вы, вероятно, используете каждый день, щелкните или коснитесь значка "Проводник" внизу на панели задач. Появляется программа с именем File Explorer, которая показывает содержимое ваших часто используемых папок.
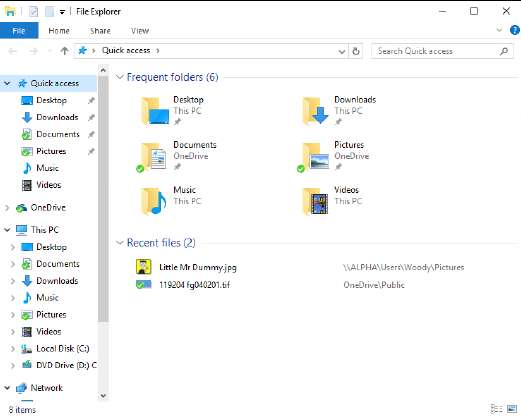
Наиболее часто используемые папки и недавно использовавшиеся файлы, показанные в проводнике.
File Explorer может показать вам содержимое жесткого диска - папки и файлы - или флэш-накопитель или CD/DVD-привод. File Explorer также может помочь вам посмотреть на другие компьютеры в вашей сети. Если у вас есть сеть.
Использование File Explorer
Ваш компьютер - большое место, и вы легко можете потеряться. Microsoft потратила сотни миллионов долларов на то, чтобы убедиться, что Windows 10 направляет вас в правильном направлении и держит вас в курсе всех видов деятельности. Удивительно, но некоторые из них действительно работают.
Создание библиотек
В Windows 7 появилась новая мощная концепция: библиотеки. Подумайте о них как о простых способах объединения содержимого многих папок. Вы можете работать с набором папок так же легко, как и с одной, независимо от того, где они находятся. Вы можете собрать вместе изображения из десяти папок на рабочем столе, а также в папке \Public вашего компьютера, а также на этом внешнем 4-терабайтном диске и в папке \Public на другом, подключенном к вашей сети, компьютере и обрабатывать их как будто они в одной папке.
К сожалению, поскольку Microsoft ушла глубже в облако и вывела на передний план OneDrive, библиотеки остались позади. В Windows 8 и 8.1 сложно найти их остатки и заставить их правильно работать. Windows 10 продолжает традиции Windows 8/8.1. Microsoft хочет, чтобы вы хранили свои данные в своем облаке - на их компьютерах - а не на своем маленьком ПК. Многие люди находят библиотеки слишком сложными. Мы считаем, наоборот, работать без библиотек слишком сложно. Если вы не хотите поместить все свои данные в OneDrive (что на самом деле неплохо) или в Google Drive или Dropbox , найдите лучший способ организовать ваши данные здесь, на земле.
Если вы собираетесь выполнить какую-либо работу, вы должны взаимодействовать с Windows. Если Windows собирается выполнить какую-либо работу, она должна взаимодействовать с вами. Честное слово. Microsoft называет то, как Windows взаимодействует с людьми - пользовательский интерфейс. File Explorer лежит в центре пользовательского опыта. Если вы хотите работать с Windows 10 - спросите ее, куда она засунула ваши свадебные фотографии, покажите, как обрабатывать ваши файлы, или скажите (буквально), куда идти - вы обычно используете File Explorer.
Навигация между папками и файлами
File Explorer поможет вам следующими способами:
- Выберите папку для просмотра нужных вам файлов. В левой части окна проводника, вы можете щелкнуть реальную папку (например, "Рабочий стол" или "Загрузки"), ярлык, который вы перетащили в "Список быстрого доступа" слева, другие компьютеры в вашей домашней группе, другие диски на вашем компьютере или другие компьютеры в сети. Вы также можете получить доступ к своей учетной записи OneDrive в облаке.
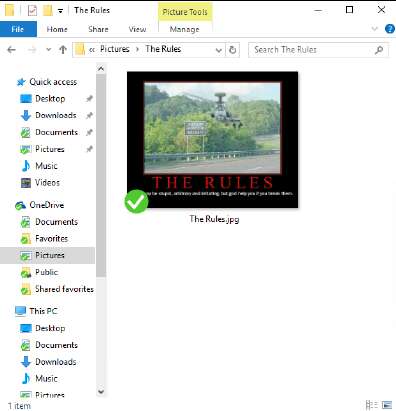
Обозреватель файлов помогает перемещаться, даже в облако, с помощью OneDrive.
- Для перемещения, используйте панель навигации "cookie crumb". В верхней части окна проводника, вы можете щелкнуть на значок, чтобы выбрать одну из доступных папок. Итак, если вы нажмете "Изображения" вверху, вы окажетесь в папке OneDrive Pictures.
- Подробности приведены ниже. Если щелкнуть файл или папку один раз, сведения о нем (количество элементов, состояние общего доступа) появятся в поле "Сведения" в нижней части окна проводника. Если дважды щелкнуть папку, она станет текущей папкой. Если вы дважды щелкните документ, он откроется. (Например, если вы дважды щелкнете по документу Word, Windows запустит Word, если он у вас установлен, и он начнет с того, что этот документ открыт и готов к работе.)
- Многие действия, которые вы можете выполнить над файлами или папками, отображаются в панели команд в верхней части. Для большинства других действий, которые вы возможно, захотите выполнить, щелкните правой кнопкой мыши файл или папку.
- Чтобы увидеть все варианты, нажмите “Alt”. В зависимости от того, как вы его настроили, File Explorer может показать вам старомодную панель команд (Файл, Правка, Вид, Инструменты, Справка) с десятками скрытых функций. Он также покажет вам сочетания клавиш (отдельные буквы в маленьких прямоугольниках), которые вы можете использовать для получения команд с клавиатуры. (Например, Ctrl+V отображает вкладку "Вид".)
- Откройте столько копий Проводника, сколько захотите. Это может быть очень полезно, если вы рассеяны, если вам нравится многозадачность, и вы хотите смотреть в нескольких местах одновременно. Просто щелкните правой кнопкой мыши значок File Explorer на панели задач и выберите File Explorer. Появится независимая копия File Explorer, готовая к вашим действиям.
Вид папок и файлов
Представление очень больших значков, визуально впечатляет, но обременительно. Если вы устали от прокрутки (и прокрутки и прокрутки) этих значков, щелкните меню "Вид" и выберите "Детали". Вы увидите сжатый список.
Windows 10 предлагает несколько живописных видов - дублированные очень большие значки, большие значки, средние значки, маленькие значки и бесконечно малые утомительные значки - это может пригодиться, если вы просматриваете кучу картинок. Однако, в большинстве других случаев, значки только мешают.
В подробном представлении вы можете отсортировать список файлов, щелкнув заголовки столбцов - например, Имя или Дата. Вы можете щелкнуть правой кнопкой мыши по одному из заголовков столбца и выбрать "Больше", чтобы изменить отображаемое представление (например, избавиться от "Типа" и заменить его "Дата получения").
Что такое домашняя группа
Домашние группы упрощают настройку общего доступа между компьютерами под управлением Windows 7, 8/8.1 и 10 в сети. Когда ваш компьютер присоединяется к домашней группе, Windows избавляется от многих неприятных и ошеломляющих деталей, обычно связанных с общим доступом к папкам и принтерам, и заменяет mumbo jumbo на метод разделения файлов cookie, который работает довольно хорошо, почти во всех домашних и многих других сетях малого бизнеса. Все компьютеры в домашней группе имеют общие принтеры и некоторые другие периферийные устройства. Когда пользователи регистрируются в домашней группе, их библиотеки "Изображения", "Музыка" и "Видео" становятся общими по умолчанию. Дополнительный щелчок добавляет в список библиотеку документов. Другие аккаунты на компьютере - те, которые явно не вошли в домашнюю группу - делятся только своими принтерами. Другими словами, вы должны специально войти в домашнюю группу, чтобы ваши папки были общими.
Предпросмотр файлов
Каждое окно проводника может показать область предварительного просмотра — полоса вдоль правой части окна, что во многих случаях показывает предварительный просмотр выбранного файла. Некоторые люди любят функцию предварительного просмотра. Другие ненавидят ее. С предварительным просмотром связана определенная задержка в скорости. Вы можете долго сидеть сложа руки, пока Windows 10 запускает предварительный просмотр. Лучшее решение - отключить предварительный просмотр, если он вам абсолютно не нужен. И используйте правильный инструмент для работы - если вы просматриваете много файлов изображений, запустите приложение для работы с фотографиями (не обязательно то, что в Windows 10). Вы можете установить панель предварительного просмотра и все другие панели проводника, щелкнув вкладку "Вид" и слева, выбрав "Панель предварительного просмотра".
В ОС Windows дружелюбный и понятный интерфейс. Через него любой человек может взаимодействовать с файловой системой: копировать, переносить, менять названия. Информация представлена наглядно. Документы, рисунки, музыку, видео, ярлыки — все данные, которые хранятся на компьютере, можно распределить по каталогам. Разберитесь, как создать папку, как работать с ней, как её переименовать, удалить, сделать в ней что-то, как восстановить её, если случайно стёрли.

О папках и каталогах
Благодаря каталогам очень просто организовать работу с файлами. Можно их рассортировать по типу, по назначению, по дате. По любому удобному критерию. Например, все видеоролики поместить в раздел «Фильмы», фотографии памятного события — перетащить в «Фото со Дня Рождения», а музыкальный альбом любимой группы — в «Мой плейлист». Так вам не придётся искать какой-то трек или ролик среди вороха ненужных ярлыков и программ. Ведь вы будете знать, где он находится.
Перемещать или редактировать лучше только личные данные. Если решите сделать это в каталоге какой-нибудь установленной на компьютере утилите, она может перестать корректно работать. Так как будет «искать» свои данные в определённой папке. И не сумеет их восстановить самостоятельно, если с ними что-то случится. При смене в названии хотя бы одного символа приложение уже не сможет его распознать. Поэтому лучше ничего не менять в разделах программ, если вы не знаете, что делаете.
Также не надо перемещать каталоги, зарезервированные операционной системой. Там находятся её рабочие файлы. Обычно на них стоит защита от изменений. Если вы задумались, как удалить папку «Windows» из системного диска или переместить её в другое место, скорее всего, у вас не получится это сделать обычным методом. Поэтому не бойтесь случайно повредить или стереть важные данные. Но и экспериментировать с файлами ОС не стоит. Иначе придётся разбираться, как восстановить систему с загрузочного диска.
Как открыть папку?
Вот несколько способов, как открыть папку:
- Дважды щёлкните по ней левой кнопкой мыши. Сделать это надо быстро.
- Выделите её и нажмите клавишу Enter.
- Кликните по ней правой кнопкой мыши и в появившемся меню выберите опцию «Открыть».
Данные настройки можно изменить. Для этого:
- Перейдите в Пуск — Панель управления.
- Откройте «Параметры папок» (оно находится в разделе «Оформление и персонализация», если у вас включено отображение по категориям).
- Во вкладке «Общие» можете выбрать, как открывать каталоги: двойным щелчком или одним.
- Эти настройки всегда можно сбросить и восстановить то, что было по умолчанию.
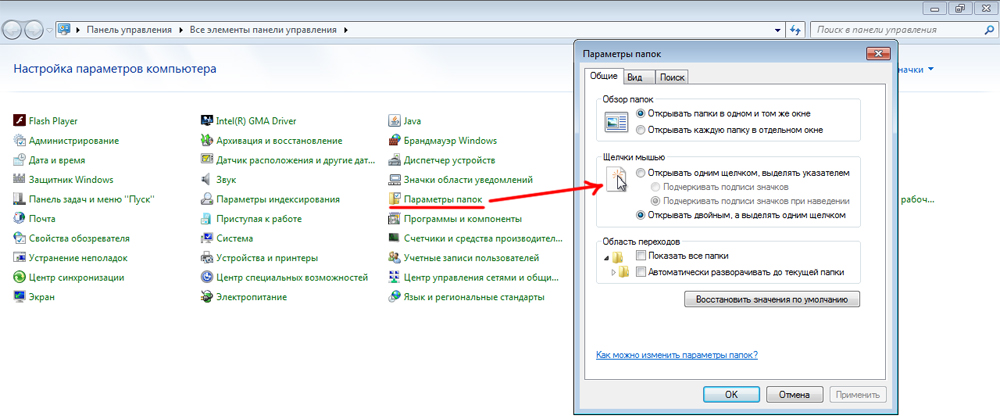
Выберите способ открытия папок: одним или двойным щелчком
Если вас не устраивает интервал, с которым надо делать двойной клик, измените его всё в той же Панели управления.
- Откройте меню «Мышь» (находится в разделе Оборудование и звук — Устройства и принтеры).
- Во вкладке «Кнопки мыши» есть ползунок для настройки скорости двойного клика.
Как переместить или скопировать файлы в папку?
Можно сделать, просто перетащив файлы курсором. Если при этом зажать клавишу Shift, данные будут перенесены (убраны из одного каталога и отправлены в другой). Если клавишу Ctrl — скопированы (останутся в обеих папках).
Эта опция также доступна в контекстном меню.
- Выделите то, что хотите перетащить.
- Кликните по файлам правой кнопкой мыши.
- Выберите «Вырезать» (означает «переместить») или «Копировать».
- Откройте папку, в которой должны будут находиться файлы.
- Щёлкните правой кнопкой по любому свободному месту окна.
- Нажмите «Вставить».
- Можно не открывать сам каталог. Кликните правой кнопкой на его значок — там будут те же опции.
- Также доступны универсальные сочетания клавиш: Ctrl+C для копирования и Ctrl+V для вставки.
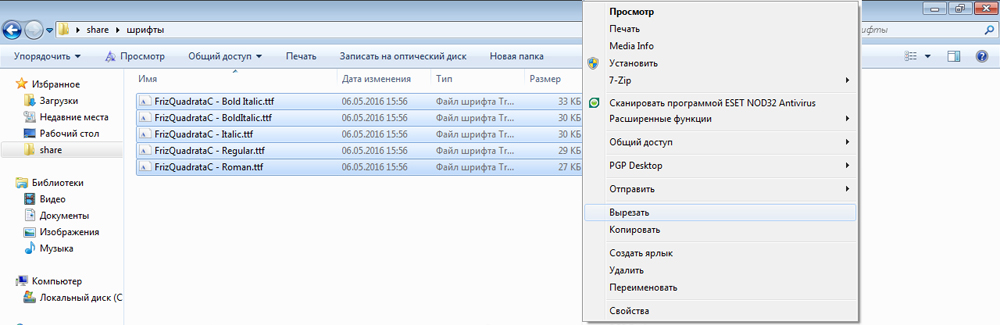
Выберите подходящую задаче команду из контекстного меню
Папки перемещаются и копируются по тому же принципу, что и файлы.
Смена имени папки
Чтобы назвать каталог как-то по-другому, сделайте следующее:
- Выделите его.
- Кликните на название. Оно сменится на поле для ввода.
- Напишите новое имя.
- Нажмите Enter.
- Или вызовите контекстное меню и выберите пункт «Переименовать».
Некоторые символы в названиях недопустимы, такие как косая черта или «слеш» «/», вопрос «?», звёздочка «*», двоеточие «:». Они зарезервированы для нужд системы. Если в ней появятся объекты с такими знаками, это вызовет ошибку. Поэтому ОС просто не позволит вам использовать их в именах.
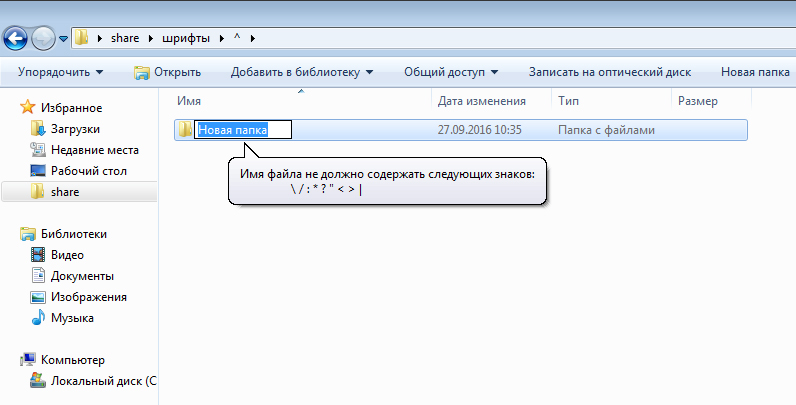
Создание новой папки
Вот как сделать папку:
- Клик правой кнопкой мыши по свободному месту окна.
- Строчка «Создать».
- Пункт «Папка»
Можете задать имя и пользоваться.
Кнопка для быстрого создания каталогов также есть в меню окна. Рядом с «Упорядочить», «Общий доступ», «Библиотека».
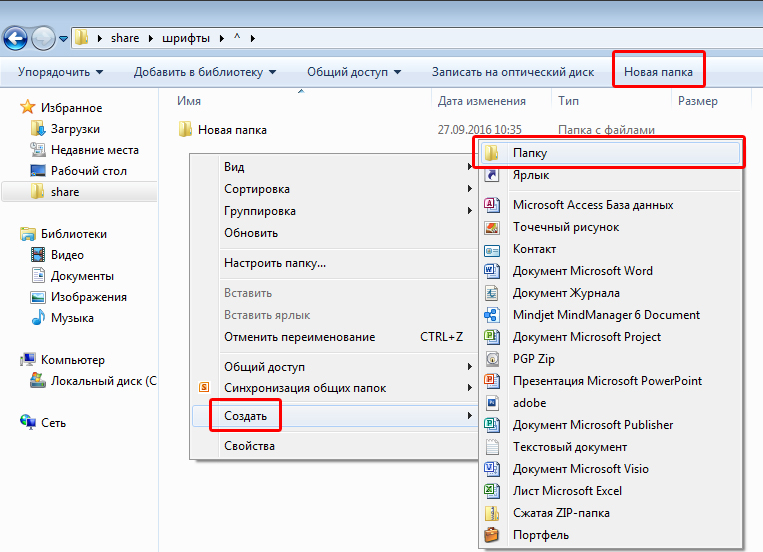
Удаление папки
Избавиться от неё можно двумя способами:
- Выделить и нажать клавишу Delete.
- Вызвать контекстное меню и выбрать «Удалить».
Папка стирается вместе со всеми находящимися в ней файлами. Их нельзя восстановить отдельно.
Удалённые объекты вначале помещаются в «Корзину», если у вас не указаны другие настройки. Уже оттуда их можно стереть окончательно.
Если вы попытались удалить каталог, но он выдал ошибку, возможен один из следующих вариантов:
- Папка или какой-то файл из неё в данный момент используется. Перед тем как что-то с ними сделать, надо их закрыть и отключить все связанные с ними процессы.
- На ней стоит защита от изменений.
- Она нужна для работы ОС.
В последнем случае раздел лучше не трогать. Но такое ограничение не всегда оправдано.
Например, вам надо разобраться, как удалить папку «Windows» после переустановки системы. Ведь файлы ОС уже находятся в другом месте, и старый каталог не нужен — только память занимает. Избавиться от него бывает не так просто. Иногда достаточно перенести его в другую директорию — и защита спадает. Можно стирать все файлы по одному и таким образом определить, на каком из них стоит ограничение. В крайнем случае придётся перезагрузить компьютер в режиме WinPE, запустив его с LiveCD диска или флешки. Но прибегать к таким методам следует, если вы хорошо в этом разбираетесь.
Восстановление папки
Вот как восстановить папку со всем содержимым, если вы случайно её стёрли:
- Нажмите Ctrl+Z. Это отменяет любую последнюю операцию: удаление, перемещение, переименование.
- Пункт «Отменить удаление» будет и в контекстном меню.
Но это сработает, если вы не совершали никаких действий после того, как стёрли каталог. Также его можно вернуть из «Корзины». Откройте её и нажмите кнопку «Восстановить».
С папками вы можете систематизировать и каталогизировать свои файлы. Это облегчает работу с данными. Их проще искать и выделять. Поэтому важно научиться работать с данными объектами.

Здравствуйте! На прошлом уроке мы рассмотрели такие понятия как папка и файл. Выяснили, что они означают и для чего нужны, а также я обещал научить вас создавать папки, перемещать и копировать в них файлы.
Как создать папку
Это одно из самых легких занятий в операционной системе Windows. Папку можно создать как на рабочем столе, так и в другой уже существующей папке. Для этого вам потребуется на свободной от файлов (значков) области нажать правую кнопку мыши (1), в появившемся меню навести курсор на «Создать» (2) и в подменю выбрать «Папку» (3).

Новая папка появится на том месте, где был курсор мыши. Теперь можно задать ей имя, иначе она будет называться «Новая папка». Переименовать ее можно в любой момент, нужно всего лишь нажать правой кнопкой мыши на папке и выбрать пункт «Переименовать» (файлу имя задается так же).

Ничего сложного, правда? Идем дальше.
Как перемещать и копировать файлы и папки
Перемещение и копирование файла или папки – это две разные вещи. Дабы не путать, приведу простой пример. Представим, что у вас есть лист бумаги с текстом. Вы хотите, чтобы у друга был такой же, и копируете его с помощью ксерокса. Таким образом, получается два листа с одинаковой информацией. Если просто отдадите его другу, то останетесь без листа, то есть вы переместите его.
С файлами и папками все точно так же. Если скопировать файл, то он останется в предыдущем месте и появится в новом, указанном вами, а если переместить, то он с одного места перейдет в другое.
Чтобы копировать файл или папку нужно нажать на нем правой кнопкой мыши и выбрать пункт «Копировать».

Чтобы переместить в другое место выберете пункт «Вырезать». Это словно взять ножницы, с журнала вырезать красивую картинку и вклеить ее на свой лист. Также хочу отметить, что значок вырезаемого объекта станет полупрозрачным.

Теперь нужно куда-то вставить ваш скопированный или вырезанный объект. Перейдите в папку, в которой хотите видеть этот файл, и на свободном от значков месте нажмите правую кнопку мыши. Выберете пункт «Вставить». Это как в примере с вклеиванием на лист бумаги, который я привел вам выше.

Если у вас открыто две папки (два окна), то вы можете просто перетянуть файл с одной в другую, зажав левую кнопку мыши.
Объекты, находящиеся на одном разделе жесткого диска переместятся. Например, если вы перетаскиваете с D:\Водичка в D:\Водичка\Вкусная , то файл или папка будет перемещена, а не скопирована.
При перетаскивании объекта с одного раздела диска на другой, он будет скопирован. Например, с D:\Водичка в C:\Вкусная .
Для массового перемещения или копирования зажмите левую кнопку мыши и выделите нужные объекты, а далее все как в случае с одним файлом.

На этой оптимистической ноте закончим сегодняшний урок. Подведем итог. Для создания и выбора действия по перемещению и копированию объектов мы пользуемся правой кнопкой мыши, для перетаскивания – левой (зажимая кнопку на файле). Как обычно, желаю вам легкого обучения без мучения.
Папка – это место для хранения файлов, помогает структурировать любые данные, организовать работу и навести порядок в системе ПК. Их можно сортировать по имени, дате, типу, размеру, а благодаря категоризации контента не придется искать фото, ролик или трек среди множества нужных и ненужных файлов.
Папка – это место для хранения файлов, помогает структурировать любые данные, организовать работу и навести порядок в системе ПК. Их можно сортировать по имени, дате, типу, размеру, а благодаря категоризации контента не придется искать фото, ролик или трек среди множества нужных и ненужных файлов.
Особенности
Редактировать, перемещать, удалять рекомендуется только личную информацию. Если изменить каталог от установленного на компьютере софта, он будет некорректно работать, поскольку для реализации какого-либо действия программный инструмент начинает искать данные в конкретной папке.
Не следует ничего делать и с системными каталогами, где расположены рабочие файлы. На них обычно по умолчанию есть защита от изменений, и стереть «Windows» с жесткого диска или переместить его в другое место не получится стандартным методом. Но экспериментировать не стоит, иначе придется обновлять или переустанавливать ОС.
Первоначальные настройки
- Кликнуть правой кнопкой мышки по рабочему столу, выбрать пункт меню «Персонализация».
- Перейти на вкладку «Темы» и открыть параметр значков, а в новом окне поставить галочки в пунктах, что нужно «вынести». Нажать «Ок».
Также для добавления ярлыков приложений достаточно перетащить из «Проводника» нужный объект на рабочий стол. Еще вариант – клацнуть по главной папке правой кнопкой мышки, из выпадающего меню выбрать пункт «Создать ярлык», который является не хранилищем, а удобной навигацией. Он появится рядом с оригинальной папкой программы – перетащить на рабочий стол.
Создание папки в windows 10
- Кликнуть правой кнопкой мышки по свободному месту на экране, из списка меню выбрать «Создать».
- В «Проводнике» в разделе любого диска или флеш-накопителя открыть ленту с настройками с помощью клавиш Ctrl+F На «Главной» вкладке выбрать соответствующую опцию.
- На рабочем столе или в разделе диска/флешки зажать сочетание клавиш Ctrl+Shift+N.
Чтобы открыть директорию, следует дважды быстро кликнуть левой кнопкой по ней или выделить ее и нажать «Enter».
Смена имени папки в Windows
Задать название можно до или после создания. Для этого правой кнопкой кликнуть по папке и нажать на пункт «Переименовать».

Второй вариант проще: выделить ее щелчком мышки и нажать F2 – вписать имя – «Enter» или клик по свободному месту.
Смена значка и цвета иконки
Сначала необходимо загрузить желаемую иконку из Интернета. После вызвать свойства каталога и перейти в настройку. Клацнуть по опции «Сменить значок», выбрать системный рисунок из списка в новом окне или добавить скачанный, указав путь к файлу.

Для изменения цвета следует скачать архив и извлечь из него содержимое. Извлечь можно в текущую папку или в другой раздел. Теперь повторить предыдущее действие – перейти в настройки «Свойств», указать путь к разархивированному файлу, выбрать расцветку, применить изменение и «Ок».

Работа с папками в Windows
В каталогах могут содержаться другие каталоги, которые называются вложенными. Можно создавать любое количество папок, а внутри них – сколько угодно вложенных папок.
В целом директории имеют много скрытых опций, их можно видоизменить, скрыть, а также на каталоги легко поставить пароль и выставить уровни доступа.
Как оптимизировать?
- Активировать из контекстного меню свойства, щелкнув по значку.
- Перейти на вкладку «Настроек».
- Выбрать желаемый тип и настроить внешний вид, выбрав файл и подходящую иконку.
Как постановить пароль на папку?
- Создать виртуальный жесткий диск (простой файл в виде образа ISO).
- Клацнуть по нему правой кнопкой, включить и настроить шифрование BitLocker.
- Хранить файлы на этом виртуальном диске.
- Запустить, установить и принять лицензионное соглашение.
- В открывшемся окне нажать на опцию «+» и выбрать каталог.
- Используя кнопку F5 или соответствующую иконку, задать пароль.
Папка исчезнет из «Проводника», где она ранее располагалась. Для разблокировки кликнуть дважды по директории, ввести пароль и открыть доступ.
Поставить пароль можно при помощи архива: заархивировать один или несколько каталогов и задействовать опцию «Set password».

Как расшарить (открыть доступ) к папке?
- Кликом правой кнопки открыть выпадающее меню – «Предоставить доступ к…» – «Отдельные люди».
- Из списка выбрать пользователя, разрешение для него (например» «Чтение и запись») и поделиться доступом.

Как скрыть папку в windows 10?
- На вкладке «Общие» свойств директории отметить галочкой пункт «Скрыть». Затем «Применить» – «Ок». В разделе «Другие» снять галочку с разрешения индексировать содержимое файлов (чтобы невозможно было найти через поиск). Сохранить изменения.
- В «Проводнике» выделить объект, в ленте настроек зайти в «Вид» – «Скрыть выбранные элементы» – применить только к папке или также ко всем файлам, которые находятся внутри.
- Вызвать «Панель управления», в поисковую строку вписать «проводник» без кавычек.
- Открыть параметры. Во вкладке «Вид» проскролить вниз до пункта «Скрытые файлы и…». Активировать необходимую опцию.
Показать скрытые каталоги можно обратным путем: убрать галочки с соответствующих пунктов настроек.
Как сделать невидимой папку в windows?
Можно сделать папку невидимой, для этого необходимо скачать прозрачную иконку. Теперь повторить действия, которые были описаны для смены значка. В конце указать путь к загруженной иконке и сохранить результат.

Сочетанием Win+R открыть командное окно «Выполнить», вставить charmap – «Enter». Из таблицы выбрать пустой символ и скопировать его. Выделить директорию, с помощью F2 переименовать ее, вставив скопированный символ.

В данный момент вы не можете посмотреть или раздать видеоурок ученикам
Чтобы получить доступ к этому и другим видеоурокам комплекта, вам нужно добавить его в личный кабинет, приобрев в каталоге.
Получите невероятные возможности



Конспект урока "Работа с файлами и дисками"
Вы уже знакомы с такими понятиями как файл и диски. И сегодня мы более подробно рассмотрим, какие операции можно над ними производить.
Файл - это программа или данные, которые имеют имя и хранятся в долговременной памяти.
Любому пользователю, работающему на компьютере, приходится иметь дело с файлами и файловой системой.
Файловая система - это совокупность файлов на диске и взаимосвязей между ними.

Файловая система Windows позволяет выполнять следующие операции:
· И переименование файлов и папок
Программы для управления объектами файловой системы называют файловыми менеджерами. Например, такие файловые менеджеры как Проводник, Total Commander, Norton Commander.

Рассмотрим файловый менеджер проводник.
Для запуска Проводника - нажатием правой кнопки мыши вызовем контекстное меню кнопки Пуск и выберем пункт Проводник.
Структура окна Проводника соответствует обычному окну программы.
· двух панелей, каждая из которых может иметь вертикальную и горизонтальную полосы прокрутки
· и строки состояния.
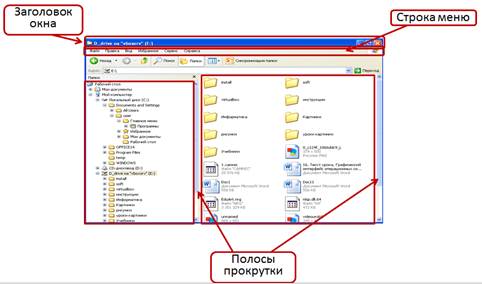
В левой панели отображена структура вложенности находящихся на компьютере папок.
Если в папке нет других папок, то слева от нее нет никакого значка.
Если есть и их структура выведена в дереве, то значок минус.
Если есть и структура не выведена в дереве, то значок плюс.
В правой панели отображается содержимое папки, выделенной в левой области.
Использовать две панели удобно при копировании и перемещении папок и файлов.
Рассмотрим на примерах, как можно создавать и переименовывать файлы и папки.
В папке Мои документы создать папку с именем Моя работа.
На левой панели Проводника выберем папку Мои документы.
Вместо предлагаемого имени Новая папка введем новое имя Моя работа. Нажмем клавишу Enter или левую кнопку мыши.
Вот папка с именем «Моя работа» создана.
В папке Моя работа создим текстовый файл с именем Данные.
Для этого, на левой панели проводника выберем папку Моя работа.
Изменить имя файла Данные на Пример текста.
Аналогичным способом изменяют имена папок.
Теперь разберемся с копированием, перемещением и удалением файлов и папок.
Копирование - это создание копии файла или папки в другой папке.
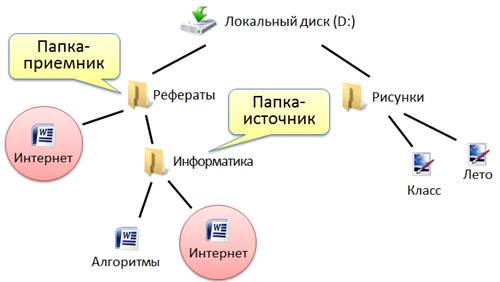
После выполнения этой операции получают два одинаковых файла, расположенных в разных папках.
Например, скопируем файл Пример текста из папки Моя работа в папку Примеры.
Выделим файл Пример текста в папке Моя работа.
В результате этих действий копия файла Пример текста будет размещена в папке Примеры, а оригинал останется в папке Моя работа.
Следующая операция, которую мы рассмотрим, это перемещение.
Копировать или перемещать можно не все объекты. Используя файловую систему, невозможно создать копию или переместить папки, соответствующие дискам, или папку Мой компьютер.

Операции с файлами и папками можно выполнять и другими способами, например использовать контекстное меню или использование комбинаций клавиш, например Ctrl C (копировать), Ctrl X (вырезать), Ctrl V (вставить), Ctrl A (выделить все).
Вот мы и разобрались с операциями над файлами и папками. Но одной из проблем, с которой приходится сталкиваться пользователю компьютера, является нехватка памяти для долговременного хранения информации. Каким бы большим ни был объем памяти жесткого диска, он может оказаться недостаточным для установки новой игры или хранения фильмов. Еще одна проблема - это передача большого объема данных по компьютерной сети.
Уменьшить объем сохраняемых на диске или передаваемых по сети данных можно путем их архивации.
Архивацией называют преобразование данных в сжатую (архивную) форму.
Для сжатия данных и размещения их в архивах используют программы-архиваторы.
Наиболее распространенными архиваторами для операционной системы Windows являются WinRAR и WinZip.
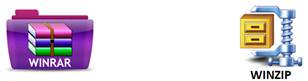
Рассмотрим интерфейс архиватора WinRAR.
Для этого запустим программу-архиватор WinRAR. После его запуска открывается окно. С помощью меню Файл или адресной строки выбирается требуемый диск и папка. Содержащиеся в ней файлы и вложенные папки отображаются в рабочей области. Основные операции выполняются с помощью меню или кнопок на панели инструментов.
Пример: создать архив.
Для начала выделим подлежащий архивации файл. Потом на панели инструментов выбираем команду Добавить файлы в архив. В появившемся диалоговом окне Имя и параметры архива в строке Имя архива можно ввести новое имя, а нажав кнопку обзор - выбрать нужную папку или создать новую. После того как мы установили необходимые для нас параметры, нажимаем кнопку ОК.
В этом случае будет создан архивный файл, который будет сохранен в указанной нами папке. В нашем случае в исходной папке.
Пример: извлечь файлы из архива.
Для этого выделим архивный файл. С помощью кнопки на Панели Инструментов выберем команду Извлечь файл/файлы из архива. В появившемся диалоговом окне Путь и параметры извлечения оставим без изменения предлагаемый путь. В этом случае в папке, в которой находится архив, будет создана папка, имеющая по умолчанию то же имя, что и архив и в нее будут вложены извлеченные файлы. При необходимости можно изменить строку Путь для извлечения, а нажав кнопку Показать - выбрать иную папку или диск.
Рассмотрим фрагментация и дефрагментация дисков.
Давайте представим пустой диск в виде строки в клеточку.

Далее допустим, что мы на него записала три файла разного информационного объема (для удобства обозначим их разными цветами).

Через некоторое время мы удалим одним из файлов, например, который обозначен желтым цветом, тогда это будет выглядит следующим образом:

Далее, если мы будем записывать на диск новый файл большего размера, чем мы удали, то он расположится на диске следующим образом:

Если мы запишем еще один файл, то он запишется на диск таким образом:

И наконец, если мы решим записать файл размером в 5 клеток и на диске есть свободное место, то файл на диске запишется следующим образом:

Обратите внимание, что файл записал в сводные клеточки. Этот процесс, при котором файл записывается в места, расположенные непоследовательно друг за другом называется фрагментацией диска.
Проблемы возникающие при фрагментации диска:
· невозможность считать файл последовательно приводит к замедлению работы с диском.
· в случае сильно фрагментированного диска компьютер может начинать сильно тормозить не только при работе с диском.
Для того чтобы улучшить работу компьютера или диска, периодически нужно проводить дефрагментацию диска.
Дефрагментация - это процесс устранения фрагментации диска (файлы выстраиваются так, чтобы каждый был записан на диске единым куском).
Читайте также:

