Как работать в канве с компьютера
Обновлено: 07.07.2024
Время от времени оказываемся в ситуации, когда нам требуется быстро добавить текст к фотографии, объединить два изображения, создать новую обложку для соцсети. Фоторедактор Canva — идеальный выбор для таких ситуаций. Предоставляет все инструменты для быстрого, эффективного решения задачи.
Функции редактора не такие мощные, предлагаемые профессиональным программным обеспечением для графического дизайна. Преимуществом является простота использования. Любой неопытный человек может легко освоить.
Неважно, с какой задачей столкнулись, фоторедактор Canva предоставляет мощные инструменты, позволяющие создавать современные, элегантные изображения.
Возможности Canva
Платформа предлагает различные ресурсы, помогающие усилить дизайн, в том числе генератор палитры и создатель логотипа. Внушительное количество готовых баннеров, изображений, сотни типов шрифтов и дополнительных элементов облегчают редактирование.
На этом возможности онлайн редактора не заканчиваются. Потренируетесь и поймете, для извлечения всей мощи ресурса необходимо копнуть вглубь сервиса.
Как работать с программой Canva
В первую очередь создайте аккаунт. Учетную запись можно создать, используя аккаунт Facebook или Google.

В процессе регистрации сервис попросит указать, для каких целей необходим онлайн фоторедактор.
Независимо от того, что выберите, будут доступны все функции сервиса.
Использовать фото, графику и элементы с водяными знаками возможно только на платном тарифе или приобретать отдельно.
На главной странице редактора увидите предлагаемые шаблоны. Стрелкой листаете до конца списка, где нам предлагают посмотреть все. Выбираете любой, соответствующий задаче.

При отсутствии необходимого, пользуемся функцией «настраиваемые размеры». Ничего не поменяется. Наоборот, если знаете размер баннера, лучше пользоваться именно этой функцией, намного быстрее.

Работать с программой можно совершенно бесплатно.
Как сделать картинку в Canva
В левой части экрана доступно меню, где найдете шаблоны, загрузки, текст и другое. При выборе шаблона на главной, они будут разбиты по тематикам и соответствовать выбранному шаблону. Ниже доступны остальные результаты. При выборе своих размеров, предоставляться сразу все.

Двойным кликом заготовка перемещается на рабочее окошечко. При необходимости изменить шаблон, отмените действие, нажимая изогнутую стрелочку вверху экрана.

Отменять можно любое количество действий.
Изображение разрешено использовать в своих целях или выберите другое в разделе «Фото». Как менять текст и загружать свои фотографии найдете ниже.
При необходимости создания нескольких крео с разным изображение или текстом, просто скопируйте первый дизайн, и смело меняйте надпись или фотографию.


Созданные картинки можно посмотреть на отдельной странице, нажав «Менеджер страниц». Чтобы вернутся, просто нажмите на крестик в том же месте.

Как скачать созданные креативы читайте ниже.
Как сделать круглую картинку

Двойным щелчком мыши отправляем на рабочее окошечко, выделяем и растягиваем до определенного размера.


На последнем изображении картинку выравнивала по центру. Для этого просто перемещайте круг по основе, пока не появиться вот такая сетка (фиолетового цвета).
Бывает так, что отображает не та область. Кликаем 2 раза по фото, передвигая, выделяем нужную часть, жмем «готово».

Как скачать картинку
Что бы скачать свой дизайн с сервиса нажмите на стрелку, расположенную в верхней части панели. Откроется окно, где предлагают выбрать тип файла и страницы для скачивания.
По умолчанию будут выбраны все. Можно выбрать любое количество, проставив галочки возле крео.
Отмечать придется в том случае, если создали несколько креативов.
После выбора параметров жмем скачать. Дизайн готов.

Созданные креативы не пропадут, будут храниться на сервисе. Изменить, скачать повторно можно в любой момент.
Как добавить или поменять текст и шрифт
Для изменения кликаем 2 раза на текстовую область, стираем и пишем свой. Для удаления — выделяем и удаляем.

Хотите изменить шрифт? Не проблема. Выделяем его, выбираем любой доступный русский шрифт.

Если хотите поменять цвет, рядом расположена цветовая палитра. Можете поменять на предлагаемый цвет или, нажав плюсик, создать свой неповторимый оттенок.
Не подходит размер? Кликаем в той же верхней панели на размеры, подбираем или проставляем свой.
Для добавления своего переходим «Текст», жмем «Добавить текстовое поле». Выделяете и меняете, в том числе, при необходимости, шрифт и цвет.

Не рекомендую брать готовые заготовки на иностранном языке, большинство из них несовместимы с русским языком.
В целом, добавить или поменять текст также легко, как и работать с платформой.
Как загрузить и добавить свое фото в фоторедактор Canva
Все выбранные фотографии загрузятся в папку, будут доступны всегда.

Принцип добавления своих фото в креатив аналогичный созданию шаблонного дизайна. Создаем пустой со своими размерами, отправляем в него картинку из загрузок.
Как сделать рамку в Canva
Сделать рамку возможно используя заготовки или создать свою.
Для начала определимся с цветом. Нажимаем «цвет фона», заливаем фон необходимым оттенком.
Делаем рамку из шаблона

Не все подойдут под ваш креатив. Если такое случится, создавайте свою.
Хватая кругляшек в уголках, увеличивайте и уменьшайте рамочку до желаемой ширины.

Что бы иметь равные стороны, отцентрируйте. Нажимаем и плавно передвигаем. Должен появиться крестик. Это значит, шаблон расположен точно по центру, ширина рамки одинаковая на всех сторонах.

Выбираем изображение и двойным нажатием левой клавиши мышки переносим на станицу. Работаем по описанной выше инструкции.

Делаем свою рамку
Ползунками сдвигаем сетку к центру на необходимую ширину.

Не забываем центрировать, что бы стороны были одинаковой ширины. Все дальнейшие действия выполняем по уже описанной выше инструкции.
Если требуется несколько креативов, то в скопированных страницах удалять фото не стоит, иначе удалите рамочку. Просто оправляйте новое фото в рабочее окно, автоматически заменит предыдущее.
Вот видите, сделать креатив в рамке можно без особых усилий.
Фоторедактор бесплатный, но существует платная версия. Что подразумевает платный тариф? Это платформа, которая создана для совместной работы.
Другими словами, сервис, в котором несколько человек могут одновременно работать над креативом или создавать дизайн сайта с разных компьютеров. После могут загрузить готовые результаты в онлайн-хранилище сервиса. Очень удобно, не придется покупать место Гугл или Яндекс диска для хранения.
Если не собираетесь работать большой командой, то очень мало причин для оформления подписки, базовая месячная стоимость $12,95.
Но если платные функции просто необходимы, рекомендую связаться с разработчиками, так как цена зависит от ряда факторов.
Как отменить подписку на фоторедактор Canva
Прежде чем брать деньги за подписку разработчики дают месяц протестировать платформу бесплатно. Для этого все равно придется указать данные своей карты.
Очень смутило такое развитие событий. Довольно долго сомневалась, затем решила рискнуть. По истечении какого-то времени теста решила, платная версия лишняя. По окончанию бесплатного периода прислали письмо, предлагали продлить или отменить подписку.
Также отказаться от подписки возможно на главной, где ее совершали.
Не могу сейчас продемонстрировать процесс, так как бесплатный пробный период закончился.
Заключение.
Попыталась подробно показать, как использовать фоторедактор Canva.
Перечитывая статью, понимаю, многое не затронуто. Сожалею, все учесть просто невозможно. Для познания платформы потренируйтесь, все получиться.

Если возникнут вопросы, задавайте в комментариях. С удовольствием помогу разобраться.
16 комментариев к “Обзор фоторедактора Canva, инструкция по созданию картинок и рамок”
Да, если в этом есть необходимость можно приобрести платные фото, графику и другие элементы.
Как сделать текст по кругу в канва ?
К сожалению такой функции нет в канве
На фон добавила элемент. Теперь этот элемент мне надо залить другим цветом, как это сделать?
Надежда, какой именно элемент Вы добавили?
И еще вопрос. Не могу найти опцию, чтобы поменять цвет шрифта, помогите, пожалуйста. Спасибо.
Здравствуйте. У меня вопрос по дальнейшему использованию шаблонов. Допустим я делаю не для себя, а для клиента. Без фотографий. Но место где будет фото, мне нужно наложить элемент, как это сделать, чтобы в дальнейшем клиент мог наложить его вниз элемента
Здравствуйте. Вы можете в любой элемент разместить произвольное фото. При редактировании клиент изменит его на свое. Надеюсь Вам уже известно, что передавать шаблоны с возможностью редактирования можно исключительно в платной версии фоторедактора Canva.
Где можно посмотреть ранее созданные материалы в сервисе canva?
Как сделать рамку вокруг картинки? ну что бы было как книга ил фото
Как можно сохранить несколько слайдов в формате a4 в один документ?
Леся, только сохранив как документ в pdf или ссылкой(если хотите разместить на сайте или другой площадке)
Здравствуйте! Где задается продолжительность видео, например, для сторис в Инстаграм?
Здравствуйте, Татьяна. Я не создаю видео в Canva и, к сожалению, не могу помочь.
Команда Canva делится обзором популярных возможностей сервиса и напомнила, какими неочевидными функциями можно пользоваться для создания изображений.
Начнем с самых популярных функций, а затем перейдем к менее очевидным возможностям.
Прежде всего, если вы вошли в Canva и всё на английском, — для удобства переключитесь на русский интерфейс.
Нажмите на свой профиль → Account Settings → Выберите русский язык в меню Language.
Иллюстрации для соцсетей
Чаще всего сервис используют, чтобы делать иллюстрации для соцсетей. В редакторе уже есть готовые шаблоны под все популярные соцсети, поэтому искать подходящие размеры и обрезать изображения не нужно. Достаточно найти макет и создать дизайн на его основе. Например, для Facebook можно сделать такую обложку:
Чтобы сделать такое изображение, наберите в строке поиска на главной «фон для Facebook» или найдите нужный формат в списке дизайнов. В новом окне откроются чистая страница, панель инструментов и макет. Кликните на макет и отредактируйте его: загрузите свою фотографию, наложите фильтр, напишите текст подходящим шрифтом.
Конструктор презентаций в Canva
В Canva есть макеты для слайдов презентаций. Макеты разделены на рубрики: образовательные, маркетинговые, бизнес-презентации и так далее. Этот вид шаблонов один из самых популярных, его используют маркетологи, сотрудники и владельцы компаний, преподаватели и студенты.
Найдите шаблоны для презентаций через строку поиска — в новом окне откроется список макетов. В каждом — от 25 до 35 примеров слайдов в одном стиле, которые немного отличаются по структуре. На вкладке «Элементы-диаграммы» есть диаграммы и графики для слайдов, которым можно задавать нужные параметры.
Функции обработки изображений
Среди внутренних инструментов Canva чаще всего используют следующие.
Текст и фильтры
Откройте вкладку «Текст» на левой панели → Напишите текст → Подгоните размер, растянув или сжав текстовую рамку → Выберите шрифт и цвет на верхней панели.
Регулирование прозрачности
Кликните на объект, который хотите изменить → Нажмите на значок «Прозрачность» в верхнем правом углу → Настройте уровень прозрачности ползунком.
Изменение цвета элементов
Кликните на объект, который хотите изменить → Нажмите на значок цвета на верхней панели → Нажмите «+», чтобы создать свой цвет.
Редко используемые шаблоны
В редакторе можно найти шаблоны как для презентаций и постов в соцсети, так и под другие форматы.
Готовые бланки. На них можно сделать дипломы, благодарственные письма, сертификаты. В эту группу шаблонов входит также фирменный бланк для компаний — корпоративный документ с логотипом и адресом в верхней части. Найти нужный бланк можно в строке поиска, например, по запросу «Сертификат» или «Фирменный бланк».

Рекламные материалы для распечатки — флаеры, листовки, буклеты, визитки. Искать эти шаблоны также можно в поиске: напишите «Буклет» или «Листовка» и посмотрите все доступные размеры.
Шаблоны полезны малому бизнесу: можно сэкономить на услугах дизайнера и получить материалы в большом разрешении, которые будут хорошо смотреться в напечатанном виде.
Шаблоны для новостной рассылки. Найдите «Новостную рассылку» в поиске и выберите шаблон с подходящей структурой. Его можно редактировать: менять цвета, шрифты, фон, вставлять свои фотографии или снимки с фотостока Canva (вкладка «Фото»).

Готовый дизайн можно интегрировать с сервисом рассылки MailChimp — для этого достаточно нажать стрелку «Опубликовать» в верхнем правом углу. Дизайн попадет в аккаунт MailChimp, откуда можно брать нужные фотографии или баннеры для письма. Подробная инструкция — в видео.
Если вы делаете письма в другом конструкторе, используйте Canva для создания иллюстраций, заголовков и баннеров для рассылки. Готовые шаблоны будут примерамиЛендинги. В конструкторе есть макеты лендингов с меню, активными ссылками и контентом, которые можно публиковать на своем сайте без работы с кодом.
Найдите «Сайт» в строке поиска, выберите шаблон и редактируйте его — меняйте фон, изображения, логотипы, текст и другие элементы. Результат можно опубликовать как макет в формате PDF, PNG, JPG или как адаптивный сайт. Доступны два способа публикации адаптивных сайтов:
- Публикация дизайна в виде сайта. Дизайн откроется по ссылке и страницы можно будет прокручивать или просматривать как презентацию.
- Генерация HTML-кода. Код можно встроить в сайт или блог, и дизайн отобразиться на странице. Для этого нужно нажать на стрелку публикации в верхнем углу и выбрать вариант «Встроить».

команда сервиса canva

бесплатный курс
Первый шаг
в графическом дизайне
Узнать больше
- Поможем освоить графический редактор Canva — бесплатно
- Сможете быстро и легко создавать графику для соцсетей и презентаций
- Поможем сформировать насмотренность и расскажем, как подбирать шрифты и цветовые сочетания для иллюстраций и видео
Внутренние функции редактора, о которых знают немногие
Синхронизация черновиков между сайтом и мобильным приложением. Если вы начали делать дизайн на компьютере, сможете продолжить с телефона — изменения в файле сохранятся. Черновики дизайнов синхронизируются автоматически.
Копирование настроек фотографий и цветов элементов с помощью быстрых сочетаний клавиш (alt="Как пользоваться Canva: популярные и неочевидные возможности"+ctrl+C и alt="Как пользоваться Canva: популярные и неочевидные возможности"+ctrl+V). Это позволит сохранить единый стиль среди нескольких дизайнов. Отредактируйте текст или изображение → Нажмите alt="Как пользоваться Canva: популярные и неочевидные возможности"+ctrl+C → Выберите следующий элемент → Нажмите alt="Как пользоваться Canva: популярные и неочевидные возможности"+ctrl+V → Настройки первого элемента скопируются на следующий.
Привязка аккаунта Canva к Facebook и Instagram с возможностью загружать фото прямо из соцсетей. Нажмите на вкладку «Еще» на панели слева → Выберите Instagram или Facebook → Введите данные, чтобы привязать страницы соцсетей.
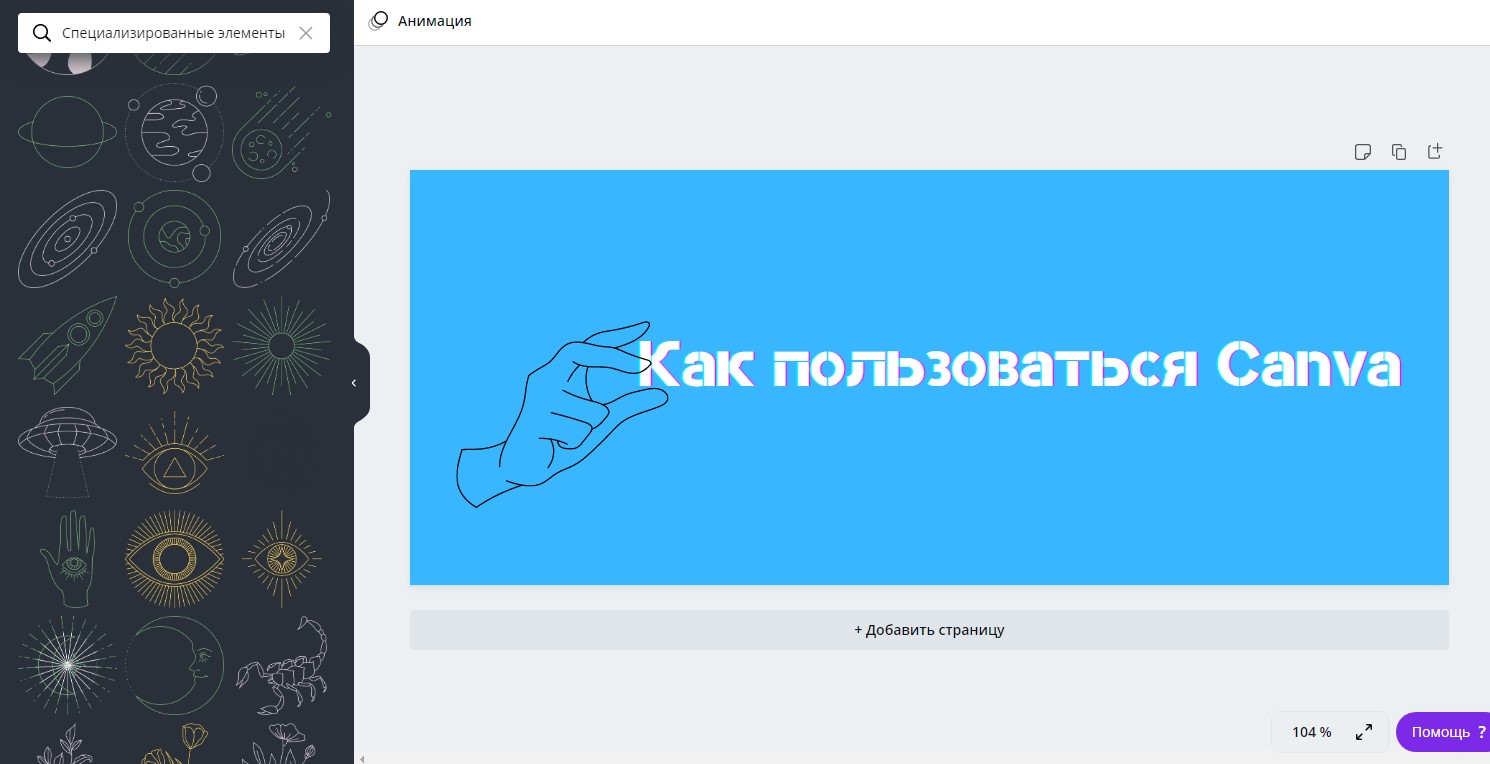
Сейчас сервис Canva находится на пике своей популярности. И все равно находятся люди, которые не знают о его существовании или не представляют, как им вообще пользоваться.
Решим эту проблему – поговорим о преимуществах сервиса, а также о том, как с его помощью создавать годные картинки, презентации и прочие дизайнерские штучки.
Что такое Canva
Canva – это онлайн-сервис для создания элементов графического дизайна, начиная с иллюстраций для соцсетей и заканчивая макетами для полиграфии. Основан в 2012 году в Австралии.
Ключевое преимущество данного редактора заключается в его простоте. Сервис пытается сделать дизайн доступным для каждого, даже для тех, кто не умеет рисовать. Canva предоставляется как на платной, так и бесплатной основе. Правда, во втором случае есть некоторые ограничения, речь о них пойдет ниже.
Разница между бесплатной и платной версиями Canva
В бесплатной версии ситуация обстоит следующим образом:
- Для хранения загруженных фото, видео и прочих элементов дается только 1 Гб.
- Пользователю доступна лишь часть шаблонов, изображений и прочих элементов. Если вы вставите платные элементы, на них будут водяные знаки.
- Одновременно работать над дизайном может только один человек.
- Отсутствует служба поддержки.
- Пользоваться можно только встроенными шрифтами.
В платной версии возможностей, естественно, куда больше:
- Для хранения дизайнов и загруженных файлов дается 100 Гб и более.
- Можно пользоваться всеми шаблонами, а их не меньше 400 тысяч.
- Можно загружать свои шрифты, а еще создавать собственную корпоративную цветовую палитру.
- Предусмотрена служба поддержки.
- Над одним дизайном могут одновременно работать несколько человек.
Суть в том, что в Canva есть два платных тарифа. Первый – это Pro стоимостью от 899 рублей в месяц. Этот вариант рассчитан на 5 человек максимум (в зависимости от численности вашей команды итоговая сумма может возрасти). Второй – для предприятий, по 2000 рублей на человека. Можно воспользоваться пробным 30-дневным периодом и ощутить разницу.
Преимущества программы
Canva, конечно же, имеет кучу достоинств, и вот некоторые из них:
- Простота в использовании.
- Куча бесплатных шаблонов, картинок, видео, иконок и т.п.
- Создание дизайнов разного назначения.
- Сохранение итогового проекта в самых разных форматах.
- Возможность работать как через браузер, так и с помощью приложений для компьютеров и смартфонов.
Недостатки
Минусы Канвы касаются бесплатной версии:
- Серьезные ограничения в плане шрифтов.
- Невозможность изменения размера изображения.
- Ограниченное количество стандартных шаблонов.
Приведу пример из собственной практики – бывало такое, что во время учебы при подготовке презентаций две группы выбирали один и тот же шаблон. Их все же достаточно в свободной версии, но если вы хотите выделиться, то вам придется знатно попотеть при поиске подходящего варианта.
Как пользоваться сервисом Canva
В первую очередь нужно зарегистрироваться и войти в профиль. Тут можно также авторизоваться через аккаунты Google, Facebook или Apple.
После первого входа можно пройти краткий ознакомительный курс, в котором будет рассказано о главных особенностях и инструментах редактора.
Готовые шаблоны
Как вы уже поняли, в Канве очень много шаблонов для самых разных целей – от визитных карточек до макетов для посадочных страниц. Все они доступны в соответствующем разделе на главной странице.
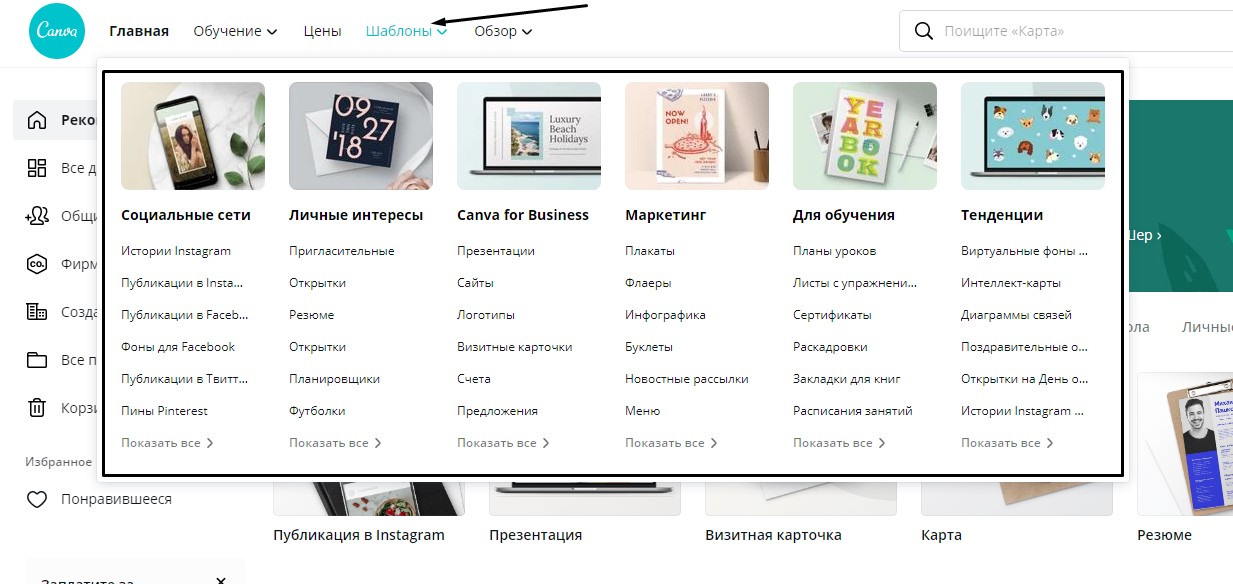
Буду рассматривать примеры флаеров. Перейдя в соответствующий раздел, смотрю все доступные варианты. Кстати, они постоянно пополняются новыми образцами.
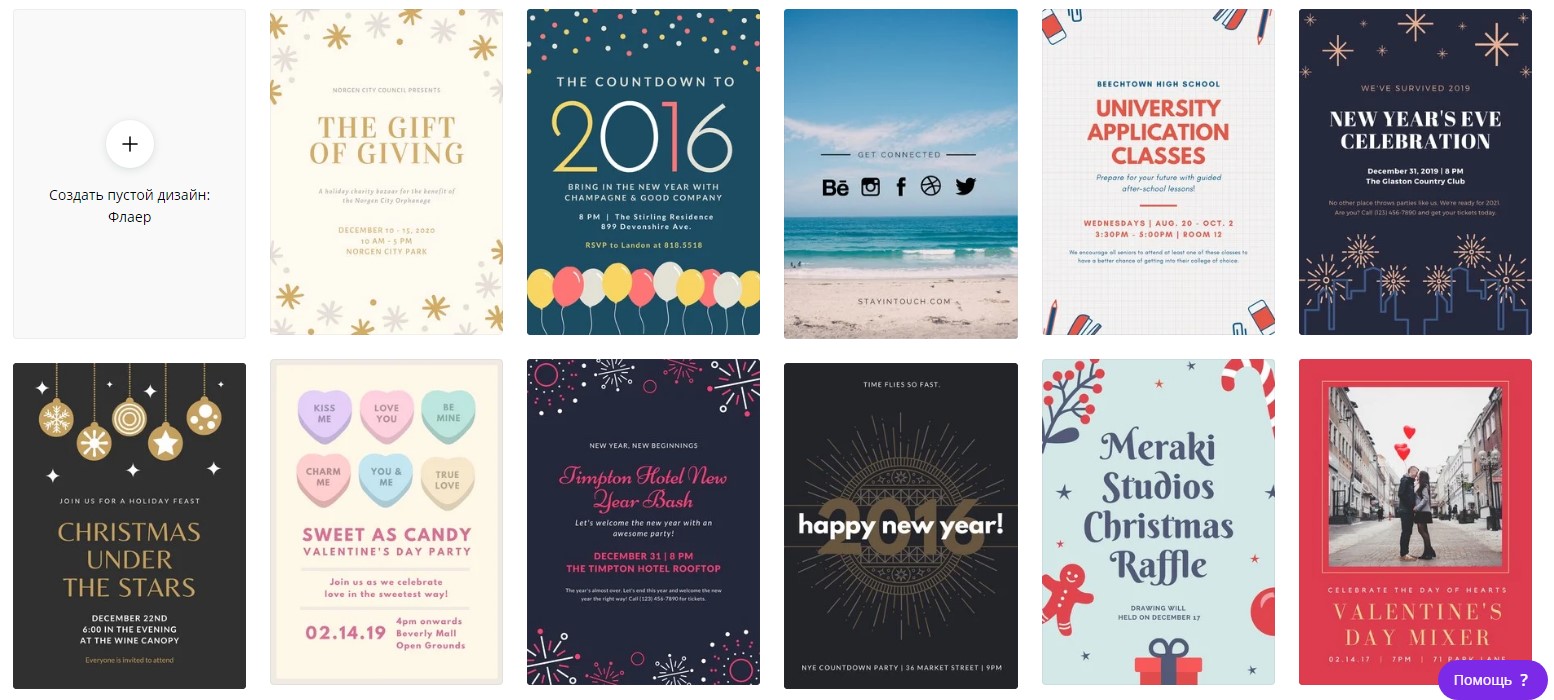
При желании вы сможете менять местами все элементы внутри макета, убирать ненужные детали или добавлять новые иконки из коллекции – здесь все ограничивается только вашей фантазией.
А теперь самое интересное – можно менять образец прямо в редакторе. Допустим, вы выбрали один вариант, но по ходу дела он вам разонравился. Просто откройте меню «Шаблоны» и выберите любой другой образец.
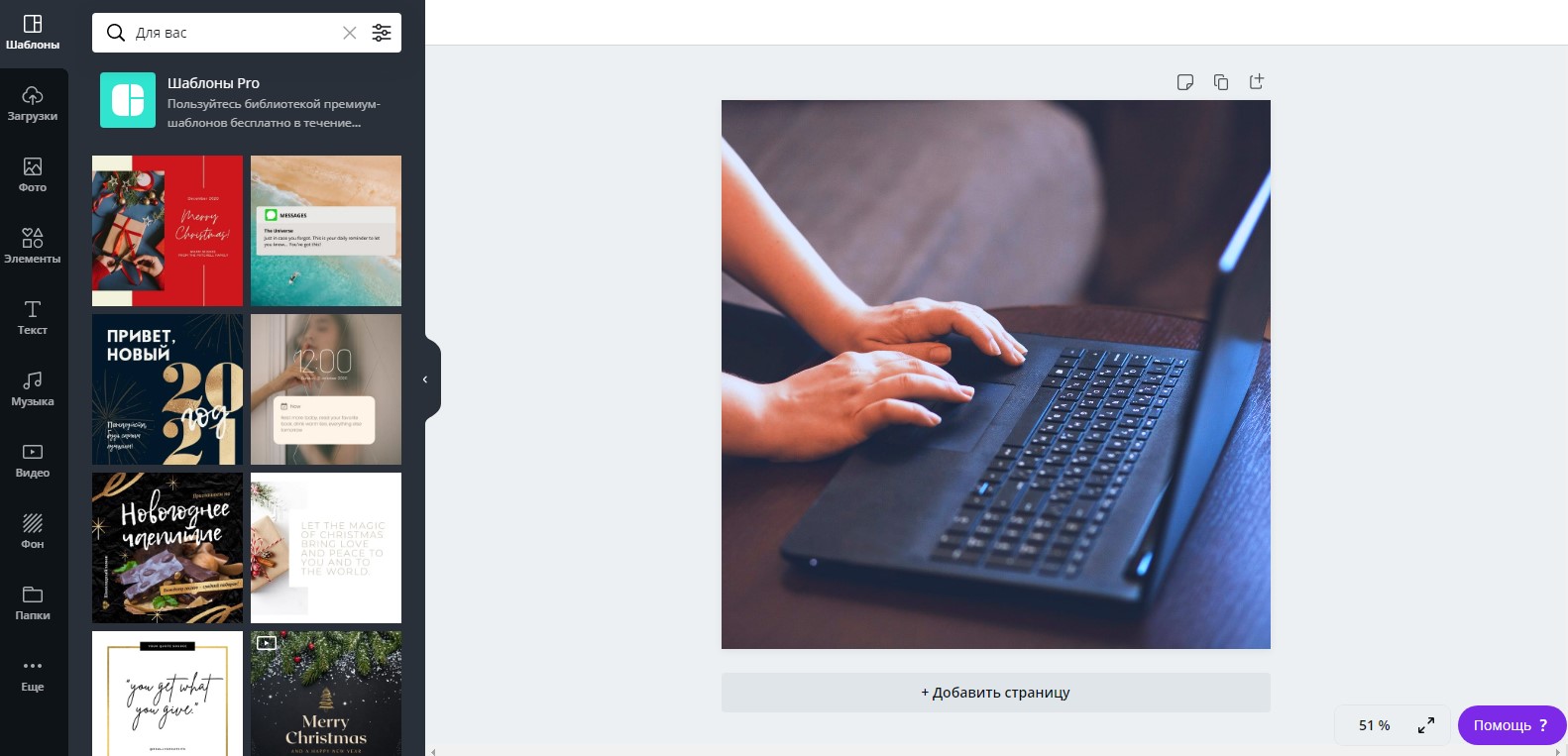
Обработка изображений
В Canva предусмотрена куча инструментов для работы с изображениями. Например, коллекция эффектов, которые нужно отдельно подключить, множество уже встроенных фильтров, настройки параметров яркости, насыщенности и так далее.

Работа с текстом
Canva также хороша тем, что в ней предусмотрен знатный инструментал для настройки внешнего вида текста. Помимо стандартного изменения жирности, курсива и подчеркивания, есть возможность изменения регистра одним нажатием на кнопку, создание нумерованных и маркированных списков, выравнивание разными способами. Ну, и мое самое любимое – эффекты.
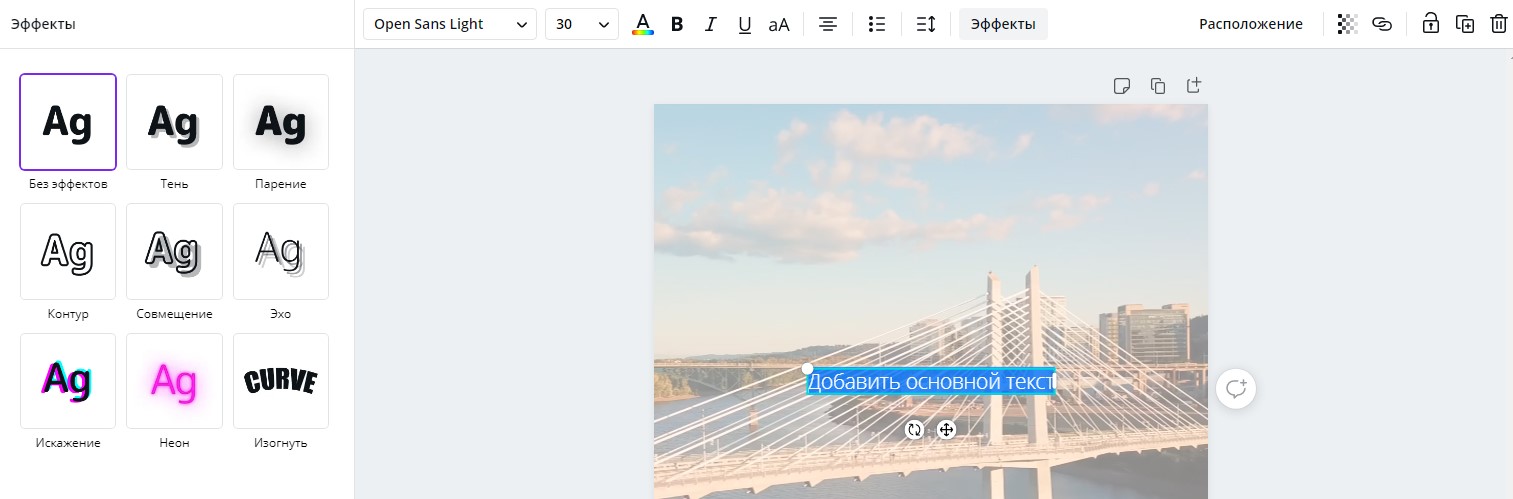
Хочу еще обратить внимание на то, что тут очень много шрифтов. Кстати, для некоторых из них недоступно применение параметров стиля типа жирности и курсива. Посмотреть все образцы можно выбором пункта в панели инструментов, как показано на скриншоте ниже.
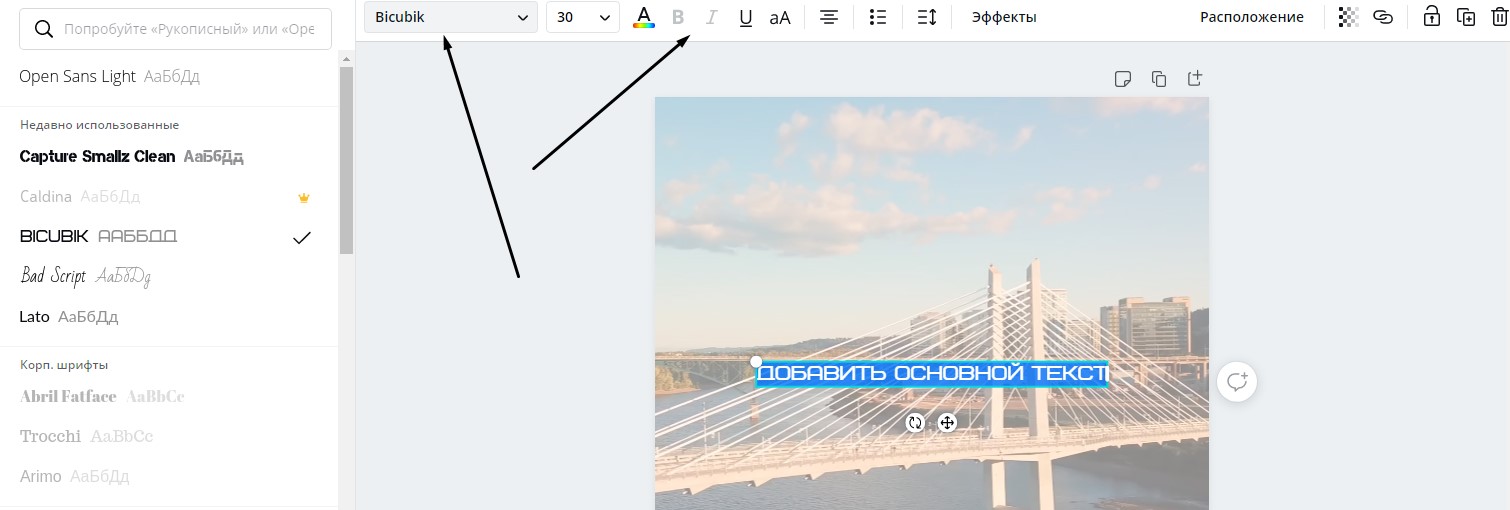
Кстати, размер можно менять двумя способами. Первый – просто указать оптимальный вариант в соответствующем поле в панели инструментов. Второй – «оттянуть за уши» текст.

Работа со слоями
Да, в Канве не посмотришь на количество слоев, как это делается в Adobe Photoshop. Но зато можно перемещать элементы на верхний или нижний план, закреплять и дублировать, группировать несколько элементов в один, чтобы легче было их перемещать.
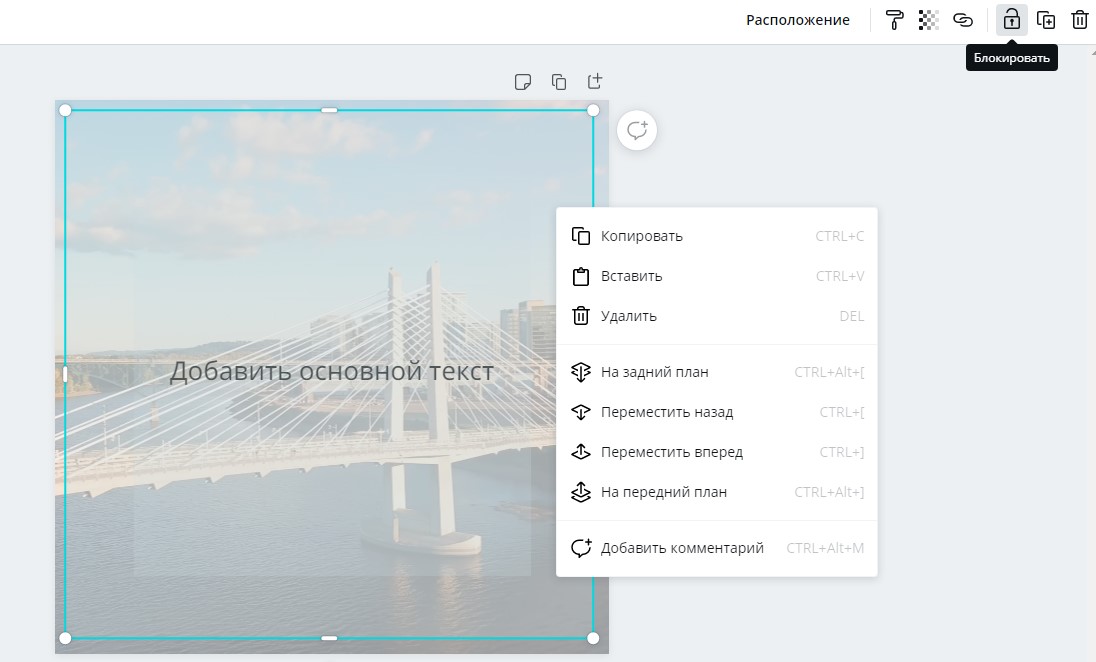
Регулировка прозрачности
Любой объект, будь то текст, изображение или видео, можно сделать полупрозрачным. Для регулировки этого параметра в правом верхнем углу есть специальный значок. После нажатия на него выйдет ползунок, с помощью которого и можно регулировать прозрачность выбранного элемента.

Копирование стиля
Работает практически на всех объектах, используемых в Канве. Всего лишь нужно выбрать один элемент, затем нажать на иконку с изображением валика в правом верхнем углу и применить форматирование к другому объекту. Работает даже при замещении фото на фоне.

Загрузка файлов
Функция Drag-and-drop встроена в этот сервис не зря. Вы можете вставлять собственные фотографии и изображения, видеоролики, логотипы и даже музыку. Все это потом будет доступно в одноименном разделе «Загрузки».
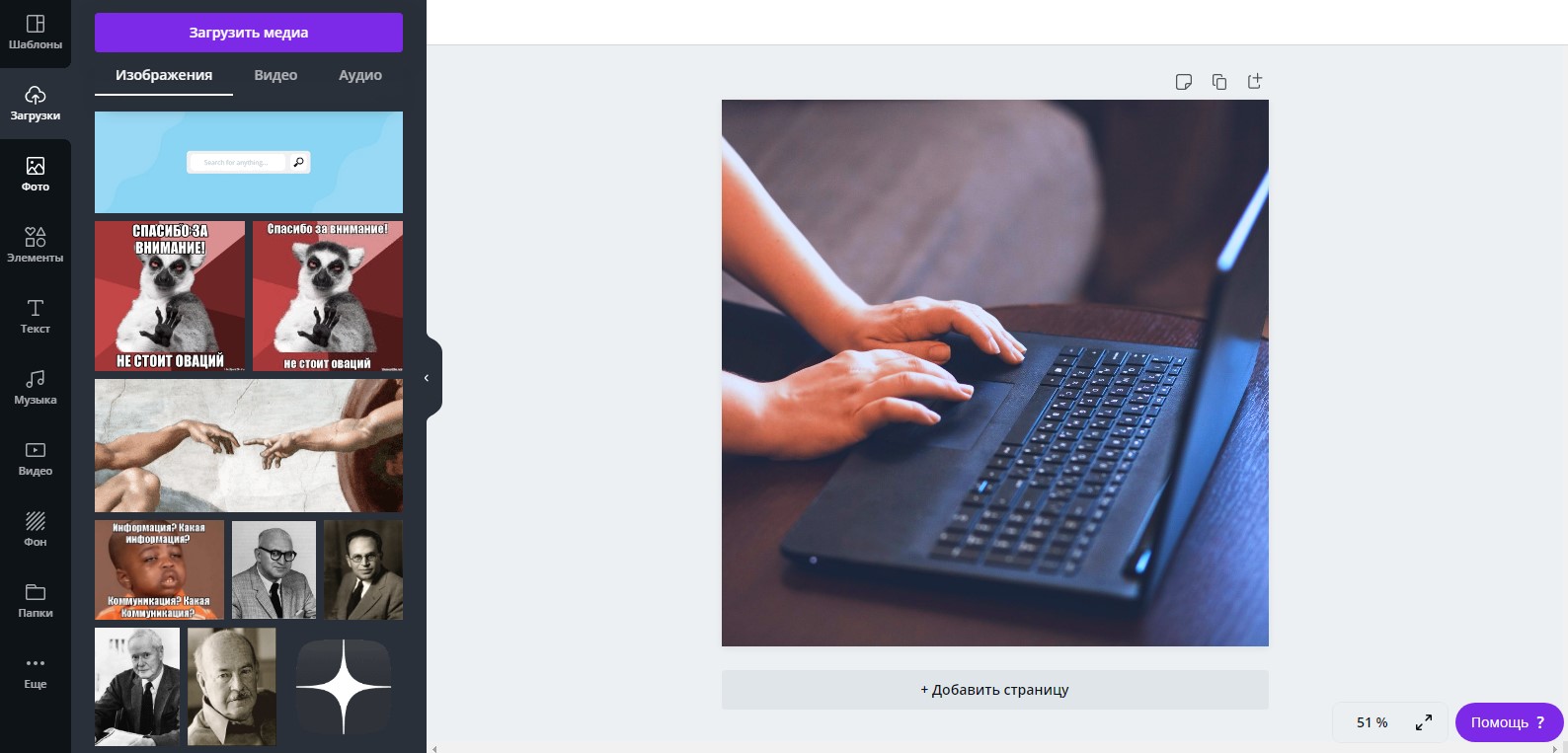
Однако стоит помнить о лимите памяти в бесплатном аккаунте (1 Гб). Временами рекомендую удалять файлы, которые в дальнейшем вам не пригодятся.
Вставка видео
На выбор доступны видео из встроенной коллекции, а также вставка своих файлов с компьютера. Если видео слишком длинное, то просто обрежьте его, используя встроенный инструмент.
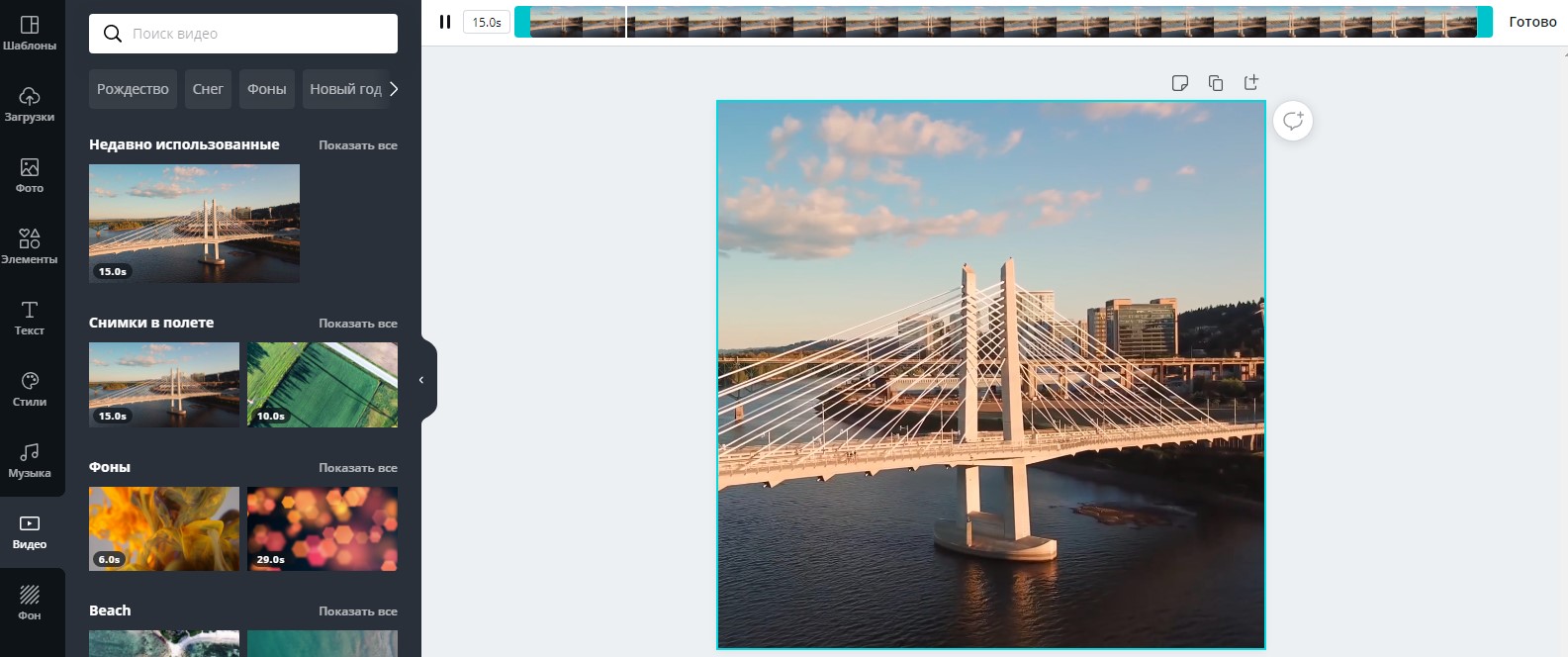
Создание диаграмм
Еще одна отличительная особенность Канвы – возможность создания и изменения графиков. Можно выбрать любую понравившуюся форму, внести данные и настроить цвета. Элементов в диаграмме может быть сколько угодно, ограничений никаких нет. Чтобы вставить график, необходимо перейти в раздел «Диаграммы», который обычно находится во вкладке «Еще».
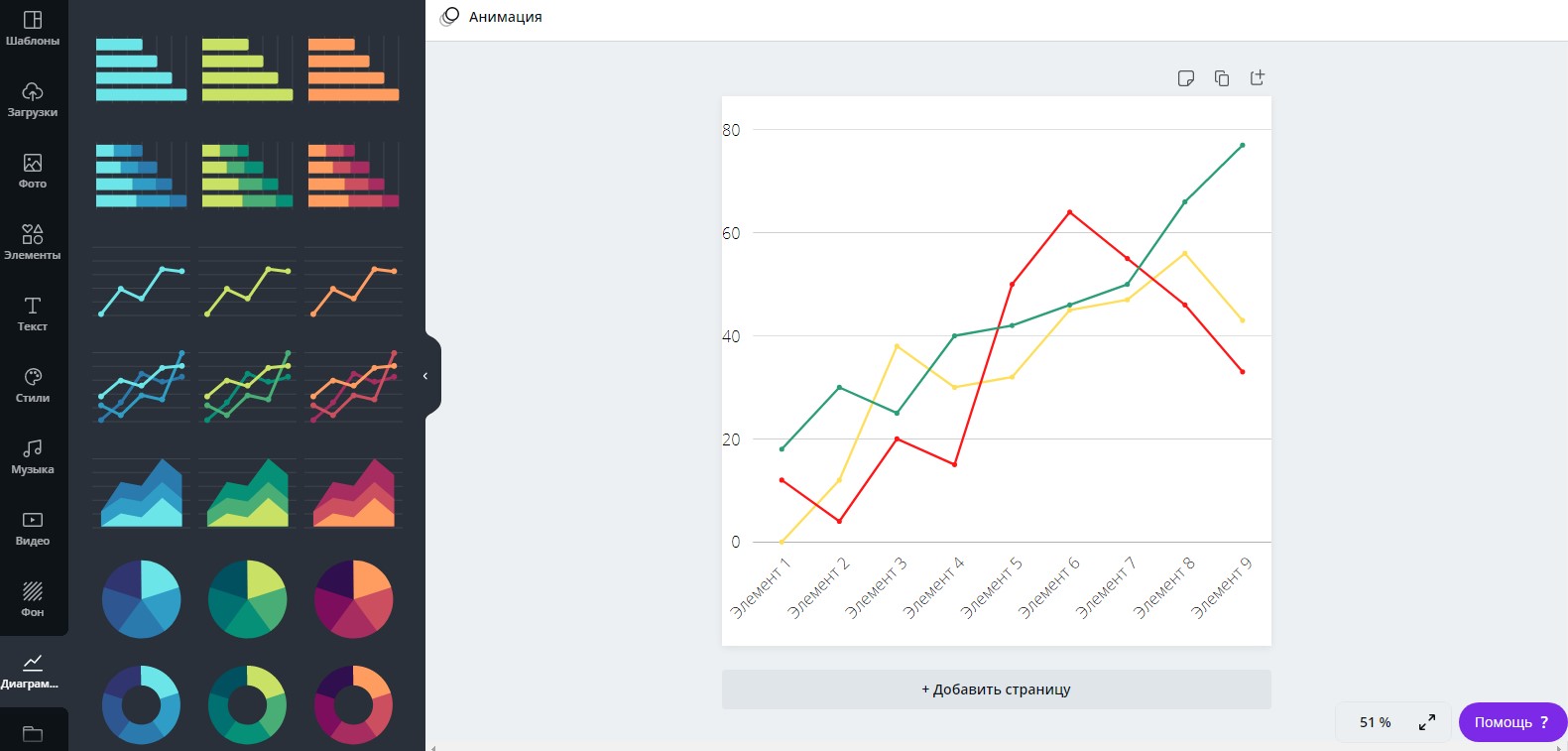
Интеграция с другими сервисами
Разработчики данного редактора предусмотрели возможность интеграции различных сервисов. Например, вы можете вставить QR-код, смайлики эмодзи, локацию из Google Maps, любые файлы из Google Drive или Dropbox, видеоролики из YouTube, фотографии из Flickr, анимацию из GIPHY и еще многое другое. Все это, кстати, доступно во вкладке «Еще», расположенной в самом низу рабочего меню.
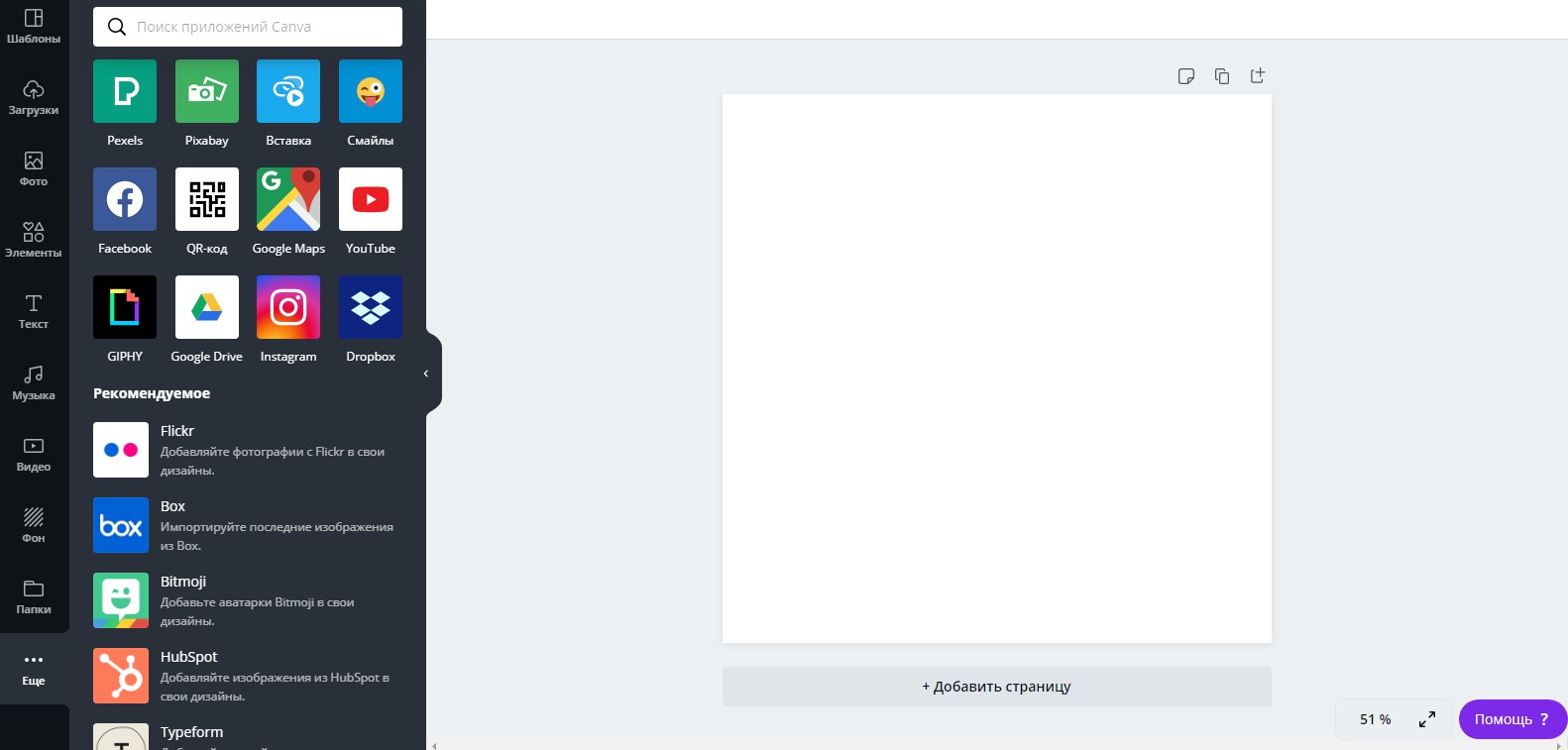
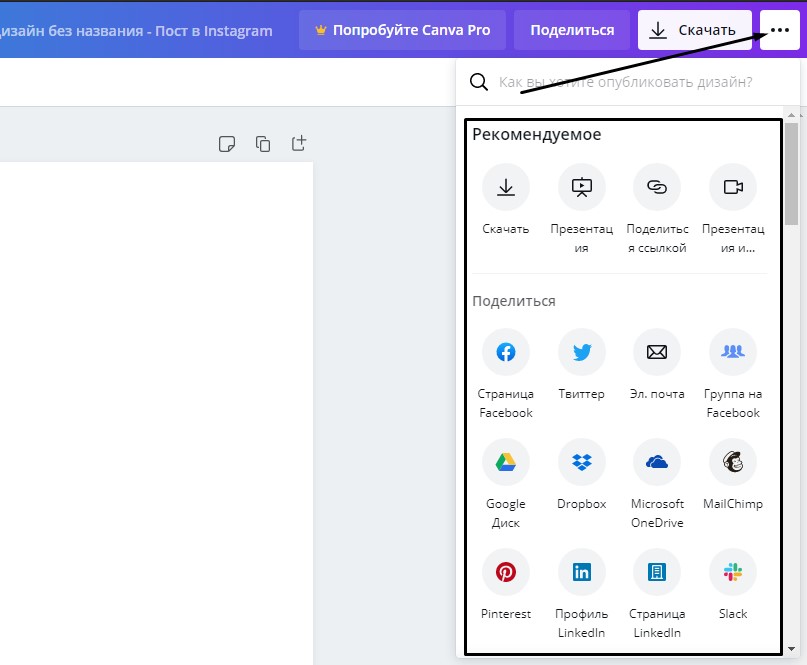
Canva также предусматривает возможность устроить презентацию прямо через свой сервис. Для этого надо лишь нажать на кнопку «Презентация», после чего изображение будет развернуто на весь экран.
Открытие доступа другим пользователям
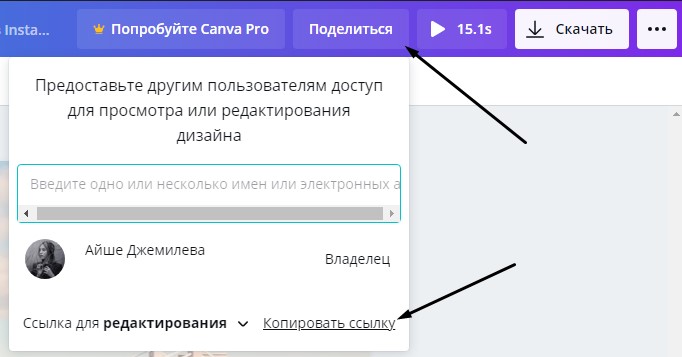
Примеры использования Canva
А теперь рассмотрим пару примеров использования сервиса Canva. Добавлю немного разнообразия – в первом случае буду делать все с нуля, а во втором применю шаблон и буду его изменять.
Иллюстрация
В первом случае мне, допустим, нужна картинка, но нужного размера нет в шаблонах. В таком случае мне необходимо нажать на кнопку «Создать дизайн», а далее перейти к пункту «Настраиваемые параметры». В соответствующих полях ввожу нужные мне длину и ширину, причем указывать их можно в пикселях, дюймах, миллиметрах или сантиметрах. Под полями с размерами засветится кнопка «Создать дизайн» – кликаю по ней.
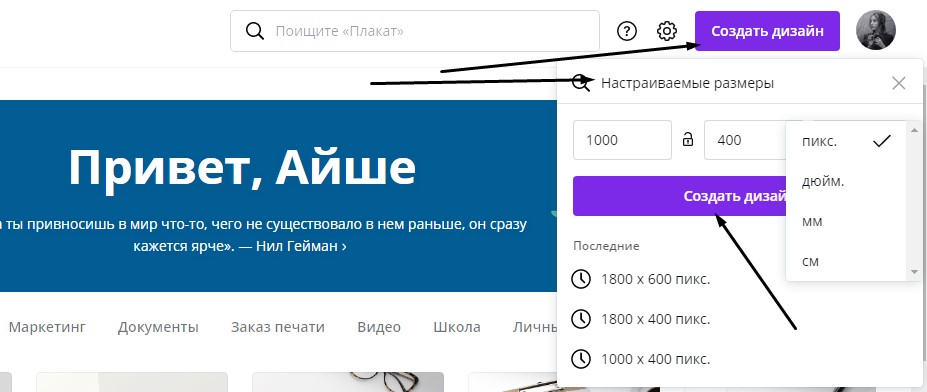
После этого меня перебрасывает на новую вкладку с созданным мной образцом, абсолютно чистым. Мне надо поменять цвет фона – жму по рабочему полю, в результате станут доступны некоторые параметры. В левой верхней строке появится иконка для изменения цвета – жму по ней и начинаю искать оттенок. Я могу выбрать из того, что есть, настроить его самостоятельно в палитре или ввести код RGB.
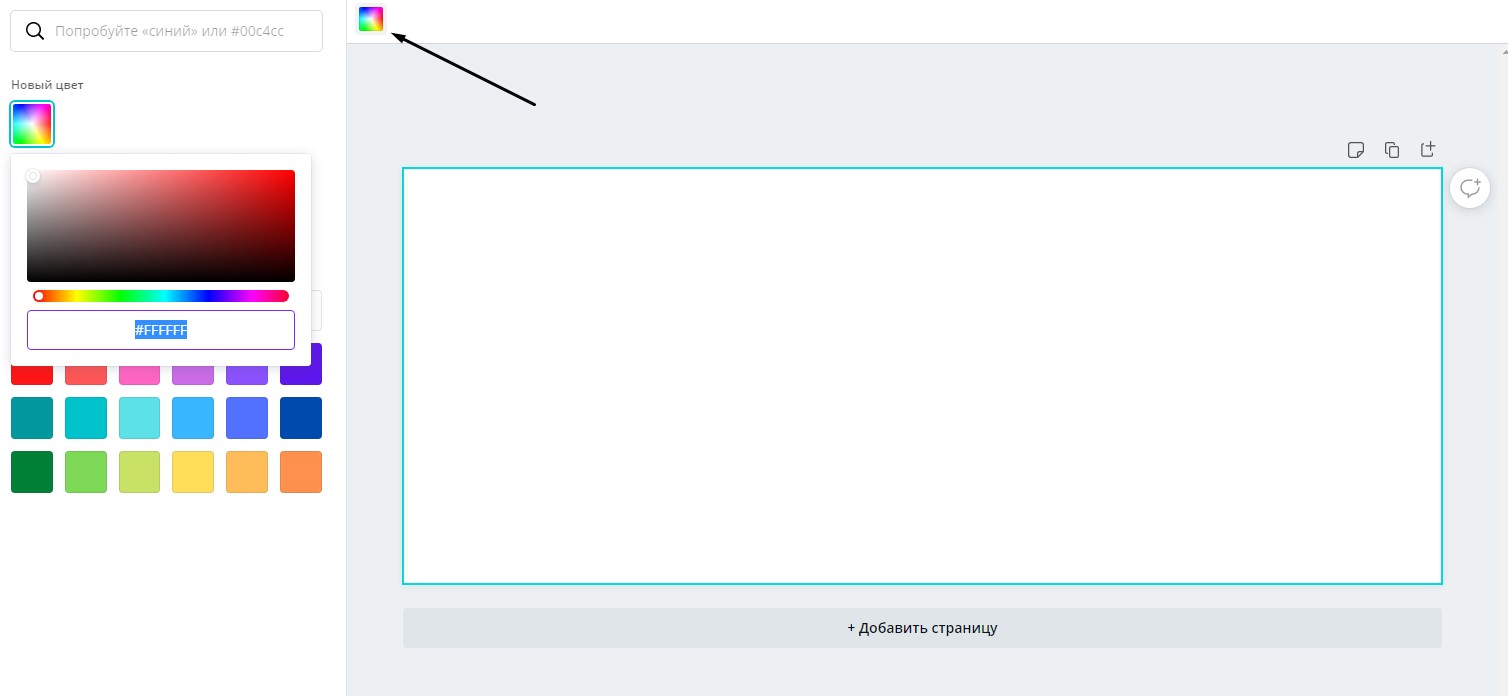
Следующим моим шагом будет вставка текста. Во вкладке «Текст» доступны разные комбинации. Я же выберу пункт «Добавить основной текст».
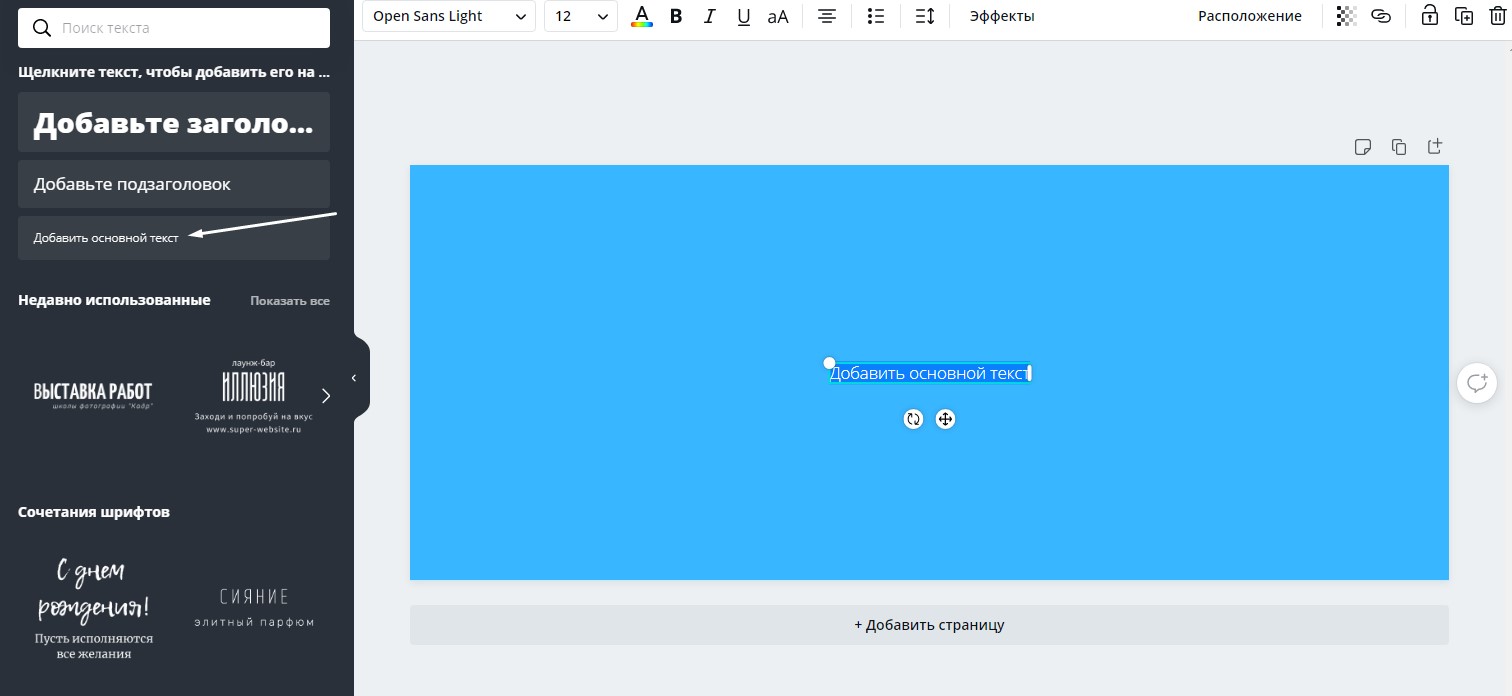
Далее не помешало бы поменять некоторые параметры созданного текста, а именно шрифт, цвет и стиль. Сразу же начинаю выбирать другой шрифт, применяю подчеркивание, меняю размер и добавляю эффект «Искажение».
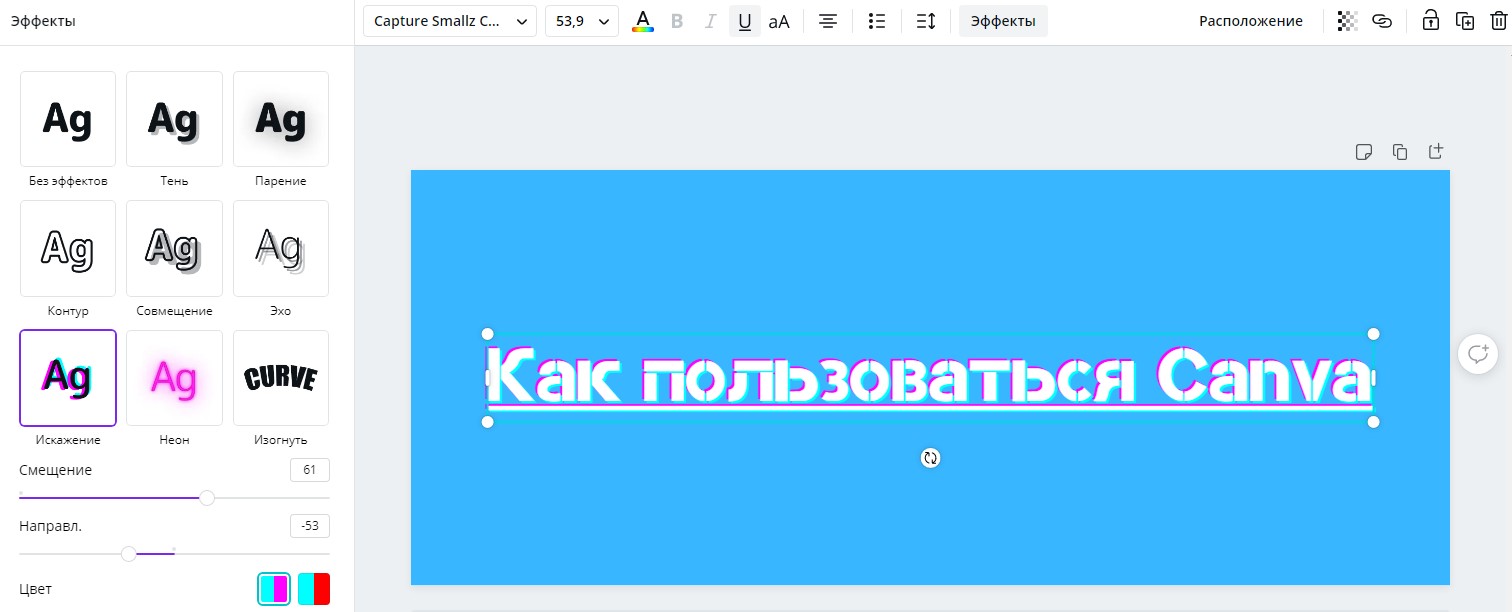
Теперь мне хочется добавить сюда каких-нибудь элементов. Открываю одноименный раздел и добавляю то, что нравится. После всех экспериментов у меня получается вот это:
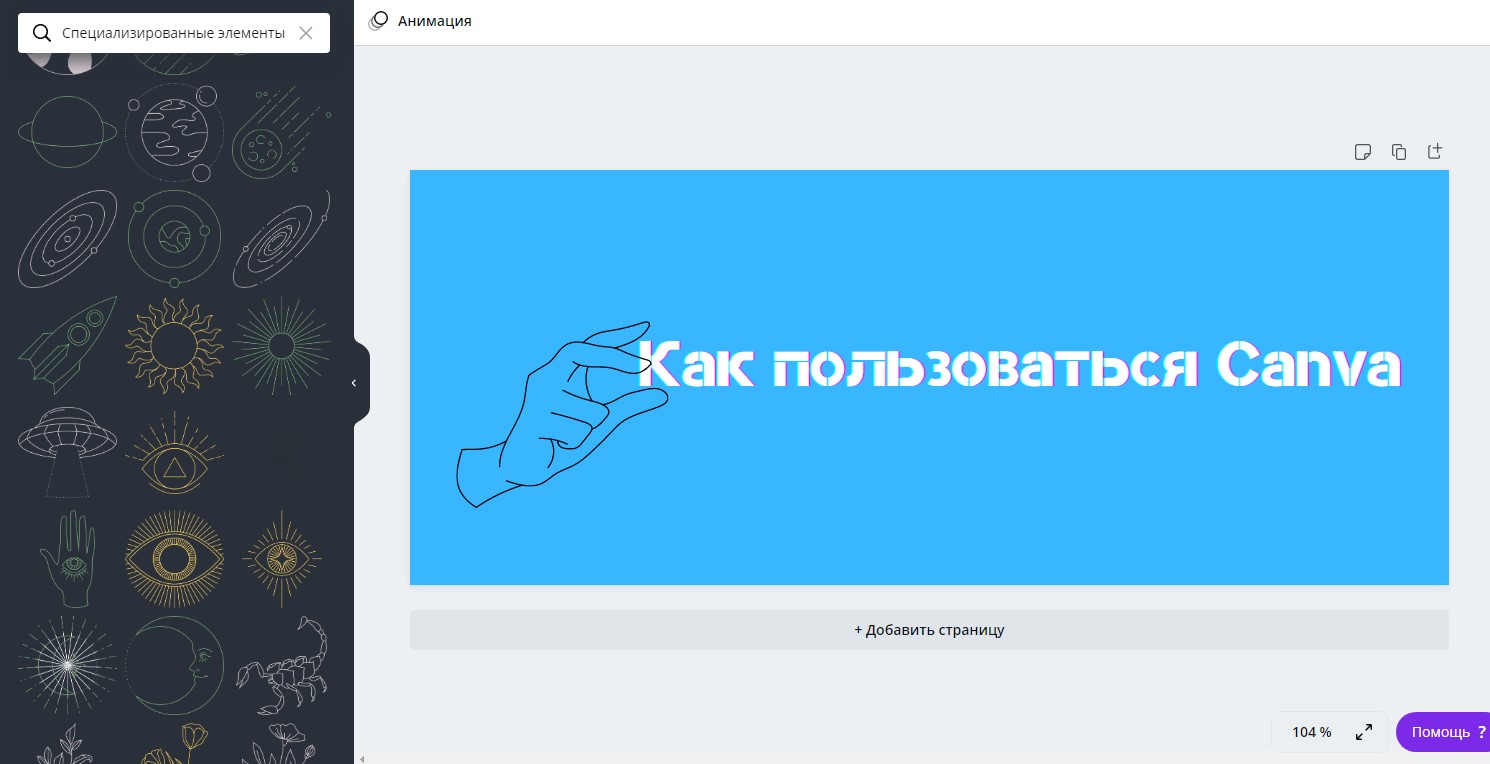
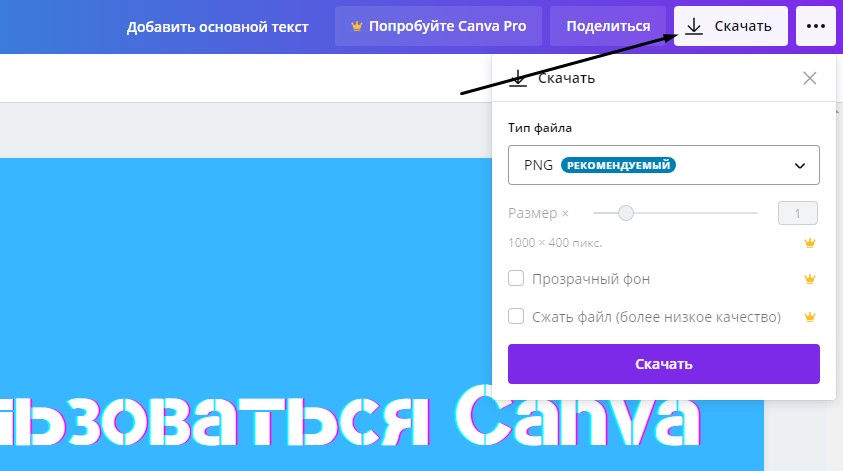
Презентация
Теперь покажу, как применять шаблон на примере презентации. Примерно так же, как и в первом случае, я жму на кнопку «Создать дизайн», только на этот раз выбираю пункт «Презентация» в списке.
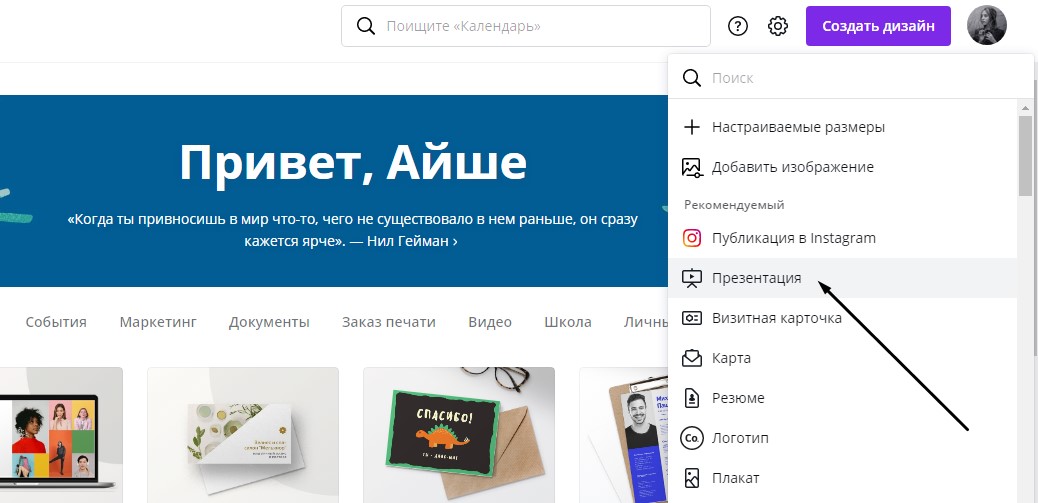
Теперь надо бы выбрать шаблон – жму на одноименный пункт в меню и начинаю поиски. Выбираю его, после чего жму по кнопке «Применить», чтобы данный шаблон открылся на странице. Количество страниц может отличаться.
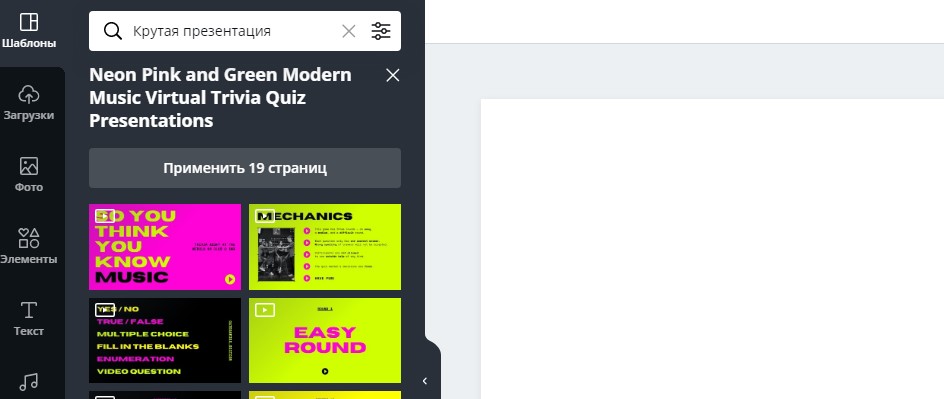
Далее приступаю к видоизменению – подгоняю надписи под нужную мне тему, перемещаю имеющиеся элементы, удаляю ненужные и добавляю новые. Как только настройка завершится, я могу посмотреть на результат, нажав на кнопку «Презентация» в правом верхнем углу.
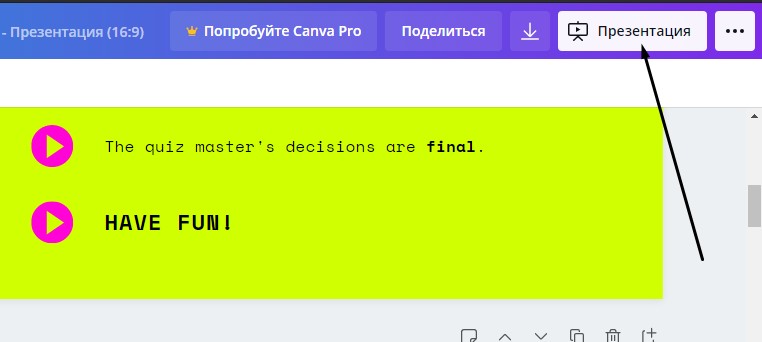
Заключение
Многие профессиональные дизайнеры с подозрением и даже презрением относятся к сервису Canva. А все потому, что он максимально прост, и освоить работу в нем может любой желающий. Ну да, работая в Канве, вы не станете профи, но зато поставленную задачу выполните в кратчайшие сроки и без заморочек.
Веб-дизайн — это создание визуального контента для сайтов и социальных сетей. Он помогает заинтересовать целевую аудиторию и выделиться среди конкурентов. Сегодня самостоятельно создавать дизайн несложно. Главное — научиться работать с онлайн-сервисами и приложениями. Один из таких сервисов мы рассмотрим в этой статье.
Что такое Canva?
Конструктор будет удобен не только профессионалам, но и тем, кто совершенно не разбирается в создании дизайнов. Все максимально просто и понятно. Единственный существенный недостаток — многие клипарты платные.
Чем полезен сервис и приложение Canva?
Сервис может понадобиться, когда нужно быстро создать интересный дизайн, а заморачиваться не хочется.
Чтобы начать, откройте коллекцию шаблонов. Вкладка “Обзор шаблонов”. В панели слева выберете тип шаблона.
Вы можете использовать один из 50000 готовых шаблонов, менять детали и цвет, вставлять свои изображения. Также можно создать дизайн с нуля, не пользуясь шаблонами.
Бесплатная библиотека фотографий
Если нужны качественные фото, но нет возможности сделать их, просто скачайте их в библиотеке. Фото можно редактировать, обрезать, использовать для создания графики.
Canva for Work
На сайте есть функция “создать команду”. Она нужна, если вы разрабатываете дизайн не в одиночку. Особенно полезно будет для рекламных агентств и веб-студий. Чтобы создать команду, вставьте e-mail адреса участников в специальное окно.
Чтобы пользоваться всеми преимуществами работы командой, переходите во вкладку “Canva for Work”. Вы сможете быстро делиться набросками и папками со своими коллегами. Канва для работы — платная опция. 12.95 $ в месяц на одного члена команды. Первые 30 дней использования — бесплатно. Этот тарифный план дает много преимуществ. Но если вы работаете в одиночку он не нужен.
Бренд
В разделе “Бренд” можно загрузить все необходимые атрибуты компании — корпоративные цвета и шрифты, логотипы. Это удобно, не нужно каждый раз искать материалы в компьютере, они всегда под рукой.
Папки
Ещё одна удобная фишка сайта. Чтобы не путаться среди макетов, создавайте папки в своем аккаунте и сортируйте их.
Идеи от пользователей
Когда вдохновения совсем нет, пригодится этот раздел. Там можно смотреть работы других пользователей, комментировать и лайкать понравившиеся.
Советы и рекомендации
Для тех, кто первый раз работает с сервисом, есть раздел-подсказка. Во вкладке “Обучение” есть несколько полезных гайдов и видео по обработке. Минус — материалы на английском языке.
Генератор цветовой палитры
С помощью генератора палитры можно извлечь нужные цвета из любой фотографии. Просто загрузите фото, генератор автоматически определит главные цвета. Скопируйте и сохраните номера цветов. Их можно использовать в любом приложении. Это нужно для того, чтобы не подбирать каждый раз цвета вручную. Ведь сделать это на глаз очень сложно, точное попадание почти невозможно.
Графический редактор
Встроенный графический редактор позволяет обрабатывать фотографии прямо на сайте. Для этого в редакторе есть 13 фильтров, инструменты обрезки, изменения размера и вращения. Также можно отрегулировать настройки экспозиции.
Комбинации шрифтов
В этой вкладке есть множество шрифтов, которые можно подобрать для своих целей. Но большая часть поддерживает только латиницу. Русский текст поддерживается стандартными шрифтами.
Диаграммы
Отдельно нужно отметить возможность создавать диаграммы. Круговые, гистограммы, графики — выбирай на любой вкус.
Значки
Огромное количество значков, как платных, так и бесплатных можно использовать для создания собственных макетов. Отличное применение для значков — создание обложек для Stories Highlights в Instagram.
Канва — конструктор дизайнов, который помогает создавать качественные обложки, презентации, посты для социальных сетей, баннеры и другие материалы. Для работы в этом редакторе не требуются специальные знания. Все, что нужно — завести аккаунт. Остальные действия будут интуитивно понятны. Поэтому сервис будет полезен широкой аудитории.
Дизайнерам. Иногда дизайн-макет для клиента или наброски для проекта нужны срочно. А онлайн-редактор всегда под рукой.
Блогерам. Тысячи шаблонов для социальных сетей помогут оформлять посты, истории, обложки аккаунтов и т.д.
SMM специалистам. Продвигать аккаунт в социальной сети без красивого дизайна очень сложно. Первое, что нужно сделать перед продвижением — оформить профиль, создать единый стиль.
Экспертам. Если вы специалист в какой-то области и продвигаете свой личный бренд, вам необходим качественный дизайн. Будь то сайт или блог в Инстаграм.
Студентам. Сервис дает много возможностей для оформления студенческих работ — докладов, презентаций, расписаний, планов урока и т.д.
Предпринимателям. Сайт позволяет создавать оформление для флаеров, фирменных бланков, писем и объявлений.
Возможности сервиса Canva
Давайте более подробно рассмотрим все функции сайта, чтобы понять, как и где можно их применить.
Инструменты онлайн-конструктора
45 видов шаблонов (здесь выбор гораздо больше, чем в приложении) с возможностью менять элементы заготовок, добавлять свой текст, изменять цвета, использовать встроенные изображения или загружать свои.
Элементы дизайна — бесплатные фото, сетки, фигуры, диаграммы, иллюстрации, значки, линии, рамки.

Реализация маркетинговой стратегии невозможна без графического контента: он привлекает пользователей не только текстом, но и визуальной составляющей. Это захватывает внимание человека, заставляя его остановиться, прочитать текст и стать покупателем.
Наши продукты помогают вашему бизнесу оптимизировать расходы на маркетингЧто такое Canva
Canva — это графический редактор, в котором пользователи могут редактировать изображения, создавать обложки, видео и презентации. Конструктор помогает моделировать материалы в соответствии с дизайном бренда и вести аккаунт в единой стилистике.
Кому полезен редактор
Редактор полезен пользователям, которым нужен привлекательный визуальный контент:
- дизайнерам;
- блогерам;
- SMM-специалистам;
- студентам;
- собственникам бизнеса.
Canva позволяет создавать изображения как для личных, так и для бизнес-целей, поэтому он подходит людям из разных сфер.

Возможности программы
В редакторе Canva много функций и инструментов: он поддерживает создание рисунков, макетов, портфолио, редактуру фотографий.
Инструменты онлайн-конструктора
Конструктор представлен такими инструментами:
- Более 250 тысяч видов шаблонов.
- Редактор презентаций.
- Декоративные элементы: рамки, линии.
- Бесплатные фотографии без авторских прав. Ими разбавляют дизайн или создают коллажи, когда нет времени на уникальные решения.
- Создание диаграммы.
- Макеты для лендинга с меню и активными ссылками.
Графический редактор
Благодаря функциям графического редактора приложение Canva используют и для простого редактирования изображений. В нем есть:
- размытие и увеличение резкости;
- виньетка;
- обрезка изображений;
- наложение текстур;
- фильтры;
- возможность смены угла фотографий;
- наложение текста;
- поворот изображений для выравнивания.
Иллюстрации для соцсетей
Редактор подходит для создания иллюстраций при продвижении в социальных сетях. Шаблоны подстраивают изображения под форматы популярных сетей и иллюстрации не приходится обрезать вручную.
Конструктор презентаций в Canva
В онлайн-конструкторе удобно создавать презентации с помощью готовых макетов. Они делятся на рубрики по целям и темам презентации. Основные разделы – бизнес, образовательный контент, маркетинговые представления продуктов. В презентации можно вставлять любые графические изображения, создавать диаграммы и графики.
Текст и фильтры
Фильтры и текст помогут создать полноценную визуальную составляющую для социальных сетей. Фильтры изменяют цветовую гамму всей фотографии на теплую, холодную или добавляют винтажный эффект. В качестве текста на изображении часто размещают слоган бренда, его название, девиз или информацию о посте.
Регулирование прозрачности
В Canva любому элементу изображения можно добавить прозрачности. Чтобы отрегулировать прозрачность, нужно выбрать элемент и нажать на кнопку в виде трех точек. Это придает фотографии изящности, помогает подчеркнуть нужные объекты и расставить акценты.
Изменение цвета элементов
При редактировании изображений пользователи могут изменить цвета любых элементов. Чтобы дополнить фотографию необычным графическим решением, нужно выбрать новый оттенок на цветовой палитре.
Возможности сервиса в бесплатной и платной версии
Canva работает как в платной, так и в бесплатной версии. Бесплатный тариф предлагает:
- все встроенные шаблоны;
- различные типы дизайна;
- сотни тысяч фотографий для работы;
- совместный доступ к проектам;
- 5 ГБ хранилища на «облаке».
В платной версии добавлены возможности формирования шаблона в корпоративном стиле, облачное хранилище и совместный доступ для команды.

Пакет Canva for Work
Этот пакет подходит тем, кому графический редактор постоянно нужен для работы, поэтому он расширен функциями:
- создание анимаций;
- возможность загружать в базу шрифты;
- быстрое изменение размера изображения;
- работа с PNG-изображениями, на которых будет прозрачный фон, что полезно при разработке логотипов, иконок;
- возможность создать водяной знак;
- встроенный планировщик постов.
Функции мобильного приложения
В мобильном приложении меньше функций, но оно подойдет для базового дизайна. В нем можно редактировать фотографии, добавлять эффекты, накладывать иконки и просматривать проекты команды.

Преимущества и недостатки сервиса
Простота и разнообразие приложения характеризуется следующими плюсами:
- дружелюбный к пользователям интерфейс;
- автосохранение изменений;
- наличие дополнительных материалов для работы;
- современный дизайн шаблонов;
- возможность создавать презентации;
- функция командного доступа;
- идеи для вдохновения.
Минусы сервиса касаются тарифов и функционала:
- водяной знак на платных шаблонах;
- размер фотографий нельзя корректировать во время редактирования;
- невозможность совмещать детали одного шаблона с другим.
Как пользоваться редактором Canva: подробная инструкция
В рамках изучения функций разберем все аспекты: от регистрации до создания собственных дизайн-проектов.
Регистрируемся и выбираем тип изображения
При регистрации нужно указать цели использования: коммерческие, личные, учебные. На основе этого редактор предлагает типы изображений и шаблоны. Так, например, для бизнеса появляются макеты оформления социальных сетей, для личных целей – пригласительные, открытки.
Выбираем шаблон
После указания формата предстоит выбрать шаблон: он сэкономит время и сформирует тематическое настроение. Макет нужно адаптировать под свои задачи или предпочтения с помощью редактирования цвета, изменения графики, прозрачности.
Редактируем шаблон или создаем картинку с нуля
Работа в графическом редакторе напоминает пазлы. В шаблонах можно комбинировать детали, изменять фоны, накладывать фильтры, рамки, текстуры, геометрические фигуры. Эти разделы расположены во вкладках «Фон» или «Элементы». При выделении элемента появляется список настроек, например, если выделить все изображение, всплывет окно с фильтрами контрастности, яркости и прозрачности.
Заменяем текст
Текст помогает легче коммуницировать через социальные сети. Canva поддерживает около ста русскоязычных шрифтов, но чтобы загружать собственные, нужно будет приобрести платную подписку. Шрифты корректируются по размеру, цвету, выравниванию.
Используем собственные фотографии и логотипы
В редактор можно импортировать файлы как через компьютер, так и через профили в Instagram и Facebook. Они сохраняются в аккаунте, чтобы в последующем добавлять их в другие работы и использовать в макетах.
Дополняем дизайн стоковыми фото
Фотобанки предлагают платные и бесплатные варианты изображений – это удобно, если нет личных фотографий. Стоковые картинки становятся примечательными графическими элементами, способными дополнить дизайн и подчеркнуть концепцию.
Сохраняем файл
Примеры использования
По инструкции мы выбрали шаблон и добавили свой текст, получился пример обложки для музыкального альбома.


Следующие варианты визуалов создавали другие компании. Например, вот таким может быть объявление о распродаже для мобильных коммуникаций.


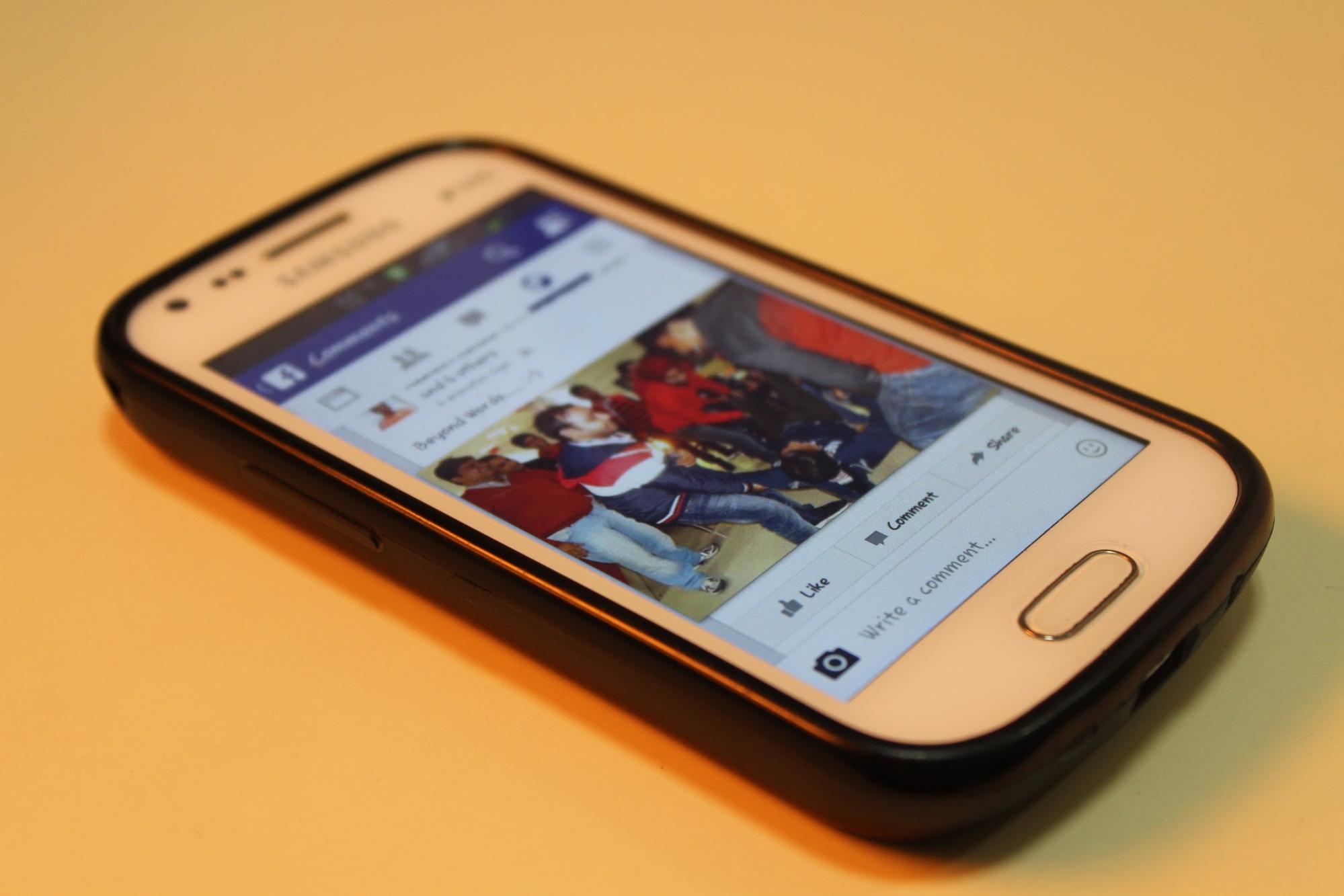


Заключение
Canva – графический редактор, в котором много возможностей для работы с изображениями. Он подойдет как владельцам бизнеса для разработки собственного дизайна, так и для личного использования. В приложении много шаблонов и инструментов, разных шрифтов – все это в понятном интерфейсе, который быстро освоят даже новички.
Читайте также:

