Как работать в винамп
Обновлено: 01.07.2024
Прежде чем приступить к краткому обзору программы Winamp, сделаем короткое отступление.
В независимости от музыкальных пристрастий для получения качественного звука в первую очередь нужен хороший медиаплеер (высококачественный MP3 декодер), который обеспечит комфортные и практичные (большое количество настроек, плюс плагины) условия работы с аудиофайлами.
Не смотря на то что плеер «морально устарел» (перестал официально обновляться), он по-прежнему поддерживается русскоязычным сообществом Winamp (в основном за счет подключаемых модулей).
Немного о медиаплеере Winamp
Данная программа разработана специально для работы в среде ОС Windows, обладает весьма достойными характеристиками и воспроизводит почти все мультимедийные форматы, в том числе и видео. Эти преимущества и высокая скорость работы, делают его одним из самых популярных музыкальных приложений.
Winamp позволяет быстро работать с большим объемом фалов, создавать библиотеку и эффективную систему списков, которая может выстраивать музыкальные файлы в соответствии с рейтингом композиций.
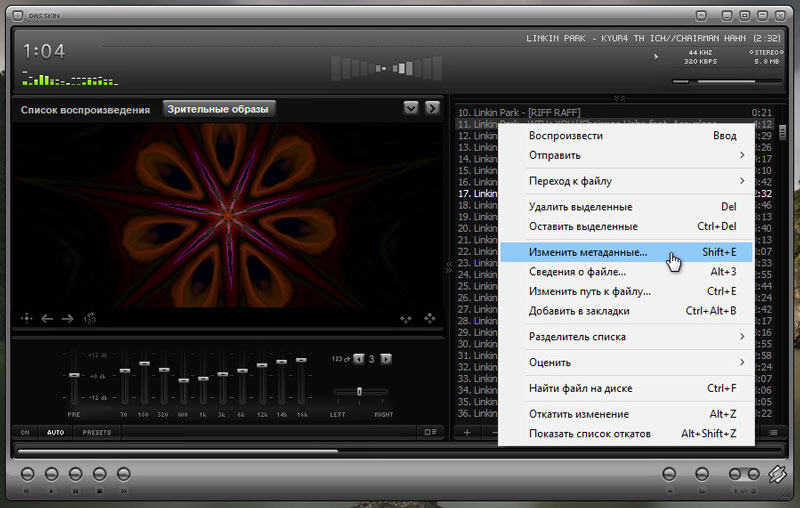
К тому же Winamp открывает пользователю возможность изменения информационного поля медиафайлов.
Данный плеер также радует обилием различных обложек, зрительных образов и возможностью внедрения подключаемых модулей. Факт наличия множества всевозможных плагинов качественно создает нужные условия для полупрофессиональной работы с музыкой.
Отличительной также является функция данного медиаплеера, с помощью которой можно записывать музыку на диски или, в случае необходимости, перекодировать файлы, находящиеся на диске в более актуальные форматы для хранения их на жестком диске компьютера.
Графический эквалайзер Winamp
Графический эквалайзер выполняет довольно нужную функцию: его используют в тех случаях, когда в акустической системе возникают какие-либо проблемы, ведущие к ухудшению звука или сама запись имеет посредственное качество, в результате чего звучание является несогласованным. Эквалайзер обладает достаточным количеством настроек, чтобы устранить подобные недостатки.
Настраивать звук в эквалайзере можно при помощи 10 вертикальных движков, соответственно в 10 звуковых диапазонах. Отдельным движком, расположенным в левой части эквалайзера, можно изменять силу полного сигнала, усиливая его или, при необходимости, ослабляя.
Чтобы можно было оценить форму воздействия управляющего эквалайзера, Winamp оснащен специальным графиком, на котором отображаются все изменения.
Тем, кто захочет включить эквалайзер, не достаточно будет просто вывести на экран его меню настроек, для этого нужно нажать кнопку EQ, лишь тогда все настройки будут приведены в действие.
Для тех пользователей, которые не являются специалистами в вопросе настройки частот, Winamp предлагает готовый комплект настроек эквалайзера, рассчитанные на конкретные направления музыки.
Все что нужно сделать – это выбрать подходящий вариант и активировать его.
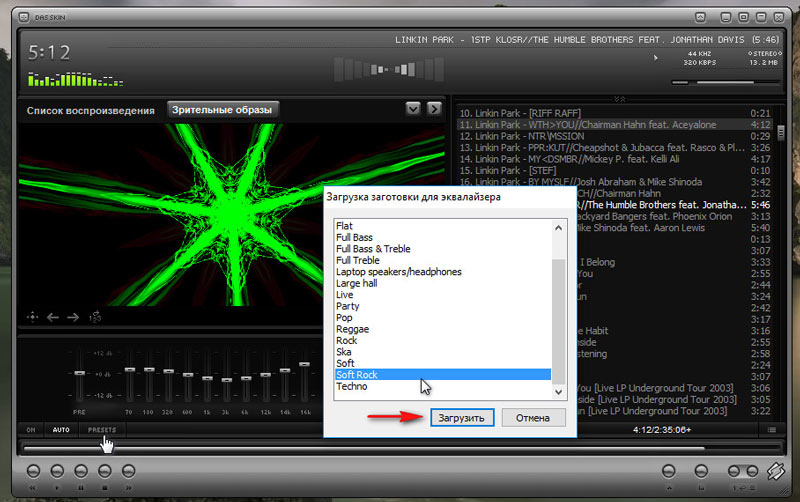
Открыть меню настроек можно, нажав на кнопку Present в меню эквалайзера, в результате появится 3 пункта: Save (сохранить), Load (загрузить) Delete (удалить). Просмотреть различные настройки частот можно при помощи пункта «загрузить», если настройка не актуальна, то ее можно, соответственно, удалить.
Сам набор настроек имеет также 3 основных направления: стандартные, для автозагрузки и автономные файлы, имеющие расширение EQF.
В «Стандартных» можно найти вышеупомянутые готовые настройки частот, которых будет достаточно для неискушенных пользователей, автозагрузки актуальны для конкретных файлов, требующих загружать настройки из сети. К слову автозагрузку можно отключать и активировать, в зависимости от ситуации.
К тому же есть возможность настроить частоты под конкретный трек, определить эти настройки как автоматические для конкретной песни и каждый раз, когда данный трек будет звучать, применяться к нему будут сохраненные индивидуальные настройки.
Сильные стороны Winamp
Среди множества медиаплееров, доступных современным пользователям, воспроизводить музыкальные треки в повышенном качестве способны далеко не все. Winamp один из тех, которые способны и это делает его весьма популярным среди меломанов и людей, требовательных к звучанию.
К сильным сторонам Winamp можно отнести способность конвертировать один формат музыки в другой, о чем упоминалось выше. Такая функция очень актуальна для людей, работающих со звуком в домашних условиях и тот факт, что подобные возможности Winamp предоставляет бесплатно, не может не привлечь внимания.
Также стоит отметить 24 битное звучание и встроенный поиск информации об исполнителе конкретной песни и треке, как таковом.
К тому же разработчики Winamp постоянно следят за современными тенденциями, результатом чего стал выпуск версии данного медиаплеера для Android. Теперь многочисленные владельцы смартфонов и планшетов, смогут пользоваться одним из удобных и функциональных плееров, который заставит зазвучать песни по-новому.
Winamp – это проигрыватель для Windows, пик популярности которого был достигнут десятилетие назад. В 2013 году разработчик перестал выпускать новые версии – выходили только «пиратские» доработки.

Многие люди продолжили пользоваться плеером: он поддерживает множество звуковых форматов, имеет неплохой эквалайзер и разные темы оформления. В конечном итоге это убедило разработчиков вернуться на рынок и выпустить новую версию, интегрированную с Windows 10.
Если вы тоже хотите попробовать плеер Winamp, то далее мы расскажем вам о его особенностях.
Что такое Winamp и в чём его преимущества
Как упоминалось выше, Winamp долгое время являлся устаревшим медиаплеером, что не помешало энтузиастам этого ПО следить за рабочим состоянием программы и выпускать собственные улучшенные версии, совместимые с современными модификациями Windows.

Для чего же нужен проигрыватель:
- Он прекрасно работает в связке с разными накопителями: дисками, флешками, внешними жесткими дисками. Вы можете перенести музыку на ПК с любого носителя непосредственно через плейлист Winamp.
- Если подключиться к другим устройствам по Wi-Fi, то можно слушать музыку, сохраненную в плейлистах различных приложений, например, в «Яндекс.Музыке», MTC Music или на карте памяти. Плеер сам ищет доступные устройства.
- Winamp работает с 40 аудио- и 11 видеоформатами, куда входят редкоиспользуемые расширения, свойственные только продуктам определенных фирм.
- Предлагает тонкие настройки аудиовоспроизведения: поддерживает Streaming Media, Surround, Blu-Ray, стабилизацию уровня громкости.
- Умеет переносить аудиофайлы из iTunes;
- Заботится об удобстве пользователя: есть функции поиска одинаковых аудио (видео), создания плейлистов, соответствующих заданным требованиям, демонстрации обложек альбомов с информацией о певце или группе.
- Вы можете сами внести нужные правки в информацию об исполнителе или название композиции, чтобы не запоминать рандомные имена, придуманные теми, кто загружал файл в интернет или на носитель.
- Плеер умеет также конвертировать файлы в другие форматы.
- Winamp предлагает десятиполосный эквалайзер с возможностью индивидуальной настройки и поддержку различных плагинов.

Как видите, имея такие преимущества, трудно уйти в забвение, поэтому Winamp продолжает интересовать пользователей. Стоит отдельно упомянуть и поддерживаемые форматы медиаплеера:

Скачивание и установка Winamp на Windows
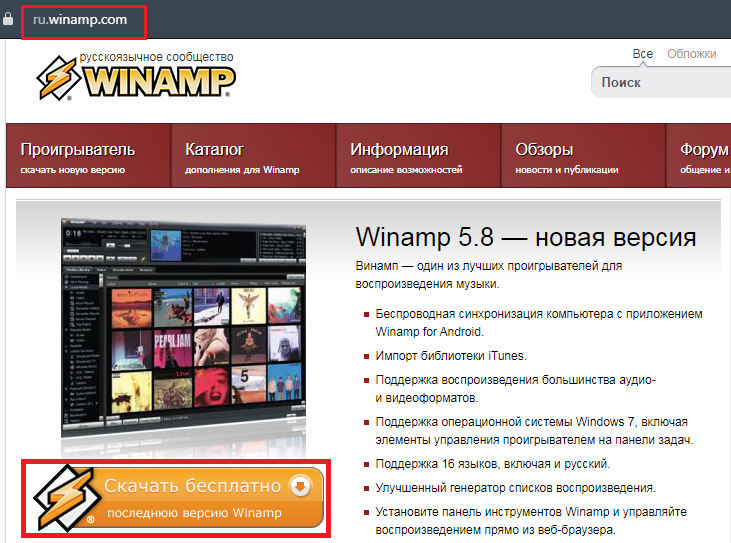
На официальном сайте разработчика (есть как англоязычный, так и русскоязычный вариант ресурса) представили новую, абсолютно бесплатную версию медиаплеера, совместимую с Windows 10. Её можно легко скачать прямо с главной страницы. Установка производится следующим образом:
Рекомендуем скачивать только официальную версию, чтобы не рисковать благополучием своего ПК.
Как настроить Winamp
В официальной версии поддерживаются разные языки, поэтому искать дополнительные модули русификации не придётся. Просто укажите желаемый перевод при инсталляции. Скачивать же англоязычную версию от неизвестного источника, а потом её искусственно русифицировать – нецелесообразно.
Теперь поговорим о других настройках Winamp. Самой первой, на которую следует обратить внимание, является кнопочка «Вид» в самом верху. Если нажать ее и расставить отметки напротив разных разделов, то они автоматически появятся в рабочем пространстве:

Как правильно пользоваться
Пользоваться проигрывателем очень легко, но можно сделать процесс еще проще, если знать горячие клавиши:
Добавление аудиофайлов в Winamp тоже не представляет проблемы:
Как удалить Winamp на Windows
Если вы нашли более подходящую альтернативу Winamp, плеер можно без проблем удалить стандартным способом:
Рассмотрим основные функции программы Winamp. Конечно, существуют и более новые версии, однако большинство пользователей предпочитают пользоваться старыми и проверенными версиями программы.
В поставку программы входит подключаемый модуль Digital Audio Extraction, который позволяет проигрывать звуковые компакт-диски методом считывания и цифрового преобразования. Благодаря этому можно прослушивать компакт-диски даже в том случае, если отсутствует шлейф, соединяющий аналоговый или цифровой выход привода компакт-дисков с соответствующим входом звуковой карты.
Обычно программа выглядит так, как показано на рис. 12.1. Здесь вы видите три окна: сверху – основное (оно может быть спрятано или открыто с помощью сочетания ALt+W), затем – окно эквалайзера (его можно вызвать, нажав ALt+G) и, наконец, окно списка воспроизведения (его клавиши – ALt+E). С помощью сочетания ALt+T можно вызвать на экран окно мини-браузера. Для работы программы совсем необязательно, чтобы какое-либо окно было показано на экране: она может оставаться активной, даже если все окна невидимы. Любое из окон можно перемещать отдельно от других. Чтобы окна программы Winamp все время были видны поверх других окон, нажмите сочетание Ctrl+A.
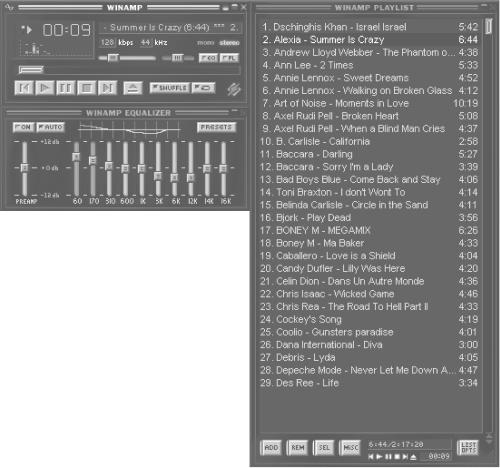
Рис. 12.1. Основное окно программы Winamp.
Чтобы загрузить в программу звуковой файл, нажмите клавишу L – откроется стандартное окно выбора файла. Как уже говорилось выше, Winamp поддерживает разные форматы звуковых файлов и может открывать и проигрывать MIDI-файлы. Для поддержки некоторых форматов (например, для проигрывания файлов в формате TwinVQ) требуется установка дополнительных подключаемых модулей, которые написаны для Winamp сторонними разработчиками.
Эти подключаемые модули могут не только расширять количество поддерживаемых форматов, но и выполнять другие функции, например, отвечать за визуализацию. Звуковые дорожки для проигрывания (в том числе и с обычного музыкального компакт-диска) выбирают, как обычные файлы.
Выбранный файл появляется в окне списка воспроизведения. Если выбран один, можно сразу же запустить его кнопкой воспроизведения, расположенной в основном окне. Тем же способом можно выбрать и несколько файлов и, дважды щелкнув мышью на нужном имени, перейти к воспроизведению необходимого.
Управлять воспроизведением очень просто. Помимо кнопки Play в основном окне есть кнопки Stop и Pause, а также кнопки перехода к предыдущему и следующему файлу в списке. Над ними в основном окне расположена полоса поиска, с помощью которой можно быстро переместиться в нужное место файла в процессе воспроизведения и во время паузы.
Выше расположены два регулятора: громкости и панорамы звучания. Кнопки EQ и PL позволяют спрятать/показать окна эквалайзера и списка воспроизведения.
При воспроизведении название файла, автор музыки и название композиции появляются в бегущей строке в верхней части основного окна. Ниже показана ширина потока (что весьма полезно для сжатых звуковых файлов) и частота дискретизации, с которой записан файл.
Слева в большом окошке находится индикатор, отображающий время от начала песни или до ее конца. В последнем случае перед временем стоит знак «минус». Оба режима можно переключать с помощью сочетания Ctrl+T.
В том же окошке визуализируется проигрываемый звук: либо отображается грубый спектральный график, изменяющийся во времени, либо бегущая волновая форма (на манер осциллографа). Параметры этой простейшей визуализации можно настроить, нажав сочетание Alt+O, – откроется окно, показанное на рис. 12.2. В области Built-in visualization options выберите один из вышеописанных способов визуализации либо вообще отключите ее, выделив пункт Off. Области Spectrum analyzer options и Oscilliscope options предназначены для более тонкой настройки визуализаторов. Все изменения, произведенные в настройках, реализуются сразу же.
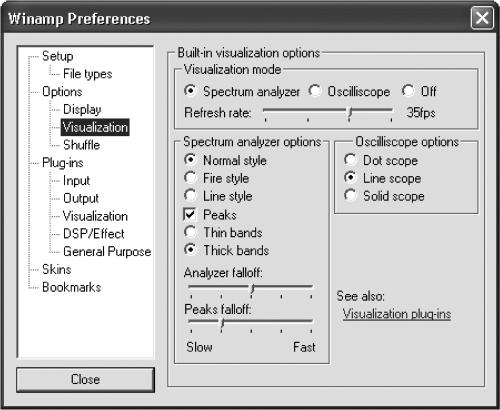
Рис. 12.2. Настройка визуализации.
Если вы хотите все элементы управления держать под рукой, а места на экране слишком мало, включите теневой режим (Toggle Window/shade Mode), нажав на крохотную кнопочку рядом с крестиком закрытия окна. При этом окно Winamp превратится в полоску, но в нем сохранятся все основные элементы, даже визуализатор!
Программа имеет удобные «горячие» клавиши. Например, для запуска воспроизведения файла можно пользоваться клавишей X, для паузы – клавишей C, а функцию стоп может выполнять клавиша V. Клавиши ? и ? перемещают текущую позицию на 5 сек назад и вперед соответственно и т. д. Полный список горячих клавиш можно просмотреть, нажав F1 и выбрав в открывшемся окне вкладку Keyboard shortcuts.
Еще одна приятная деталь: если элементы окна покажутся слишком мелкими, можно использовать сочетание Ctrl+D для увеличения основного окна и окна эквалайзера вместе со всеми элементами в два раза.
Своей популярностью программа Winamp во многом обязана тому, что может поддерживать списки воспроизведения, то есть позволяет составить список из нескольких звуковых или MIDI-файлов подряд и воспроизводить их один за другим без вмешательства пользователя. Это одна из самых первых программ с подобной функцией.
В принципе, даже отдельный файл, загруженный в программу, или звуковая дорожка компакт-диска уже представляют собой список воспроизведения, состоящий из одного файла. Но можно составить список из сотен файлов, для чего нужно либо открыть их, либо взять сразу все файлы из какой-либо папки, нажав Shift+L При этом откроется дерево папок локального компьютера, из которого вам остается только выбрать нужную (рис. 12.3). Если при этом в окне выбора папки установлен флажок Recurse subdirectories, то программа выберет также все файлы, расположенные во вложенных папках.

Рис. 12.3. Добавление в список воспроизведения всех файлов из выбранной папки.
При нажатии на любую из кнопок в нижней части окна списка воспроизведения открывается что-то вроде кнопочного меню. Так, кнопка ADD раскрывает три кнопки: ADD URL, ADD DIR и ADD FILE, соответствующие уже рассмотренным сочетаниям Ctrl+L, Shift+L и L
Кнопка REM открывает меню из четырех кнопок, нижняя из которых, REM SEL, удаляет из списка воспроизведения выделенные файлы. Только не путайте выделенные файлы списка воспроизведения, названия которых расположены на синем фоне, с текущим файлом, его название выделено белыми буквами.
Кнопка CROP, напротив, удаляет из списка воспроизведения все файлы, кроме выбранных, а кнопка REM ALL полностью очищает список воспроизведения. Наконец, при нажатии кнопки REM MISC возникает обычное меню из двух пунктов. Первый из них, Remove all dead files, позволяет удалить из списка воспроизведения те файлы, к которым нет доступа. Со вторым пунктом – Physically remove selected file(s) – следует быть осторожным, так как с его помощью выделенные файлы удаляются не только из списка воспроизведения, но и с жесткого диска! Разумеется, с компакт-диска файлы таким образом удалить нельзя.
Кнопка SEL облегчает работу с выделениями. Ее кнопочное меню состоит из трех пунктов: INV SEL – инвертировать выделение, SEL ZERO – снять выделение со всех файлов, SEL ALL – выделить все файлы.
Кнопка MISC также открывает интересное меню: с помощью кнопки MISC OPTS можно создать список воспроизведения в формате HTML или прочитать расширенную информацию о выделенных файлах; воспользовавшись кнопкой FILE INF, вы сможете отредактировать или просмотреть информацию о файле; наконец, кнопка SORT LIST позволяет сортировать список воспроизведения по различным признакам, перевернуть его (что можно сделать и сочетанием Ctrl+R) или расположить его элементы в случайном порядке (пункт Randomize list).
Чтобы файлы из списка воспроизводились в случайном порядке, а сам список при этом не перемешивался, нажмите клавишу S или кнопку Shuffle в основном окне.
Если вы хотите, чтобы по достижении конца списка файлы начинали проигрываться сначала, нажмите клавишу R или кнопку Repeat в основном окне.
Перейти к следующему файлу при воспроизведении списка можно, нажав клавишу B, а к предыдущему – Z, или воспользоваться кнопками управления в основном окне. Более того, нажав 1 или 3 на цифровой клавиатуре, можно перейти по списку сразу на 10 файлов назад или вперед.
Список можно сохранить как в формате M3U, так и PLS. Чтобы сохранить созданный вами список воспроизведения, нажмите кнопку LIST OPTS, а затем SAVE LIST. То же самое можно сделать сочетанием клавиш Ctrl+S.
Чтобы загрузить сохраненный ранее список, нажмите LIST OPTS и LOAD LIST. На клавиатуре эта опрация выполняется клавишами Ctrl+O. Кнопка NEW LIST (или сочетание Ctrl+N), как и кнопка REM ALL, очищает список.
Название каждого произведения, отображающееся в списке воспроизведения, берется из информации о файле, в частности, из ID3-тегов. Если такая информация отсутствует, вместо названия отображается имя файла без расширения. Справа от названия каждой композиции указано время ее звучания. В случае воспроизведения дорожек с компакт-диска информация берется из области CD-text, если, конечно, она присутствует на нем.
Перейдем к рассмотрению еще одной возможности программы Winamp – частотной коррекции звука во время воспроизведения. Для этого служит окно графического эквалайзера, которое можно открыть или спрятать с помощью сочетания Alt+G или кнопки EQ в основном окне.
Чтобы обычный 10-полосный эквалайзер работал, включите его кнопкой ON. Центральная частота каждой из полос указана под соответствующим регулятором. Каждым из регуляторов можно усилить или ослабить соответствующую полосу на 20 дБ.
В программе предусмотрен набор предварительно сохраненных настроек эквалайзера, которые называют шаблонами. Загрузить какую-либо настройку можно, нажав кнопку PRESETS и выбрав в появившемся меню Load ? Preset. Откроется окно, показанное на рис. 12.4. Встроенным в программу шаблонам даны пояснительные имена. Например, шаблон Classical можно использовать для прослушивания классической музыки, Pop – для прослушивания поп-музыки и т. д. Требуемая коррекция зависит не только от ваших желаний, но и от модели звуковой карты и колонок, которыми вы пользуетесь.
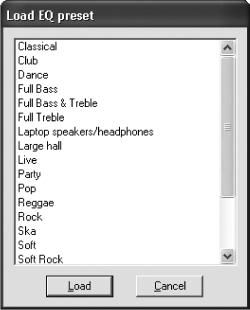
Рис. 12.4. Загрузка шаблонов эквалайзера.
Если вы хотите сохранить для дальнейшего использования свою собственную настройку эквалайзера, нажмите кнопку PRESETS и выберите Save ? Preset. Если в появившееся окно вы введете название шаблона и нажмете кнопку Save, ваш шаблон будет добавлен в стандартный набор. Удалять ненужные шаблоны из стандартного набора можно пунктом Delete.
Сохраняя собственные настройки и удаляя ненужные, вы можете создать свой набор, который можно записать на диск в виде файла, чтобы в случае необходимости перенести его на другой компьютер. Программа Winamp сохраняет набор шаблонов эквалайзера в специальном формате EQF. Чтобы сохранить набор в EQF-файл, нажмите кнопку PRESETS и выберите Save ? To EQF. Соответственно, для загрузки из файла своего набора шаблонов нажмите PRESETS и выберите Load ? From EQF.
Поскольку частотная коррекция в некоторых случаях сильно влияет на громкость, вы можете с помощью регулятора PREAMP, расположенного в левой части окна эквалайзера, повысить или понизить уровень громкости до обработки модулем частотной коррекции.
Скажу несколько слов и о том, что представляет собой мини-браузер, встроенный в программу Winamp. На самом деле это всего лишь оболочка для просмотра веб-страниц, выполненная в стиле программы Winamp, поэтому используется движок браузера Internet Explorer.
Окно мини-браузера можно открыть или спрятать с помощью сочетания клавиш Alt+T (рис. 12.5). В нижней части окна расположены самые необходимые элементы управления: кнопки перехода на предыдущую или следующую страницу и кнопки, прерывающие загрузку и обновляющие страницу. По умолчанию в мини-браузер загружается локальная страница со ссылками на интернет-радио, бесплатные архивы музыкальных файлов, подключаемые модули и шаблоны для программы Winamp.

Рис. 12.5. Мини-браузер, встроенный в Winamp.
Чтобы открыть в мини-браузере Winamp произвольную страницу, достаточно нажать сочетание Ctrl+O и ввести в открывшееся окно (рис. 12.6) адрес нужной веб-страницы.

Рис. 12.6. Окно для ввода адреса сайта.
Программа Winamp предоставляет возможность редактировать ID3-теги в MP3-файлах (в ID3-теге может содержаться такая информация, как название произведения, композитор (исполнитель), название альбома, год, жанр и произвольный комментарий). Существуют даже специальные программы для редакции ID3-тегов. Хотя если вы не занимаетесь редактированием ID3-тегов с утра до вечера, то модуля редакции ID3 из программы Winamp вам будет вполне достаточно.
Чтобы войти в этот модуль, выделите в списке воспроизведения нужный файл и нажмите сочетание Alt+3. Откроется окно (рис. 12.7), в котором отображена информация ID3. Вы можете внести в нее любые изменения, пользуясь полями Title (название), Artist (композитор или исполнитель), Album (название альбома), Year (год), Comment (комментарий), а также раскрывающимся списком Genre (жанр).
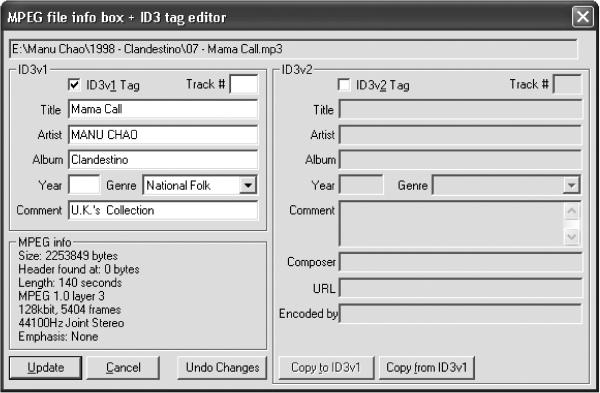
Рис. 12.7. Редактирование ID3-тега.
После внесения изменений нажмите кнопку Update – новый ID3-тег будет записан в исходный MP3-файл.
Теперь поговорим о визуализации проигрываемой музыки. Помимо простейшего встроенного в программу модуля визуализации музыки, Winamp поддерживает визуализацию с помощью подключаемых модулей.
Чтобы выбрать внешний модуль визуализации, нажмите в основном окне программы сочетание Ctrl+K – откроется окно, показанное на рис. 12.8. В области Visualisation plug-ins можно выбрать нужный модуль. Для некоторых модулей доступны несколько вариантов, которые представлены в раскрывающемся списке в нижней части окна.
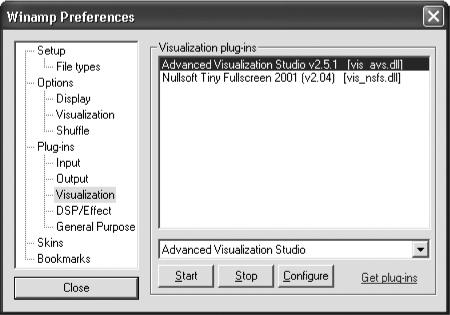
Рис. 12.8. Настройка внешних модулей визуализации.
Запуск модуля осуществляется в отдельном окне с помощью клавиш Ctrl+Shift+K. Некоторые модули визуализации открываются в полноэкранном режиме. Чтобы остановить модуль визуализации, повторно нажмите Ctrl+Shift+K. Для пуска и остановки модуля можно пользоваться и кнопками Start и Stop в окне выбора модуля, а для открытия окна конфигурации модуля – кнопкой Configure.
Существуют еще и модули изменения внешнего вида проигрывателя. Их функция исключительно эстетическая: все элементы управления при этом остаются на тех же местах, но могут приобретать самые разные формы и расцветки.
Для изменения внешнего вида программы нажмите кнопку основного меню, расположенную в ее левом верхнем углу, и выберите пункт Skins – откроется дополнительное меню с названиями различных видов программы (рис. 12.9). Если захотите вернуться к обычному, выберите пункт <Base Skin>.

Рис. 12.9. Изменный внешний вид Winamp.
Если у вас в меню нет названий модулей изменения внешнего вида или их слишком мало, можете выбрать пункт <<Get more skins!>> и программа отправит вас на веб-страницу (рис. 12.10), откуда их можно бесплатно скачать, сколько душа пожелает.
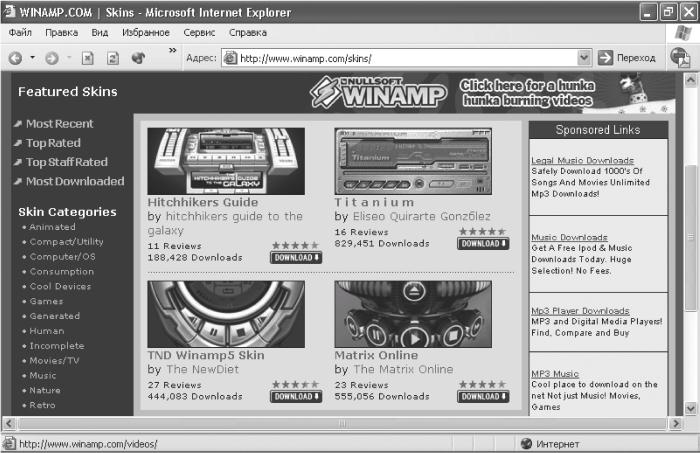
Данный текст является ознакомительным фрагментом.
Продолжение на ЛитРес
Проигрыватель Winamp
WinAmp
Эпитафия WinAmp: Лама, которую хлестали по заднице 16 лет Сергей Голубицкий
3.4.1. Winamp
3.4.1. Winamp Плеер Winamp — разработка компании Nullsoft. Пока что Winamp является одной из самых популярных программ для прослушивания музыки. В последние версии была добавлена возможность просмотра видео, что только прибавило плюсов программе. На момент написания данной главы
Winamp
Winamp Наиболее популярной программой для прослушивания звуковых файлов в ОС Windows можно считать Winamp. Данная программа поддерживает наибольшее количество типов звуковых файлов (хотя для поддержки некоторых из них используются подключаемые модули). Она также позволяет

На сегодняшний день для операционной системы Windows было выпущено огромное количество медиаплееров. Благодаря чему каждый пользователь в силах подобрать для себя наиболее оптимальный вариант, способный удовлетворить самые различные потребности. Однако существуют и такие плееры, которые могут с лёгкостью называться «универсальными», подходящими для большинства юзеров (с базовыми наборами необходимых возможностей и настроек). Одним из таких медиаплееров является Winamp.
Обзор медиаплеера Winamp
Медиаплеер Winamp был разработан в далёком 1997 году американской компанией «Nullsoft», специально для ОС Windows. С тех пор сменилось пять «поколений» медиаплеера, последним из которых является Winamp версии 5.666. К сожалению, в 2013 году была прекращена разработка новых официальных версий, однако это не мешает пользоваться плеером и по сей день, даже на Windows 10. И всё это благодаря фанатам-энтузиастам, которые регулярно выпускают патчи для улучшения совместимости и работы популярного медиаплеера.

Окно плеера можно изменить нас свой вкус в любой момент (размер, цвет, обложку)
На сегодняшний день Winamp поддерживает не только самые распространённые аудиоформаты, но и целый ряд «узкопрофильных».
Таблица: поддерживаемые форматы медиаплеера Winamp
| Расширение аудиофайла | Описание формата аудиофайла | Расширение аудиофайла | Описание формата аудиофайла |
|---|---|---|---|
| .669 | Composer 669 Module | .MP4 | MPEG-4 File Format |
| .AAC | MPEG-2 Advanced Audio Coding File | .MTM | Multitracker Module |
| .AIF/AIFF | Audio Interchange File Format | .NSA | Nullsoft Streaming Audio File |
| .AMF | Advanced Module Format (DSMI AMF) | .NST | NoiseTracker Module Module |
| .ASF | Advanced Streaming Format | .OGG | Ogg Vorbis File |
| .AU | Au file format | .OKT | Amiga Oktalyzer Module |
| .CDA | Звуковая дорожка Audio CD | .PTM | PolyTracker Module |
| .FAR | Farandole Composer Module | .RIMI | MIDI File Format (RIFF) |
| .FLAC | Free Lossless Audio Codec | .S3M | Screamtracker 3 Module |
| .IT | Impulsetracker Module | .S3Z | Screamtracker 3 Compressed Module |
| .ITZ | Impulsetracker Compressed Module | .SND | SouND File Format |
| .KAR | Karaoke MIDI File | .STM | Screamtracker 2 Module |
| .M4A | MPEG-4 Audio File Format | .STZ | Screamtracker 2 Compressed Module |
| .MDZ | Protracker Compressed Module | .ULT | Ultratracker Module |
| .MID/MIDI | MIDI File Format | .VLB | Dolby Very Low Bitrate AAC |
| .MIZ | Compressed MIDI File | .VOC | Creative VOC Format |
| .MOD | Protracker Module | .W64 | Soundforge Wow 64 Format |
| .MP1 | MPEG Layer 1 Audio File | .WAV | Microsoft Wave Sound Format |
| .MP2 | MPEG Layer 2 Audio File | .WMA | Windows Media Audio |
| .MP3 | MPEG Layer 3 Audio File | .XM | Fasttracker 2 Module |
«Медиаплеер мечты» или в чём преимущества Winamp
Несмотря на то, что активная разработка новых версий Winamp официально прекращена, а все обновления для плеера выходят только благодаря преданным поклонникам, данное музыкальное ПО до сих пор имеет целый ряд неоспоримых преимуществ перед большинством своих конкурентов. Главной ценностью плеера Winamp является его «целостность», т.е. наличие в нём самых необходимых инструментов и настроек для комфортной работы с музыкальными файлами (а также видео). Помимо этого Winamp обладает следующими преимуществами:
- легко интегрируется с USB/CD накопителями (имеется возможность копировать музыку с накопителей на HDD-диски прямо через плейлист плеера);
- имеет возможность синхронизироваться по сети Wi-Fi с портативными устройствами: плеерами, кпк, смартфонами; Winamp самостоятельно проводит автоматический поиск портативных устройств (при включенном wi-fi соединении)
- поддерживает 40 форматов аудио (в том числе MIDI) и 11 форматов видео;
- имеет широкий спектр возможностей воспроизведения аудио: поддержка потокового аудио (интернет-радио), функции объёмного звучания (surround), 24-битный вывод аудио, автоматическое выравнивание громкости;
- предусмотрена возможность импортирования музыки из библиотеки iTunes;
- «богатая» настройка работы библиотеки воспроизведения («умная» система поиска и удаления «аудиофайлов-дубликатов» из плейлиста, создание плейлистов с определёнными условиями, автоматическая загрузка обложек для альбомов, встроенный поиск информации об исполнителе и альбоме); Помимо стандартных условий для компиляции аудиофайлов в плейлист, можно создать свой собственный фильтр, выбрав пункт «Другое»
- возможность изменять метаданные любых музыкальных файлов; Благодаря инструменту «Сведения о файле» вы можете полностью изменить все метаданные любого аудиофайла
- возможность конвертировать аудио из одного формата в другой; Аудиофайлы можно конвертировать в форматы AAC, FLAC, MP3, OGG, WAV и WMA
- «глубокий» встроенный эквалайзер (на 10 полос); Вы можете выбрать одну из стандартных заготовок (18 вариантов), так и настроить эквалайзер по своему вкусу
- поддержка большого количества подключаемых модулей (плагинов) для более детальной настройки работы плеера; Благодаря скачиваемым плагинам можно настроить абсолютно любой аспект в работе Winamp
- огромный выбор скачиваемых обложек и зрительных образов для плеера. Вы также можете создать свой уникальный «зрительный образ», воспользовавшись внутренним инструментом Winamp
Скачивание и установка Winamp на Windows 10
Из-за того, что последняя официальная версия Winamp 5.666 не имеет совместимости с ОС Windows 10, единственным выходом из ситуации является скачивание (на свой страх и риск) неофициальных версий от «народных умельцев». Однако стоит заметить, что подобного рода версии хоть и работают на Windows 10, всё равно не смогут порадовать пользователей 100% стабильностью.
Автор данной статьи хотел бы предупредить пользователей о том, что при активации параметра «Включить Агент Winamp» (в окне предварительной настройки Winamp), у вас не только появится иконка быстрого запуска плеера в «Области уведомлений», но и запустится дополнительный постоянный процесс winamp.exe (агент Winamp) в «Диспетчере задач». Несмотря на то, что запущенный процесс «агента» потребляет не слишком много ресурсов (примерно 1,5
2 МБ памяти) желательно отказаться от подобной функции. Наиболее оптимальным вариантом будет создание ярлыка Winamp на «Панели задач». Такой ярлык выполняет аналогичную функцию (быстрый запуск медиаплеера), однако при этом не потребляет дополнительных ресурсов системы.

Даже при запущенном плеере, «Агент Winamp» всё равно будет расходовать ресурсы системы
Как настроить Winamp
Медиаплеер Winamp имеет широкий инструментарий настроек, с помощью которого пользователь способен не только полностью изменить внешний вид, но и кастомизировать работу самого плеера. Все доступные настройки разделены на две категории:
- «Вид». Отвечает за отображение рабочих окон плеера.
- «Список воспроизведения» — отображает проигрываемый плейлист аудиофайлов; В «списке воспроизведения вы можете настраивать порядок воспроизведения аудиофайлов
- «Видео» — открывает экран (отдельное окно) для просмотра видеофайлов; Вы можете настраивать размер окна (во весь экран, обычный размер, двукратный размер)
- «Библиотека» — предоставляет полную информацию обо всех аудиофайлах, загруженных (сохранённых) в библиотеке Winamp; В настройках «Библиотеке» вы можете не только просматривать полную информацию об аудиофайлах, но и создавать, изменять, сохранять плейлисты
- «Диспетчер очереди» — через данное окно можно добавлять новые файлы в уже проигрываемый плейлист; Файлы выставленный в «диспетчере» начнут проигрываться сразу после завершения текущей композиции из плейлиста
- «Зрительные образы» — во время воспроизведения аудиофайлов также будет проигрываться абстрактная графическая демонстрация (дополнительно окно); Зрительные образы переключаются автоматически, в зависимости от темпа проигрываемых аудиофайлов
- «Эквалайзер» — отвечает за настройку амплитуды сигнала аудиофайлов; Пользователь может настроить амплитуду самостоятельно, или воспользоваться одним из «шаблонов»
- «Браузер» — встроенный интернет браузер; Благодаря встроенному браузеру пользователь может через Winamp напрямую слушать музыку, смотреть видео из сети интернет
- «Настройки обложки» — позволяет настроить внешний вид всех элементов плеера по отдельности. Данные настройки позволяют включать/отключать различные элементы отображения
- «Сервис». В данной категории, помимо дублированных настроек «Вид», также расположены базовые настройки плеера. Нажав на последнюю строку «Настройки» вы откроете окно базовых настроек Winamp
Всего меню «общих настроек» плеера состоит из 8 больших разделов:
- «Общие» — отвечает за настройку подключения плеера к интернету, приоритета работы, а также отображения Winampa на вашем ПК; Настройка приоритета влияет на количество потребляемых плеером ресурсов вашего ПК
- «Типы файлов» — позволяет настроить ассоциации файлов, а также внешний вид значков аудио/видеофайлов на вашем ПК; Если вы пользуетесь только плеером Winamp, то можете выставить в «Сопоставлении типов файлов» параметр «Все»
- «Список воспроизведения» — позволяет настроить внешний вид всех текстовых элементов, появляющихся при воспроизведении файлов; Вы также можете настроить «Уровень перемешивания композиций» при воспроизведении аудиофайлов в случайном порядке
- «Переход к файлу» — даёт возможность пользователю настроить базовые команды для плеера, закрепив их за определёнными клавишами на клавиатуре; Базовые команды для плеера задействуют клавиши Enter и кнопки мыши
- «Библиотека» — дополнительные настройки для библиотеки Winamp; В подразделе «Копирования с дисков» вы можете настроить для конвертирования и сохранения записей с дисков на HDD
- «Обложки» — отвечает за настройку процесса импорта обложек; Чтобы импортировать скаченные ранее обложки, укажите к ним путь, нажав на кнопку «Указать папку с обложками»
- «Подключаемые модули» — позволяет настраивать все установленные (в том числе сторонние) плагины (дополнения) плеера; Все плагины автоматически разделяются на подкатегории: ввод, вывод, зрительные образы, DSP, общего назначения, библиотека, портативные устройства
- «Отчёт об ошибке» — позволяет настроить «реакцию» плеера при возникновении ошибок в работе. Все настройки изначально выставлены по умолчанию, для оптимальной работы плеера
Тестируя весь инструментарий настроек плеера Winamp, автор данной статьи столкнулся с одной проблемой. При попытке настроить «Зрительные образы», медиаплеер регулярно зависал и выдавал ошибку, с последующим закрытием программы. Более того, после нескольких неудачных попыток настройки «Зрительных образов», Winamp вовсе перестал работать корректно, а именно «отказывался» воспроизводить аудиофайлы. Единственным способом решения проблемы стала переустановка плеера.
Добавление аудиофайлов в Winamp
Всего существует четыре способа добавления музыки в плеер Winamp.
- Запустите Winamp, нажмите на вкладку «Файл» и выберите один из вариантов:
- «открыть файл» — позволяет добавить несколько аудио в список воспроизведения; Вы также можете воспользоваться горячей клавишей «L»
- «открыть папку» — позволяет добавить сразу всю паку с аудио целиком. Вы также можете воспользоваться горячей клавишей «Shift+L»
- Запустите Winamp, нажмите на вкладку «Файл» и выберите меню «Добавить файлы в библиотеку». При добавлении аудио с помощью данного способа, они также сохранятся в библиотеке Winamp, благодаря чему их уже не надо будет добавлять снова. Добавить можно только папки с аудио целиком
- Зайдите в папку, где хранится музыка. Выделите необходимые аудиофайлы, щёлкните по ним ПКМ и выберите «Воспроизвести в Winamp» (для немедленного воспроизведения) или «Добавить в список Winamp» (для создания плейлиста без автоматического проигрывания). В обоих случаях Winamp автоматически запустится
- Запустите Winamp. Зайдите в папку с музыкой. Выделите необходимые аудиофайлы и зажав левую кнопку мыши перетащите их в плеер. Если перетащить аудиофайлы в окно списка воспроизведения то они добавятся без автоматического воспроизведения
Как удалить Winamp на Windows 10
Для удаления плеера Winamp с компьютера вам необходимо воспользоваться встроенным инструментом Windows 10 — «Удаление или изменение программы».
Медиаплеер Winamp до сих пор является одним из самых удобных, стабильных и популярных плееров для ОС Windows. Помимо широкого набора инструментов для персонализации внешнего вида, медиаплеер предоставляет пользователям ещё и целый ряд возможностей по кастомизации его работы. Несмотря на то, что официальная разработка новых сборок плеера прекратилась, в интернете можно найти немало «фанатских» версий Winamp, которые способны интегрироваться с ОС Windows 10.
Читайте также:

