Как раскрыть зип папку на компьютере лайтрум
Обновлено: 03.07.2024
Архиваторы часто применяются для экономии пространства на жестком диске, а также при обмене данными большого объёма. Начинающим пользователей мы расскажем и покажем как открыть Zip файл наилучшим способом.
Здесь будут представлены платные и бесплатные решения. Выбирайте способ, которой будет вам наиболее подходящим. Как правило коммерческое программное обеспечение обладает расширенным функционалом, неограниченной технической поддержкой и другими приятными бонусами.
Начнем с Windows 7
Это очень популярная операционная система на сегодняшний день и начнем мы именно с неё. И тут есть и одна интересная особенность, о которой многие не знают. Для выполнения операции распаковки нет необходимости скачивать специализированные программы. Такая опция встроена по умолчанию.
Как открыть Zip файл на Windows 7 в таком случае? Смотрите на скриншоты ниже, читайте описание к ним и вы с легкостью сделаете это. Справится даже новичок.
Но создавать архивы, выставлять на них пароль, разбивать на части, восстанавливать и т.п. вы не сможете, а значит и полноценно работать с ними. Ниже мы рассмотрим другие варианты, которые дадут доступ ко всем этим возможностям.
Работаем в Windows 10 и 8
Сперва загрузите любой архиватор, который вы видите ниже. Даже можете выбрать платные, т.к. у них имеется тестовый период от 30 до 40 дней, в течение которого они работают без каких-либо ограничений.
Мы решили остановиться на 7Zip, т.к. это один из лидеров этого сегмента с открытым исходным кодом и конечно свободно распространяется. Поддерживает все форматы и обладает высокой степенью сжатия. К тому же есть плагины для интеграции в Total Commander и Far Manager.
Вам не понадобится удалять это ПО после определенного срока, поэтому рекомендуем добавить его в свой арсенал.
Итак, алгоритм действий достаточно простой:
Как видите приложение интегрировалось в проводник и вы сможете сделать вызов из любого места. Сам интерфейс интуитивно понятный, поэтому вы быстро управление основными функциями.
Телефоны на базе Андроид
Даже современные дорогие смартфоны чаще всего оснащаются не очень большим объёмом встроенной памяти. По этой причине их владельцы с целью её экономии сжимают мультимедиа с помощью архиваторов. Еще чаще прибегают к этому способу, когда надо переслать большое количество файлов.
Если вам пришло именно такое вложение и вы не знаете как открыть Zip файл на Андроиде, то для вас мы создали понятную инструкцию.
Важно! Любые приложения мы будем скачивать исключительно с Play Market, т.к. каждое из них проходит многочисленные проверки на соответствие правилам. Там будут отсутствовать вирусы и другие угрозы.





Другие аналогичные приложения будут работать по такому же алгоритму, поэтому одного примера вполне хватит, чтобы вы поняли суть.
Работаем в онлайн режиме
В условиях, когда пользователь по каким-либо причинам не желает использовать программное обеспечение, можно воспользоваться специальными сайтами, которые предлагают произвести распаковку непосредственно у них.
Начнем с самых популярных ресурсов.
Мы должны обязательно обратить ваше внимание, что при использовании сторонних сервисов никто никогда не даст вам гарантии, что данные не попадут к 3 лицам. Например любые сайты с их базами могут быть взломаны. Мы настоятельно рекомендуем для подобных целей специализированное ПО.
Для владельцев Айфона и Айпада
Для распаковки на этих устройствах некоторые люди прибегают к довольно сложному и запутанному варианту. Через браузер Safari загружается файл и затем открывается в «Заметках», а оттуда пересылается в iCloud Drive.
Подобное решение это показатель смекалки, но назвать это удобным никак нельзя.
А как открыть Zip файл на Айфоне и Айпаде наиболее удобным способом? Да так же как и на компьютере или планшете. Достаточно загрузить программу, которая избавит вас от ненужных действий. Все же владельцам таких престижных телефонов повышенный комфорт при выполнении рядовых задач тоже важен.
Этого вполне хватит. Вам остается только выбрать наиболее удобное из них, основываясь на собственных ощущениях.
Как открыть зашифрованные архивы и зачем они нужны?
На практике открыть сжатый Zip файл с паролем достаточно просто. Вы обязательно увидите диалоговое окно, которое предложит ввести код. В противном случае операция будет отменена. Количество попыток ввода не ограничивается и если вы его забыли, то можете перебирать их бесконечно.

Для восстановления пароля есть специальные программы, но им понадобится много времени для достижения нужного результата. Иногда речь идет даже о неделях.
Как зашифровать файл так, чтобы злоумышленники не смогли извлечь из него данные? Ведь речь может идти не о фотографиях с отдыха, а о важной коммерческой информации.
Итак, наши советы по созданию ключа.
- Длина от 20 символов;
- Обязательно вставлять спецсимволы, цифры и заглавные буквы.
Придумать это вручную сложно, но можно. Мы предлагаем воспользоваться онлайн генераторами, которые сделают всё за вас.
Даже если кто-то захочет взломать такой архив, то это будет крайне сложная задача. Если этого покажется мало, то можете хранить его на flash накопителе со сканером отпечатка пальца. Такая двойная защита уже не по зубам даже матерым хакерам.
Даже если вы потеряете устройство, то можете быть спокойны – дальнейшее целевое использование нереально.
Еще о мерах безопасности
При выборе ПО необходимо соблюдать правила, которые спасут вас от многих потенциальных проблем.
Надеемся наш материал был полезен для вас и теперь сможете открывать подобные файлы.
Примечание. Файл пользовательской библиотеки скрыт по умолчанию. Для временного доступа к файлу пользовательской библиотеки нажмите клавишу Option и выберите «Перейти» > «Библиотека» в Finder.
Файл приложения Lightroom Classic /Applications/Adobe Lightroom Classic/Adobe Lightroom Classic.app
Установки
- Lightroom Classic: /Users/[имя пользователя]/Library/Preferences/com.adobe.LightroomClassicCC7.plist
В macOS после удаления указанного выше файла перезагрузите компьютер, затем перезапустите Lightroom Classic, удерживая клавиши Shift + Option В диалоговом окне выберите Сброс настроек.
Каталог /Users/[имя пользователя]/Pictures/Lightroom/Lightroom Catalog.lrcat
Кэш предварительного просмотра /Users/[имя пользователя]/Pictures/Lightroom/Lightroom Catalog Previews.lrdata
Кэш интеллектуального предварительного просмотра /Users/[имя пользователя]/Pictures/Lightroom/Lightroom Catalog Smart Previews.lrdata
Файл блокировки каталога /Users/[имя пользователя]/Pictures/Lightroom/Lightroom Catalog.lrcat.lock
Примечание. Файл блокировки предотвращает перезапись каталога во время использования.
Файл журнала каталога /Users/[имя пользователя]/Pictures/Lightroom/Lightroom Catalog.lrcat-journal
Открытые каталоги используют файл журнала для проверки неполных записей в базе данных. Не удаляйте файл журнала за исключением случаев, когда вы удаляете и связанный с ним каталог.
Резервное копирование каталога /Users/[имя пользователя]/Pictures/Lightroom/Backups/[дата и время резервного копирования]/Lightroom Catalog.lrcat
Стили и шаблоны
- (.lrtemplate) Стили или шаблоны в формате .lrtemplate сохраняются в папке: /Users/[имя пользователя]/Library/Application Support/Adobe/Lightroom/[папка стилей или шаблонов]/[preset or template filename.lrtemplate]
- (XMP) Начиная с Lightroom Classic, существующие стили в формате .lrtemplate автоматически преобразуются в новый формат стилей XMP . После преобразования новые стили XMP сохраняются в папке:
Примечание. Некоторые из нужных папок могут быть скрыты. Для их просмотра выберите «Пуск» > «Панель управления» > «Оформление и персонализация» > «Свойства папки». В области «Дополнительные параметры» вкладки «Вид» установите флажок «Показывать скрытые файлы и папки» и нажмите «ОК».
Файл программы Lightroom Classic C:\Program Files\Adobe\Adobe Lightroom Classic\Adobe Lightroom Classic.exe
Установки
- Lightroom Classic: C:\Users\[имя пользователя]\AppData\Roaming\Adobe\Lightroom\Preferences\Lightroom Classic CC 7 Preferences.agprefs
Чтобы сбросить настройки в Windows, перезапустите Lightroom Classic и сразу же нажмите клавиши Shift + Alt. В появившемся диалоговом окне сброса настроек укажите, что вы хотите сбросить настройки.
Каталог C:\Users[имя пользователя]\Pictures\Lightroom\Lightroom Catalog.lrcat
Кэш предварительного просмотра C:\Users\[имя пользователя]\Pictures\Lightroom\Lightroom Catalog Previews.lrdata
Кэш интеллектуального предварительного просмотра C:\Users\[имя пользователя]\Pictures\Lightroom\Lightroom Catalog Smart Previews.lrdata
Файл блокировки каталога C:\Users[имя пользователя]\Pictures\Lightroom\Lightroom Catalog.lrcat.lock
Примечание. Файл блокировки предотвращает перезапись каталога во время использования.
Файл журнала каталога C:\Users[имя пользователя]\Pictures\Lightroom\Lightroom Catalog.lrcat-journal
Примечание. Открытые каталоги используют файл журнала для проверки неполных записей в базе данных. Не удаляйте файл журнала за исключением случаев, когда вы удаляете и связанный с ним каталог.
Для любителей посмотреть выкладываю видео:
Самый простой способ распаковки ZIP-архива
ZIP-архивы это обычные файлы с расширением «.zip». На самом деле чтобы просто разархивировать файлы из ZIP не нужно никаких программ, всё уже встроено в проводник Windows 7/8/10. Достаточно кликнуть правой кнопкой по файлу и выбрать в меню «Извлечь всё…»

При этом появится диалоговое окно, где нужно будет указать путь распаковки файлов, ну или оставить его по умолчанию (текущая папка). Как вы видите, на примере у меня файл «Чек-лист.zip» с заархивированным документом Word.

Если оставить включённой галочку «Показать извлечённые файлы», то по окончании процедуры разархивирования откроется ещё одно окно проводника с открытой новой папкой. А можно вообще не распаковывать файлы, а зайти в архив как в обычную папку и открыть нужный файл оттуда.
Как распаковать RAR архив
К сожалению, с RAR-файлами проводник не умеет работать. Для них нужно установить одну из программ, о которых пойдёт речь. Бесплатная программа 7-Zip давно себя зарекомендовала как простой и бесплатный архиватор. Умеет распаковывать файлы 7z, zip, rar и другие.
Пользоваться программой почти так же просто, достаточно кликнуть правой кнопкой по файлу и из подменю «7-Zip» выбрать один из пунктов:

Самые простые это второй и третий варианты, т.к. не требуют более никаких действий. Если выбрать первый вариант, то появится такой диалог:

Здесь мы можем указать свой путь для файлов. Если выбрать параметр «Без путей», то все файлы из архива будут одной кучей, без подпапок. Параметр «Перезапись» отвечает за режим перезаписи уже существующих файлов. По умолчанию программа будет спрашивать о каждом таком файле.
Извлечь файлы можно не только из меню правой кнопки мыши. Если кликнуть два раза по файлу он откроется в окне программы 7-Zip. Чтобы разархивировать файлы, просто выделите их и нажмите кнопку «Извлечь»

Ещё хочу познакомить с одной новомодной программой Hamster Lite Archiver. Она ещё проще, бесплатна и имеет современный интерфейс. После её установки в контекстном меню проводника также появляются новые пункты. Чтобы распаковать архив rar или zip нажимаем по нему правой кнопкой и выбираем один из вариантов:

Несмотря на то, что пункты контекстного меню на английском, сама программа на русском. Видимо ещё не добрались до перевода этих пунктов, но на момент прочтения этой статьи ситуация может уже исправится. Диалог выглядит следующим образом:

Универсальная программа WinRAR
Очень широко используется программа WinRAR для работы с RAR-архивами, я пользуюсь только ей. Программу можно скачать или купить. Ищите сразу в списке русскую версию (Russian). Установка WinRAR совсем лёгкая, просто нажимайте всё время «Далее». Программа платная, но с пробным периодом 40 дней. После окончания пробного периода WinRAR продолжает работать, но начинает докучать окошком с напоминанием о лицензии при каждом запуске.
Чтобы распаковать файл RAR, или любой другой архив, достаточно кликнуть правой кнопкой по файлу и выбрать один из вариантов:

Самые простые варианты это второй и третий. Если выбрать первый вариант, то появится диалог, в котором можно указать конкретный путь, куда поместятся ваши файлы и ещё несколько параметров:

- Извлечь с заменой файлов – это если в папке уже есть такие же файлы как в архиве, то они будут заменены новыми
- Извлечь с обновлением файлов – тоже самое, но заменены будут только более старые файлы
- Обновить только существующие файлы – произойдёт только обновление, остальные файлы не будут извлечены.
Пункты «Режим перезаписи» отвечают за поведение программы при замене существующих файлов.
С помощью этого диалога можно распаковать повреждённый или недокаченный архив. По умолчанию, если файл с ошибкой, то он не будет распакован. Если же поставить галочку «Оставить на диске повреждённые файлы», то повреждённый архив будет частично распакован. Если это видео или музыка, то его можно будет открыть. Но, конечно же, полнота получившегося файла будет зависеть от степени повреждённости архива.
Также можно распаковать файлы из окна программы WinRAR. Для этого достаточно выделить нужные файлы и нажать на любую из кнопок: «Извлечь…» или «Мастер».

Также WinRar поможет вам для организации резервного копирования вашей информации.
Учтите, что после установки любой из перечисленных программ, стандартный пункт меню «Извлечь…» для ZIP-архивов может исчезнуть из проводника Windows.
Как распаковать многотомный архив
Многотомные архивы создаются чтобы разбить один огромный архив на несколько маленьких. В этом случае в конце названия файлов будут цифры, например .z01, .z02, .z03 или part1, part2, part 3 или 001, 002, 003 и т.д. Чтобы распаковать такой многотомный архив понадобятся ВСЕ части, иначе ничего хорошего не выйдет. Сам процесс распаковки ничем не отличается от обычного.
Нужно всего лишь разархивировать первый файл из списка обычным способом, а остальные подтянутся автоматически.

Если кроме нумерованных частей есть ещё и «обычный» архив, то распаковывать надо именно этот файл, он основной.

После распаковки ненужный файл с архивом можно удалить. Если что-то не получается, то прочитайте как удалить файл который не удаляется.
Выводы:
Итак, вытащить файлы из архивов zip, rar, 7z можно с помощью проводника Windows (только ZIP) или с помощью бесплатных программ 7-Zip и Hamster Lite Archiver, а также с помощью платной программы WinRAR. Выберите удобный для себя способ и пользуйтесь им на здоровье!
Представьте себе как ваши друзья будут вам благодарны, если вы поделитесь с ними этой информацией в социальных сетях! Кстати, с помощью этих программ можно также создавать свои архивы.
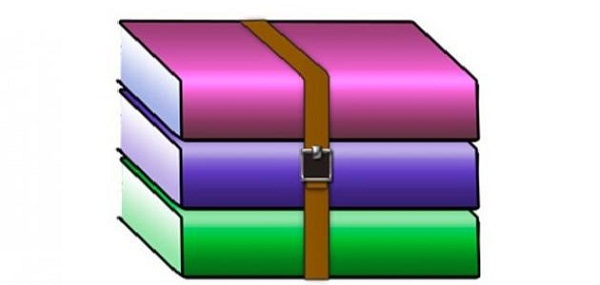
Формат zip – это архив, то есть файл, который содержит различную информацию, он актуален, так как в таком уменьшенном виде необходимые данные занимают меньше места. Но чтобы добраться до них, нужно ещё уметь распаковать архивные сведения, преобразовав их в привычный «человеческий» вид. О том, как разархивировать файл zip на компьютер, и пойдёт речь.
Как разархивировать файл zip на компьютер
В основном, архивация необходима, когда работа связана с большим объёмом файлов для отсылки. По отдельности отправлять их нет смысла, и тогда на помощь приходит сжимание информации в архив. При недостаточной памяти ПК также можно заархивировать документы, которые используются не слишком часто – такая экономия оправдана, когда жёсткий диск переполнен.
Исходя из того, что некоторые программы архиваторы обладают функцией запечатывания, то есть применения секретной кодировки для архивных данных, для многих это важно в целях защиты информации.
Произвести извлечение нужной информации можно несколькими способами:
- с помощью стандартных инструментов ОС;
- используя программу 7-Zip;
- посредством WinRAR.
Есть и другие не менее качественные приложения архиваторы, но перечисленные варианты являются наиболее распространёнными.
Распаковка с помощью проводника Windows
Чтобы открыть файлы, имеющие расширение zip, чаще всего, нет необходимости использовать сторонние программы для извлечения. В проводнике операционной системы уже встроена эта функция. Поэтому распаковка происходит автоматически, в списке действий достаточно кликнуть «извлечь», чтобы запустить этот процесс.

В специальном окне интерфейса будет необходимо указать папку, куда файлы разместить, конечно, это может быть всё та же папка. Подобные архивы могут содержать разную информацию – изображения, документы Word, тексты в универсальном формате PDF.
Оставляя отмеченной галочку «показать файлы», после извлечения можно увидеть окно с новой, уже открытой папкой. Ещё проще без распаковки, просто войти в архив по примеру обычных папок и открыть необходимый файл.
Использование приложения WinRAR
Программа знакома многим, так как нередко входит в комплект программного обеспечения операционки. Приложение служит для архивации и открытия документов в формате RAR и ZIP. Даже если она не присутствует на ПК, её можно загрузить с сайта разработчика. Она просто устанавливается, причём производителем предусмотрен бесплатный период обслуживания в 40 дней. Затем будет предложено оплатить лицензию, поэтому нужно быть готовым к тому, что будет высвечиваться напоминание о платной версии.

Открывать нужные файлы можно тремя способами, для этого выбирают:
- извлечение с открытием переговорного окна;
- открытие в текущую папку;
- можно извлекать содержимое в конкретно указанное место.
Если применять первый вариант, то есть возможность замены некоторой информации в режиме обновления. Это означает, что можно извлекать файлы с обновлением старых, просто обновлять существующие сведения и даже распаковывать архив, если он повреждён.
В принципе, любой конфиг с ошибками не подлежит извлечению, но есть одна тонкость – если отметить в перечне задач «оставить повреждённые файлы», то произойдёт распаковка. Таким образом, есть возможность открыть некоторые фото, видеозаписи, файлы мультимедиа, при этом, конечно, надо понимать, что они не будут предоставлены в первозданном виде.
Если в таких действиях нет необходимости, и нет представления о том, как разархивировать файл zip на компьютер, лучше использовать второй и третий вариант. Сам процесс длится всего несколько минут, конечно, в зависимости от объёма архива.
7-Zip: простой вариант извлечения
Архив zip распаковать можно и другим методом. Для этого существует бесплатная программа 7-Zip, к тому же, она актуальна для файлов формата rar и 7z, с которыми проводник не работает. Приложение просто скачивается и отличается лёгкой установкой и обслуживанием.

Необходимо просто нажать на архив и отметить одно из стандартных действий:
- распаковку с диалоговым окном;
- в присутствующую директорию;
- в любую выбранную папку, сразу указав название архивной информации.
Наиболее просто совершить извлечение с помощью двух последних вариантов. Если пойти в обход меню, то достаточно дважды кликнуть по файлу – он будет открыт и в окне приложения останется нажать на извлечение.
Альтернативные методы распаковки zip архива
На сегодняшний день есть множество других софтов, которые могут помочь с распаковкой архива zip. Файлы с таким расширениям могут быть обработаны посредством многих программ, а все связанные с этим действия, как правило, однотипны:
- Требуется запустить приложение, а затем открыть архив. Обычно, после этого открывается перечень хранящихся документов.
- Остаётся выбрать нужный, отметить путь извлечения, после чего подтвердить свои действия.
Для этого можно воспользоваться следующими софтами:
- HaoZip;
- IZArc;
- PeaZip;
- Hamster Lite Archiver;
- Hamster Free ZIP Archiver.
Это бесплатные, в основном русифицированные архиваторы, которые прекрасно заменяют WinRAR. Работают с большинством операционных систем, поддерживают большое количество файловых форматов.
Также можно производить распаковку с помощью файловых менеджеров, таких как Total Commander или FAR Manager, но следует отметить, что это более усложнённый метод, по сравнению с перечисленными ранее.
Что касается многотомных архивов, механизм их извлечения аналогичен открытию одного файла, и после разархивирования первого тома, этому процессу автоматически будут подвергнуты все остальные части.
На самом деле, такой проблемы, как разархивировать файл zip на компьютер, не существует. Если нет возможности использовать проводник, всегда можно воспользоваться доступными приложениями. Сделать это не представляет сложности, и каждый может выбирать самый удобный для себя вариант – платный или бесплатный.
Читайте также:

