Как распечатать пдф файл на макбуке
Обновлено: 07.07.2024
Одно из самых распространенных применений большинства пользователей, которым нравится Мак редактирует текстовые и PDF-документы, в конце концов, это одно из самых востребованных приложений для компьютеров. В этом посте мы хотим рассказать вам, как вы можете распечатать те документы, которые вы разработали, если у вас есть принтер дома или на рабочем месте, независимо от их формата.

Подключите ваш Mac к принтеру
Первый шаг, а также что-то важное, чтобы иметь возможность распечатать любой тип документа, - это подключение к принтеру. Для этого вы должны добавить свой или тот, который вы собираетесь использовать в то время, в список принтеров. Для этого вам нужно щелкнуть «Системные настройки» и «Принтеры и сканеры».
Обычно при добавлении принтера ваш Mac будет использовать AirPrint для подключения к нему, или он автоматически загрузит программное обеспечение принтера, обычно называемое драйверами. Устанавливая программное обеспечение принтера, делайте это только и исключительно по запросу Mac, в противном случае не делайте этого.
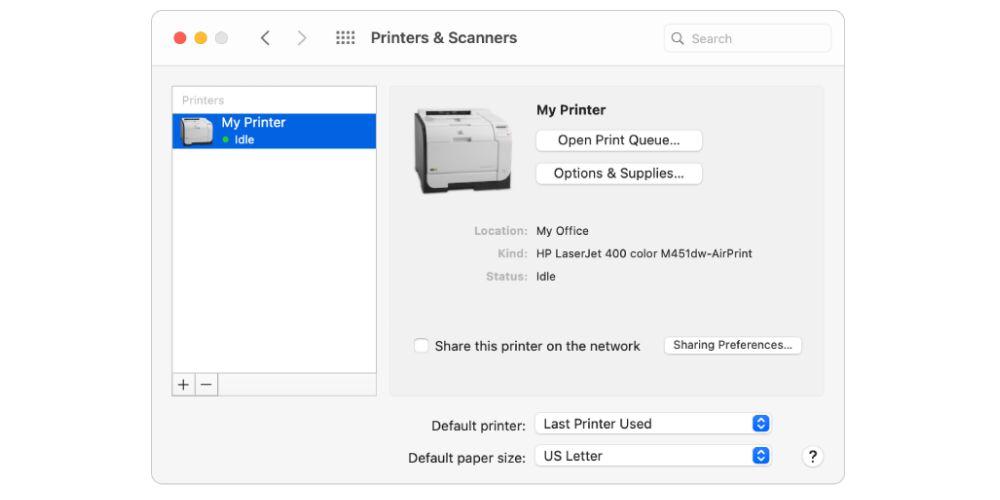
Есть много способов добавить принтеры к вашему Mac, вы можете сделать это через USB, то есть напрямую подключив принтер через USB-кабель к вашему Mac. Другой вариант - подключить принтер к Mac через Wi-Fi сети. Таким образом, вы можете печатать документы без физического подключения Mac к принтеру и без необходимости находиться в одной комнате с принтером. Вы также можете добавить сетевой принтер, используя его IP-адрес, и в этом случае принтер должен быть совместим с одним из следующих протоколов печати: AirPrint, HP Jetdirect (Socket), Line Printer Daemon (LPD) или Internet Printing Protocol (IPP). . Наконец, вы можете подключить свой принтер к Mac через Bluetooth.
После того, как вы настроили и добавили свой принтер на свой Mac, вы можете распечатать любой тип документа. Далее мы расскажем, как это можно сделать с файлами Word, PDF, страницами или даже фотографиями.
Распечатать PDF-файл из предварительного просмотра
Любой PDF-файл, который у вас есть, можно открыть в macOS через предварительный просмотр. Если у вас есть другая программа, которая может открывать PDF-файлы, и вы установили ее в качестве программы по умолчанию для открытия этих типов файлов, вам нужно щелкнуть файл, который вы хотите распечатать, щелкнуть правой кнопкой мыши, выбрать Открыть с помощью и выбрать Предварительный просмотр. .
После того, как вы откроете файл с помощью предварительного просмотра, чтобы распечатать его, вам просто нужно щелкнуть файл, расположенный в верхней панели, и прокрутить до последней опции в меню с надписью «Печать». Как только вы это сделаете, вам просто нужно изменить параметры печати по своему вкусу и нажать «Печать».
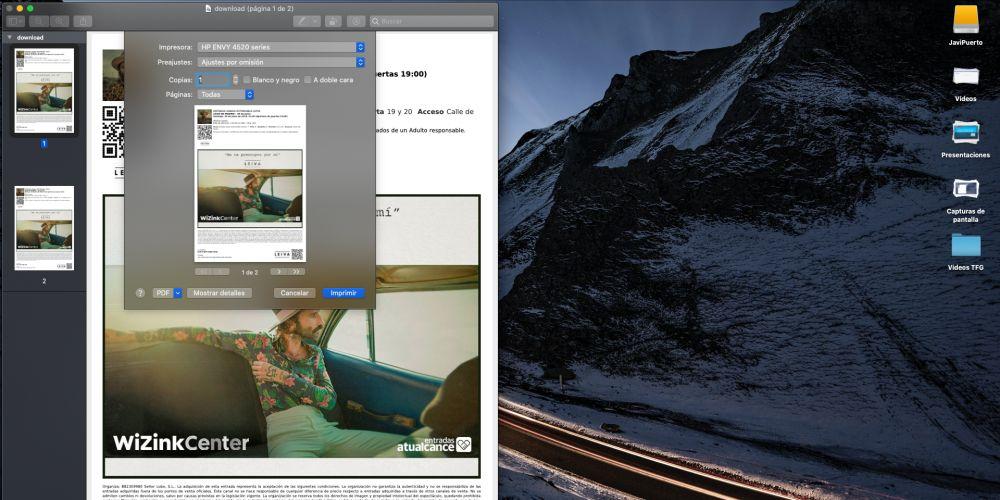
Шаги по печати документа из Pages
Если текстовый документ, который вы разработали, был написан с использованием собственного Apple Приложение Pages, и оно находится в этом формате, чтобы распечатать документ, шаги очень просты.
Сначала откройте документ в приложении Pages. Открыв документ страниц, нажмите «Файл» в верхнем меню, а затем прокрутите до последней опции в меню с надписью «Печать». На данный момент вам просто нужно установить желаемые параметры печати и нажать кнопку печати.
Таким образом, вы можете печатать документы с помощью Word
Подобно тому, как вы можете печатать документы с помощью Pages, вы можете делать то же самое с документами Word. На самом деле процесс точно такой же. Откройте документ, который хотите распечатать, Microsoftприложение Word. Затем перейдите на верхнюю панель и нажмите «Файл». Прокрутите раскрывающееся меню и нажмите Печать. Наконец, вам просто нужно выбрать желаемые параметры печати и нажать кнопку «Печать».
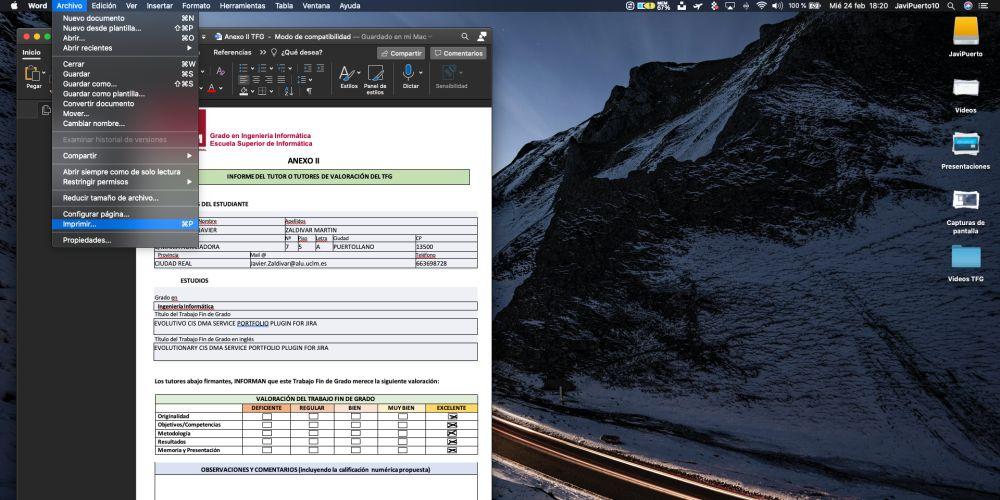
Сделайте фотографии на принтере
Процесс печати изображений с вашего Mac такой же, как печать файла PDF. Это связано с тем, что приложение, которое macOS использует по умолчанию для открытия фотографий, - это предварительный просмотр, и, следовательно, процесс будет таким же.
Сначала вам нужно открыть изображение с помощью предварительного просмотра. После открытия перейдите на верхнюю панель, нажмите «Файл», прокрутите раскрывающееся меню вниз и нажмите «Печать». Наконец, выберите параметры, которые вы хотите распечатать, и нажмите «Печать».
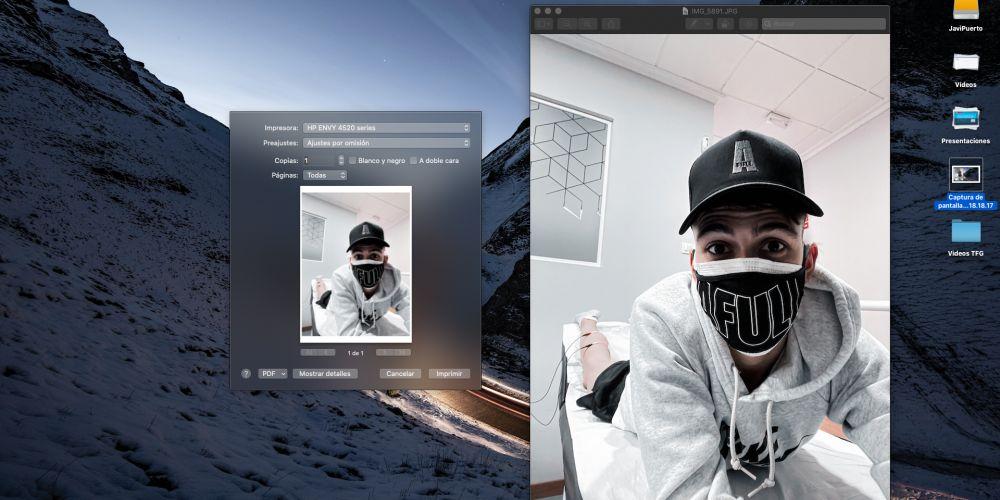
Возможные сбои при печати
Не исключено, что при желании распечатать документ или фотографию возникнут ошибки. Таким образом, перед тем, как приступить к печати, необходимо ознакомиться с некоторыми очень важными моментами. Первое, что мы рекомендуем вам проверить, это бумагу и чернила, для этого вам нужно подойти к принтеру и убедиться, что у вас достаточно бумаги для печати документа, который вы хотите, и что уровень чернил в принтере также достаточен.
Еще один момент, который вы должны проверить, - это соединение с вашим принтером. Как мы упоминали в начале этого поста, существует несколько вариантов подключения вашего Mac к вашему принтеру, поэтому убедитесь, что выбранный вами режим подключения правильно настроен и что соединение между обоими устройствами существует.
Наконец, при печати документа тщательно проверьте параметры печати, чтобы результат был именно тем, что вы ищете.
Чтобы избежать смещения исходных файлов или редактирования текста, вам следует распечатать PDF-файлы. Как распечатать PDF-файл на разных устройствах, таких как компьютер, iPhone, телефон Android, Kindle и другие? В статье рассказывается о шести эффективных методах с подробным описанием процесса. Вы можете выбрать желаемый в соответствии с вашей ситуацией.

Часть 1: Как печатать в PDF-файлы на Windows и Mac
Метод 1: как распечатать в PDF в Windows 11/10
В Windows 10 есть встроенный PDF-принтер, который поможет вам распечатать PDF-файлы одним щелчком мыши. Если вам нужно распечатать Word, Excel или фотографии в PDF, вы можете узнать больше об этом процессе, как показано ниже.
Шаг 1: Откройте документ или приложение, которое хотите распечатать в формате PDF. Перейти к Файл меню и выберите печать вариант, например программы Office, Word, Excel и PowerPoint.
Шаг 2: Выбрать Microsoft Print To PDF возможность печати в файлы PDF. После этого вы можете назвать файл PDF и выбрать папку назначения для печати файлов Microsoft в формате PDF.

Метод 2: как распечатать в PDF в Windows 7/8
Распечатать в формате PDF в Windows 8/7 должно быть сложнее, поскольку встроенная функция недоступна. Вместо этого вам необходимо скачать стороннее приложение. Некоторые приложения предоставляют службу печати PDF, например Chrome. Вы можете выбрать печать вариант и сохраните файлы как файлы PDF. Конечно, вы можете выбрать профессиональный PDF-принтер.

Метод 3: как печатать в PDF на Mac
MacBook также имеет встроенный PDF-принтер, который сильно отличается от принтера Windows. Просто узнайте больше о процессе сохранения файлов Office в формате PDF, выполнив следующие действия.
Шаг 1: Выберите печать вариант в любом приложении. Вы также можете использовать горячие клавиши для печати нужной страницы.
Шаг 2: Нажмите PDF меню внизу и выберите Сохранить как PDF опцию.
Шаг 3: Кроме того, вы можете настроить параметры, имя файла PDF и выбрать папку назначения для печати в PDF на Mac.

Часть 2: Как распечатать PDF-файлы на iOS и Android
Метод 4: Как распечатать в PDF на iOS
Если вам нужно поделиться файлами на iPad или iPhone, вы также можете распечатать их в формате PDF на устройствах iOS. iOS 9 может распечатать веб-страницу или другой документ в файл PDF. Вот инструкция, которую вы должны знать.
Шаг 2: Откройте iBooks, чтобы получить доступ к этим файлам PDF. Затем вы можете поделиться файлом PDF с другими. PDF-файлы удобно читать на устройствах Apple.

Метод 5: как печатать в PDF через Android
В Android есть встроенная функция для печати файлов PDF. Как только приложение поддерживает PDF-печать, вы можете открыть меню и выбрать печать вариант, затем сохраните файл как файл PDF.

Часть 3: Как с легкостью редактировать и конвертировать PDF-файлы
- Сохраняйте файлы PDF в других форматах, таких как Word, Excel, PowerPoint и Texts.
- С легкостью сканируйте и распознавайте текст в файлах, которые вы сохраняете в PDF.
- Редактируйте текст, изображение, ссылку, шрифты и другие элементы одним щелчком мыши.
- Подпишите файлы PDF, добавьте защиту паролем, добавьте комментарии и т. Д.
- Поддержка почти всех PDF-документов, включая зашифрованные файлы.
Часть 4: Часто задаваемые вопросы о печати в файлы PDF
При печати в файл PDF вы можете использовать файл на разных платформах без дополнительного программного обеспечения. Он также позволяет вам легко редактировать и обмениваться файлами, добавлять подпись и сертификацию, уменьшать исходный размер файла и применять интерактивные элементы и мультимедиа. Печать в PDF означает печать в файл PDF, что подразумевает сохранение электронной копии файла на диск. Он конвертирует документ в PDF практически из любого приложения. Что касается печати PDF, он будет распечатывать текущую страницу PDF через принтер PDF соответственно. Щелкните правой кнопкой мыши на папку Start и выберите Программы и компоненты вариант. Затем нажмите Включение или отключение компонентов Windows вариант. В диалоговом окне «Возможности Windows» снимите флажок Microsoft Print to PDF вариант. После этого вы можете перезагрузить компьютер, чтобы активировать функцию.Заключение
Если вам нужно сохранить документы в PDF-файлы, вы можете воспользоваться функцией «Печать в PDF». В статье рассказывается о шести эффективных методах сохранения файлов в формате PDF на разных платформах. Просто выберите желаемый в соответствии с вашими требованиями.

Как распечатать PDF-файл на Mac?
Что ж, во многих случаях вы можете избежать печати файлов PDF, если у вас есть доступ к интеллектуальному программному обеспечению, которое может легко обрабатывать PDF-файлы на Mac. Но если вы ищете процесс, включенный в Mac, следуйте инструкциям ниже:
- Откройте документ, веб-страницу или файл, который хотите распечатать в формате PDF на Mac.
- Перейдите в меню «Файл» и выберите «Печать». Кроме того, вы можете щелкнуть ссылку Command + P, чтобы завершить процесс.
- Найдите и нажмите кнопку PDF в левом нижнем углу экрана.
- Вам нужно открыть меню и выбрать опцию Сохранить как PDF.
- В появившемся на экране диалоговом окне «Сохранить» назовите файл PDF и нажмите кнопку «Сохранить». Выберите желаемый путь к файлу, в котором вы хотите сохранить файл PDF.
Это все! Теперь вы готовы с вашим PDF-файлом. Процесс был несложным, правда? Эти переносимые файловые документы чрезвычайно удобны и легко читаются на разных платформах. Теперь, когда вы знаете, как создавать PDF-файлы, отправлять файлы стало проще, чем когда-либо.
Конечно, есть несколько редакторов PDF для Mac, которые помогут вам открывать, редактировать, просматривать и распечатывать файлы. Такие гиганты рынка, как Adobe Acrobat и Reader, работают очень хорошо, но их модели ценообразования могут заставить вас дважды подумать, прежде чем вкладывать средства в утилиту.
Кроме того, существует множество принтеров PDF для Mac (платные и бесплатные), которые помогут вам выполнить работу, не выполняя никаких дополнительных действий.
Ознакомьтесь с 4 лучшими программами для принтеров PDF на Mac
Вот несколько программ, которые можно использовать для преобразования документов в PDF и их печати на Mac.
1. PDFelement
Как распечатать PDF на Mac с помощью PDFelement?
Это простой способ создавать, конвертировать, редактировать, публиковать и распечатывать файлы PDF с помощью этого инструмента.
- Установите PDFelement на свой Mac.
- Перейдите на панель инструментов и щелкните меню «Файл».
- Найдите и щелкните опцию «Печать».
- Соответственно измените ориентацию и размер страницы
Назовите свой PDF-файл и выберите место для его сохранения!
2. PDFwriter для Mac
В отличие от PDFelement, эта программа устанавливает принтер на ваш Mac, что позволяет пользователям легко создавать любые PDF-файлы с помощью функции «Печать в любой возможный формат файла». Приложение PDF-принтер использует внутренние возможности Mac для создания синергии между различными действиями с PDF.
Как распечатать PDF-файл на Mac с помощью PDFwriter для Mac?
Он предлагает простой способ создавать PDF-файлы с помощью печати. Все, что вам нужно для использования инструмента, это:
3. iPubsoft PDF Creator
iPubsoft PDF Creator для macOS он позволяет пользователям распечатывать PDF-файлы на ходу. Программа позволяет легко создавать PDF-файлы из текстовых и графических файлов, включая JPG, PNG, GIF, BMP, TIFF, Docx и другие.
Как распечатать PDF-файл на Mac с помощью iPubsoft PDF Creator?
Инструмент сканируется и проверяется на наличие вирусов. Итак, можете смело его устанавливать:
4. CutePDF Writer
CutePDF Writer программа работает безупречно, когда дело доходит до работы в качестве виртуального принтера, что позволяет любому печатному приложению Windows без проблем конвертировать в файл PDF.
Как распечатать PDF на Mac с помощью CutePDF Writer?
Что ж, принтер PDF для Mac прост в использовании, в отличие от его профессиональной версии.
- Просто откройте файл, который хотите преобразовать.
- Щелкните вкладку «Файл» и выберите в раскрывающемся меню параметр «Печать».
- Как только появится диалоговое окно, вам нужно выбрать CutePDF Writer из списка имен принтеров.
- Вы можете установить ориентацию и другие требования по своему выбору и нажать кнопку ОК, чтобы сохранить их!
Отсюда вы можете скопировать PDF-файл в любое место, создать резервную копию или, возможно, сохранить для использования в будущем. Все зависит только от вас! Вы даже можете просматривать, редактировать, печатать или публиковать PDF-файлы с помощью программ редактирования, таких как PDFelement, iSkysoft PDF Editor, PDF Buddy, Skim и других.
Принтер Adobe PDF Printer недоступен или не работает в версиях Mac OS X от Snow Leopard (10.6) до Mountain Lion (10.8).
Добавьте и используйте команду «Сохранить как Adobe PDF».
Если вы используете Acrobat 9 Pro, выполните обновление до Acrobat 9.1 Pro.При обновлении принтер Adobe PDF удаляется из списка принтеров, и в меню PDF добавляется команда «Сохранить как Adobe PDF». В меню PDF выберите «Сохранить как Adobe PDF» и следуйте инструкциям на экране.
Удалите принтер Adobe PDF вручную.
При переходе с версии Mac OS X Leopard (10.5), Snow Leopard (10.6), Lion (10.7) или Mountain Lion (10.8), принтер Adobe PDF не удаляется.
Перейдите на вкладку «Печать», чтобы просмотреть список принтеров.Команда «Сохранить как Adobe PDF» появится в меню PDF.
Функции безопасности в Snow Leopard и более поздних версиях, из-за которых принтер Adobe PDF отключен. В Adobe Acrobat 9.1 Pro и более поздних версиях — до Acrobat 11.0.x Pro — принтер Adobe PDF удаляется. Добавление — добавляется команда «Сохранить как Adobe PDF». Пользователи более ранних версий Adobe Acrobat в Snow Leopard не могут использовать принтер Adobe PDF.
Технические изменения в Mac OS X Snow Leopard (10.6) и более поздних версиях не позволяют Adobe в установке модуля принтера PostScript. При этом для новых процессов PDF используется уже имеющаяся в Mac OS X архитектура печати PDF-файлов. При выборе «Сохранить как Adobe PDF» в меню PDF, созданные в системе Apple PDF-файлы преобразовываются в PDF-файлы уровня Adobe при помощи параметров задания.
К преимуществам печати из PDF в PDF относятся следующие:
- Лучшая производительность
- Более высокое качество PDF-файлов
- Возможность создавать PDF-файлы, совместимые со стандартами, например PDF/X и PDF/A
- Потенциал расширения функциональности в документах PDF (например, закладки, гиперссылки и подложки)
Для пользователей издательских приложений на основе PostScript, не относящихся к Adobe, выполнить печать непосредственно в Adobe PDF невозможно, поэтому потребуется использовать другой метод создания PDF.
В некоторых версиях продуктов Adobe, включая InDesign и Illustrator CS4 или CS5, меню PDF не поддерживается в диалоговом окне печати в Mac OS X. В таких случаях можно сохранить файл как (Illustrator) или выполнить экспорт (InDesign) в PDF-файл. В качестве альтернативы, можно выполнить печать в файл PostScript® и открыть его в приложении Distiller, Acrobat Professional или Apple's Preview. Дополнительные сведения приведены в разделе Ошибка | Возможность сохранения как PDF не поддерживается | Создание PDF | InDesign, Illustrator | Mac OS 10.6 или более поздней версии
Читайте также:

