Как распечатать tif файл постранично
Обновлено: 05.07.2024
Кроме обычных форматов графических файлов (с расширением jpg, png, bmp и т.д.), которые обычно содержат в себе одну страницу графического файла, существуют также форматы графических файлов, которые поддерживают многостраничные изображения. Одним из них является формат с расширением tiff (Tagged Image File Format). Существует как трёхбуквенное расширение данного формата файла tif, так и четырёхбуквенное tiff. На самом деле это один и тот же формат файла, который, будучи в оригинале четырёхбуквенным, стал трёхбуквенным потому, что у ранних версий Windows было обязательное требование, чтобы все расширение файлов этой операционной системы были трёхзначными.
Также иногда необходимо отсканировать несколько страниц какой-либо книги, или небольшую брошюру, и затем свести все эти отдельные файлы страниц в один файл на компьютере. Для решения таких задач я обычно использую маленькую, но очень мощную и удобную программу IrfanView. Я уже описывал кратко её возможности в статье «Полезные программы для компьютера»
Скачивание и установка IrfanView
Программа IrfanView является бесплатной графической программой, небольшой по размеру, но имеющей очень мощный функционал. Учитывая, что при этом она также поддерживает русский язык, она стала для меня одной из самых необходимых на компьютере для просмотра и редактирования фотографий. По сути, в симбиозе со встроенным в Windows Paint’ом, это маленький аналог Фотошопа.
Если вы выбрали первый способ, то на официальном сайте нажимаем на ссылку, указанную на скриншоте ниже (сайт англоязычный, поэтому я показал ниже, как скачать самую свежую версию программы):
После скачивания устанавливаем программу (просто нажимаем «Далее», или «Next» на предложения установки программы). Значок программы напоминает красную распластавшуюся кошку:
Русификация программы IrfanView
Русский язык для интерфейса программы можно скачать с того же сайта, в левом меню «IrfanView languages»
Затем находим в списке русский язык и скачиваем Installer:
Затем устанавливаем скачанный файл, и IrfanView становится программой на русском языке, как показано ниже.
Если по какой-то причине программа не перешла на русский язык автоматически, то зайдите в меню «Options», далее «Change language», и затем выберите русский язык, и нажмите «ОК»:
Создание многостраничного tif файла
Итак, программа установлена, русифицирована, и теперь можно перейти непосредственного к созданию многостраничного tif файла, состоящего из нескольких последовательных изображений.
У меня есть семь страниц только что отсканированной брошюры, которые мне необходимо свести в один графический файл tif. Пока что они все находятся по отдельности и выглядят так:
Открываем IrfanView, заходим в пункт меню «Сервис», далее «Многостраничные изображения», затем «Создать многостраничный файл TIFF»:
Открывается новое окно, в котором мы будем создавать наш многостраничный tiff из наших отдельных файлов.
Нажимаем справа самую верхнюю кнопку «Добавить изображения», находим и выделяем мышкой все файлы, которые нам необходимо объединить (в нашем примере это 7 файлов), при этом желательно предварительно эти файлы пронумеровать в правильной последовательности, чтобы в созданном многостраничном файле они шли в правильном порядке. У меня после добавления эти файлы выглядят вот так:
Также я рекомендую войти в пункт меню справа «Параметры сохранения» и выбрать сжатие файлов TIFF при сохранении JPEG или ZIP, чтобы в итоге файл получился не очень большой по размеру:
Далее через кнопку «Обзор» указываем папку для сохранения создаваемого файла, и ниже можем сразу задать имя получаемого файла (только не меняйте расширение tif). Также можно воспользоваться возможностью сортировки исходных файлов, но если вы их изначально правильно пронумеровали, то в этом нет необходимости.
После всех приготовлений нажимаем снизу слева кнопку «Создать файл TIF»:
В итоге у вас создаётся многостраничный файл tif (в нашем примере создался семистраничный файл «Брошюра.tif»).
Открываем полученный файл «Брошюра.tif», и видим, что в нём ровно 7 страниц. Перелистывать страницы многостраничного файла можно либо указанными на скриншоте ниже кнопками, либо комбинациями клавиш «Ctrl» + «Page Down» (следующая страница), либо «Ctrl» + «Page Up» (предыдущая страница).
Итак, сегодня мы скачали и установили замечательную программу IrfanView, русифицировали её, а также научились создавать многостраничные файлы tiff. Если у вас появятся дополнительные вопросы, прошу задавать их в комментариях.
Особенности, преимущества и недостатки
В настоящее время TIFF активно используется в полиграфии, при отправке факсов, оцифровке печатных документов, а также в качестве промежуточного формата сохранения проектов в графических редакторах. Примером тому может служить многостраничный TIFF, который после окончательного редактирования часто сохраняется в документ PDF. Свою нишу занимает TIFF и в фотографии, будучи позиционируем как альтернатива «сырому» формату RAW.
В TIFF, как и в JPEG, используется сжатие (оно необязательное), но в отличие от популярного формата сжатие в TIFF практически не приводит к потере качества, впрочем, многое здесь зависит от алгоритма. Так, если файл TIFF предполагается выводить на печать, необходимо отдавать предпочтение изображениям без сжатия или сжатым с использованием алгоритмов LZW или ZIP. Другим немаловажным преимуществом формата является поддержка широкого диапазона цветовых пространств, среди которых доступны бинарное, полутоновое, с индексированной палитрой, RGB, CMYK, YCbCr и CIE Lab. Следует отметить также и способность TIFF хранить как растровые, так и векторные данные, что делает его универсальным форматом подобно PDF.
Но за универсальность приходится платить. Формат не лишен своих недостатков, среди которых самым главным является значительный размер файлов TIF, по весу как минимум в 10 раз превосходящих файлы JPEG. Большой размер ограничивает использование файлов этого типа в вебе, более того, их просмотр не поддерживается даже самыми популярными браузерами. Проблемы с показом TIFF-изображений могут также возникнуть на телефонах, DVD-плеерах и других мобильных гаджетах. Среди прочих минусов формата стоит упомянуть низкую скорость серийной съемки в фотографии, более высокое потребление ресурсов компьютера при обработке и нерациональность использования в повседневных нуждах.
Как создать собственное приложение Viewer?
Как запустить tif online
Также могу порекомендовать такие приложения как TIF Viewer (Google Chrome), Google Docs Viewer (Google Chrome, Mozilla, Opera), а также плагин AlternaTIFF для вашего браузера, позволяющий открывать файлы с форматом tif.

Недостатки TIFF
Размер .TIF-файлов может быть избыточным (до 4 Гбайт). Хранить такие массивные картинки (или их пачки) сложно как онлайн, так и офлайн. Явно возрастут траты на жесткие диски или место в «облаке».
Из-за большого веса, многослойности и специфичных алгоритмов сжатия .TIF загружается медленно. Поэтому его не рекомендуют использовать для публикации в интернете, предлагая альтернативные форматы (JPEG, PNG и WebP).
Для редактирования файла необходимо специальное программное обеспечение. Нередко оно стоит больших денег – тот же Corel PaintShop Pro обойдется в 129 долларов.
Чем открыть файл TIF на андроиде
Для того, чтобы найти качественный просмотрщик tiff файлов под Андроид, многим приходится устанавливать платные приложения из магазина Play Market. И хотя в описании многих программ заявлена поддержка формата tif, на практике нормально работать с ним могут далеко не все:

Так выглядит файл TIF, открытый на Android при помощи TIFF and FAX Viewer
Smart TIFF Viewer стоимостью несколько долларов на маркете. Хотя в работе данная утилита достаточно быстра и удобна, при попытке открыть многостраничный файл tif правильно смог отобразить только первую страницу. В большинстве же случаев нужна работа с многостраничными tif – многие учебные материалы идут в этом формате.
И это только часть программ, предназначенных для работы с тиф. Надеемся, что представленная информация была полезна и поможет вам определиться, чем открыть тиф файл на вашем компьютере или Андроид-гаджете.
Создание многостраничного TIFF-файла?
Запускаем XnView. Переходим «Инструменты > Создать многостраничный файл…»

В открывшемся окошке выбираем формат: «TIFF Revision 6». Задаем Имя файла и папку расположения. Жмем вверху «Добавить…»
Зажав клавишу CTRL выбираем файлы и жмем «ОК»

Файлы добавлены. Можно с помощью стрелочек изменить их расположение в TIFF файле. Кнопкой «Опции» открывается уже знакомое окошко, где можно выбрать сжатие при необходимости. Жмем «Создать»
Файл создается моментально.
В программе XnView можно изменить TIFF-файл. Выбираем соответствующую опцию в меню «Инструменты > Многостраничный файл»

В открывшемся окошке сразу ставим галочку «Высококачественный эскиз» для более вменяемого отображения этих эскизов
Жмем «Добавить рисунок» и вставляем нужный изображение в нужную страничку TIFF-файла

Изображения можно менять местами и удалять. Когда изменения внесены жмем «Применить» и сохраняем обновленный многостраничный файл в нужное место.
Выбор оптимального формата для графических изображений напрямую связан с назначением фотографий. Если речь идет о любительской съемке и не предвидится серьезной обработки, то можно ограничиться стандартным JPG. Однако, ситуация совершенно другая, если изображения подвергаются профессиональной обработке – в таком случае необходим сырой материал без каких-либо потерь в качестве. В данной ситуации стоит сделать выбор в пользу более надежных форматов: TIFF и RAW.
В этой статье мы подробно изучим формат TIFF, его свойства, а также какие программы для просмотра и конвертации можно использовать. Формат позволяет сохранять изображения в разных цветовых пространствах, не теряет качество после всех обработок. С этим связан самый большой минус – файлы формата TIFF имеют размер в разы больше файлов JPEG и даже RAW.
Формат TIFF – что за файлы и для чего нужны
Так что это такое – формат TIFF и в чем его основные особенности? TIFF (Tagged Image File Format) – формат графических изображений, относящийся к группе растровых. Данный формат широко используется в полиграфии, является самым распространенным форматом для печати. TIFF – разработка корпораций Aldus и Microsoft для интеграции с языком программирования издательских систем PostScript. Нынче владельцем лицензии на стандарт является Adobe Systems. Главной особенностью формата TIFF является хранение изображений с большой глубиной цвета. По сути, TIFF — это JPEG без сжатия и его основные достоинства могут оценить только опытные графические дизайнеры и фотографы.
Программы для работы с файлами формата TIFF
В интернете можно найти огромное множество программ для работы с TIFF – это различные программы для просмотра, редактирования, а также конвертации в другие форматы хранения.
Условно, список программ можно разделить по операционной системе, на основе которой работает программа:
Microsoft Windows
- Microsoft Windows Photos — программа для просмотра, редактирования и тегирования цифровых изображений и видео
- Microsoft Windows Photo Viewer — компонент Windows, средство просмотра изображений
- CorelDRAW Graphics Suite — графический редактор
- ACD Systems ACDSee — коммерческая программа для просмотра и управления коллекцией изображений
- Nuance OmniPage Ultimate — Мгновенная конвертация документов в редактируемые файлы
MacOS
- Apple Preview — программа для просмотра файлов в среде macOS
- Roxio Toast — это комплекс инструментов для работы с мультимедиа на устройствах Mac
Кроссплатформенные
- Adobe Photoshop — многофункциональный графический редактор
- Adobe Photoshop Elements — это ПО для редактирования фотографий
- XnView — кроссплатформенная программа для просмотра графических файлов
Важно. После покупки спецификации формата TIFF корпорацией Adobe Systems, часто звучат прогнозы о постепенном смещении формата PSD, который используется в программе Adobe Photoshop и также является многослойным.
Конвертация TIFF файлов
Конвертация файлов TIFF может понадобиться в различных ситуациях – для удобного хранения, отправки и других задач. Существует возможность конвертации TIFF в другие форматы, а также обратная конвертация – в зависимости от первоначальной цели. Самой удобной формой является онлайн-конвертация для различных файлов. Объяснение этому простое – это упрощает сам процесс. Не нужно скачивать специальное программное обеспечение. Однако, это не относится к случаям, когда постоянная конвертация необходима в связи с профессиональной деятельностью – тогда лучше установить необходимое ПО.
Рассмотрим наиболее популярные онлайн-конвертеры:
Программы-конвертеры:
- Фотоконвертер
- Free Image Converter
- Универсальный Конвертер Документов
Как перевести TIFF в JPG
Самый распространенный запрос в конвертации — перевести tiff в jpg. Стоит отметить, что между файлом TIFF и JPG без сжатия почти не существует никакой разницы в качестве, однако размеры файлов TIFF существенно превышают размеры соответствующих изображений JPG. Напрашивается вопрос: не удобнее ли избегать формата TIFF в принципе? Отсутствие видимой разницы в качестве – только один момент. TIFF – материал, удобный для обработки, из которого можно выжать максимальные возможности редактирования
Рассмотрим вариант преобразования с помощью онлайн-конвертера Convertio ( ссылка ). Для данной операции необходимо перейти по ссылке, выбрать источник файла (компьютер, облачное хранилище или url-ссылку на сайт или файл на хостинге), после загрузки файла выбрать формат JPG, нажать кнопку «Преобразовать». Convertio позволяет преобразовать сразу несколько файлов.
Как преобразовать TIFF в PDF
Как объединить несколько файлов TIFF в один
Достоинство формата TIFF — возможность объединения нескольких изображений в один файл. Это очень удобно при отправке и хранении файлов.
Как объединить TIFF файлы в один за пару кликов?
Удобная утилита TIFFCombine быстро справится с объединением нескольких страниц в один файл TIFF. Программа очень простая в использовании, имеет интуитивно понятный интерфейс. Все, что нужно – скачать и установить программу. Работа в данной программе не вызывает никаких затруднений
Многостраничный TIF файл (может иметь обозначение tiff) – достаточно удобный и функциональный формат расширения. Его основным преимуществом является возможность сохранять и нести в себе информацию текстовых документов, а также графических изображений одновременно из нескольких файловых источников. Также осуществлять сканирование с последующим сжатием до одного, удобного для хранения, копирования, отправки файла (например: брошюры с рисунками, пакета документов с графиками, пояснительной записки с чертежами).
Скачивание и установка IrfanView
Достаточно удобная, функциональная, не занимающая много места на компьютерном устройстве, программа позволит сохранять многостраничные документы и графические изображения в одном TIF файле. Бесплатную версию утилиты можно скачать с официального сайта разработчиков IrfanView – зайти на ресурс по запросу и активировать кнопку с надписью «Download Now». Для установки скаченной программы необходимо найти ее в папке недавних загрузок, открыть и нажать пункт «Далее». Не пугайтесь, значок утилиты выглядит в форме красной расплющенной кошки.
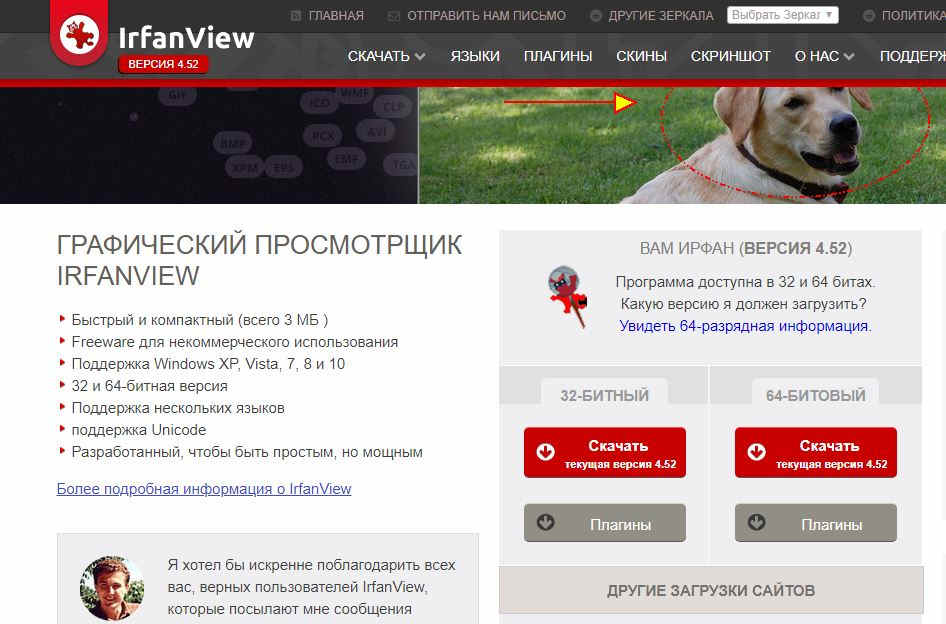
В настоящее время разработчиками предлагается 32-х и 64-х битные версии программы. Устанавливать необходимо вариант, соответствующий техническим характеристикам компьютера.
Русификация программы IrfanView
Программа поддерживает несколько языков, основным из которых является английский. Для ее активации в русскоязычной версии необходимо выполнить следующую несложную процедуру:

- Зайти на официальный ресурс и в меню выбрать пункт «Languages».
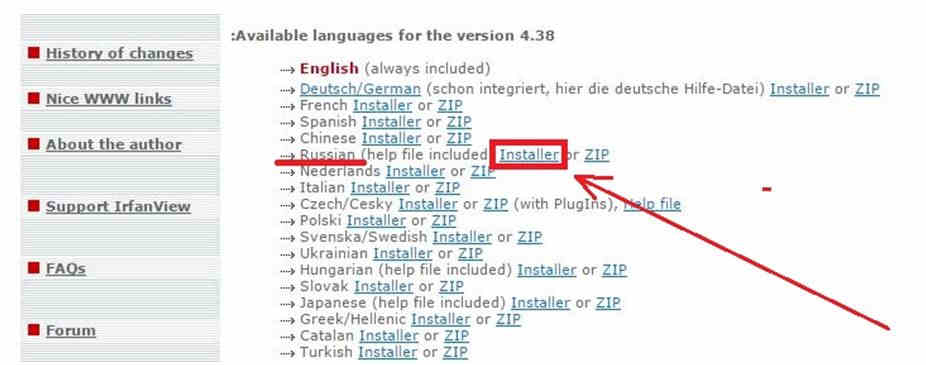
- В представленном списке поддерживаемых утилитой языков следует найти русский и нажать на его активацию.
- Программа отправит вам файл, который необходимо будет активировать на своем устройстве.
Переход на русскоязычную версию пройдет в автоматическом режиме. Если этого не произошло, проведите процедуру в ручном формате. Зайдите в меню, активируйте пункт выбора языков, обозначьте русский и нажмите «Ок», после чего проведите перезагрузку ПК.
Как создать многостраничный TIF файл
Приступим к практическому рассмотрению возможностей, которые раскрываются перед пользователем при использовании TIF файла для сжатия объемной информации. Разберем последовательность действий на конкретном примере:
- Брошюра из 7 страниц отсканирована и сохранена на компьютере в виде отдельных файлов.
- Необходимо открыть меню «Сервис» установленной программы IrfanView.
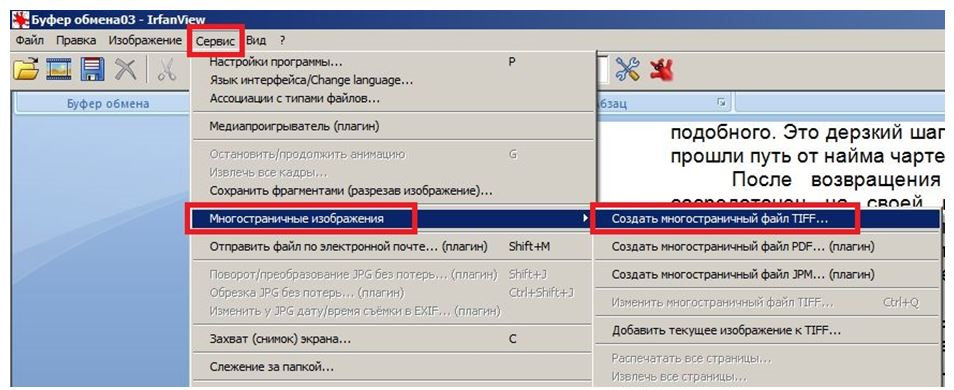
- Через раздел «Многостраничные изображения» перейти в пункт «Создать».
Программа откроет окно, в котором необходимо будет проводить процедуру создания данного файлового формата из сохраненных (отсканированных) документов. Алгоритм действий выглядит следующим образом:
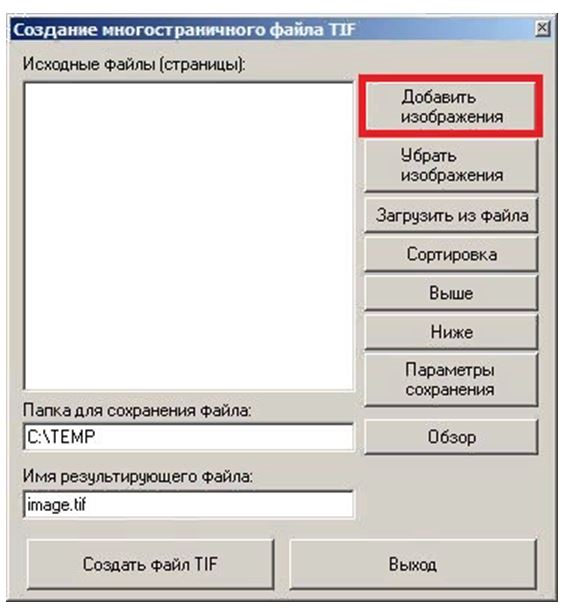
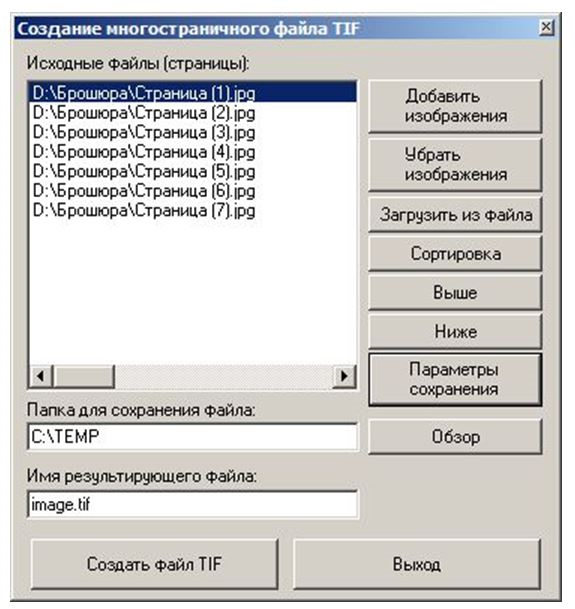
- Выбор режима сохранения, обозначением формата архивации (JPEG или ZIP) для создания компактных размеров будущего файла.

- Указывается название папки для сохранения с помощью кнопки «Обзор».
Завершающей командой является активация пункта «Создать файл TIF». Для проверки правильности выполненных действий необходимо найти и открыть сохраненный tiff документ и убедиться в наличии всех отправленных в него страниц (в данном примере их должно быть ровно 7). Просматривать и перелистывать страницы можно с помощью имеющихся в меню программы клавиш, расположенных в верхней строке главного окна (имеют вид стопки страниц, с указанием открытой в данный момент, нажатие стрелки позволит перейти на следующую или вернуться на предыдущую).
Как открыть многостраничный TIF файл
Даже если в своей деятельности данный формат компоновки документов вами не используется, вполне возможен вариант получения tiff файла по электронной почте. Поэтому процедура его извлечения должна быть отработана. Способов существует несколько, представляем наиболее удобный и простой:
- Активируем полученный файл правой кнопкой мышки.
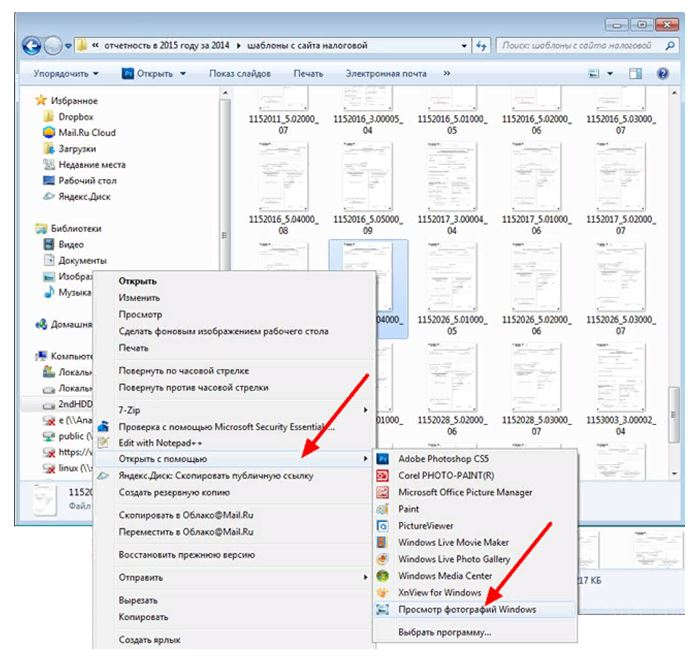
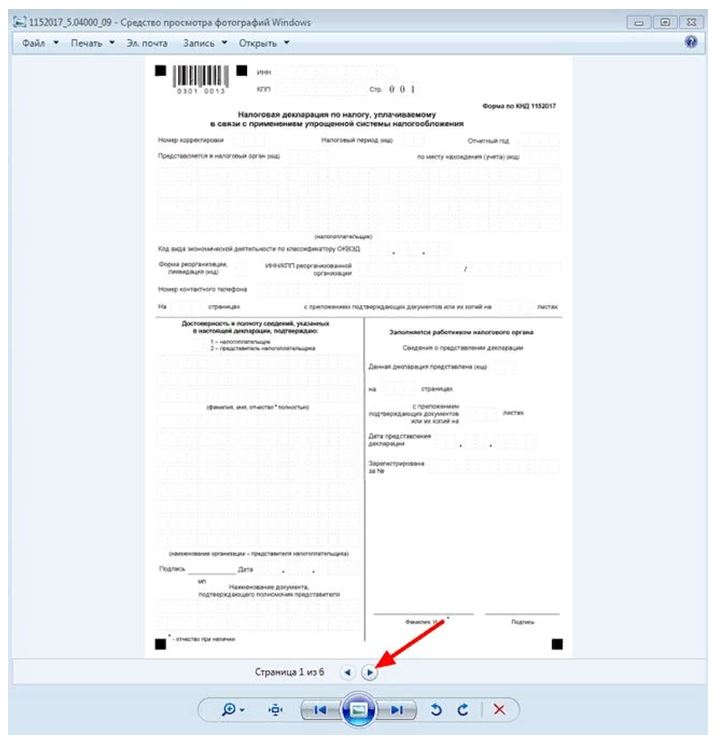
Программа без проблем откроет TIF файл, а перелистывать страницы можно с помощью кнопки в виде стрелки, расположенной в нижней части окна. Выбор нужной страницы для печати осуществляется через пункт «Инструменты».
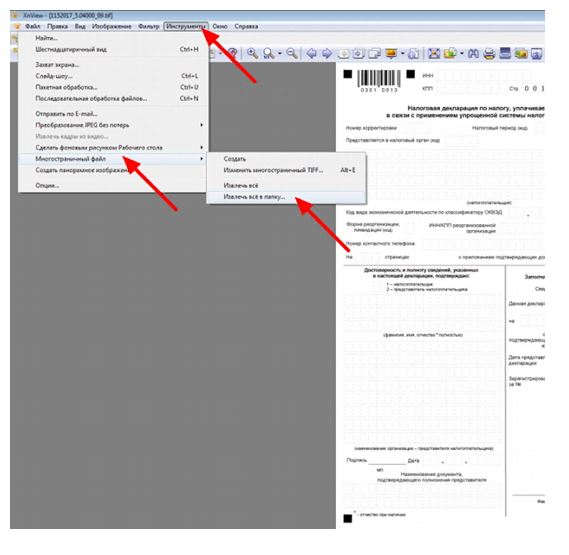
Освоив данный способ сохранения многостраничных документов, пользователь сможет существенно сократить количество файлов на своем компьютерном устройстве.
Читайте также:

