Tor browser ваша вкладка только что упала
Обновлено: 18.05.2024
![[Решено] Браузер TOR не открывается или не работает в Windows 11 или 10](https://astera.ru/wp-content/uploads/2021/09/23145978_033c33c03290a422c8ff086d4fc2b7cb-603x400.jpg)
Большинство пользователей ПК знакомы с браузером TOR , особенно пользователи, которые являются «приверженцами» конфиденциальности в Интернете . Если у вас есть браузер, успешно установленный в вашей системе, но вы заметили, что браузер TOR не открывается и не работает на вашем ПК с Windows 11 или Windows 10, то этот пост предназначен для того, чтобы помочь вам с решениями или предложениями по приведению браузера в работоспособное состояние. которые могут позволить вам получить доступ к Dark Web, если вам нужно.

Наиболее вероятными виновниками проблемы являются следующие:
- Плохое интернет-соединение.
- Цензура интернет-провайдеров
- Вредоносное ПО / вирусное заражение.
- Неправильная дата и время на компьютере.
- Работает несколько экземпляров приложения Tor.
Браузер TOR не открывается или не работает в Windows 11
Если вы столкнулись с проблемой, когда браузер TOR не открывается или не работает в Windows 11/10, вы можете попробовать наши рекомендуемые решения ниже в произвольном порядке и посмотреть, поможет ли это решить проблему.
- Назначьте разрешение на полный доступ к папке браузера TOR
- Отключить программное обеспечение безопасности
- Проверьте подключение к Интернету
- Получить новый IP-адрес
- Убить процесс Firefox
- Удалить файл parent.lock
- Удалите и переустановите браузер TOR
- Используйте другой браузер конфиденциальности
- Свяжитесь с вашим интернет-провайдером
- Связаться со службой поддержки TOR
Давайте посмотрим на описание процесса, связанного с каждым из перечисленных решений.
Прежде чем приступить к решениям, приведенным ниже, вам необходимо убедиться, что часы вашего компьютера с Windows установлены на правильную дату и время . Кроме того, одновременно может работать только один экземпляр TOR, поэтому проверьте, запущен ли уже TOR в диспетчере задач. Если вы не уверены, вы можете просто перезагрузить компьютер. А если ваша система только что вышла из спящего или спящего режима, перезапустите браузер TOR или перезагрузите компьютер.
1. Назначьте разрешение на полный доступ к папке браузера TOR
Браузер Tor не имеет разрешения на доступ к профилю. Измените разрешения файловой системы и повторите попытку.
В этом случае вы можете решить эту проблему, назначив разрешение «Полный доступ» для папки браузера TOR, а затем перезапустив браузер. По умолчанию TOR устанавливается в следующем месте на вашем локальном диске:
C: \ Program Files \ Tor Browser \ Браузер
Если это не сработало, попробуйте следующее решение.
2. Отключить программное обеспечение безопасности
Программное обеспечение безопасности (особенно от сторонних поставщиков), работающее на вашем ПК с Windows, может неправильно помечать браузер TOR, блокируя его открытие или правильную работу. В этом случае вам нужно будет внести TOR в белый список или отключить программное обеспечение безопасности.
Вы можете временно отключить Microsoft Defender , если это программное обеспечение безопасности, которое вы используете в своей системе. Также убедитесь, что TOR разрешен через брандмауэр Windows .
3. Проверьте подключение к Интернету
Это решение требует, чтобы вы убедились, что у вас нет проблем с подключением к Интернету на вашем компьютере с Windows 11/10. Вы также можете попробовать перезапустить свое интернет-устройство (модем / маршрутизатор) и посмотреть, поможет ли это.
4. Получить новый IP-адрес
5. Убить процесс Firefox
Браузер TOR имеет ДНК Firefox. Итак, в этом случае вам, возможно, придется убить процесс Firefox, прежде чем TOR сможет работать на вашем компьютере с Windows 11/10. Кроме того, вы также можете перезапустить процесс проводника .
6. Удалить файл parent.lock
Чтобы удалить файл parent.lock на вашем ПК с Windows, сделайте следующее:
- Нажмите клавишу Windows + E, чтобы открыть проводник .
- Перейдите в указанное ниже место:
C: \ Users \ UserName \ Desktop \ Tor Browser \ Browser \ TorBrowser \ Data \ Browser \ profile.default
- Прокрутите папку и найдите файл parent.lock .
- Выберите файл и нажмите клавишу УДАЛИТЬ на клавиатуре. Кроме того , вы можете щелкнуть правой кнопкой мыши на файл и выберите Удалить из контекстного меню.
- Закройте проводник.
- Посмотрите, исправлена ли проблема с браузером TOR. Если нет, попробуйте следующее решение.
7. Удалите и переустановите браузер TOR
Это решение требует, чтобы вы удалили или удалили браузер TOR следующим образом:
Теперь перезагрузите компьютер, а затем загрузите и переустановите последнюю версию браузера на свой компьютер с Windows 11/10.
8. Используйте другой браузер конфиденциальности
Это скорее обходной путь, чем решение. Это влечет за собой использование другого браузера конфиденциальности .
9. Свяжитесь с вашим интернет-провайдером
Возможно, ваш интернет-провайдер заблокировал браузер TOR — интернет-провайдеры собирают данные и отслеживают входящий и исходящий трафик вашей системы Windows по разным причинам. а браузер TOR из-за настроек конфиденциальности обычно блокирует этот трафик. В этом случае вы можете связаться с вашим интернет-провайдером, чтобы убедиться, что TOR не заблокирован для вас.
10. Обратитесь в службу поддержки TOR
Если ваш интернет-провайдер не заблокировал TOR, и вы также исчерпали все другие параметры, но проблема не устранена, вы можете найти свой журнал TOR, скопировать и вставить журналы в Блокнот, чтобы вы могли просмотреть и проанализировать результаты журнала самостоятельно или отправьте его в службу поддержки TOR, чтобы помочь в диагностике проблемы и, возможно, предложении исправления.
Чтобы просмотреть журналы TOR, выполните следующие действия.

- Откройте браузер TOR.
- Щелкните гамбургер-меню (три вертикальные линии) в правом верхнем углу браузера.
- Выберите Параметры .
- Щелкните Tor на левой навигационной панели.
- На правой панели прокрутите вниз и нажмите Просмотр журналов .
- Щелкните Копировать журнал Tor в буфер обмена .
- Теперь откройте Блокнот и вставьте содержимое в текстовый редактор.
Теперь вы можете проанализировать данные, чтобы выяснить, с какой проблемой работает браузер.
Работает ли браузер TOR в Windows 10?
Да, браузер TOR работает в Windows 11/10. Фактически, самая последняя версия браузера, версия 10.4.6, совместима с даже более ранними версиями Windows. Следует отметить, что процесс настройки практически одинаков для всех операционных систем Windows, поэтому вы все равно можете запускать старые версии браузера в своей системе без каких-либо проблем.
Для каждого пользователя важна стабильность работы программного обеспечения, ведь это главный показатель качества предлагаемого продукта. Поэтому разработчики делают все для обеспечения качественного взаимодействия клиента с системой. Сегодня мы поговорим о том, почему в Firefox ваша вкладка только что упала. Также в процессе повествования озвучим причины возникновения проблемы и методы ее решения.
Причины неполадки
Проблема постоянного падения кладок в Мазиле возникает довольно часто, и форумы в Сети пестрят топиками на эту тему. После систематизации разрозненной информации нам удалось собрать следующие причины озвученной выше ошибки:

- Недостаток системных ресурсов либо их несоответствие заявленным требованиям. ОС и другие процессы используют все возможности «железа», вследствие чего вкладки не прогружаются. Длительное сохранение такой ситуации грозит крашем и самого браузера.
- Отключенный JS – по умолчанию в Firefox отключено использование этого скрипта и языка программирование, что позволяет несколько ускорить работу поисковика. В то же время многие площадки используют технологию Ajax, работа которой невозможно без Ява Скрипта.
- Внутренние неполадки – в редких случаях причина проблемы кроется в исходном коде и алгоритмах Мазилы. Баги ведь всегда проскакивают незаметно.
- Внешняя блокировка – иногда вкладки падают из-за провайдеров, которые решили ограничить доступ к определенным ресурсам. Эта ситуация легко разрешается за счет использования внутреннего прокси.
- Ошибки серверной реализации – часто проблема не в пользовательском обозревателе, а в интересующей человека площадке. В такой ситуации не остается ничего другого, как просто подождать восстановления работоспособности сайта.
Решение
Рассмотрим инструкцию по включению Ява Скрипта:
Следующим этапом идет активация прокси:
Подведем итоги
Проблема падения вкладок в Мазиле встречается часто и, зачастую, не по вине разработчиков. Прежде чем обвинять во всем специалистов, убедитесь в абсолютном соответствии параметров настольной системы заявленным требованиям. Также проверьте другие характеристики, озвученные в данной статье. Теперь вы знаете, что делать, если постоянно падает вкладка на Мозиле.
Очень неудобно, когда браузер резко закрывается, прекращает работать, а в этот момент вы делаете важную работу. В данной статье разберём, что нужно делать, если в Firefox ваша вкладка только что упала.
Возможные причины
Достаточно часто случаются проблемы с внезапным закрытием браузера. Может быть недостаток системных ресурсов, внутренние неполадки, ошибки серверной реализации, внешние блокировки и отключенный JS.
Обновление системы
Обычно Firefox обновляется автоматически и есть вероятность того, что в новой версии неполадки уже устранены. Однако проверить её всё-таки нужно. На данный момент (середина 2021 года) актуальной является 88 версия. Она появилась после глобального обновления.
Для этого нужно открыть «Меню» (три горизонтальные полосы) / «Справка» / «О Firefox».

Firefox
Если под названием стоит старая версия, обозреватель можно обновить вручную. Обычно это решает проблему.
- Откройте новую вкладку.
- В правом верхнем углу нажмите на три горизонтальные линии.
- В списке снизу будет вкладка «Справка». Необходимо нажать на неё.
- Кликнуть на «О Firefox».
- Высветится окно «O Mozilla Firefox».
- Браузер проверит наличие обновлений, и загрузка начнётся автоматически. Если этого не началось, кликните по кнопке Обновить.
- После загрузки нажмите «Перезапустить Firefox для обновления».
Windows
Нужно убедиться, что на вашем компьютере установлены все последние версии обновлений и безопасности. Старое обновление может также влиять на работоспособность браузеров.
Пример обновления на Windows 10:


Драйверы
Стоит проверить, установлены у вас новые версии графических драйверов или нет. Например, в Windows 10 они обычно сами обновляются.
Если нет, то можно сделать следующие действия:
- Нажмите меню «Пуск».
- В поисковике введите название компьютера или «Обновление драйверов устройств».
- Откроется меню «Диспетчера устройств». Все драйверы, которые работают нестабильно, будут отмечены красным крестом.
- Нужно открыть каждое устройство правой кнопкой мыши и выбрать «Обновить драйвер».

Если недоступны обновления и нет инструмента, или проблема не решена, перейдите к другому разделу. Используйте свежие универсальные драйверы. Так же можно загрузить универсальный аналог с сайта производителя.
Важно! Мастер установки после загрузки, может не дать его установить. Из-за того, что используемый драйвер был подстроен под производителя компьютера. Некоторые комбинации видеокарты и компьютера могут создать проблемы с универсальными версиями драйвера.Антивирусное программное обеспечение
Вирусы и шпионское программное обеспечение могут влиять на работу браузера. Для устранения угрозы применяют антивирусы, антишпионские программы и т.д. Нужно убедиться, что на вашем ПК установлены последние версии. Так как не обновлённая база данных может просто пропустить вредоносный код.

Безопасность
Когда из-за вирусов постоянно падает вкладка на Мозиле, что делать? На этот вопрос многие пользователи не могут найти ответ. Хотя одним из важных моментов является безопасность. Через слабости в системе, могут возникнуть неприятности.
Проверка на вирусы
Понять, что на вашем компьютере есть вредоносная программа легко. Проверьте, есть ли у вас одно или несколько проблем из перечисленных:
- изменилась страница без вашего согласия;
- появляется всплывающая реклама;
- Firefox не запускается;
- поисковик перекидывает на другой сайт с рекламой;
- были установлены нежелательные панели;
- браузер сам открывает много вкладок.
С помощью некоторых правил, можно предотвратить нежелательную установку программ.
- Не стоит устанавливать непроверенное программное обеспечение. Например с подозрительных сайтов. Так же не стоит обольщаться, когда кто-то вам предлагает установить бесплатную утилиту, которая обогатит вас и подарит внеземное счастье. Через подобный софт распространяются вирусы.
- Проверьте актуальность последних обновлений вашей операционной системы и всего программного обеспечения.
- Не кликайте на непонятные рекламные окна, которые всплывают на экране.
- Используйте антивирус, антишпионские программы в фоновом режиме и периодически проверяйте компьютер.
Существует бесплатная антишпионская и антивирусная защита Microsoft, которая встроена в Windows 10 и Windows 8.

Через безопасный режим
Если Firefox падает при запуске и проблема всё еще есть, нужно проверить его работу в безопасном режиме.
- Зайдите в Меню (три горизонтальные черточки)
- Выберете «Справка».
- Нажмите на «Безопасный режим».
- Затем щёлкните «Перезапустить».

После запуска проверьте наличие проблем.
Примечание! Безопасный режим можно так же включить с помощью горячих клавиш. Удерживайте Shift при запуске Firefox.Проверка ОЗУ на ошибки
При нестабильной работе ноутбука или компьютера (ошибки, зависания и т.д.) стоит проверить оперативную память.
- Нажать кнопки Win + R .
- Появится окно «Выполнить».
- В нём ввести команду mdsched затем нажать Enter .


Включение JavaScript
Есть вариант включить в поддержку JavaScript. В браузере есть возможность разрешить работу или нет. Для того чтобы включить нужно сделать:
-
В строке браузера нужно ввести about:config . Откроется режим разработчика.


Получение помощи
Определять причины неполадок достаточно сложно. Если вы попробовали все действия и всё ещё не получается убрать причину падения браузера, стоит сделать следующие шаги:
Если есть возможность открыть в безопасном режиме браузер:
-
В Firefox в адресной строке написать about:crashes затем нажать Ввод. Появится список отправленных и неотправленных отчётов о падениях.
Запрос на форуме
Необходимо зайти на страницу техподдержки браузера Mozilla Firefox и выполнить определённую последовательность операций. Может потребоваться вход в аккаунт.
Если его нет, тогда нужно создать.
- В разделе «Подробности» следует описать подробно всё о падении вашего браузера. Напишите любой из вышеприведённых шагов.
- Вставьте в раздел «Подробности ID», который был получен для последних падений (bp-)
- Нажмите на кнопку «Задать вопрос».

Заключение
В Мазиле падение вкладок встречается нередко. Чтобы исключить ошибки, следует вовремя проверять компьютер на ошибки, вирусы, последние обновления. Если проблема не решилась, попробовать задать вопрос разработчикам.
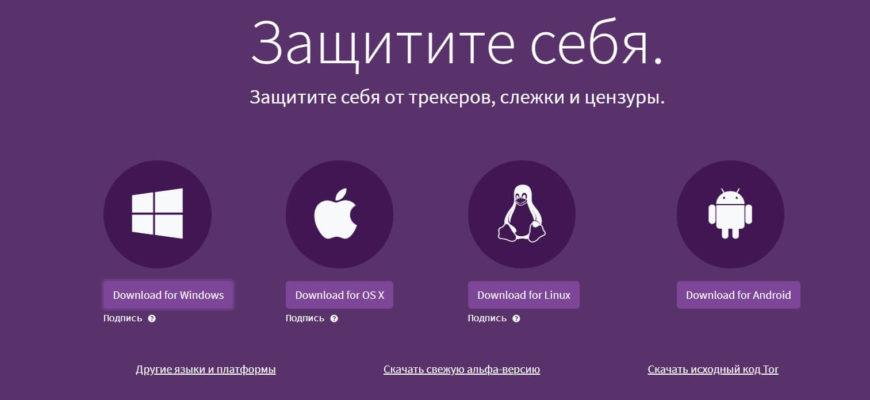
Почему в Тор Браузере не открываются страницы, как избежать появление ошибки. Основные факторы, мешающие работе браузера. Конфликт между утилитами защиты ПК. Пути решения, советы по настройке Лук.
Почему в Тор Браузере не открываются страницы
Tor Browser не грузит страницы
Появление этой проблемы может быть связано с тем, что:
- Программы безопасности в Интернете (например, защитник Windows) блокируют работу Тор браузера. Если дообновления программного обеспечения сайты и страницы открывались безо всяких трудностей, скорее всего программа Интернет-безопасности начала блокировать подключение к сети через Лук.
- Стоит удостовериться, что программа безопасности актуальна для применения. Нужно внести Тор в список исключений брандмауэра.Если он уже был среди исключений, стоит удалить браузер из списка и потом внести заново;
Важно! Даже отключив любые программы по безопасности в Интернете, они всё равно способны ограничивать доступ к подключению.
- Настройки Интернет-соединения Тор. Если подключение происходит с помощью прокси-сервера, на котором было нарушено соединение, возможность загрузки веб-страниц станет недоступной.
Чтобы проверить настройки соединения в Tor необходимо:
Примечание. Если внесённые изменения всё-таки не сохранились при перезапуске веб-браузера, нужно вернуть настройки по умолчанию и после этого проделать все действия заново.
По умолчанию основным протоколом Тор поддерживается IPv6. Иногда это провоцирует некоторые проблемы с подключением на определённых системах.
Для отключения IPv6 в Tor нужно:
Выборка DNS
Для отключения технологии требуется:
Проверка ПК на наличие вирусов
Если ни один из способов не помог, стоит сделать проверку компьютера на присутствие вредоносных программ. Стало известно, что некоторые из вирусов нацелены конкретно на ограничение работы Тор.
Читайте также:

