Как рассортировать файлы по расширению
Обновлено: 03.07.2024
Вопрос: Какую сортировку файлов выбрать, чтобы при добавлении ЛЮБОГО файла в папку он становился в конец списка?
Есть такой вопрос: какую сортировку файлов выбрать, чтобы при добавлении ЛЮБОГО файла в папку он становился в конец списка.
То есть, должно быть не важно - из инета файл качаю, или копирую/переношу из другой папки - файл должен идти в конец. Выбирал и "по дате создания" и "по дате изменения" - ничего.
Потому и ищу помощи у вас.
До недавнего времени все работало, как надо. Но потом - раз - и файлы начали куда хочешь становиться. Некоторые
У тебя сбой в системе, а ты спрашиваешь:Какую сортировку файлов выбрать.
Вопрос: Распаковать файл расширения ХОРГ
Здравствуйте ребят такая тема есть файл расширения.xorg я знаю что это линукс и все дела,но есть 1 но в этом файле спрятаны 3 файла 2 видео и 1 картинка всё было сделано на win7 я хотел бы узнать как разорвать этот файл и выташить то что там внутри
Ответ: Всё что я смог понять что расширения.xorg не существует оно было сделано руками для скрытия реального формата, так же это может быть просто картинка в которую через батник (.bat) запихнули 2 видео и картинку (copy /b 1.mov + 1.rar ((В котором находились эти файлы)) xorg.xorg) что вполне может быть но пробывать я боюсь дабы могу повредить исходить
P.S. Описал выполнения что бы не начался крик мол это не возможно
Добавлено через 1 минуту
Блин ты не понял вырожения закодирован, всмысле сныкан не всё что кодировано невозможно раскодировать как-то же люди достают инфу из таких файлов?!
Вопрос: Поиск и сортировка файлов по определённым шаблонам
ni set name1=!name:
0,15%! if not !name1! ==STOCKLOCATIONS_ ( echo !name1! set name1=!name:
0,7%! if not !name1! ==STATUS_ ( echo !name1! set name1=!name:
0,13%! if not !name1! ==TRANSACTIONS_ ( echo !name1! set name1=!name:
Ответ: По моему можно файлы не перебирать, а просто решить всё через XCOPY (на крайний случай использовать /EXCLUDE)
Добавлено через 45 минут
Вариант 2, не могу побороть синтаксис
Вопрос: При сортировке файлов в проводнике по дате дополнительно, зачем-то, сортируются по расширению
Нужна помощь.
Вот я перекатился на десятку с семерки, все относительно неплохо, не считая уродливого Пуска, но есть проблема, которая меня поставила в тупик, а именно - сортировка файлов в проводнике.
В семерке было нормально - нажимаю рассортировать по дате, и имею вверху последние измененные файлы.
В десятке же перед этим они еще зачем-то сортируются по расширению, и я получаю, например, что новенький пнг висит в конце, но впереди других пнг, а первым какой-нибудь старый жепег.
Как отключить этот бред?
У вас меню Сортировать не работает?
Понятия не имею почему, но, вроде, заработало нормально, после того, как через это меню сделал.
Спасибо!
Вопрос: [решено] Где хранится порядок сортировки файлов в папке?
Заходя в папку с музыкой хочу, чтобы файлы в ней сортировались всегда по какому-либо определенному параметру (например, по Альбому, как показано на скриншоте).
Зайдя в эту папку через какое-то время вижу, что порядок сортировки сброшен (установлена сортировка по имени файла).
Почему сбрасывается?
Как прописать один раз и навсегда порядок сортировки файлов в папке, чтобы в последствии не менялся?
В реестре это хранится или где?
Подскажите пожалуйста твик реестра.
Ответ: test009 ,
И дальше по тексту.
Использовать в случаи отсутствия должного эффекта.
Вопрос: Сортировка файлов по папкам в EXCEL по имени ячейки
Добрый день! Помогите пожалуйста автоматизировать сортировку файлов по папкам. Есть много файлов в папке с названиями this_file_001, this_file_002, this_file_003 и т.д. они прописаны в таблице. И перед каждым таким файлом в таблице записано название папки, в которую этот файл должен попасть. Как это сделать, возможно есть макрос?
Ответ: Всем Большое спасибо! То что нужно.
Вопрос: Сортировка файлов по расширению
Здравствуйте.
Есть папка Downloads и в ней множество файлов с разным расширением (mp3, jpeg, rar и т.д.).
Хотелось бы чтобы bat-файл создал папки с названием расширений (если они не созданы) и переместил в них файлы с соответствующим расширением (например: создал папку "mp3" и переместил в неё все файлы с расширением.mp3).
Подскажите пожалуйста возможно ли это? Если возможно, то как?
Заранее большое спасибо.
Ответ: 1.Создавай папки(команда создания каталогов,md Кажись)
Затем через цыкл for помещаешь файлы в папку нужную.
Ну это так,что первое в голову пришло.
Добавлено через 14 минут
Ну или так:
И тоже самое для остальных файлов.Это без проверки,есть ли папка.
Вопрос: Сортировка файлов с последующей архивацией
Помогите, пожалуйста, сделать bat файл для сортировки/выборки файлов. Сам пока ещё весьма слабо в этом разбираюсь.
Есть куча разных файлов. Нужно создать в этой папке другую папку с именем out в ней папку с именем upd123 и скопировать в неё все файлы из исходной папки в названиях которых есть (или они начинаются с этих символов), например, ab1, ab2, cd1, cd2 и т.д. На расширения файлов вообще не смотрим, работаем только с названиями, в которых только английские буквы и цифры. При этом таких масок может быть множество и под каждую маску подходить различное количество файлов. Затем все эти файлы упаковать в архив 7z с названием по имени папки, в этом примере upd123, после архивирования удалить из полученной папки все файлы, кроме конечного архива.
В конечном итоге нужно чтобы создавалось большое количество разных папок с файлами в папке out, каждая со своими условиями. Мне нужен код для одного примера, потом сам накопирую и пропишу все условия.
потом сам накопирую и пропишу все условия
как вы поняли, надеюсь, код в bat с названием file.bat и в папке с файлами.
Доброго времени суток, Хабравчане! В этой статье я хочу рассказать о небольшой Windows утилите, написанной мной, которая может пригодится для разбора завалов на рабочем столе. Все подробности – под катом.
Предыстория
Встречайте, dSort!
dSort – крохотная утилика (всего 143кб, две трети установочного пакета занимает иконка) без GUI, написанная мною за день. Принцип работы очень прост:
Есть ярлык программы и файлы:



Редактирование настроек
Так как утилита без GUI, то редактирование всех настроек (а их совсем немного) происходит через теплый ламповый конфиг. По умолчанию он открывается при нажатии на ярлык программы:; Формат маски: ; ; ; path=C:\example - путь, в который будут перемещаться файлы; mask1=*.* - маска, если файл попадает хотя бы под одну то он перемещается; . ; mask99=*.* ; Папка или файл, открываемые по умолчанию default=C:\Users\Андрей\YandexDisk\Куча; Настройки каталога ; type=Документы path=C:\Users\Андрей\YandexDisk\Куча\Документы mask1=*.txt mask2=*.pas mask3=*.doc mask4=*.docx mask4=*.docx mask5=*.pdf mask6=*.xlsx mask7=*.xls mask8=*.rtf mask9=*.psd mask10=*.mcdx mask11=*.xps mask12=*.dpr type=Изображение path=C:\Users\Андрей\YandexDisk\Куча\Изображения mask1=*.jpg mask2=*.jpg mask3=*.jpg mask4=*.jpg mask5=*.bmp
Я не думаю, что редактирование конфига вызовет какие-то трудности у большинства пользователей Хабра, однако, в ближайшее время, я все таки планирую сделать нормальный графический редактор конфига.
Помощь хабрасообщества
Ссылка на скачивание:
UPD
Обновил до версии 0.02 - пофиксен баг, возникавший при отправке файла в несуществующую папку (При обновлении с версии 0.01 делайте бекап конфига! )
Несколько дней назад, если вы помните, мне довелось пересматривать папки на жестком диске. Кроме всего прочего, неожиданно обнаружились тысячи фотографий: с фотоаппаратов, мобилок, скопированных у других людей и так далее. Нужно было их рассортировать по годам съемки, месяцам и дням.
Для сортировки файлов отлично подходит Total Commander, недаром такие программы и называются «файловыми менеджерами» (если хотите, могу рассказать и показать, как легко они это делают). Но так как фотографий было очень-очень много, скоро я полез в Интернет на поиски программы, которая разложит мне все «по полочкам» автоматически. И, конечно, нашел — малюсенькую, но очень полезную утилиту SSort 1.0.

SSort — программа для сортировки файлов. Сортировка осуществляется по дате создания, дате изменения или расширению.
Как это работает
Для примера специально создано несколько папок со случайными фотографиями.
Запускаем программу и в главном окне на вкладке «Поиск» выбираем папки, в которых могут быть нужные фото, тип файла (как правило фотографии сохраняются в формате JPG) и нажимаем «Поиск». Сортировщик сканирует папки и показывает полный список обнаруженных изображений.
Переходим на вкладку «Сортировка»: выбираем путь, куда будут сохраняться рассортированные фото, указываем принцип сортировки (по датам изменения или создания, по расширению), устанавливаем, скопировать изображения или переместить их полностью на новое место (откат сделать будет невозможно!) и задаем структуру папок (включать ли подпапки «Месяц» и «Число»). Нажимаем «Сортировать».
Через некоторое время идем в указанную для сохранения директорию и видим: фотографии разложены в п пки по годам.
Месяцам и датам.
А в каждой папке лежат фотографии, сделанные в определенный день (см. примеч.). Что и требовалось сделать.
P.S. Существует множество хороших программ: от Picasa до приложений конкретного производителя фотокамеры, которые, кроме всего прочего, также сортируют фотографии в папки, но мне нужна была простая программка, которая делает только это.
* Парочка фотографий у меня оказались «снятыми» в 2012 году. Видимо неправильно были настроены часы камеры. Для изменения даты создания файла могу предложить вам еще одну простейшую программу, FileTime. Программка позволяет очень просто и удобно изменять время создания/открытия/изменения файла. Достаточно выбрать нужный файл и ввести желаемые значения.
Многим не нравиться беспорядочное расположение элементов. Поэтому разберем такой момент, как упорядочить файлы в папке в Windows 7 , а именно сортировку и группировку.
Если элементов не много, можно еще разобраться, но бывает что файлов с разными расширениями или папок очень большое количество. Такой обширный список будет трудно восприниматься. Конечно, когда разложено все по полочкам, куда более удобней. Для этого разработчики ОС и придумали специальные настройки фильтров упорядочивания.
Базовая фильтрация файлов и папок: сортировка и группировка
Вы можете упорядочить свои списки с помощью вариантов:
-сортировка – с помощью этой настройки можно быстро упорядочить файлы по размеру, типу (документы, ярлыки программ, изображения и т.д.) и многое другое. Чтобы воспользоваться этой опцией, нажмите на любом пустом месте проводника правой кнопкой мыши. В контекстном меню наведите на пункт “сортировка” и выберите желаемую для Вас опцию.
Вы также можете использовать другие фильтры сортировки. Для этого в контекстном меню выберите пункт «подробнее». Перед Вами откроется окно «выбор столбцов в таблице». Флажками отмечайте, какие опции хотите добавить. Нажимайте кнопки «вверх», «вниз», для определения расположения их в контекстном меню.


Не стоит забывать о пунктах «По возрастанию» и «По убыванию». Если выберем первую опцию, то сортировать будет от 0-9, от А-Я, если вторую то от Я-А, от 9-0.
При совмещении типа сортировок можно получить отличное упорядочивание файлов в папке в Windows 7 . Например, фильтр расставит группы файлов по типу, и в то же время по возрастанию.
- Группировка – с помощью этой настройки, Вы сможете создавать группы файлов и папок по размеру, имени, типу. Это означает, что вы можете отделить нужные элементы от других.
Чтобы воспользоваться данной возможностью, нажмите на пустом месте в проводнике Windows 7 правой кнопкой. Из появившегося меню выберите “Группировка” и задайте любой пункт группировки.

Примечание: Выше описанные методы применяются только к текущей папки. Все новые добавленные дополнительные параметры упорядочивания будут отображаться как в пункте “Сортировка”, так и в ”Группировка”.
Чтобы избавится от элементов группировки, кликните на «(Нет)», тогда все изменения исчезнут.

Опции сортировки и группировки могут быть использованы одновременно. Например, вы можете сгруппировать по размеру или типу и сортировать данную группу по дате, имени или другими свойствами.
Если вы нажмете левой кнопкой по названию группы, то и элементы.

Расширенная фильтрация упорядочивания файлов и папок Windows 7: сортировка и группировка
Для следующих параметров фильтрации необходимо в обязательном порядке использовать представление «плитка». Расширенные опции можно рассматривать как продолжение группировки по фильтрации. Вы можете использовать это, даже для фильтрации , основанной на очень специфических критериях.
В режиме представления «плитка» у Вас есть несколько столбцов, такие как имя, данные, размер и т.д. Если вы наведите на колонку, вы заметите небольшую стрелку на правой стороне. Нажмите на нее и вы увидите несколько вариантов, которые позволяют упорядочить по определенным группам (например, файлы с именами от А до К).
Выберите опцию и Вы увидите, как останутся только файлы, папки по заданному критерию. Кроме того, вы увидите небольшой флажок на правой стороне колонки, указывая на то, что фильтр активен.

Вы можете выбирать по нескольким столбцам на основе различных критериев. Кроме того, есть возможность использовать окно поиска для фильтрации еще более точных результатов. Чтобы отключить расширенную группировку, достаточно снять флажок с параметра.
Как вы видите, окно проводника может довольно мощно упорядочить файлы в папке в Windows 7 . После небольшого количества экспериментов, Вы привыкните ко всем доступным вариантам и быстро найдете искомые элементы.
xi, то все выйдет корректно. У кого будут какие мысли?
__________________Помощь в написании контрольных, курсовых и дипломных работ здесь
Сортировка имен файлов по расширению
Здравствуйте! Помогите, не могу решить задачку: Создать командный файл выводящий содержимое от 1.

Распределение файлов по их расширению
Всем привет!) Спасайте!! Нужно создать батник который распределяет разные файлы в папке по.
Перемещение файлов по расширению
Доброго времени суток. Очень нужна Ваша помощь. Требуется создать bat-ник, который будет.
Применить сжатие файлов по расширению
Приветстую К примеру есть кусок скрипта for %%A in (D:\TMP) do (if exist "%%
path - плохое имя для пользовательской переменной (в системе уже есть одна - проверьте через свойства моего компьютера, "переменные среды", что Вы ее не повредили).
например, > . пишем c:\c++
Теперь у меня файлы не просто копируются, а переносятся в нужные каталоги (прошу прощения за неверно сформулированную задачу), но встала следующая проблема. Батник переносит сам себя. Пробовал сделать маску, но ведь получится что сделаю я её для всех файлов с расширением .bat, а нужно чтоб он в каталоге оставлял сам себя. Может быть есть другой путь? Можете дать направление, в котором стоит копать Имя может попасть одинаковое с батником, а вот расширение добавить нужно обязательно.Как быть при совпадении имен?
Чтобы при сортировке, если перемещаемый файл уже есть в папке, к нему добавлялся нарастающий префикс или дата (лучше число с последующим увеличением.)
Конечно в идеале сверять по HESH-сумме, чтобы не плодить дубликатов.
Я читал ту ветку и не особо силен в написании BAT.Как бы добавить к этому коду вариант с перезаписью при совпадении?
Move - не работает со скрытыми файлами и папками (xcopy /h)
Разберитесь, что вам нужно
к нему добавлялся нарастающий префикс или дата (лучше число с последующим увеличением.)Попытаюсь объяснить задачу.
Есть папка, в которой есть файлы и папки с файлами.
Нужно сделать сортировку всех файлов и тех, что лежат в папках.
Чтобы при нахождении файла бралось его расширение и создавалась папка с названием расширения при ее отсутствии.
Файл перемещался в соответствующую ему папку. Код, который написан выше - делает это, но если попадается файл с одинаковым расширением и именем, он заменяется удаляя тот, что в папке.
Во время перемещения, если попадается идентичный файл с одинаковым название, чтобы к его названию добавлялся нарастающий префикс.
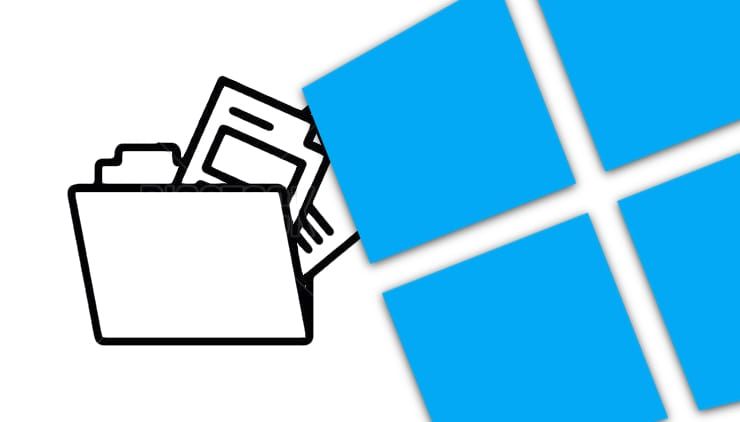
К счастью, существуют специальные программы, которые призваны помочь пользователям и с этой задачей. И чем лучше будет построена организация личных файлов, тем быстрее получиться извлечь из них нужную информацию.
В этой статье мы расскажем о нескольких отличных приложениях, которые помогут вам автоматически упорядочить и организовать различные типы файлов в Windows.
File Juggler (автоматическая организация файлов)
Если у вас возникли проблемы с организацией файлов на компьютере, то рассмотрите возможность использования утилиты автоматизации. File Juggler отслеживает изменения в папках и выполняет действия на основе набора правил. Приложение использует стандартные условные операторы если-и-то, в формате IFTTT (If This Then That – бесплатный веб-сервис, который создает цепочки простых условных операторов, называемых апплетами). С File Juggler вы можете переименовывать файлы, перемещать, копировать, извлекать из архивов и многое другое.
Дополнительная информация о возможных вариантах условий есть на этой странице. И наконец, выберите действие, которое вы хотите выполнить над своими файлами, в поле Then (Тогда).
Возможности и уникальные особенности:
- File Juggler позволяет контролировать содержимое папок и автоматически перемещает или копирует нужные вам файлы.
- File Juggler может искать ключевые слова или даты в содержимом файлов, а также перемещать или переименовывать их.


- Автоматически удаляйте файлы, которые вам не нужны. Облегчите поиск того, что вам нужно, и сэкономьте место на диске.

- File Juggler позволяет перемещать и переименовывать файлы на основе содержимого PDF файла с возможностью поиска в нем. Это можно использовать для организации счетов, выписок по кредитным картам и фрагментов информации.
- Приложение позволяет создавать переменные для точной организации различных типов контента. Переменными могут быть имя файла, путь к нему, дата, свойства файла и многое другое.
- Существует отдельная вкладка-журнал под названием Log, (Журнал) которая поможет вам отслеживать и проверять корректность работы приложения.
DropIt (автоматическая организация файлов)
Бесплатное приложение DropIt имеет открытый исходный код и работает по тому же принципу, что и File Juggler. Для своей организации файлов вам понадобится создать правила и действия. Щелкните правой кнопкой мыши по плавающей иконке и выберите Associations (Ассоциации).
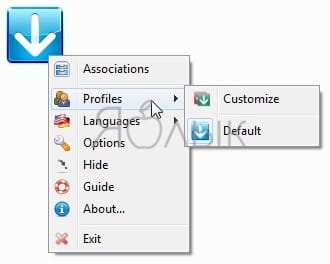
Затем нажмите кнопку Plus, чтобы создать свои правила. Затем перетащите файлы или папки на значок DropIt, чтобы начать их обработку (см. видео ниже).
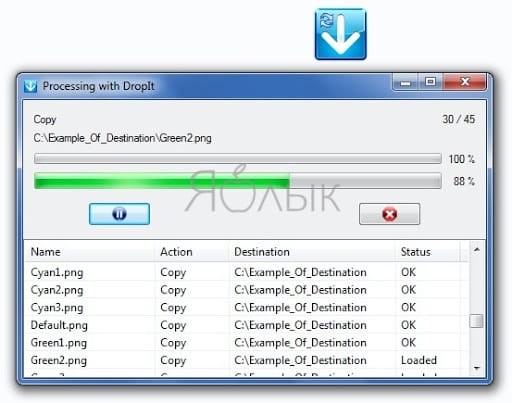
Вы можете определить, как фильтровать ваш контент: по имени, дате, размеру, свойству и использовать какое-либо из 21 доступного действия. Они включают в себя загрузку, переименование, шифрование, сжатие, изменение свойств и многое другое.
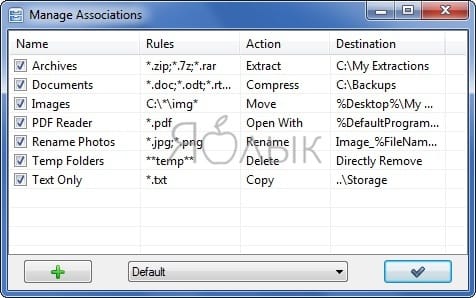
Поле Rules (Правила) – это мощная функция DropIt для формирования фильтров. Тут это работает лучше, чем в File Juggler. С различными типами символов, сокращений и регулярных выражений вы можете формировать уникальные фильтры для файлов: по имени, расширению или типу.
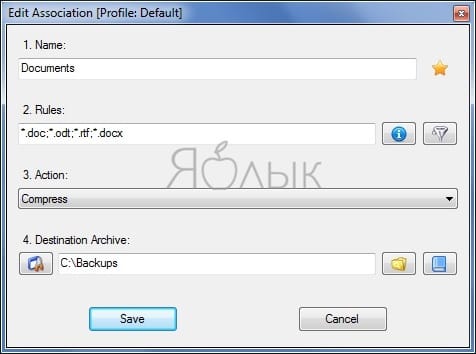
Русскую локализацию можно скачать на сайте программы.
Уникальные особенности:
- Групповые ассоциации в разных профилях. Например, вы можете установить одну ассоциацию для офисного компьютера, а другую – для домашнего. Переключение между профилями осуществляется легко.
- В приложении есть несколько эксклюзивных действий, включая функцию разделения и объединения файлов, создание списка файлов в формате HTML, создание списка воспроизведения, отправку файлов по электронной почте и многое другое.
- Вы можете установить таймер для мониторинга папок с установленными интервалами. DropIt также покажет вам окно прогресса для отслеживаемых папок.
- Приложение также поддерживает использование переменных среды в поле Destination (Назначение). Это дает возможность использовать сокращенное имя файла вместо полного с путем, а также сокращение даты создания или изменения и т.д.
PhotoMove (автоматическая организация фото на основе данных EXIF)
Приложения для организации фотографий, такие как Adobe Lightroom, позволяют очень легко упорядочивать фотографии по данным EXIF. Если вы по каким-то причинам не пользуетесь такими приложениями, то каталогизация и сортировка всех многочисленных фотографий в папках – сплошная головная боль. Организация фотографий на компьютере с ограниченной поддержкой метаданных – утомительная ручная задача.
PhotoMove – это приложение, которое использует данные EXIF для автоматического перемещения (или копирования) и сортировки фотографий в папки на основе фактической даты. Для начала выберите исходную папку с вашими фотографиями. Затем задайте папку назначения.
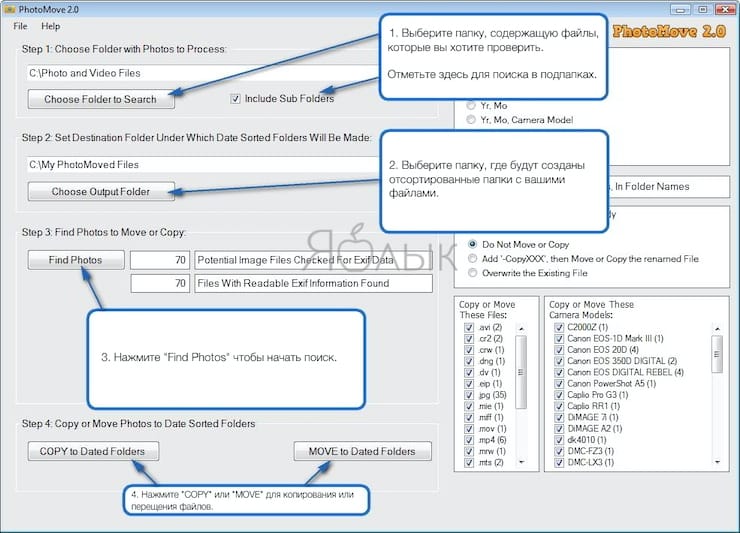
Уникальные особенности:
- PhotoMove отлично работает с NAS-массивами. Если у вас есть обширная коллекция фотографий, вы можете напрямую перемещать и сортировать фотографии в самом NAS.
- Выбор нужного типа структуры папок для упорядочивания изображений. В бесплатной версии вы можете организовать фотографии по году, месяцу, дате. Pro версия имеет уже десять различных вариантов.
- PhotoMove поддерживает синтаксис командной строки. Вы можете использовать командную строку или файл с командами для организации вашей коллекции фотографий.
- Если ваши фотографии не имеют данных EXIF, вы можете использовать для сортировки дату файла или поместить фотографии без данных EXIF в отдельную папку.
TagScanner (автоматическая организация музыкальной коллекции)
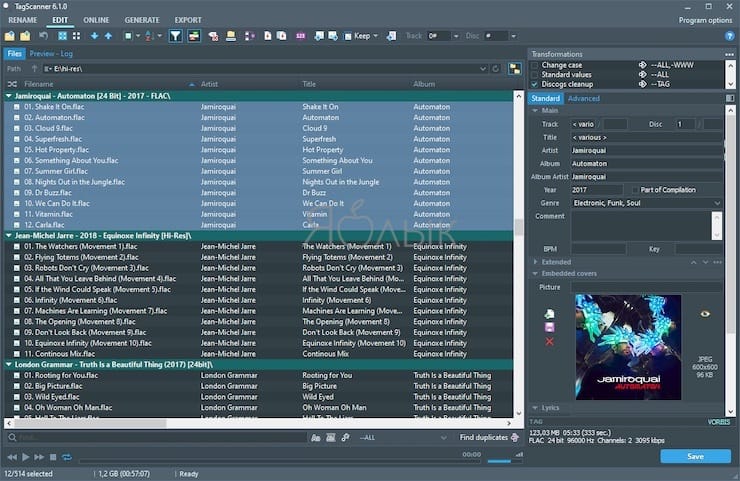
Любой, у кого есть огромная коллекция музыки, знает, как тяжело управлять плохо упорядоченной фонотекой. И хотя имя файла имеет важное значение, главное – его метаданные, которые содержат всю важную информацию, включая исполнителя, альбом, год выпуска, обложку и многое другое. Редактирование метаданных является трудоемкой и сложной задачей.
TagScanner – это приложение, которое позволяет вам организовывать музыкальные коллекции и управлять ими. Оно включает в себя множество встроенных настроек конфигурации для редактирования тегов различных аудиоформатов.
Уникальные особенности:
- Поддерживаются расширенные функции замены и преобразования текста в тегах и именах файлов.
- Приложение может переименовывать и реорганизовывать аудио файлы группой. Вы можете создать новую структуру папок на основе структуры тегов.
- TagScanner позволяет просматривать теги и обложки из онлайн-баз данных, прежде чем помещать их в mp3-файлы.
- Вы можете создавать списки воспроизведения и экспортировать информацию в формате CSV, HTML, M3U и т.д.
FileBot (групповое переименование фильмов и сериалов)
У людей, которые любят хранить на компьютере фильмы или телешоу, есть распространенные общие проблемы: некорректные названия файлов, отсутствие файлов с субтитрами, неполная информация. FileBot – это служебное приложение, которое поможет автоматизировать задачу организации и переименования медиафайлов.
FileBot имеет интерфейс в виде двух панелей. Перетащите папку мультимедиа на панель Original Files (Оригинальные файлы). На панели New Names (Новые имена) нажмите кнопку Fetch Data (Получить данные). Приложение попытается автоматически сопоставить ваши файлы с данными из различных онлайн-баз данных. Как только вы подтвердите подобранную информацию, нажмите Rename.
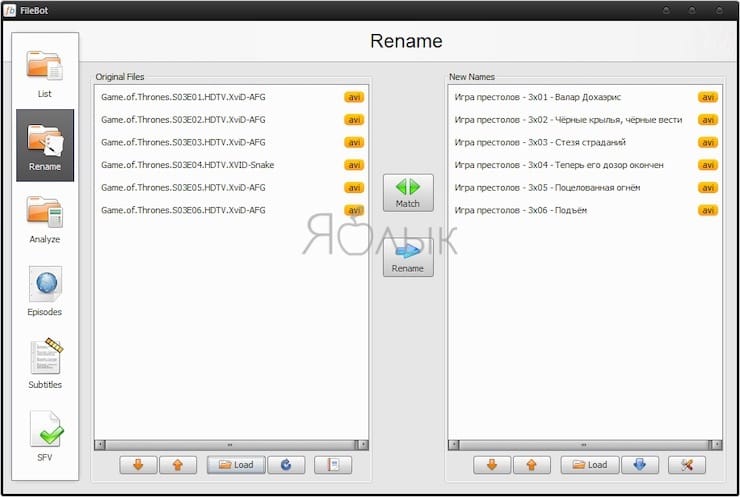
Уникальные особенности:
Listary (удобный поиск по файлам)
Обсуждаемые выше приложения для автоматизации помогут вам организовать файлы. Как только вы их отсортируете, вам понадобится инструмент поиска. Listary – отличное приложение для такой задачи, с помощью которого удастся быстро находить нужные вам файлы.
При первом запуске Listary попросит вас настроить сочетания клавиш.

Перейдите в Options → Hotkeys (Опции → Горячие клавиши) и введите сочетание. Когда вы нажимаете горячую клавишу, на экране появляется всплывающая строка поиска. Функция Fuzzy Search в Listary распознает суффикс, префикс или любую часть имени файла. При этом результаты мгновенно отображаются в окне поиска.

Уникальные особенности:
- Listary легко интегрируется с диалоговым окном для быстрого открытия и сохранения файлов. Вы можете искать файлы в любом приложении, которое использует диалоговое окно для их открытия.
- Используйте горячую клавишу быстрого переключения, чтобы мгновенно перейти к папке с файлом, с которым вы работаете. Открывайте файлы быстрее, не перемещаясь вручную по диалоговому окну «Открыть файл».
- Вы можете установить пользовательские ключевые слова для любого количества папок. Ищите файлы только в нужной вам папке.
- Создавайте ярлыки для файлов, папок и приложений, которые вы часто используете.
Приложение покажется неплохой альтернативой нативной функции поиска файлов в Проводнике Windows.
Как управлять вашими файлами
На самом деле организация личных файлов в Windows – утомительная работа. Но если вы однажды не потратите на это свое время, то это рано или поздно, с накоплением файлов, приведет к потере производительности и дискомфорту.
С рассмотренными выше приложениями вы можете организовывать файлы и контролировать этот процесс без особых усилий. Сформируйте у себя новую цифровую привычку, тем более, что она даст еще и свежие идеи для управления файлами на вашем компьютере.
Если у вас есть список имен файлов, включающих разные расширения, и теперь вы хотите отсортировать имена файлов по расширению. У вас есть какие-нибудь хорошие идеи, как решить эту задачу на листе?
Вкладка Office позволяет редактировать и просматривать в Office с вкладками и значительно упрощает работу . Kutools for Excel решает большинство ваших проблем и увеличивает вашу производительность на 80%- Повторное использование чего угодно: Добавляйте наиболее часто используемые или сложные формулы, диаграммы и все остальное в избранное и быстро используйте их в будущем.
- Более 20 текстовых функций: Извлечь число из текстовой строки; Извлечь или удалить часть текстов; Преобразование чисел и валют в английские слова.
- Инструменты слияния : Несколько книг и листов в одну; Объединить несколько ячеек / строк / столбцов без потери данных; Объедините повторяющиеся строки и сумму.
- Разделить инструменты : Разделение данных на несколько листов в зависимости от ценности; Из одной книги в несколько файлов Excel, PDF или CSV; От одного столбца к нескольким столбцам.
- Вставить пропуск Скрытые / отфильтрованные строки; Подсчет и сумма по цвету фона ; Отправляйте персонализированные электронные письма нескольким получателям массово.
- Суперфильтр: Создавайте расширенные схемы фильтров и применяйте их к любым листам; Сортировать по неделям, дням, периодичности и др .; Фильтр жирным шрифтом, формулы, комментарий .
- Более 300 мощных функций; Работает с Office 2007-2019 и 365; Поддерживает все языки; Простое развертывание на вашем предприятии или в организации.
Сортировка имен файлов по расширению с помощью вспомогательного столбца
Удивительный! Использование эффективных вкладок в Excel, таких как Chrome, Firefox и Safari!
Экономьте 50% своего времени и сокращайте тысячи щелчков мышью каждый день!
В Excel нет прямого способа отсортировать расширение файла, но вы можете применить вспомогательный столбец, чтобы сначала извлечь расширения, а затем отсортировать строки на основе этого вспомогательного столбца. Пожалуйста, сделайте следующее:
1. Введите эту формулу = ЗАМЕНИТЬ (ВПРАВО (A2,5); 1; ПОИСК (".", ВПРАВО (A2,5)), "") в пустую ячейку рядом с вашими данными, см. снимок экрана:

2. Затем перетащите маркер заполнения в диапазон, который вы хотите содержать эту формулу, и все расширения были извлечены в столбец B, см. Снимок экрана:

3. Затем выберите извлеченные расширения в вспомогательном столбце B, затем щелкните Данные > Сортировать, и проверьте Расширить выбор в выскочившем Предупреждение о сортировке диалог, см. скриншоты:
 |
 |
 |
4. В Сортировать диалоговом окне выберите имя столбца, по которому вы хотите отсортировать Колонка раздел, а затем выберите Ценности из Сортировать по раздел, наконец, выберите нужный вам порядок сортировки.

Внимание: если у ваших данных есть заголовки, проверьте У моих данных есть заголовки опцию.
5. После завершения настройки в Сортировать диалоговое окно, нажмите OK чтобы закрыть диалоговое окно, и теперь вы можете увидеть, что имена файлов отсортированы по расширениям, как показано на следующем снимке экрана:

6. Наконец, вы можете удалить данные в вспомогательном столбце по своему усмотрению.
Наконечник: В приведенной выше формуле A2 указывает ячейку, из которой вы хотите извлечь расширение.
Многим не нравиться беспорядочное расположение элементов. Поэтому разберем такой момент, как упорядочить файлы в папке в Windows 7, а именно сортировку и группировку.
Если элементов не много, можно еще разобраться, но бывает что файлов с разными расширениями или папок очень большое количество. Такой обширный список будет трудно восприниматься. Конечно, когда разложено все по полочкам, куда более удобней. Для этого разработчики ОС и придумали специальные настройки фильтров упорядочивания.
Базовая фильтрация файлов и папок: сортировка и группировка
Вы можете упорядочить свои списки с помощью вариантов:
-сортировка – с помощью этой настройки можно быстро упорядочить файлы по размеру, типу (документы, ярлыки программ, изображения и т.д.) и многое другое. Чтобы воспользоваться этой опцией, нажмите на любом пустом месте проводника правой кнопкой мыши. В контекстном меню наведите на пункт “сортировка” и выберите желаемую для Вас опцию.

Вы также можете использовать другие фильтры сортировки. Для этого в контекстном меню выберите пункт «подробнее». Перед Вами откроется окно «выбор столбцов в таблице». Флажками отмечайте, какие опции хотите добавить. Нажимайте кнопки «вверх», «вниз», для определения расположения их в контекстном меню.

В примере, я взял «URL-адрес» и «Автор», расположил их выше опции «размер». Теперь при последующем вызове контекстного меню, добавились эти опции в указанном мной порядке. В итоге у меня получилось так:

Не стоит забывать о пунктах «По возрастанию» и «По убыванию». Если выберем первую опцию, то сортировать будет от 0-9, от А-Я, если вторую то от Я-А, от 9-0.
При совмещении типа сортировок можно получить отличное упорядочивание файлов в папке в Windows 7. Например, фильтр расставит группы файлов по типу, и в то же время по возрастанию.
- Группировка – с помощью этой настройки, Вы сможете создавать группы файлов и папок по размеру, имени, типу. Это означает, что вы можете отделить нужные элементы от других.
Чтобы воспользоваться данной возможностью, нажмите на пустом месте в проводнике Windows 7 правой кнопкой. Из появившегося меню выберите “Группировка” и задайте любой пункт группировки.

Примечание: Выше описанные методы применяются только к текущей папки. Все новые добавленные дополнительные параметры упорядочивания будут отображаться как в пункте “Сортировка”, так и в ”Группировка”.
Чтобы избавится от элементов группировки, кликните на «(Нет)», тогда все изменения исчезнут.
Опции сортировки и группировки могут быть использованы одновременно. Например, вы можете сгруппировать по размеру или типу и сортировать данную группу по дате, имени или другими свойствами.
Если вы нажмете левой кнопкой по названию группы, то выделятся все файлы и элементы.

Расширенная фильтрация упорядочивания файлов и папок Windows 7: сортировка и группировка
Для следующих параметров фильтрации необходимо в обязательном порядке использовать представление «плитка». Расширенные опции можно рассматривать как продолжение группировки по фильтрации. Вы можете использовать это, даже для фильтрации скрытых файлов и папок Windows 7, основанной на очень специфических критериях.
В режиме представления «плитка» у Вас есть несколько столбцов, такие как имя, данные, размер и т.д. Если вы наведите курсор мыши на колонку, вы заметите небольшую стрелку на правой стороне. Нажмите на нее и вы увидите несколько вариантов, которые позволяют упорядочить по определенным группам (например, файлы с именами от А до К).
Выберите опцию и Вы увидите, как останутся только файлы, папки по заданному критерию. Кроме того, вы увидите небольшой флажок на правой стороне колонки, указывая на то, что фильтр активен.

Вы можете выбирать по нескольким столбцам на основе различных критериев. Кроме того, есть возможность использовать окно поиска для фильтрации еще более точных результатов. Чтобы отключить расширенную группировку, достаточно снять флажок с параметра.
Как вы видите, окно проводника может довольно мощно упорядочить файлы в папке в Windows 7. После небольшого количества экспериментов, Вы привыкните ко всем доступным вариантам и быстро найдете искомые элементы.
Читайте также:

