Как разбить сайт на пиксели
Обновлено: 05.07.2024
Началось лето, жара и новые приколы. У меня однокомнатная квартира и, прикиньте себе, я решил поставить второй компьютер на кухню с мониторчиком TFT 19 дюймов! А причём тут лето и битые пиксели? А вот причём. 36 градусов на улице, печка, духовка и высокая влажность сделали своё чёрное дело – на мониторе появилась парочка битых пикселей.
Наиболее распространены битые субпиксели – это когда постоянно светится яркая красная, синяя, зелёная, жёлтая, бирюзовая или пурпурная точка. Их ещё называют «застрявшие» пиксели (stuck pixels). Если такой пиксель вылазит на видном месте – то очень раздражает, особенно красный 🙂 Если глючат сразу все три субпикселя, то на экране будет светиться белая точка.
Кстати, дефектные пиксели могут как появляться, так и сами исчезать. На моём основном мониторе от самой покупки было три разноцветных точки в районе середины экрана. При покупке я их или не заметил, или они появились уже дома, не знаю. Но заморачиваться на этот счёт я не стал, т.к. они абсолютно не были заметны для глаз, если не всматриваться. За 4 года работы с этим монитором я их ни разу не заметил, хотя они были посередине экрана.
Я думаю это из-за того, что мой монитор на матрице MVA, а не на распространённой TN. Наверное, специфика матрицы такая, что мелкие дефекты не заметны. Так вот, недавно решил проверить, можно ли эти пиксели убрать новым способом. Стал проверять – а их нет! Ушли куда-то все строем 🙂
Программы для восстановления битых пикселей
Про высокотехнологические методы, применяемые только в лабораториях, не стоит говорить. А возможно ли в принципе избавиться от разноцветных точек в домашних условиях? ДА, это возможно! И я сам в этом убедился. Существует два способа устранения битых пикселей – программный и механический.
Восстановление происходит за счёт быстрой смены цветов смежных пикселей. Благодарю этому процессу на субпиксели подаётся большое количество энергии и они оживают. Данная технология обещает восстановить от 55% до 90% «застрявших пикселей». Правда, на каждый случай может понадобиться разное количество времени, придётся поэкспериментировать, если с набегу убрать повреждённые пиксели не получиться. Под экспериментами подразумевается изменение скорости смены цветов и время работы программы.
Восстановленный пиксель через некоторое время может снова «застрять», особенно в жаркую погоду. Тогда процесс лечения нужно будет повторить. В некоторых случаях такой пиксель невозможно полностью вылечить.
UndeadPixel подойдёт большинству
Переходим на официальный сайт и скачиваем установщик программы. Я рекомендую именно версию для установки, а не портативную.
В главном окне программы предлагается для начала найти битые пиксели с помощью заливки экрана однотонными цветами: красным, лайм, синим, белым, чёрным и жёлтым. Разные битые пиксели будут видны на разных фонах. Если вы уже знаете, где ваши пиксели, то сразу переходим к восстановлению.
![]()
Нажимаем Start и перемещаем мерцающие квадрат(ы) на дефектные места, посмотрите ниже видео. Когда пиксель начинает мигать, то это уже заявка на победу, просто оставьте на бОльшее время. Если всё без изменений, то выбираем максимальную скорость и ждём пока пиксель пропадёт. В худших случаях это может занять 10 часов, больше ждать нет смысла.
Особенность UDPixel в том, что во время восстановления пикселей можно продолжать работать, если квадратики не велики и не мешают.
JScreenFix для браузера
Это не программа, а просто сайт, бесплатный сервис в интернете. Благодаря этому, JScreenFix можно запускать на любых устройствах с интернетом: компьютер, ноутбук, планшет, MacBook или ЖК панель.
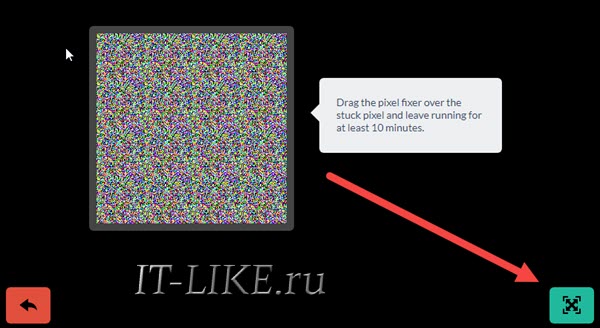
Нужно передвинуть переливающийся квадрат на проблемные пикселы, а если они за пределами окна браузера, то перейдите в режим полного экрана по зелёной кнопке. Посмотрите на видео как работают Undead Pixel и JScreenFix:
Производители данных программ рекомендуют делать профилактику своему монитору, изредка запуская «процесс восстановления». Не знаю насколько оправдано тратить на это своё внимание, но для плазменных панелей это может оказаться действительно полезно.
На сайте можно как скачать программу, так и купить. Бесплатная версия работает в течение 30 дней в режиме ограниченной функциональности, в котором не работают более продвинутые технологии. В интернете можно найти версию без ограничений 😉
Работа программы начинается с выбора устройства: экран компьютера, мобильный телефон, игровая консоль или плазменная панель.

Для мобильных телефонов и игровых консолей генерируется видеофайл под выбранное разрешение. Его надо будет проиграть в повторяющемся режиме на смартфоне. Для телевизора можно записать DVD-диск или флешку с готовым видео, или подключить к компьютеру и запустить в режиме «Full Screen».
Если у вас обычный монитор или ноутбук, выбираем «Computer Monitor». Чтобы отобразить дополнительное меню надо передвинуть мышку к верхней части окна. Здесь доступно четыре режима: Common Clearing (CCM), System Modified (SMF), Complex Force (CFV), Personal Protection (PPM). В бесплатной версии работают только CCM и PPM. Остальные два режима должны обеспечивать более высокий процент восстанавливаемых пикселей. По умолчанию выбран CCM.
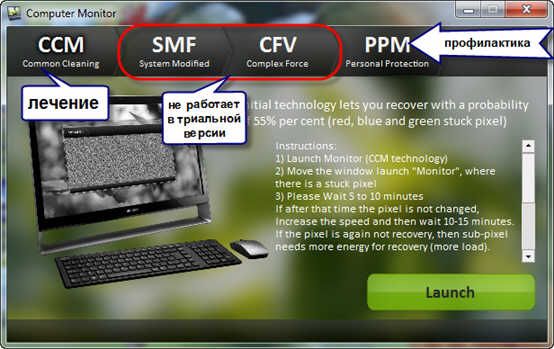
Нажимаем «Launch» и передвигаем окошко в область битых пикселей. Ждём 5-10 минут и проверяем. Если точка осталась, то увеличиваем скорость с помощью кнопки «Speed Up», которая появляется, если подвести к ней мышку, и ждём ещё 10-15 минут.

Разработчики утверждают, что их алгоритмы позволяют не только лечить пикселы, но и устранять пятна на экране и даже полосы. Но это в том случае, когда это просто скопления не правильно работающих пикселей. Посмотрите видео:
Далее, чтобы пиксели снова не «застряли» рекомендуется включить автоматический режим профилактики – PPM. В этом режиме на мониторе меняются цвета в течении какого-то времени. Запускается процесс 2-3 раза в месяц когда за компьютером никто не работает.
Механический способ
Если получилось – ура! Я вас поздравляю, можете «заполировать» это дело Bad Crystal’ом. А если пиксель упорно не хочет восстанавливаться, то можно попробовать запустить программу и одновременно массировать место минут 15, после чего оставить программу работать часов на 10.
Надеюсь, что статья вам очень пригодилась. Ваши друзья будут очень признательны, если вы поделитесь этой информацией с помощью кнопок социальных сетей под статьёй.
Многие пользователи в интернете для скрытия конфиденциальной информации на видеороликах и фотографиях пользуются пикселизацией (сильное снижение разрешения). Однако теперь этот способ будет малоэффективен — в сети появился алгоритм, который восстанавливает пиксилизированный текст на изображениях.
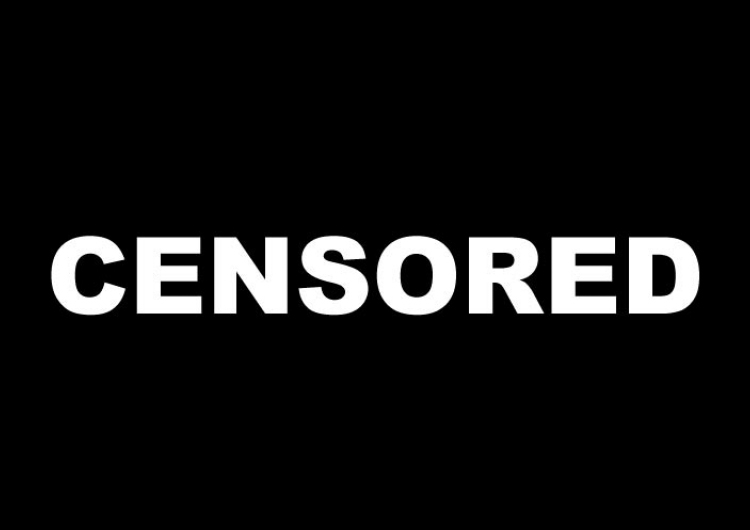
Источник изображения: antyweb
Разработчик с ником Beurtschipper опубликовал на GitHub утилиту дешифровки изображений под названием Depix, написанную на Python.
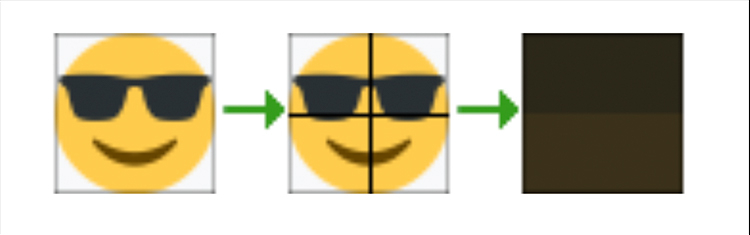
Источник изображения: linkedin
Фильтр пикселизации работает следующим образом: изображение делится на блоки нужного размера, в каждом из них определяется основной цвет (среднее значение от всех оттенков блока), после чего квадрат заливается сплошным цветом. Что очень важно, одинаковые элементы даже на разных изображениях будут пикселизироваться одинаково.
Алгоритм Depix использует как раз этот принцип — в программу загружается пикселизированное изображение (пока, это работает только с текстом) и алфавит в виде Последовательности де Брёйна с теми же настройками шрифта, что и в пикселизированном фрагменте. К настройкам шрифта относится размер, цвет, сам шрифт, а также цветовая модель HSL (тон, насыщенность и светлота).
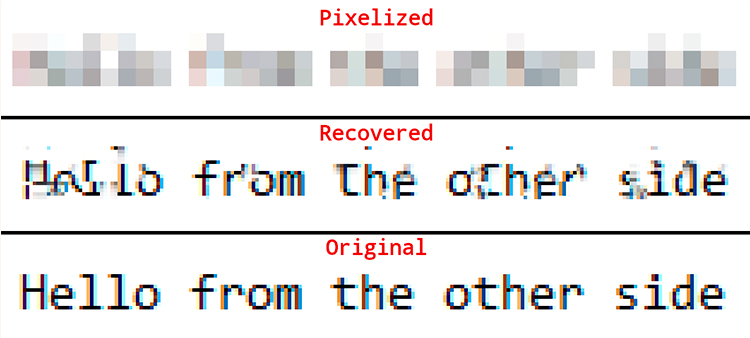
Источник изображения: GitHub
После этого алгоритм разбивает на пиксели загруженный в него алфавит и начинает искать совпадения в блоках первоначального пикселизированного изображения, чтобы найти подходящий символ.
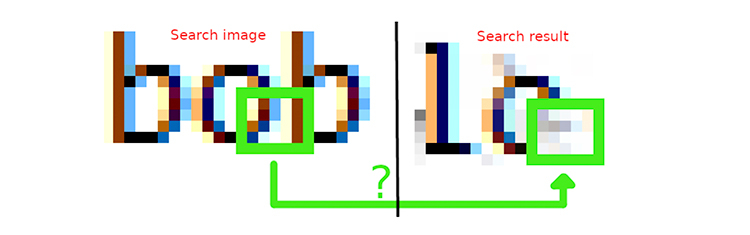
Источник изображения: linkedin
Подбор будет завершён, только когда не останется совпадений между двумя картинками. Результат будет экспортирован в формате изображения в «output.jpg».
Для того, чтобы воспользоваться алгоритмом, необходимо скачать на компьютер Python, загрузить Depix с GitHub, сделать скриншот пикселизированного элемента, который нужно расшифровать. Сгенерировать Последовательность де Брёйна на специальном сайте и создать из неё текстовый файл с настройками шрифта, которые могут соответствовать пикселизированному изображению. После этого сделать скриншот текстового документа с Последовательностью де Брёйна и запустить в Python соответствующий код.
В своей статье, где разработчик подробно разобрал работу алгоритма, он отмечает, что ранее подобных утилит в свободном доступе не существовало. А для безопасности стоит полностью удалять конфиденциальную информацию с изображений и видеороликов, так как алгоритмы не стоят на месте.
Простейший путь обрабатывать данные с изображения – это брать каждый пиксель и изменять значение одного или нескольких из его каналов: красный, зеленый, синий и альфа (прозрачность), для краткости будем называть их R, G, B и A.
Пример: изменим какие-нибудь значения, например поменяем B и G:
Было rgb(100, 50, 30, 255) станет rgb(100, 30, 50, 255)
Манипуляцию как таковую можно представить простейшей callback-функцией. Для приведенного выше примера:
Здесь мы игнорируем альфа-канал, он нам не нужен и будет установлен равным 255.


Предположим, мы хотим изменить альфа-канал и сделать изображение частично прозрачным. Тогда функция будет выглядеть:
Здесь мы используем переменную factor, с помощью которой будем задавать прозрачность изображения. Значение этой переменной будет возвращаться как альфа-канал:
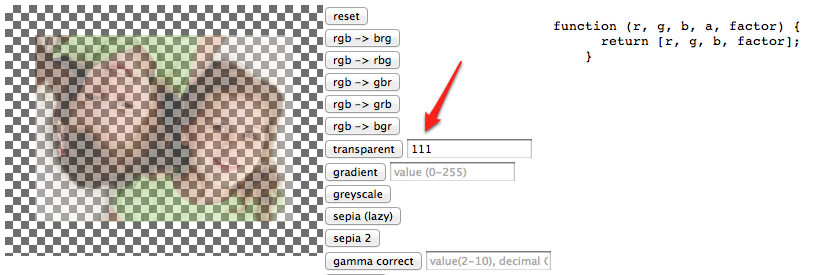
и более сложный пример. Здесь мы будем дополнительно задавать, к какой части изображения применить прозрачность:
Если сделаем factor=111, получим:

this ссылается на созданный нами объект, который можно было немного увидеть. Он хранит в себе кое-какую нужную информацию, которая может пригодиться, как рассмотренном примере.
Холст
Рассмотрим структуру нашего холста. Начнем с конструктора:
Используем это, чтоб передать ссылку на элемент холста, находящийся где-нибудь на странице, а также url изображения.
Изображение должно быть в том же домене, где идет обработка его данных:
Конструктор создает объект new Image, и после загрузки изображение отрисовывается на холсте. Затем сохраняем некоторые вещи на будущее такие как context, объект image и оригинальные данные об изображении. ‘this’ – тот же самый, к которому манипулятор пикселями имеет доступ в примере выше.
Далее используем 3 простых метода для установки, получения и сброса данных изображения с холста:
Мозг всей обработки – это метод transform(). Он обрабатывает callback-вызов манипулятора пикселями и factor, который в сущности является конфигурационной настройкой для манипулятора. Затем он проходит по всем пикселям, передает значение olddata rgba-канала в callback-функцию и использует вернувшиеся значения как newdata. В конце newdata записывается на холст.
Довольно просто, не так ли? Единственный смущающий момент должен быть инкремент i+=4 в цикле. Данные возвращаются через getImageData().data как массив с 4 элементами для каждого пикселя.
Предположим, у изображения есть всего 2 пикселя: красный и синий, и нет прозрачности. Тогда данные для этого изображения выглядят как:
Callback
Дальнейший код просто показывает различные варианты callback-функции, и создает UI для их использования. Рассмотрим несколько из них:
Градации серого
Градации серого – это равное количество красного, синего, зеленого. Самый простой способ добиться этого – посчитать среднее значение:
var agv = (r + g + b) / 3;
Этого вполне достаточно. Но есть секретная формула для обработки фотографий с людьми, она устанавливает разную чувствительность для каналов:

Сепия
Простейший вариант: сделать серую версию и добавить немного цвета на неё – равного количества rgb для каждого пикселя. Я добавил 100 красного, 50 зеленого, но вы можете выбрать другие значения.

Вот другой вариант, который возможно и лучше, но мне не очень нравится:

Негатив
Вычтем значение каждого канала из 255 для получения негатива

Добавить шум. Это просто развлечение, берем случайное значение между –factor и factor и добавляем его к каждому каналу:

Ваш ход
Сам пример опубликован по ссылке. Некоторые из манипуляций предлагает рассмотреть самостоятельно, используя исходный код и воображение.
В качестве шаблона берем следующее:
Попробуйте, например, сделать изображение черно-белым (не градациями серого, а черно-белым, где каждый пиксель либо 0,0,0, либо 255,255,255).
Что такое пикселизация?
Чтобы понять пикселизацию, нужно знать, как пиксели объединяются в цифровые изображения. Большинство файлов изображений, таких как JPG, PNG и GIF, являются растровыми. Другими словами, это карты битов — по сути, сетки пикселей, которые плавно переходят в изображения. Пиксель — это наименьший квадрат оттенка, насыщенности и света (HSL), составляющий сетку цифрового изображения.
Пикселизация происходит, когда пиксели становятся видимыми невооруженным глазом вместо плавного смешения. Вы можете получить случайную пикселизацию, если измените размер изображения до размеров, слишком больших для его разрешения, при этом также можно создавать интересные эффекты, намеренно пикселировав изображение. Что интересно, целый жанр пиксельной графики вырос из ностальгии и любви к ранним видеоиграм.
Независимо от размера или качества картинки, с которой вы работаете, вы можете быстро создать свой собственный пиксельный рисунок, пикселировав свою фотографию.
Создание пикселизированного изображения в Photoshop
Выполните следующие действия, чтобы пикселизировать всю фотографию в редакторе изображений:
1. Откройте фотографию.
Выберите файл, который необходимо пикселизировать в Photoshop.
2. Преобразуйте фотографию в смарт-объект.
Создайте смарт-фильтр. Выберите пункт «Фильтр» в верхнем меню и нажмите «Преобразовать» для смарт-фильтров. Вы можете добавлять, удалять, настраивать или скрывать смарт-фильтры, поэтому любые внесенные вами изменения будут обратимыми. (Таким образом можно легко удалить изменения, внесенные в исходную фотографию, и начать заново.)
3. Выполните пикселизацию изображения.
В верхнем меню выберите «Фильтр > Пикселизация > Мозаика». Фильтр «Мозаика» перерисовывает пиксели как блоки цвета. Вы также можете изучить другие пиксельные фильтры, такие как «Пуантилизм», который превращает слой в случайно размещенные точки, похожие на картину пуантилистов.
4. Выберите уровень пикселизации.
В окне предварительного просмотра переместите ползунок вправо, чтобы увеличить видимый размер в пикселях, или влево, чтобы уменьшить его. Можно увеличить или уменьшить масштаб миниатюры в окне предварительного просмотра, чтобы увидеть, как будет выглядеть пикселизация.
Читайте также:

