Как разбить видео на кадры sony vegas
Обновлено: 04.07.2024
Если разбить видео на кадры, то можно получить десятки, сотни и тысячи уникальных фрагментов – создать уникальные изображения и анимации, выделить лучшие моменты ролика и поделиться ими с миром. Это несложно: раскадровку легко выполнить в редакторе видео или с помощью онлайн-сервисов. Результаты можно сохранить во всех популярных форматах. Поговорим о том, как разбить видео на кадры, а также представим лучшие программы и сервисы для быстрого разделения роликов на фрагменты.
| VirtualDub | Windows (версии от 98 до 7) | Бесплатно |
| Fastreel | Онлайн | Бесплатно с водяным знаком, 190 руб. за обработку одного видео или от 290 руб. за работу без ограничений в течение месяца |
| Img2Go | Онлайн | 5,50€ за месяц |
| Ezgif | Онлайн | Бесплатно |
Показать все программы Свернуть таблицу
Как разбить видео на кадры?
Используйте одну из программ ниже.
Movavi Video Editor Plus
Редактор видео с удобным, интуитивно понятным пользовательским интерфейсом на русском языке. Обладает широким функционалом и при этом не требует долгого обучения перед началом работы – достаточно посмотреть ознакомительный ролик и все станет понятно.
Чтобы разбить видео по кадрам, перенесите ролик на рабочую панель или укажите путь к нему после нажатия на кнопку Добавить медиафайлы, после чего выберите опцию Редактировать. Теперь вы можете разложить ролик покадрово, а также сохранить любой фрагмент, нажав на значок фотоаппарата.
Обратите внимание: Movavi Video Editor Plus позволяет работать с видео в любом разрешении и сохранять фрагменты в максимальном качестве. При необходимости можно провести их редактирование, добавить визуальные эффекты и сохранить без прекращения работы над проектом.
Adobe ® Premiere ® Pro
Программа входит в состав Adobe ® Creative Cloud ® и предназначается для профессионального видеомонтажа. Интерфейс софта современный, интуитивно понятный. Однако большое количество опций осложняет его: по мнению новичков, разобраться с ходу во многих функциях практически невозможно. Вероятно придется посмотреть несколько обучающих роликов перед тем, как разбить гифку на кадры или провести раскадровку видео.
Чтобы перейти к редактированию файлов, необходимо скачать и установить программу, активировать демонстрационный доступ или приобрести лицензию. Функционал бесплатной версии ограничен, не забывайте об этом.
Sony Vegas
В линейке компании есть 2 продукта, которые идеально подходят для раскадровки видео – это Vegas Edit и Vegas Pro. Первый вариант ориентирован на новичков, обладает простым интерфейсом и ограниченным функционалом, стоит дешевле профессиональной версии и не требует долгого обучения.
Vegas Pro – программа для профессионального видеомонтажа, которая больше подходит опытным специалистам. Софт помогает быстро разбивать видео на кадры, проводить редактирование фрагментов и накладывать визуальные эффекты. Однако функционал программы, по мнению экспертов, может оказаться слишком сложным для новичков.
VirtualDub
По признанию разработчика, эта утилита – прямое доказательство того, что у него было слишком много свободного времени в колледже. Программа простая, с устаревшим дизайном, но бесплатная и вполне пригодная для разбивки видео на кадры.
Ограниченность функционала подтверждает и сам разработчик. По его словам, VirtualDub нельзя относить к числу универсального редактора. Утилита предназначена для захвата и базовой обработки видео, поддерживает пакетное редактирование и преимущественно подходит для работы с роликами в формате AVI.
Fastreel
Раскадровка видео онлайн без загрузки и установки софта – просто перейдите на официальный сайт, добавьте ролик и начинайте работу над ним. Не понадобится даже предварительная регистрация и авторизация, только если захотите приобрести лицензию или воспользоваться дополнительными возможностями сервиса.
Интерфейс – простой и интуитивно понятный. С помощью формы поиска на сайте можно найти любую интересующую опцию и ознакомиться с ней. Дополнительно при раскадровке можно провести редактирование фрагментов, добавить эффекты и сохранить снимки в популярных форматах. Функционал сервиса доступен как при оплате лицензии, так и в тестовом режиме.
Img2Go
Онлайн-редактор позволяет работать с несколькими видео, сохраняя проекты в личном кабинете и возвращаясь к ним. С его помощью можно редактировать ролике во всех основных форматах, конвертировать их и добавлять эффекты, проводить базовый монтаж видео и готовить его к размещению на сайтах и в социальных сетях.
Ezgif
Сервис преимущественно ориентирован на работу с анимацией в формате GIF. С его помощью можно провести раскадровку файла, сохранить фрагменты в виде изображений без потери качества. Также сервис позволяет использовать дополнительные инструменты для обработки анимации, преобразования видео в GIF, добавления визуальных эффектов и текста.
Помимо этого, онлайн-сервис помогает редактировать и разбивать на кадры видео в MP4, WebM, AVI, MPEG, FLV, MOV, 3GP и других популярных форматах. Возможности для монтажа и раскадровки, по отзывам пользователей, сильно ограничены. Но иногда этого может оказаться достаточно, особенно если речь идет о простой разбивке ролика на кадры.
С помощью программы Sony Vegas Pro можно "разбить" видео на кадры, говоря другими словами создать "секвенцию", упорядоченную последовательность изображений из кадров видео, можно очень "легко и просто".
Первое, что нужно сделать - конечно-же запустить программу Sony Vegas Pro :))) и импортировать в неё нужный вам видеофайл. Как это делать, знают наверное все, самый простой способ - просто "перетащить" видеофайл с зажатой ЛКМ из исходной папки прямо на тайм-лайн. Это понятно.

Второе - если вы хотите "разбить на кадры", создать секвенцию из всего видео-ряда, то выделять ничего не нужно. Если вам нужно разложить покадрово какой-то определённый отрезок видео, тогда нужно выделить именно его.

Третье - Открыть меню "файл" (File) - "Перевести в. " (Render As…)

Четвёртое - в открывшемся окне - ОБЯЗАТЕЛЬНО выберите формат для сохранения (Output Format) "Последовательность изображений (Image Sequence…)"
Четвёртое "с половиной" - ОБЯЗАТЕЛЬНО задайте формат для сохраняемых изображений (если нужно сохранить альфа-канал, выбирайте .PNG, если будете обрабатывать в фотошопе, лучше всего .TIFF, если нужны картинки с минимальным "размером" - .JPEG.
Пятое - ОБЯЗАТЕЛЬНО создайте новую ОТДЕЛЬНУЮ папку для сохранения каждой секвенции и присвойте уникальное имя.
Шестое - ОБЯЗАТЕЛЬНО поставьте галочку в "чекбоксе" "Render Options" напротив записи "Render loop region only", иначе у вас всегда будет просчитываться весь фильм целиком.

Вот в принципе и всё. Теперь можно жать на кнопку - "Render" и немного подождать. Все "картинки" из кадров с сохранённой последовательностью можно будет без труда найти в заданной папке.
Для примера я возьму фотографию 3200х1200 пикселей, а вы можете использовать любое видео или фото, которое есть у вас.
Фото, которое я выбрал, имеет соотношение сторон 8х3, и какой бы проект мы не делали (см. Настройки проекта), 4х3 или 16х9, все равно изображение не займет весь экран, и на нем останутся черные полосы вверху и внизу экрана (рис 2).

Рисунок 2. Пустое пространство.
Как раз в таких (и не только) случаях и нужно применить кадрирование.
Что бы запустить инструмент нажмите кнопку Pan/Crop в конце клипа (рис. 3), или в меню Tools выберете команду Video/Video Event Pan/Crop.

Рисунок 3. Запуск инструмента кадрирование
В открывшемся окне вы увидите ваш клип, заключенный в рамку (рис. 4). Эта рамка отображает какая часть изображения выводится на экран.

Рисунок 4. Рамка кадрирования.
Для начала нам нужно привести рамку в тот вид, в котором будет наше видео. Для этого в строке preset, из раскрывающегося списка (рис.5) выберете нужное соотношение сторон (у меня 4х3) . Вы увидите, что рамка приняла выбранное вами соотношение сторон, а фото заняло весь экран.

Рисунок 5. Соотношение сторон.
Сейчас наша рамка находится в центре изображения. Ели возникнет необходимость показать левую или правую часть изображения, просто нажмите левой кнопкой мыши в нутрии рамки. Далее не отпуская кнопки, переместите рамку в ту часть изображения, которую нужно показать (рис. 6).

Рисунок 6. Перемещение рамки кадрирования.
Если вы хотите сфокусироваться на более мелком объекте, сначала убедитесь, что включена кнопка Lock Aspect Ratio (рис. 7). Эта кнопка фиксирует соотношение сторон, и в процессе масштабировании пропорции кадра сохранятся.

Рисунок 7. Кнопка Lock Aspect Ratio.
Для масштабирования нажмите на краю рамки и перемещайте курсов в центр кадра. В случае с данной фотографией ее отдельный участок можно увеличить достаточно сильно, так как фото имеет большое разрешение. В случае с видео, не увлекайтесь, так как его разрешение гораздо ниже, это может заметно снизить качество видео на данном участке клипа.
С помощью инструмента кадрирование, вы также можете вращать ваше изображение. Для этого наведите курсор на круг, в котором находится рамка кадрирования. Курсор должен принять вид вращающейся стрелки, после чего изображение можно вращать, нажав и удерживая левую кнопку мыши (рис 8).

Рисунок 8. Вращение кадра
Операция кадрирование довольно часто применятся в видеомонтаже. Особенно она полезна при создании Слайд-шоу из фотографий, и совместно с использованием ключевых кадров дает интересные результаты.
Как использовать Ключевые кадры мы поговорим в одном из следующих уроков.

Здравствуйте, друзья мои!
Сегодня я хочу поговорить с вами о том, как использовать метод «ножниц» в программе Sony Vegas, т.е. мы рассмотрим, как в Сони Вегас разрезать видео. Также я расскажу и покажу, как в Вегасе вырезать ненужный фрагмент видео и еще покажу способ, как можно обрезать видео быстро и без лишних усилий.
А в конце данной статьи я вам расскажу, как соединить (или склеить) два видео в Sony Vegas.
Ну что ж – вперед к знаниям!
Итак…
Как разрезать видео в Сони Вегас.
Для того, что в Сони Вегас разрезать видео, достаточно поместить его на таймлайн и определить точное место, где должно быть разрезано наше видео. После чего мы ставим в нужное нам место ползунок (курсор) и нажимаем на клавиатуре компьютера английскую букву «S» :

Как видите, наше видео вполне успешно разрезано.
Как в Сони Вегас вырезать фрагмент видео.
Чтобы вырезать ненужный кусочек видео в Сони Вегас Вы точно также определите нужные места обрезки видео при помощи маркеров, т.е. найдите начало и конец того кусочка, который не нужен, и расставьте в этих местах маркеры.
*Или навскидку выделите видео в ненужном месте, края потом «подтяните» способом, который я опишу ниже, рассказывая о том, как обрезать видео.*

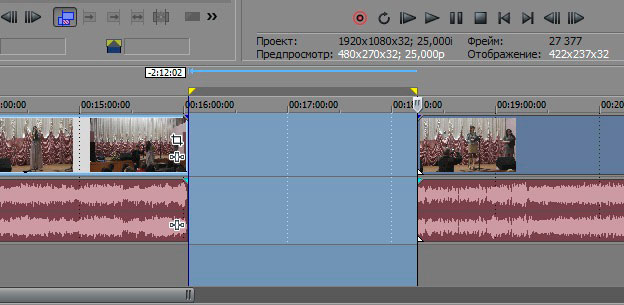
Как обрезать видео в Сони Вегас.
Чтобы обрезать видео в Вегасе Вы можете, конечно, вполне себе использовать и первый метод с последующим удалением ненужного куска. Но я Вам расскажу способ обрезки видео куда быстрее и поинтереснее: просто «ухватите» на таймлайне Ваше видео за начало и с зажатой левой клавишей мыши подтяните его прям к тому самому месту, до которого видео следует обрезать.

Вот и все – Ваше видео начинается с нужного Вам момента. То же самое вполне возможно проделать и с окончанием видеофрагмента.
Посмотрите урок о том, как обрезать, разрезать и вырезать видео в Sony Vegas Pro:
Ну а теперь я коротенечко скажу о том,
как в Сони Вегас соединить два видео в одно .
Если Вам нужно просто соединить два имеющихся у Вас видеокусочка в один видеоролик, то тут, скажу Вам сразу, все довольно просто: «схватите» нужный кусок видео и с зажатой левой клавишей мыши просто подтяните его с к тому видеоотрезку, с которым его нужно соединить.
В момент, когда Вы увидите, что видео станет залипать (это значит, что место соединения стало ярко подсвечиваться), просто отпустите перемещенный кусочек видео.
Всё, два Ваши видеоотрезка почти слились воедино. Теперь их осталось только правильно сохранить, чтобы они уж точно стали одним целым, как того и требовала наша с Вами задача.
PS: если Вы хотите, чтобы одно видео плавно перетекало в другое, наложите немного один отрезок на другой.
Ну вот и всё! Как видите, работать в Сони Вегас не так уж и сложно. Верно? ;)
Если для Вас что-то осталось непонятным – задавайте вопросы ниже в комментариях к этой статье. И мы вместе будем делать сложные задачи простыми! )
Вам также может понравиться:
Эффекты плавного появления и.
Какую версию Sony Vegas Pro выбрать.
Картинка в картинке в Sony Vegas.
Быстрая синхронизация звука.
Как отделить звук от видео в.
Как сделать видео в Сони.
От автора
Vиктория Sенокоcова
Друг мой, рада видеть Вас на своем блоге!
Я хочу, чтобы в мире было как можно больше успешных творческих людей, поэтому рада делиться информацией, которая может быть полезна на пути к реализации Вашего потенциала.
Давайте вместе делать этот мир ярче, интереснее и многограннее! ;)
Мои услуги: ознакомиться здесь
Комментировать Х
61 комментарий
Все установилось и работает! Спасибо!
Всегда пожалуйста, Зоя! ;)
Всегда пожалуйста! Я рада.)
Добавил одно видео и нужно добавить второе для соединения. Пишет,что невозможно. Что делать?
Куда Вы не можете добавить второе видео, Леонид, на Таймлайн?
А что конкретно пишет Вегас?
Доброго всем дня, я начал заниматься в сони вегасе не давно. Я начинаю учится монтировать свадьбы и тут я столкнулся с одной идеи которая меня выручила, но которая породила одну не приятную проблему. Свадьбу снимают с двух камер и что бы найти удачные кадры и срезать не удачные я сделал два изображения сразу на экране с первой камеры и со второй через eventpan. Но соответственно изображения стали меньше и наблюдая изображения сразу с двух камер одновременно я быстро удалял нужные и ненужные куски и быстро сделал свадьбу. А теперь нужно изображения сделать с первой и со второй камеры на весь экран. По одиночки я сделать могу просто делаю в (Default), но там столько прорезанных кусочков, можно ли сразу не перебирая кусочки сделать изображения видео во весь экран сразу?
Обзор ни о чём. Если не умеете работать с программой лучше не суйтесь обучать других. Спасибо Вам огромное за время потраченное напрасно.
Резковато, зато от души.)) Ничего, мы и такое скушаем)) Я прокомментирую Ваше мнение ниже.
А мне очень помогли эти уроки, потому что я вообще не умею пользоваться программой.
Оля, так для вас и стараюсь. Для всех тех, кто только начинает осваивать Сони Вегас.)
не могу понять.я склеил видео.а после того как сделал рендиринг потом открываю видео.а там только один кусок самый первый.а другие не склеились!причём главно музыка вставилась которую накладвал
Выделите ВЕСЬ Ваш клип перед рендерингом, а потом просчитывайте.
Здравствуйте, Сергей. Да, я поняла Вас. К сожалению именно той функции полного объединения разных частей в одну с применением на нее уже определенного эффекта нет. Так что придется редактировать каждую из вырезанных частей. В этом, в общем-то, и заключается сложность и кропотливость работы при видеомонтаже.
Спасибо за ответ. Что же, придется лучше планировать действия при разрезании клипов на таймлайн, использовать при необходимости повторные ссылки на исходные клипы и т.д.
Удачи Вам в творчестве, Сергей!))
Пожалуйста помогите все получилось,только когда я склеил два видео- одно видео громкое , другое совсем не слышно
Что делать?
Два видео склеил.только одно видео громкое,другое совсем не слышно
Что делать?
Читайте также:

