Как разблокировать доступ в интернет в ноутбуке
Обновлено: 03.07.2024
Итак, первым делом проверим, когда WIFI подключен без доступа в Интернет. Для этого попробуйте перезагрузить роутер. Проверьте, есть ли Интернет на других устройствах, например, на телефоне, планшете или другом компьютере. Проверьте, все ли открываются страницы, или же на всех устройствах выдает одну и ту же ошибку. Если это так, то дело, скорее всего в вашем провайдере, либо в WI-FI, или роутере.
Антивирус блокирует интернет
Если выяснили, что проблема не в роутере, а на других устройствах работает все нормально, тогда нужно проверить, не блокирует ли Интернет антивирус, если он, конечно, установлен на вашем компьютере.
Попробуйте вначале отключить его, или добавьте исключения, а затем проверьте, появился ли доступ в Интернет. Если нет, тогда можно попробовать антивирус вообще удалить.
Подключен ли Интернет
Следующим этапом проверим, подключен ли у вас интернет, и работает ли он корректно. Например, у меня сейчас подключен Интернет по WI-FI, и здесь видно, что все работает.
Посмотрите, может у вас включен режим «В самолете» , и тогда доступ к Интернету может быть закрыт. Если в трее отображается значок самолета, значит режим включен.
Инструмент «Устранение неполадок»
Командная строка
Первое, что нужно сделать – это проверить нашу связь между роутером и компьютером. Переходим в «Панель управления» , выбираем «Сеть и Интернет» , далее «Центр управления и общим доступом» , слева «Изменение параметров адаптера» , а затем жмем на ярлык «Беспроводная сеть» . В появившемся окне жмем «Сведения» и смотрим, какой у нас IP шлюз по умолчанию. В моем случае – это 192.168.0.1.
Далее жмем «Пуск» - «Служебные» , и запускаем «командную строку» от имени администратора. Появится темный экран, где пишем следующую команду: ping 192.168.0.1 . Жмем «Enter» и смотрим результат.
Пакетов: отправлено = 4, получено = 4, потеряно = 0. То есть, получается, что между компьютером и роутером связь хорошая. Значит, проблема не в кабеле.
Сброс сетевых настроек
Следующим этапом мы попробуем сбросить все сетевые настройки. Для этого в командной строке вводим такое значение: netsh winsock reset и нажимаем «Enter» . Должна появиться надпись: «сброс каталога выполнен успешно» .
А ниже видим, что для завершения требуется перезагрузка компьютера. Давайте введём все остальные команды, а потом уже перезагрузимся.
- netsh int ip reset
- ipconfig /release
- ipconfig /renew
- ipconfig /flushdns
После каждого ввода нажимаем «Enter» .
Как видим, каждый DNS успешно очищен. Таким образом, мы почистили все наши настройки, и теперь «Командную строку» можно закрыть. Перезагружаем компьютер, и проверяем, появился ли доступ к Интернету. Если нет, тогда идем дальше.
Проверяем файл Hosts
Скопируйте и вставьте в поиск Windows строку ниже, а затем нажмите «Enter» .
Вы перейдете в папку на компьютере, где находится файл host. Бывает какой-то вирус, или антивирус вносит в данный файл изменения для блокировки определенных сайтов или IP адресов. Открываем hosts с помощью блокнота Windows, и смотрим, есть ли какие-то записи, которые могут блокировать Интернет. Вот так выглядит стандартный файл.
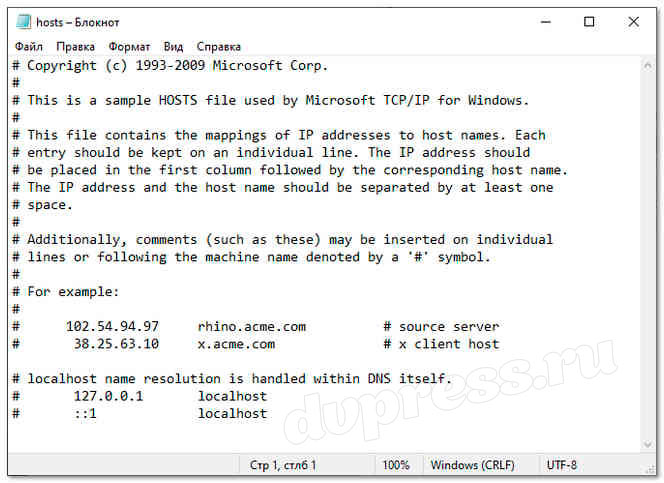
Если он у вас выглядит также, и никаких других записей нет, значит, его можно закрывать. Но если ниже есть какие-то записи, тогда удалите их. Может именно это блокирует доступ в Интернет.
После редактирования файла, сохраните его. Если Windows не дает сохранить файл, тогда скопируйте его на рабочий стол, отредактируйте, а затем закиньте его, обратно в папку drivers.
Доступ в Интернет блокируется брандмауэром
Проверим, не блокируется ли доступ к Интернету через «брандмауэр» . Для этого, нужно перейти в «Панель управления» и выбрать «брандмауэр» , или найти его через поиск Windows. Слева выбираем «Дополнительные параметры» , а затем «Правила для исходящего подключения» .
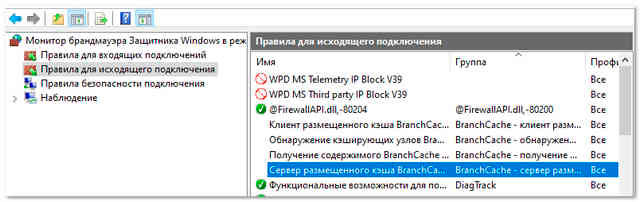
Посмотрите здесь, может ваш браузер блокируется именно здесь. Если тут никаких проблем не обнаружили, тогда переходим к следующим действиям.
Проверяем сетевые адаптеры
Нет доступа к интернету, что делать? Переходим в «Панель управления» - «Система» и слева выбираем «Диспетчер устройств» . Здесь у нас есть пункт «Сетевые адаптеры» .
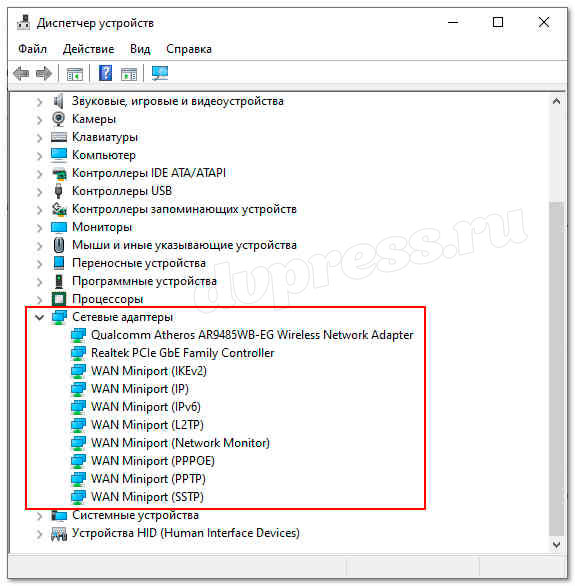
Бывает при обновлении системы, либо же, при переходе с семерки на десятку начинают некорректно работать сетевые адаптеры. Тогда нужно перейти в «Сетевые адаптеры» найти устройство, которое подключает WI-FI. Кликайте по нему ПКМ , затем «Свойства» и вверху жмите вкладку «Драйвер» , а потом «Обновить» .
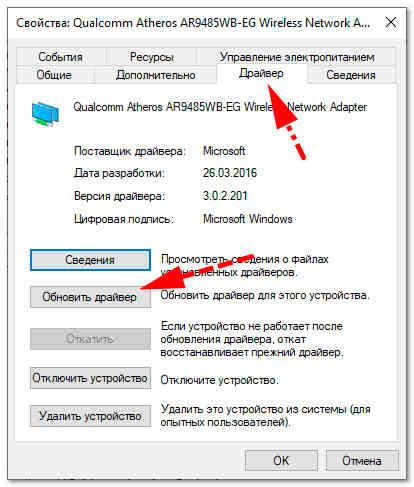
То есть, вам нужно попробовать обновить драйвер. Бывает, что сам драйвер работает некорректно и поэтому не даёт доступ в Интернет.
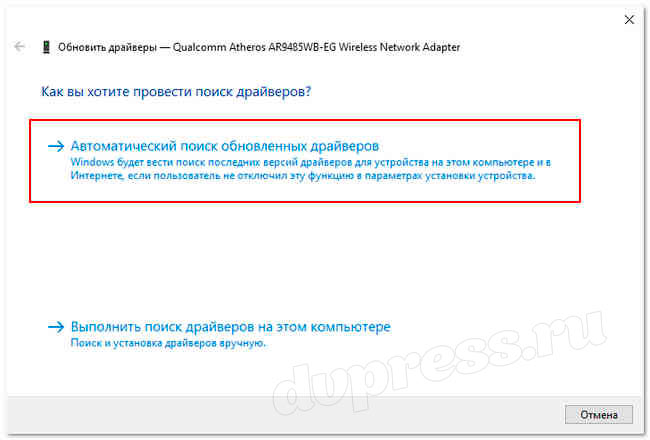
Появится окно, где нужно нажать «Автоматический поиск обновленных драйверов» . Если это тоже не дало результата, т. е. новый драйвер не был найден, тогда надо самостоятельно найти его и скачать.
Чтобы узнать модель вашего сетевого адаптера, надо перейти во вкладку «Сведения» и выбрать «ИД оборудования» . Скопируйте данные через ПКМ .
Потом переустановите драйвер и не забудьте после этого перезагрузить компьютер. Проверьте, появился ли доступ к Интернету.
Привет, мои дорогие! Помню, однажды столкнулась с проблемой – доступ в интернет заблокирован, а почему это случилось, непонятно. Мне стало интересно разобраться в теме, и я решила это сделать на нашем портале – вдруг кому-то еще пригодится. Ну что, начинаем?
Прежде чем лезть в настройки ОС или роутера, проверьте, нормально ли подключен кабель интернета, есть ли деньги на счете. Также проверьте, какой тип у вашей сети. Если общественная, смените на частную. Если с этим порядок, читайте дальше!
Первые действия
Что может блокировать доступ в интернет? Причин великое множество, но чаще всего это происходит из-за работы защитных программ – брандмауэр, антивирусник.

Брандмауэр Windows
Это встроенный в операционную систему межсетевой экран. Это часть комплекса программного обеспечения по защите компьютера от вредоносных проникновений. Это некая стена между информацией из интернета и ПК.
Однако, бывает, что этот инструмент запрещает доступ даже к проверенным сайтам. Чтобы определить, что именно Брандмауэр блокирует интернет, нужно его отключить. Если после этого доступ восстановлен, значит, дело действительно в нем.
Антивирусник
Антивирусная программа (антивирус) – это программа для обнаружения вирусов, а также вредоносных ПО. Также восстанавливает зараженные файлы и предотвращает заражение файлов и операционной системы. Примеры – антивирус Касперского, AVAST, ESET NOD32 и другие.
Настройки брандмауэра
Межсетевой экран Windows можно настроить по белому и черному списку. Белый – разрешен доступ только к разрешенным ресурсам, остальные запрещены. Черный список – запрещен доступ только к запрещенному, все остальное разрешено. Для лучшей защиты советуют применять шаблон белого списка. А теперь подробнее о возможностях настройки (на примере Windows 10).
Дезактивация
Как отключить защитника Windows, смотрите тут:
Если у вас на ПК установлен сторонний антивирус, защитный инструмент Windows можно отключить. Как это сделать:
- Заходим в «Панель управления», режим просмотра выбираем «Мелкие значки».
- Среди параметров компьютера найдите «Брандмауэр Защитника Windows».

- В открывшемся окне вы увидите статус защиты для частных и гостевых сетей.
- В меню слева найдите пункт «Включение и отключение брандмауэра Защитника Windows».

- Откроются настройки параметров для каждого типа сети, где можно отключить или включить защиту.

- Еще лично у меня стоят галочки у пунктов «Уведомлять, когда брандмауэр Защитника Windows блокирует новое подключение». Никаких неудобств из-за этого не возникает.
Обратите внимание на пункт «Блокировать все входящие подключения…». Если поставить там галочку, то все приложения и браузеры не смогут получать данные из интернета.
Значения по умолчанию
Если вы или кто-то до вас что-то намудрил в настройках защиты, можно выполнить сброс настроек (только учтите, что потом придется все настраивать заново). Там же, где включается/отключается брандмауэр, есть пункт «Восстановить значения по умолчанию». Нажимаем и следуем подсказкам системы.

Работа с исключениями
Для этого есть раздел «Разрешение взаимодействия с приложением или компонентом…». Добавление какой-либо программы в исключения позволяет создать разрешающее правило.
Перед вами будет список программ и компонентов. Поставьте галочки напротив тех, которым вы разрешаете обмен данными, и выберите тип сети.

Дополнительные параметры
В этом разделе располагается главный инструмент брандмауэра – правила. Они запрещают или разрешают сетевые подключения. Правила для входящих подключений – настройка условия для получения информации из интернета, для исходящих – контроль отправки запросов и процесса ответа из Сети.
На вкладке «Наблюдение» доступен просмотр информации о подключениях, для которых созданы правила.
Давайте попробуем создать правило для входящих подключений:
- В брандмауэре заходим в раздел «Дополнительные параметры», выбираем пункт «Правила для входящих подключений», справа в группе «Действия» выбираем «Создать правило».

- Откроется Мастер создания правила, где выбираем тип «Для программы», жмем «Далее».

- Следующий шаг «Программа», ставим галочку у строки «Путь программы», нажимаем «Обзор», выбираем файл нужного приложения и кликаем «Открыть», жмем «Далее».



Когда понадобится создать правило для исходящих подключений, делаем все тоже самое. Когда необходимо правило для взаимодействия с игровыми серверами или мессенджерами в Мастере создания выбирают тип «Для порта».

Чтобы активировать правило, найдите его в списке, нажмите на него ПКМ и выберите пункт «Включить правило».
Касперский
Чтобы не столкнуться с ошибкой «Доступ в интернет заблокирован…», после установки антивируса Касперского (или любого другого) нужно провести кое-какие настройки. Это касается моментов, когда до установки вы без проблем посещали определенные сайты, а после установки антивирус не разрешает это сделать. Чаще всего проблема возникает с браузером Firefox.
Что делать, когда доступ в интернет закрыт? Нам нужно отключить проверку защищенного соединения:
- заходим в настройки антивируса (либо через системный трей, либо непосредственно в программе);
- слева выбираем раздел «Дополнительно», справа «Сеть»;

- в параметрах сети нужно установить тип проверки – в нашем случае это «Не проверять защищенные соединения»;

Вообще в любой ситуации, когда точно определено, что именно антивирусник блокирует интернет, рекомендую посетить сайт продукта или написать его разработчикам. Там помогут правильно настроить программу, чтобы не возникало проблем с доступом к Сети.
Дополнительные способы решения проблемы с заблокированным доступом в Интернет описаны тут:
На этом заканчиваю. Если есть вопросы, или нужна помощь, напишите в комментарии. Кто-то из ребят обязательно ответит. Всем пока!
Установить причину, по которой доступ в Интернет заблокирован, не так уж сложно. А для ее устранения необходимо лишь немного теоретических знаний. Специалисты выделяют небольшой перечень программ, которые могут способствовать блокировке соединения. Иногда случается так, что выходу в межсетевое пространство препятствует антивирусная установка. Возникшую проблему можно решить самостоятельно. Для этого не нужно иметь специальную подготовку и заново устанавливать программное обеспечение, потребуется лишь прочесть основные пункты в теории и внести изменения в параметры антивирусного решения либо самого устройства.
Программы, блокирующие Интернет
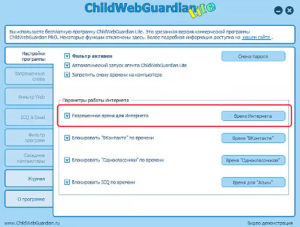
Очень часто ограничение доступа во Всемирную паутину происходит из-за следующих факторов:
- наличия ряда вредоносных программ;
- брэндмауэра;
- антивируса;
- firewall;
- служебных приложений, которые взаимодействуют с портами ТСР.
Большое количество пользователей задаются вопросом, из-за чего блокируется Интернет на ОС новой программы, которая установлена только что? Очень часто это происходит из-за настроек в антивирусной программе, когда система видит угрозу атаки вирусами. Но существует еще и иная причина – неправильно установленное само приложение. Чтобы определиться, что именно мешает, можно попробовать закрыть защитную программу и зайти в веб-портал.
Дополнительная информация! Если вход выполнить получилось, значит, действительно антивирус блокирует Internet на ноутбук. Нужно переустановить защитное ПО либо обновить.
Антивирус или брандмауэр?
Бывает, доступ в Интернет закрыт собственным ноутбуком, агентами защитных программ, такими как антивирус или брандмауэр. Почему компьютер блокирует выход в Интернет? Найти, что именно мешает, очень просто:
Настройка брандмауэра в ОС Windows
Одной из главных функций приложения является проверка тех данных, что поступают из Всемирной паутины, и в случае обнаружения угрозы их блокировка. В работе приложения выделяют два режима:
- «Черный список» настроен на пропуск всех программ, кроме тех, что внесены в перечень запрещенных.
- «Белый»: блокирует все, что не разрешено.
Важно! Даже если была произведена полная настройка программы, после установки нового приложения нужно проводить коррекцию и давать разрешение на ее работу, по возможности редактировать и закрывать ненужные.
Как найти брандмауэр:
Блокировка исходящих соединений
Что делать, если брандмауэр блокирует Интернет? Когда путь в Инет закрывает антивирусный комплекс или брандмауэр, можно провести следующие действия и перекрыть их работу файерволом:
Правила для приложений
В ПК существует список определенных приложений, которым разрешается взаимодействовать с Инетом напрямую. Если среди них необходимой нет, можно сделать для нее дополнительное разрешение. Чтобы сделать это, нужно провести ряд поэтапных действий:
Создание исключений
Рассмотрим, как создаются исключения по вариантам.
В стандартном брандмауэре
Когда на ПК установлен стандартный брандмауэр от операционной системы «Виндовс», иногда возникает такая ситуация, при которой новая установленная программа не работает или работает, но неправильно. Чтобы убрать проблему, потребуется закрыть брандмауэр, но тогда есть риск занести на ПК вредоносные элементы. Лучше добавить новое исключение, проведя ряд несложных действий:
В стороннем брандмауэре
За начальными настройками брандмауэр от операционной системы выполняет только необходимые функции. К примеру, блокирует входящие соединения. Сторонний же брандмауэр помогает управлять подключениями ко Всемирной паутине. Если же ПК производит исходящее соединение, в этом случае отображается всплывающий диалог. И это очень удобно, чтобы управлять и давать доступ новым приложениям на ПК. Такая функция очень нравится пользователям со стажем, но при этом вызывает большие трудности у новичков, ведь можно по неопытности заблокировать обновления компьютера и поставить его работу под угрозу. Также при установке программ будет появляться окно на экране, которое будет требовать разрешения. Тогда надо знать, стоит ли доверять этому приложению.
Важно! Если нужен полноценный контроль над всеми исходящими соединениями, помощь стороннего брандмауэра необходима.
Правила для служб
Чтобы организовать доступ, нужно пройти несколько несложных шагов:
Активируем зарезервированное правило
Чтобы активировать, потребуется:
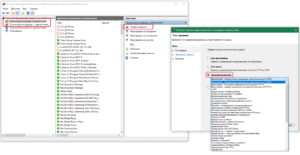
- Зайти в брандмауэр и выбрать «Углубленные настройки».
- Выбрать нужное правило: входящее или исходящее в левой колонке.
- Отметить пункт, находящийся в правой колонке «Создать правило».
- Пункт «Предопределенные».
- Отмечаем необходимые разрешения для программы.
- После выбрать необходимое правило.
- Установить требующееся действие.
Разрешаем VPN-подключение
Для этого выполнить следующие шаги:
Настройка антивируса
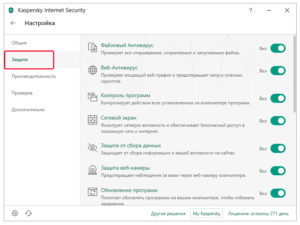
Самым правильным решением, если возникли проблемы с работой антивирусной программы, будет обратиться в техподдержку компании разработчика. Работая безошибочно, любая защитная установка не должна препятствовать популярным программам, таким как Chrome, но обязана периодически проверяться. При верных настройках антивирусный комплекс вмещает:
- скан файлов;
- их проверку;
- блокирование опасных файлов;
- приостановку работы подозрительных.
- уведомлять о вредоносных сайтах.
Обновление
Актуальное обновление антивируса настраивается под выход новых видоизменений или же ежемесячно автоматически. К примеру, чтобы установить новую версию Avast Internet Security, нужно:
Что делать, если Интернет блокируется вирусами?
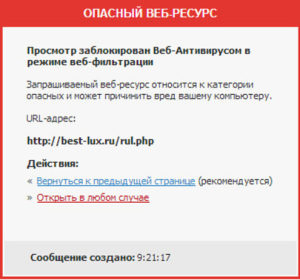
Хотя программ установлено и большое количество, но вычислить, какая из них приносит вред, возможно. Главный признак, что на ПК есть вирус, определяется по баннеру. Если при открытии браузера он имеет размер гораздо больше, чем обычно, и указывает информацию об отправлении СМС на телефон для разблокировки, на компьютере точно есть вирус.
Важно! Для разблокировки и удаления вируса нужно иметь антивирусную программу на любом носителе.
Иногда случается, что диск или флеш-карта не помогают решить проблему, тогда надо удалять вручную:
- Запустить «Диспетчер задач» при помощи комбинации клавиш ctrl+shift+esc.
- Переходим во вкладку «Процессы», находим процесс, который отвечает за антивирусный продукт, и деактивируем его. Наименование совпадает с названием антивируса.
- Проверить работу Интернета.
- После запуска браузера проверяем рабочую станцию на наличие зловредного ПО. Для этого в меню «Пуск» выбираем «Выполнить», и вводим команду «regedit».
Отследить в редакторе реестра, в котором нужно найти и просмотреть параметры Shell и Userint. При правильной работе они должны соответствовать: Shell — explorer.exe; Userint — userint.exe. Иные параметры, присутствующие в этом перечне удаляются.
Служебные программы блокируют Интернет
Узнать, что мешает правильной работе Интернета, можно при помощи «Диспетчера задач». Для этого выполнить ряд следующих действий:
Придерживаясь указаний и выполняя по пунктам действия, провести разблокировку Интернет-ресурса можно самостоятельно. При этом сэкономить на мастере техподдержки и набраться опыта для работы в дальнейшем.

Брандмауэр или антивирус блокируют доступ в Интернет
Чтобы защитить свои данные и систему, вы можете установить антивирусную программу на свой компьютер или использовать встроенный инструмент - Защитник Windows, поскольку вирусы, вредоносные программы и другие вредоносные атаки всегда представляют угрозу для вашего компьютера.
Эти современные антивирусные решения обычно предлагают облачную защиту и брандмауэры. Однако брандмауэры могут заблокировать ваш Wi-Fi и помешать вам подключиться к Интернету.
Наконечник: Проблемы с подключением Chrome возникают всегда. Если вы сталкиваетесь с другими кодами ошибок при просмотре веб-сайтов, получите решения по соответствующей ссылке - ERR_NAME_NOT_RESOLVED , ERR_TUNNEL_CONNECTION_FAILED , или же ERR_CONNECTION_CLOSED .
Это серьезная проблема. Итак, что делать, чтобы убрать ошибку заблокированного доступа в Интернет? Просто сделайте это, следуя приведенным ниже решениям.
Исправления для антивируса или брандмауэра, блокирующего Wi-Fi интернет-сеть
Проверьте подключение к Интернету
Первое, что вам следует сделать, это устранить другие возможные причины этой проблемы с Интернетом. Таким образом, давайте рассмотрим приведенное ниже руководство, чтобы проверить другие причины.
Проверить исключения брандмауэра
Итак, вам нужно проверить настройки брандмауэра и антивируса. В качестве примера мы возьмем брандмауэр Windows.

Брандмауэр Windows для Windows 10 и его отличная альтернатива
Если вы хотите включить или отключить брандмауэр Windows для Windows 10, этот пост расскажет вам все шаги и покажет вам отличную альтернативу брандмауэру Windows.
Шаг 1. В Windows 10 откройте Панель управления.
Шаг 2: перейдите к Система и безопасность> Брандмауэр Защитника Windows .
Шаг 3: нажмите Разрешить приложение или функцию через брандмауэр Защитника Windows с левой панели.
Шаг 4. Убедитесь, что в списке установлен флажок Google Chrome, и сохраните изменения.
Наконечник: Иногда вы сталкиваетесь с проблемой - Avast вызывает проблемы с подключением к Интернету. Чтобы удалить заблокированный доступ в Интернет, вам следует добавить исключение в Веб-щит .
Сбросить антивирус до настроек по умолчанию
Иногда брандмауэр или антивирус блокируют доступ в Интернет, потому что вы сами вмешались в установленный брандмауэр или какое-то конкретное обновление что-то изменило. Сброс антивируса до настроек по умолчанию кажется хорошим подспорьем.
Если вы используете Avast, откройте его, перейдите в Настройки> Устранение неполадок> Восстановить заводские настройки по умолчанию > Сбросить сейчас.
Отключить или переустановить антивирус
Что касается брандмауэра Защитника Windows, вы можете перейти на Панель управления> Система и безопасность> Брандмауэр Защитника Windows> Включение или выключение брандмауэра Защитника Windows а затем отключите его.
Если вы используете Avast, вы можете воспользоваться этими решениями в этом посте - Несколько способов временно или полностью отключить Avast для ПК и Mac . Или вы можете удалить антивирусную программу, например Avast, через панель управления и переустановить ее.
Эти решения представляют собой возможные методы удаления «ваш доступ в Интернет заблокирован». Если вас беспокоит эта ошибка в Windows 10, просто попробуйте их.
Читайте также:

