Как раздать интернет с компьютера на айпад
Обновлено: 05.07.2024
Тебе нужно создать точку доступа wi-fi на компьютере. Для этого можно воспользоваться любой программой, типа "Connectify-me" или сделать всё самостоятельно через командную строку.
Итак, ты делаешь всё самостоятельно. Сначала тебе нужно узнать, возможно ли вообще это сделать на твоём ноутбуке. Для этого:
1) открываешь командную строку с правами администратора и пишешь там "netsh wlan show drivers" (копируешь мой текст по возможности). Нажимаешь "Enter".
2) в открывшемся списке ищешь "Поддержка размещенной сети"
3) Должно быть написано "да".
Если это так, то поздравляю и идём дальше.
Подключаем интернет:
1) Заходишь в "Центр управления сетями и общим доступом".
2) Далее слева в "Изменение параметров адаптера". Здесь ты увидишь свою сеть под твоим именем. Запоминаешь её номер (если это первая сеть, то номера не будет)
3) Далее находишь текущее подключение, где есть Интернет (там будет указан твой провайдер).
4) Тыкаешь на него правой кнопкой мыши, выбираешь "Свойства" → "Доступ" → и ставишь галочку "Разрешить другим пользователям сети использовать подключение к интернету данного компьютера".
5) Ниже выбираешь свою сеть (здесь нужен номер сети, который я говорила запомнить, если он есть). Теперь интернет компьютера будет раздаваться через данную вай фай сеть.
6) Нажимаешь "Ок".
В общем-то всё. Это конечно сложно, муторно, но реально интересно. Занимает обычно 5-10 минут.
В программах главный минус - это невозможно самостоятельно придумать имя и пароль сети. Данная услуга предоставляется только за деньги.
Раздачу придётся запускать каждый раз после перезагрузки компьютера. Её конечно можно добавить в автозагрузку, но из автозагрузки данная команда не сможет запуститься с правами админа.
Если всё таки хочешь попробовать это сделать, то:
1) открываешь "блокнот"
2) пишешь там "netsh wlan start hostednetwork", а на следующей строке "pause"
3) сохраняешь файл на рабочем столе (или в другом месте) в формате .bat (то есть в имени файла при сохранении пишешь имя.bat)
4) копируешь полученный файл в папку "Автозагрузка". Её можно найти в меню пуск. Ну короче, найдёшь.
5) всё, программа будет сама запускаться после включения компьютера. Но сможет ли она запускать вай фай сеть - неизвестно. Как я и писала, это просто попытка. У меня получается запуск в автозагрузке только на 30% компьютеров :(
Надеюсь, я тебе реально помогла. И в знак благодарности расскажи об этом способе свои друзьям, пусть тоже пользуются :)
Режим модема позволяет раздавать мобильный интернет с iPhone или iPad (Wi-Fi + Cellular) при отсутствии доступа к сети Wi-Fi.
Настройка режима модема
- Перейдите в меню «Настройки» > «Сотовые данные» > «Режим модема» или «Настройки» > «Режим модема».
- Нажмите ползунок рядом с функцией «Разрешать другим».
Если параметр «Режим модема» не отображается, обратитесь к своему оператору и узнайте, доступно ли использование режима модема в вашем тарифе.

Подключение с использованием режима модема через Wi-Fi, Bluetooth или USB
В этой статье приведено несколько советов по использованию каждого способа.
При подключении устройства к точке доступа в режиме модема строка состояния становится голубой и показывает количество подключенных устройств. Количество устройств, которые можно одновременно подключить к точке доступа в режиме модема, зависит от оператора и модели iPhone. Если другие устройства подключились к точке доступа в режиме модема через Wi-Fi, можно использовать только сотовую сеть передачи данных для подключения к Интернету через хост-устройство.
Для подключения выполните следующие действия.

На устройстве, к которому требуется подключиться, перейдите в раздел «Настройки» > «Сотовая связь» > «Режим модема» или «Настройки» > «Режим модема» и убедитесь, что этот режим включен. Затем проверьте пароль Wi-Fi и имя телефона. Оставайтесь на этом экране, пока не будет установлено подключение к другому устройству в сети Wi-Fi.
На устройстве, которое требуется подключить, выберите «Настройки» > Wi-Fi и найдите в списке iPhone или iPad. Затем нажмите сеть Wi-Fi, к которой требуется подключиться. При необходимости введите пароль для режима модема.
Bluetooth
Чтобы проверить, обнаруживается ли iPhone или iPad, перейдите на экран «Настройки» > Bluetooth и не закрывайте его. Затем на компьютере Mac или PC следуйте указаниям производителя, чтобы настроить подключение к сети Bluetooth. Подробнее об использовании режима модема с Bluetooth.
Режим модема поддерживает подключения по Bluetooth компьютеров Mac, PC и других устройств. Чтобы подключить другое устройство iOS, используйте Wi-Fi.
Убедитесь, что на компьютере Mac или PC установлена последняя версия iTunes. Затем подключите iPhone или iPad к компьютеру с помощью кабеля USB из комплекта поставки. Если появится запрос Доверять этому компьютеру?, нажмите кнопку «Доверять».

Настройка автоматического подключения для членов семьи
Вы можете настроить функцию «Семейный доступ», чтобы члены семьи могли автоматически подключаться к вашему устройству в режиме модема без необходимости вводить пароль. Вот что нужно сделать:
- На вашем устройстве, находящемся в режиме модема, перейдите в «Настройки» > «Режим модема» > «Семейный доступ».
- Включите функцию «Семейный доступ». Если эта функция не отображается, узнайте, как настроить функцию «Семейный доступ».
- Нажмите имя каждого из членов семьи и укажите, нужно ли им запрашивать подтверждение или можно автоматически подключаться к вашему устройству в режиме модема.

Отключение устройств
Чтобы отключить устройство, выключите режим модема, отключите Bluetooth или отсоедините кабель USB от устройства.

Установка или смена пароля Wi-Fi
Необходимо установить пароль Wi-Fi, чтобы настроить режим модема. Чтобы сменить пароль Wi-Fi, перейдите в меню «Настройки» > «Сотовая связь» > «Режим модема» или «Настройки» > «Режим модема», затем нажмите «Пароль Wi-Fi»*.
Выберите пароль Wi-Fi не менее чем из восьми символов ASCII. При использовании символов не из таблицы ASCII другие устройства не смогут подключаться к точке доступа в режиме модема. В таблицу ASCII не входят символы китайского, русского, японского и других языков. К символам ASCII относятся следующие:

В настоящей инструкции будет рассказано:
как выйти в Интернет с iPad через компьютер, и как подключить компьютер к сети Интернет используя iPad как передатчик.
Интернет для iPad по сети Wi-Fi:
На сегодняшний день наиболее удобен Интернет для мобильных устройств по сети Wi-Fi. Тем более, что любая модель iPad поддерживает связь с глобальной сетью через Wi-Fi. Радиус действия беспроводной передачи позволит пользоваться сетью Интернет на планшете, как в квартире, так и в большом доме.
Главное, это купить беспроводной передатчик – Wi-Fi роутер. А потом нужно настроить точку доступа на компьютере с указанием имени сети, пароля.
После того, как Интернет на компьютере будет настроен, нужно подключить к нему iPad:
1. На своем планшете входите в «Настройки», «Wi-Fi».
2. Включайте переключатель «Wi-Fi».
3. Находите сеть с заданным ранее именем, в списке найденных сетей.
4. Вводите пароль в окошко с запросом, если вы защитили домашнюю сеть.
О соединении планшета с сетью Wi-Fi, сообщит значок на его экране в строке состояния, в верхнем левом углу.
Самое важное, не забудьте имя сети и пароль к ней – без этих данных к беспроводному Интернету не войдешь.
Интернет с iPad на компьютер:
Благодаря тому, что на iPad есть такая замечательная функция как «Режим модема», можно с этого планшета раздать Интернет на другие мобильные устройства, или персональные компьютеры. Расширять глобальную сеть с iPad можно через USB соединение, а также через беспроводную передачу BlueTooth или Wi-Fi.
Сразу же нужно сообщить о том, что режим модема нельзя включить на iPad 1 и iPad 2 без джейлбрейка. Также не смогут настроить точку доступа владельцы iPad с прошивкой ниже 6.0, хотя абоненты Мегафона и Билайна могут настроить модем и на низшей версии iOS.

Итак, для раздачи Интернет с iPad на компьютер нужно:
1. На компьютер установить утилиту iTunes, и подключить планшет через USB. При первом запуске нужно настроить программу так, чтобы в окошке отобразились сведения о вашем iPad.
2. Установить на компьютер инструменты iTools, и запустить эту программу. Если в окошке программы отобразится информация о вашем планшете, значит, всё работает правильно.
3. На планшете нужно включить режим модема, для этого потребуется: зайти в «Настройки», «Режим модема», переключить бегунок в положение «вкл», и выбрать способ передачи «только USB». При появлении окошка с запросом «доверять этому компьютеру?», подтверждайте «да».
Открывать программы iTunes и iTools, понадобиться только при первом подключении данного компьютера к сети Интернет через iPad. В последующем достаточно будет лишь включить режим модема на планшете, и соединение компьютера с сетью тут же выполнится.
О том, что устройство iPad работает в режиме модема, сообщает соответствующая надпись в строке состояния, вверху экрана.
Для подключения компьютера к сети Интернет через Wi-Fi, естественно, должен быть к персоналке подсоединён приёмник Wi-Fi. А дальше, в настройках соединений на компьютере нужно найти Wi-Fi сеть от вашего iPad, и подключиться к ней.


Многие пользователи техники Apple не знают о полезной функции «Общий интернет», которая позволяет раздавать интернет с Mac на другие компьютеры и мобильные устройства.
Зачем это нужно
Потребность в «расшаривании» подключение возникает если:
- в номере отеля есть только Lan-подключение к сети;
- шэф не установил роутер в офисе;
- сломался домашний маршрутизатор, а интернет на iPhone просто необходим;
- компьютер подключен через кабель и покупать роутер только для смартфона не хочется;
- в дальней комнате, где стоит Mac, iPhone не ловит сигнал Wi-Fi.
Что нам понадобится
Для раздачи интернета с компьютеров Mac не потребуется дополнительное программное обеспечение. Операционная система macOS уже имеет все необходимое для этого. Нужно лишь потратить несколько минут на настройку.
iPad и вовсе настраивать не придется.
Настройка
Если Mac подключен через Lan-кабель
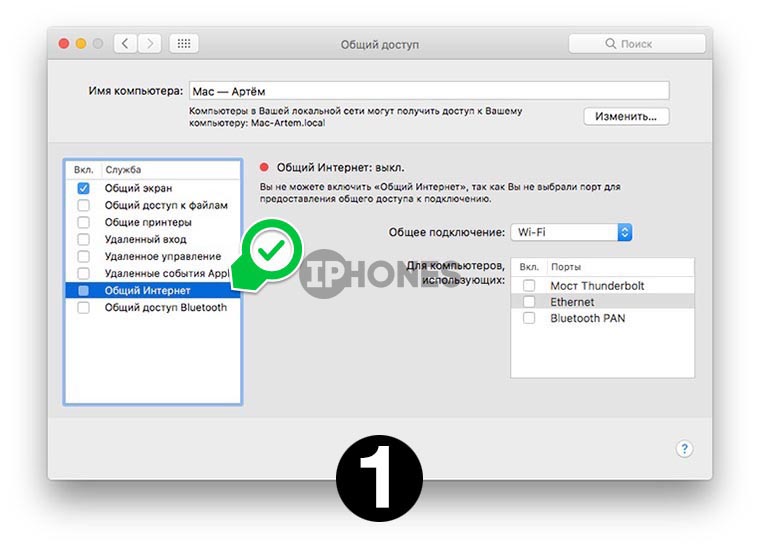
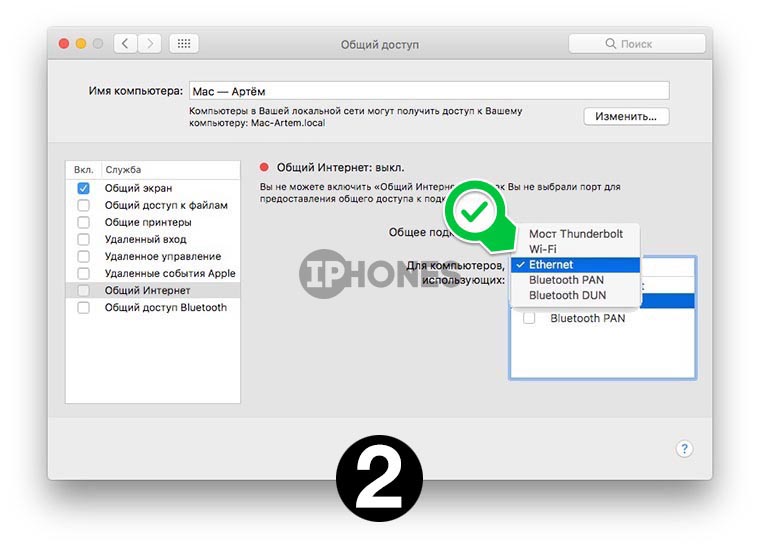
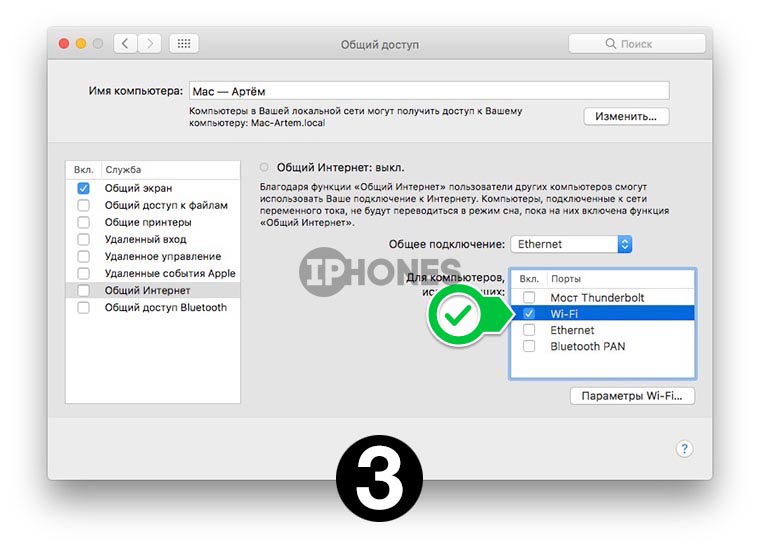
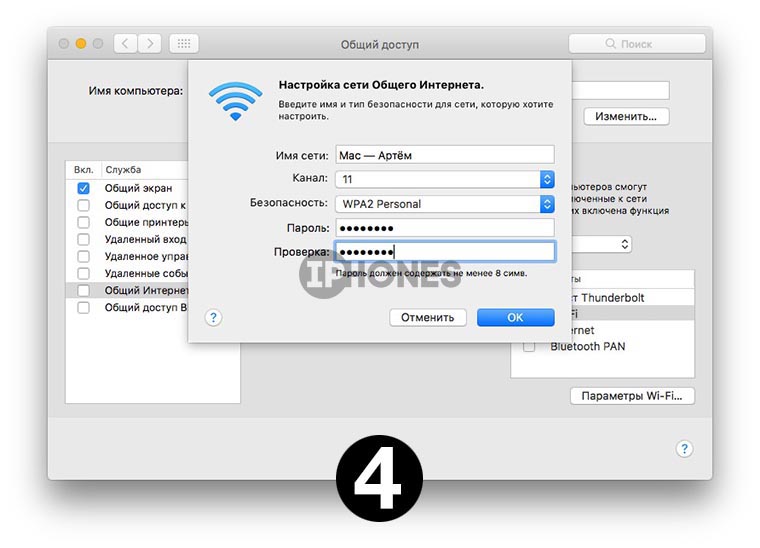
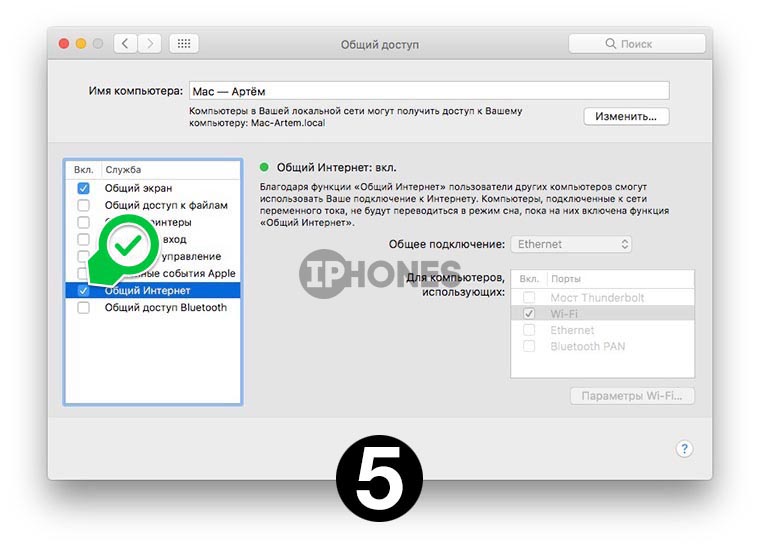
2. Выбираем подключение, которое будем раздавать на другие устройства. В нашем случае это Ethernet.
3. В окне справа выбираем опцию Wi-Fi и нажимаем кнопку Параметры Wi-Fi...
4. Выбираем имя точки доступа, канал, тип шифрования и пароль для подключения.
5. Когда настройки внесены, отмечаем флаг Общий интернет в левой панели.
Теперь на iPhone или iPad в настройках находим нашу новую точку доступа и подключаемся к ней с указанием введенного ранее пароля.
Если Mac подключен через Wi-Fi.
Wi-Fi модуль в компьютерах Mac только один и он может либо принимать сигнал от роутера, либо сам выступать в качестве маршрутизатора. Однако, все компьютеры Apple снабжены неплохим модулем Bluetooth, который тоже может предоставить доступ в сеть для iPhone или iPad.
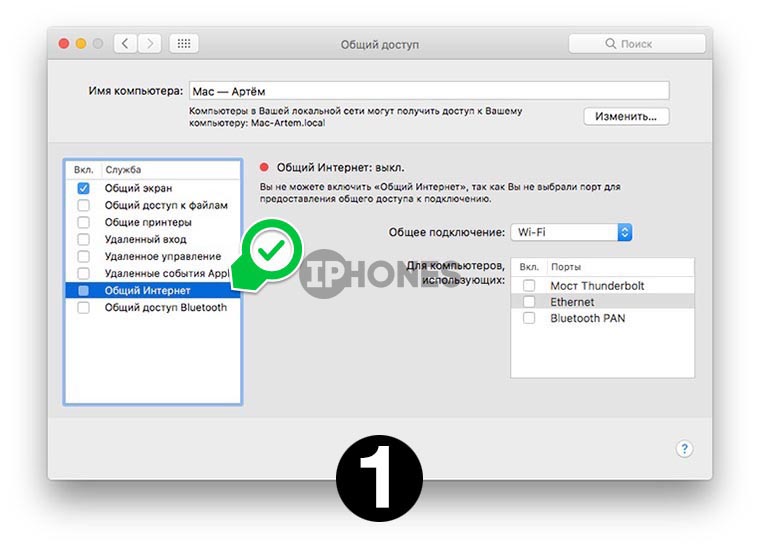
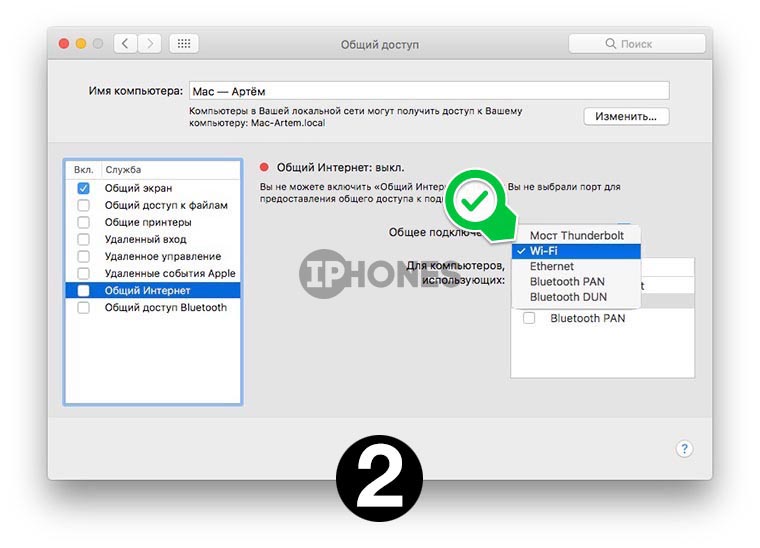
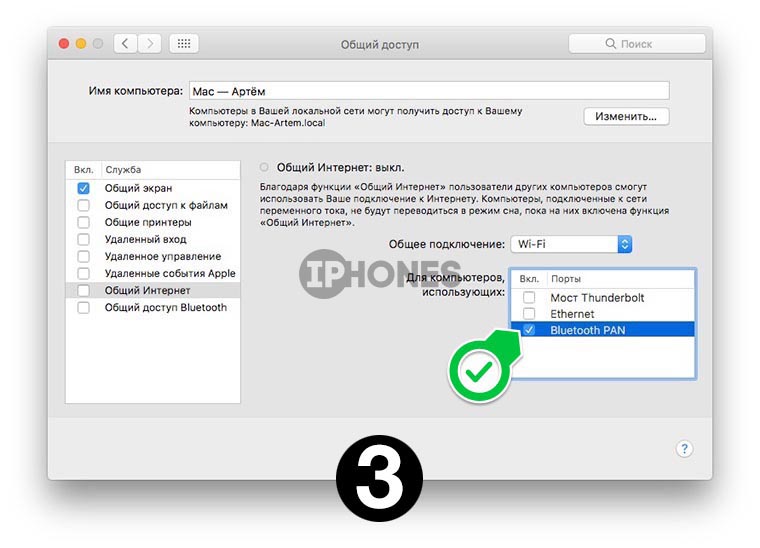
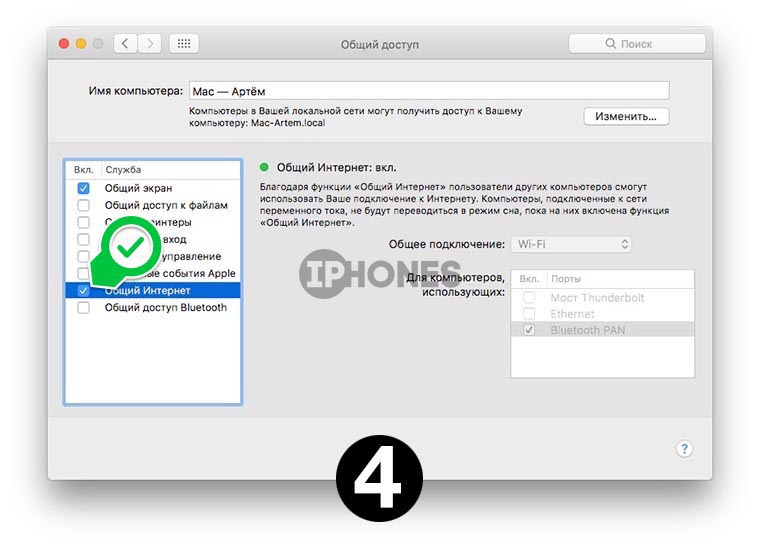
2. Выбираем подключение, которое будем раздавать на другие устройства. В нашем случае это Wi-Fi.
3. В окне справа выбираем опцию Bluetooth PAN.
4. Отмечаем флаг Общий интернет в левой панели.
На iPhone или iPad в таком случае нужно перейти в параметры Bluetooth и подключиться к компьютеру. После этого на мобильном устройстве появится доступ в интернет.
(11 голосов, общий рейтинг: 4.91 из 5)
Читайте также:

