Как поставить подпись в электронном документе на андроид
Обновлено: 03.07.2024
Продукты Adobe Document Cloud включают в себя широкие возможности для подписания. Облачные сервисы электронного подписания в Acrobat Reader позволяют подписывать, отправлять и отслеживать документы независимо от вашего местонахождения, а приложение Adobe Sign позволяет подписывать документы на мобильных устройствах. Кроме того, приложение Adobe Sign активирует процессы создания подписей и управление ими прямо с мобильного устройства.
Вы можете воспользоваться следующими функциями без оформления подписки на сервисы Document Cloud:
Синхронизация подписи на разных устройствах
Изменение размера и перемещение подписи
Удаление собственной подписи из документа
Удаление сохраненной подписи
Отмена и повтор последнего действия
Кроме того, можно установить бесплатное приложение Adobe Sign. Adobe Sign — это мобильное приложение, дополняющее другие продукты DC и сервисы Adobe корпоративного класса для электронного подписания. Это приложение можно использовать для запуска рабочих процессов подписания документов и управления ими, а также для сбора личных подписей клиентов и заказчиков. Adobe Sign является компонентом среды Adobe для работы с подписями, которая позволяет подписывать, отправлять и отслеживать документы, а также управлять ими на настольных компьютерах, мобильных устройствах и в браузерах.

Создание подписи¶
Можно нарисовать подпись или инициалы от руки, воспользоваться изображением или фотографией с камеры:
Откройте любой файл, не защищенный и не находящийся в общем доступе.
коснитесь > .
Коснитесь .
Коснитесь кнопки Создать подпись или Создать инициалы и выполните одно из следующих действий:
Коснитесь кнопки Рисунок, чтобы нарисовать подпись.
Коснитесь кнопки Изображение, чтобы выбрать изображение на устройстве.
Коснитесь кнопки Камера, чтобы сфотографировать подпись.
Коснитесь Готово.
Примечание. Включите настройку Сохранить онлайн, чтобы сохранить подпись в облаке и синхронизировать ее между всеми устройствами.

Подписание документа¶
Откройте любой файл, не защищенный и не находящийся в общем доступе.
коснитесь > .
Коснитесь .
Коснитесь сохраненной подписи или инициалов или создайте новые.
Коснитесь документа, чтобы переместить подписи или изменить их размер.
Чтобы выйти из режима подписания, коснитесь любого места вне подписи.
Синхронизация подписи на разных устройствах¶
Acrobat сохраняет вашу подпись в облаке, поэтому вы сможете использовать ее на компьютере, в браузере и во всех мобильных приложениях, включая Acrobat Reader, Adobe Scan и Adobe Sign. Все платформы поддерживают подписи, созданные на основе фотографий/изображений и рукописные подписи.
При создании подписи выберите Сохранить онлайн, чтобы сохранить подпись в облаке.

Изменение размера и перемещение подписи¶
Прежде чем закрыть документ, вы можете переместить подпись или изменить ее размер. После сведения слоев документа изменения вносить нельзя. Выполните следующие действия.
Коснитесь только что размещенной подписи.
Перетащите ее в новое место или перетащите стрелки, чтобы изменить размер.
Чтобы выйти из режима подписания, коснитесь любого места вне подписи.
Удаление подписи из документа¶
Подписи невозможно изменить или удалить после сохранения документа. Если вы подписали документ, но еще не закрыли его, можно удалить подпись. Для этого коснитесь подписи и выберите

Удаление сохраненной подписи¶
Откройте подписанный файл или файл, который можно подписать.
коснитесь > .
Коснитесь .
Коснитесь .
Отмена и повтор последнего действия¶
Вы можете отменить и повторить последнее действие. Просто коснитесь значка или .
Управление процессами работы с подписями¶

Часто задаваемые вопросы¶
Почему я не могу подписать документ?
Невозможно подписать общие файлы, доступные только для просмотра или для редактирования. Кроме того, в защищенных документах могут быть запрещены определенные правки, включая подписание.
Почему я не могу удалить подпись из документа?
После того как документ сохранен, выполняется сведение слоев в файле PDF и подпись уже невозможно удалить.
Почему в файле PDF не видны мои комментарии, данные форм или подписи?
Возможно, файл открыт в другой программе (не в Adobe Acrobat Reader). Другие программы просмотра PDF поддерживают не все функции, доступные в Adobe Acrobat Reader. Используйте для просмотра файлов PDF программу Acrobat Reader, а если вы отправляете их другому пользователю, то порекомендуйте использовать эту программу.
Как отобразить список подписей в документе?
В настоящее время эта функция не поддерживается.
Можно ли добавить подпись в защищенные паролем файлы PDF?
Вам пришёл документ, который нужно срочно подписать, а под руками только телефон?
🔶 Научимся подписывать PDF-документы на смартфоне.
🔶 Не нужно искать принтер;
🔶 Не нужно сканировать или фотографировать документ с подписью;
🔶 Можно даже обойтись без компьютера;
🔶 Сохраните пару-тройку деревьев.
🔶 Установите, если не успели ранее, приложение Adobe Fill & Sign (бесплатное);
Для Android:
🔶 Нажмите на значок с пером справа вверху;
🔶 Пальцем по экрану изобразите вашу фирменную закорючку;
🔶 Если что-то пошло не так, нажмите «Очистить» и нарисуйте снова;
🔶 Нажмите на значок с пером справа вверху;
Есть 3 варианта создания подписи: пальцем по экрану, сфотографировать подпись с листа, выбрать из файла на телефоне.
1. Пальцем по экрану:
🔶 Пальцем по экрану изобразите вашу фирменную закорючку;
🔶 Если что-то пошло не так - нажмите «Очистить» и нарисуйте снова.
2. Сфотографировать подпись с листа:
🔶 Нажмите на значок камеры справа внизу;
🔶 Сфотографируйте свою подпись;
🔶 Важный момент: лучше расписаться на чистом участке листочка, т.к. подпись должна быть без лишних строчек и элементов.
3. Выбрать из файла на телефоне:
🔶 Нажмите на значок правее камеры («Рисунок») справа внизу;
🔶 Выберите нужный файл с подписью. Желательно в формате .PNG (чтобы был прозрачный фон).
Когда одним из трёх способов создадите подпись – нажмите «Готово»
КАК ТЕПЕРЬ ЖИТЬ (для Android и iOS):
🔶 Когда нужно будет подписать документ, откройте его в приложение Adobe Fill & Sign;
🔶 Нажмите на значок с пером;
🔶 Нажмите на вашу подпись;
🔶 Она появится в середине экрана, перетащите её в нужный участок документа;
🔶 Если нужно – измените размер;
🔶 Повторяйте, пока не поставите подписи во всех местах;
🔶 Сохраните документ или просто поделитесь им с нужным адресатом.
Сохраните себе в закладки, чтобы не забыть. И поделитесь постом с друзьями и коллегами, которым это может пригодиться.
Вы когда-нибудь сталкивались с ситуацией, когда нужно было быстро подписать документ или договор аренды? Обычная процедура заключается в том, чтобы распечатать документ, подписать его, отсканировать бумагу и затем поделиться им с другим человеком. Это сложный и трудоемкий процесс. Что, если мы сможем сделать все за минуту на мобильном телефоне? К счастью, есть несколько известных приложений для подписи документов на iOS и Android.
Пользователи Samsung Galaxy Note всегда могут использовать встроенные инструменты, чтобы подписать документ с помощью S-Pen. Но как насчет других пользователей Android и iPhone? И Apple App Store, и Google Play Store заполнены приложениями, которые позволяют подписывать документы на лету.
Мы отобрали пять лучших приложений для iOS и Android для подписи PDF-файлов и документов. В этом посте мы поговорим о его функциях, настройке подписи (размер, цвет, толщина), цене, совместном использовании и многом другом. Давайте начнем.
1. Microsoft Office
Microsoft недавно объединила свой набор приложений для повышения производительности, включая Word, PowerPoint, Excel, Sticky Notes, Office Lens и другие, в одно решение под названием Microsoft Office. Это швейцарский армейский нож из инструментов повышения производительности.
Откройте приложение Office, чтобы получить параметр «Подписать PDF-файл» в меню действий. Откройте файлы из хранилища устройства, OneDrive или Dropbox и выберите место для размещения знака.
Появится пустая доска для добавления подписи. Вы можете импортировать знак с изображения, сохранить подпись и даже изменить ее цвет на зеленый или синий с черного по умолчанию.
Документы сохраняются в аннотированном разделе приложения. Microsoft Office можно загрузить бесплатно.
Нажмите на пустой экран, и вы можете добавить текст, крестики, маркеры и многое другое. Чтобы добавить знак, выберите вариант пера ниже и создайте подпись или импортируйте ее с изображения или камеры. К сожалению, изменить цвет знака нельзя.
3. SignEasy
Вы можете подписать себя, подписаться с другим человеком и даже запросить подпись у другого человека в другом месте. Это полезно для деловых партнеров, которые могут находиться в разных местах.
Вы можете нарисовать подпись, изменить ее цвет и размер и перетащить в желаемое место. Также вы можете добавлять в документы дату и текст.
SignEasy предоставляет функцию шаблона для хранения часто используемых документов для будущего использования. Другие функции включают биометрическую безопасность, настраиваемый нижний колонтитул электронной почты, синхронизацию хранилища iCloud и многое другое.
Бесплатная версия ограничена тремя документами. Чтобы использовать шаблоны и другие функции безопасности, нужно платить 130 долларов в год, что открывает множество возможностей синхронизации и обмена.
4. DocuSign
Прежде чем погрузиться в приложение, я должен сказать, что DocuSign обеспечивает худший пользовательский интерфейс. Нет регистрации через Google, Facebook или Apple.
В документе выберите любое пустое место, и появится диалоговое окно. В файл можно добавить подпись, инициалы, дату, имя, компанию и даже флажок. Мне нравится, как DocuSign позволяет участникам отклонять подпись с указанием причины. Это приятный штрих.
Основные функции бесплатны, но предварительный обмен, шаблоны и функции безопасности входят в платный персональный план, который стоит 9 долларов в месяц. Есть также специальные планы на недвижимость и бизнес-планы.
Подписывайте документы на лету
Следующий:
Что касается приложений для сканирования документов, то подходящими предложениями являются и Adobe Scan, и Microsoft Office Lens. Прочтите сравнение ниже, чтобы найти идеальное приложение для вас.

Для текстовых документов, таблиц, презентаций: пакет Microsoft Office
Пакет приложений от родоначальника офисных программ в мобильной вариации включает в себя пять продуктов: Word, Excel, PowerPoint, Outlook и OneNote. Каждый из них устанавливается на смартфон по отдельности, что довольно удобно — не придётся занимать память лишним ПО, если какое-то приложение вам не требуется.
Какие плюсы у классического пакета? Прежде всего, это возможность синхронизировать свои документы с офисным или домашним компьютером, работать над ними в группе, хранить в облаке. Немаловажен и удобный, привычный интерфейс. Отдельно отметим возможность конвертации PDF-файлов в нужный формат.
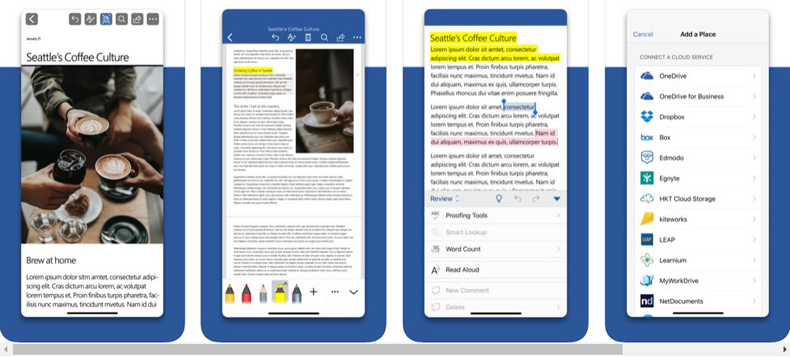
Пакет Microsoft Office для iOS и Android — довольно удобная классика «жанра»
Основными возможностями мобильных приложений MS Office можно пользоваться бесплатно, если экран устройства меньше 10,1”. Если же требуется работать с диаграммами, объектами SmartArt, с «Конструктором» в PowerPoint, придется оформить платную подписку на софт, которая стоит от 270 рублей в месяц.
Конечно, существуют и другие аналоги MS Office, которые тоже достойны внимания, поэтому выбор офисного пакета зависит от предпочтений пользователя. Например, владельцам смартфонов на Android бывает удобнее пользоваться приложениями «Google Документы». Недавно ZOOM.CNews рассказывал подробно об этой и других бесплатных альтернативах популярного офисного пакета.
Подпись в PDF-файле: Adobe Fill & Sign и штатные инструменты
Пожалуй, Adobe Fill & Sign — самая популярная утилита для того, чтобы быстро добавить на документ свою подпись. Для этого нужно создать цифровую копию своей подписи, расписавшись прямо на экране девайса. Когда откроете файл в PDF, останется только выбрать нужную подпись (если их несколько) и перетащить ее в подходящее место.
Кстати, это приложение умеет ставить не только подписи. С его помощью можно вписать текст в пустые поля в бланках или сделать в файле какие-то отметки, а при необходимости отсканировать документ посредством камеры смартфона.
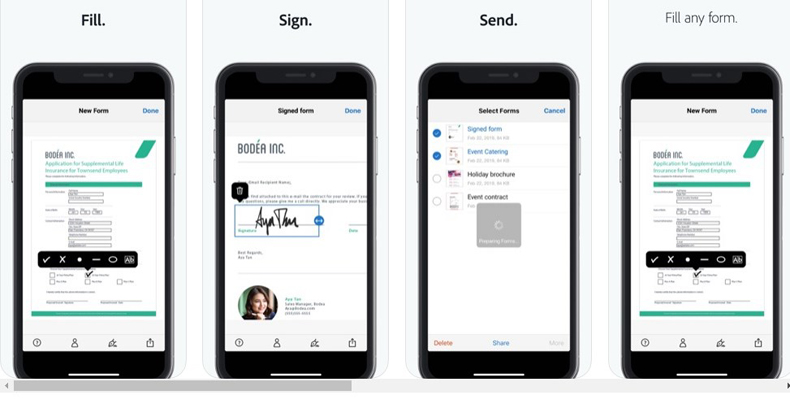
При помощи Adobe Fill & Sign легко поставить подпись в PDF-документе
Однако не все знают, что у iOS есть даже штатный инструмент для подписи на документах - Markup. Чтобы им воспользоваться, надо нажать на значок карандаша в файле, открытом в программе, поддерживающей этот инструмент. Это возможно в Adobe Acrobat, в «Заметках», почте, iBooks, в фотоальбоме и даже в Safari, если предварительно сохранить страницу в PDF.
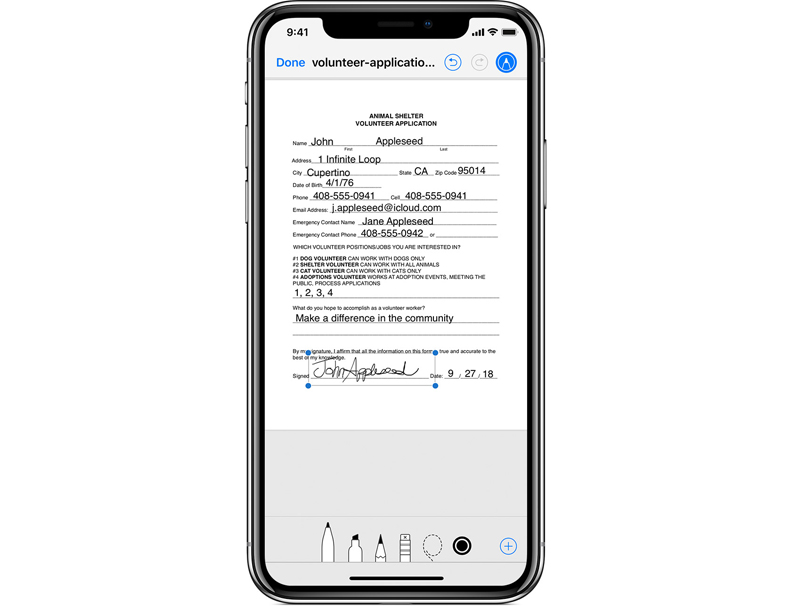
Практически во всех базовых приложения iOS есть возможность вставить подпись и пометки в документе
Markup предлагает либо просто проставить подпись от руки, либо выбрать из меню, что вы хотите добавить — текст, сохраненную подпись и т.д.
Также подписать документ часто предлагается в офисном пакете, например, эта функция есть в мобильном Microsoft Word.
Если же нужно вставить печать компании в документ, советуем тоже воспользоваться текстовым редактором и функцией «Вставить рисунок». Печать (можно вместе с подписью для простоты) заранее надо будет сохранить в памяти смартфона в формате PNG с прозрачным фоном. Это будет самым простым решением задачи, которое не потребует использования стороннего ПО.
Сканирование документов: штатные инструменты и Tiny Scanner
Сразу оговоримся, зачем вообще сканировать документ смартфоном — ведь можно просто его сфотографировать. Дело в том, что при сканировании устраняются блики, сглаживаются ненужные искажения и «волны» на листе, подрезаются края, настраивается яркость — в общем, документ становится лучше читаемым и более презентабельным.
На iOS проще и быстрее всего отсканировать страницы при помощи приложения «Заметки». Для этого необходимо создать новую запись, нажать знак «+», выбрать «Отсканировать документы» и навести камеру на лист.
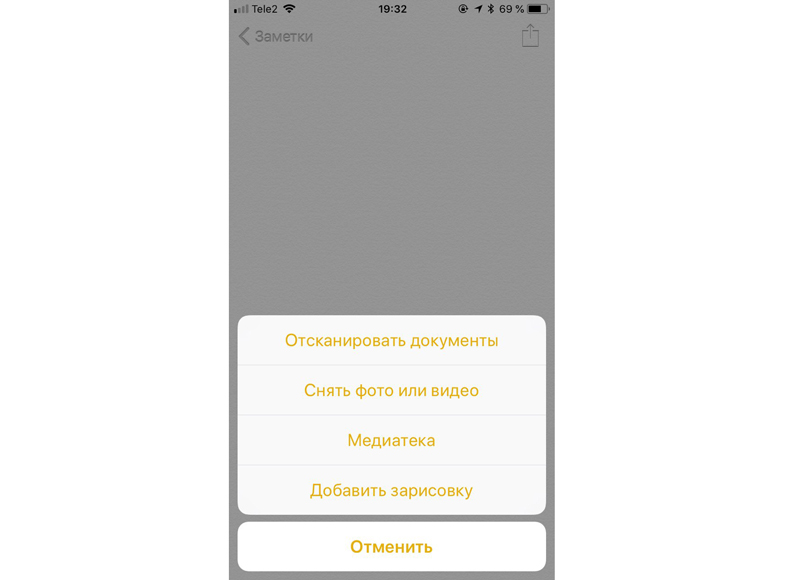
В iOS предусмотрен штатный инструмент для сканирования — его можно найти в «Заметках»

Tiny Scanner позволяет менять контрастность, выбирать размер копии, защищать ее паролем и создавать превью
В плюсах программы — возможность выбрать размеры страницы-результата, функция защиты документа паролем и создание миниатюр к документам для быстрого просмотра.
Существует также версия приложения с приставкой Pro, которая стоит 379 рублей — ее отличие от бесплатного ПО заключается в отсутствии навязчивой рекламы.
Наложение водяного знака или логотипа: Add Watermark, iWatermark и штатные инструменты
Иногда требуется оперативно защитить изображения, добавив на них водяной знак или логотип. Раньше для этого нужен был ПК и Adobe Photoshop, однако сейчас существует масса приложений, которые созданы специально для наложения водяного знака на фото. Более того, даже базовый редактор фотографий на Android-смартфонах уже поддерживает функцию добавления водяного знака на фото.
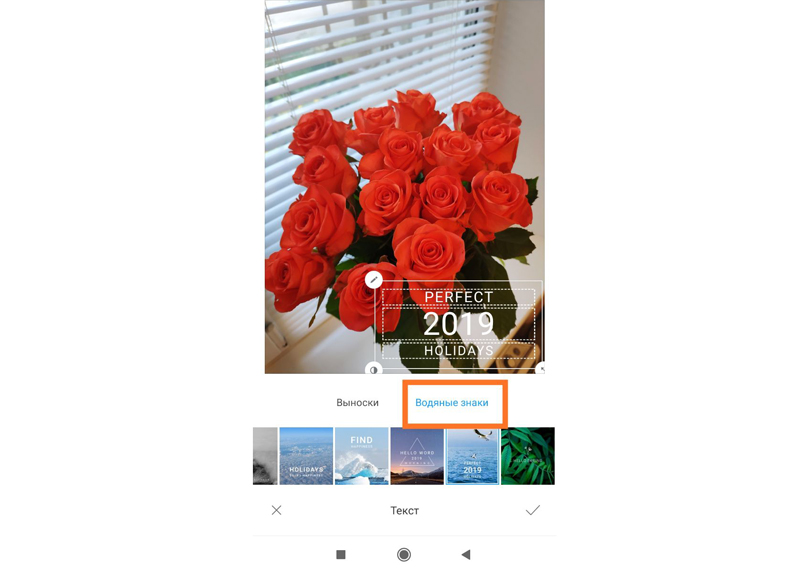
В штатном фоторедакторе Android можно быстро поставить водяной знак на фото
Также для этой операционной системы предлагаем рассмотреть приложение Add Watermark. С его помощью добавляются надписи и логотипы на фотоснимок, причем водяные знаки можно настраивать: менять размер, наклон, прозрачность и т.д. Кроме того, в приложении удобно обрабатывать фотографии сразу пакетом или активировать авторежим добавления водяного знака.
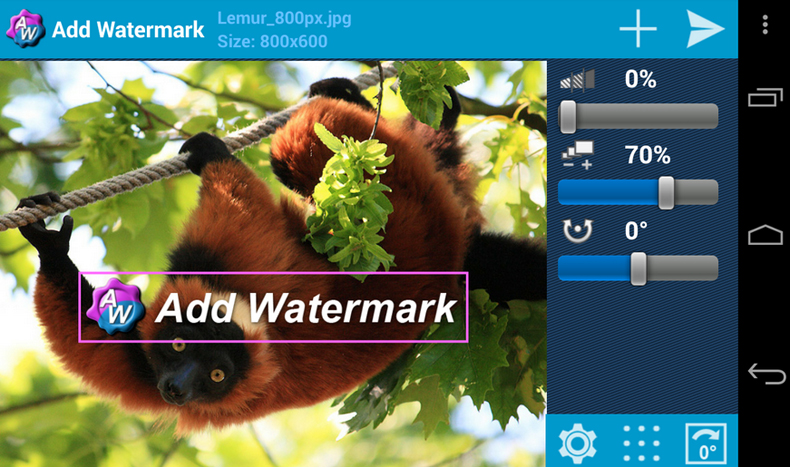
В Add Watermark доступно множество настроек водяного знака, а также пакетная обработка и авторежим
В бесплатной версии Add Watermark можно попробовать программу и посмотреть, как будет выглядеть процесс — она не позволяет использовать собственные изображения в качестве водяного знака, а все файлы сохраняет со сжатием до 1024 пикс. по большей стороне. Авторежима и пакетной обработки, соответственно, тоже нет.
Платная версия, которая стоит всего 50 рублей, уже допускает пакетную обработку и автоматический режим, выбор эффектов для текста, импорт своих шрифтов, использование собственных изображений, в том числе в формате PNG, работу с панорамами и экспорт готового контента в социальные сети.
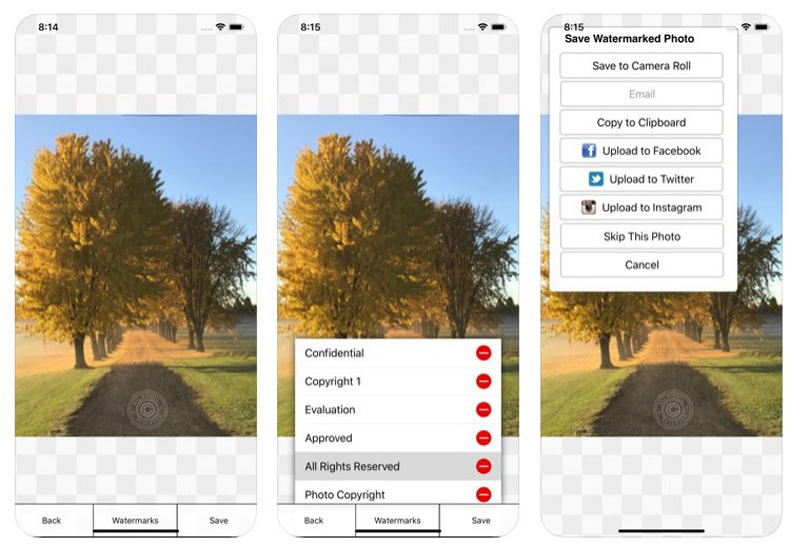
iWatermark — профессиональный, но простой и понятный инструмент для создания водяных знаков
Что касается iOS, то самая популярная программа для этой системы — iWatermark. Ее уважают за огромные возможности в создании знаков, вплоть до добавления QR-кода, а также за простой интерфейс. В приложении настраивается прозрачность, шрифт, размер, наклон и другие параметры логотипа, есть ряд примеров текста и графики, которые можно использовать для своего водяного знака (или создать собственный с нуля). Результат работы в программе можно сразу экспортировать в соцсети.
Бесплатная версия Lite добавляет на все фотографии и свой водяной знак. Чтобы его убрать, надо приобрести платную подписку за 149 рублей.
Читайте также:

