Как разделить буквы в cinema 4d
Обновлено: 02.07.2024
В данном уроке мы с вами немного развлечём себя всевозможными играми с текстом.
Для начала вспомним, как создаётся в Cinema 4D элементарный текстовый объект: в верхнем меню инструментов нажимаем кнопку создания сплайнов и в выпадающем меню выбираем пиктограмму создания текстового сплайна.
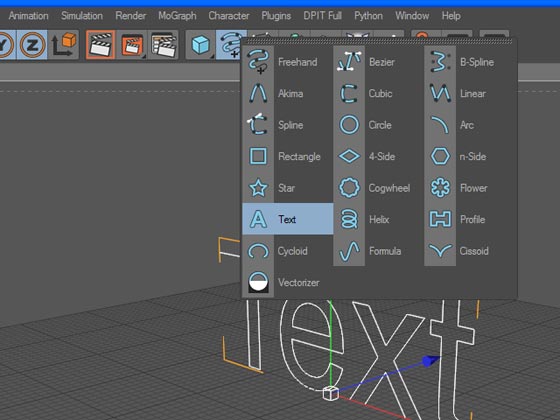
Сами сплайны в Cinema 4D стандартными методами рендера не учитываются и не отображаются, так как не имеют физических характеристик типа площади, толщины и т. п. Тем не менее уже в начальном вварианте текстовый сплайн может оказаться нам крайне полезен.
К примеру, если у нас в трёхмерной сцене имеется некий вполне себе пригодный для рендера объект, который перемещается при помощи какого-либо модификатора движения, ну скажем, колеблемый тегом «vibrato» шар.

. то после создания в XPresso взаимосвязи его положения по оси Y с содержанием текста в текстовом сплайне.
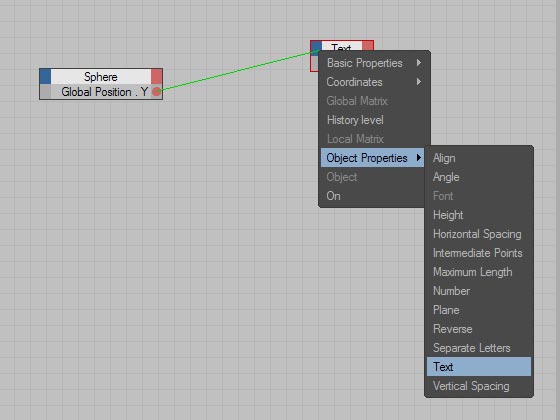
. можно увидеть, как текстовый сплайн будет отображать текущее положение шара по вертикали.
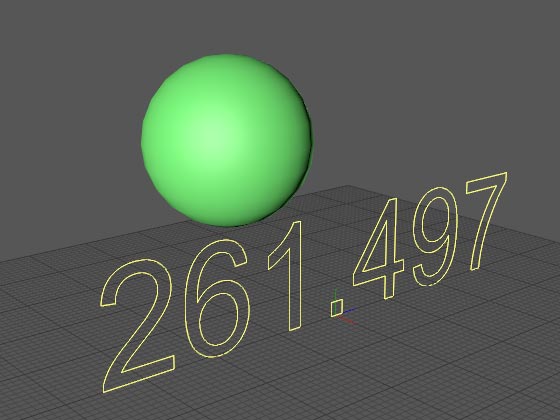
Ну а увидеть текст при рендере нам поможет модификатор вытягивания сплайнов «Extrude NURBS», подробно описанный в уроке «Что нам стоит дом построить, если есть ExtrudeNURBS?».
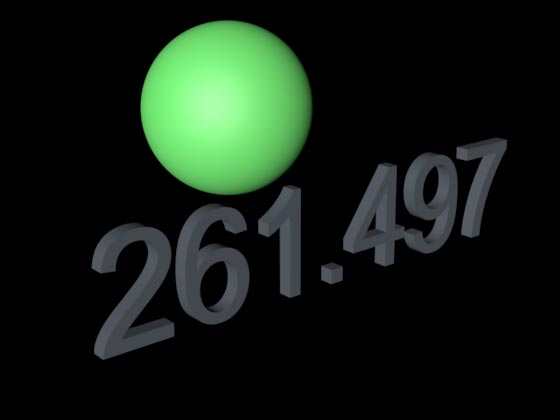
Однако рано или поздно нам с вами, скорее всего, наскучит играться со статичным текстом и захочется его анимировать. Великолепную возможность для этого предоставляет нам усложнённый вариант текстового сплайна — MoText, обладающий куда более широкими возможностями. Забегая вперёд, сразу же скажу, что главное различие между текстовым сплайном и MoText'ом кроется в принципе построения текстовой строки: в MoText фраза представляется как набор отдельных, не связанных жёстко между собой элементов, как в текстовом сплайне. Дркгими словами, MoText представляет собой разновидность мультипликатора MoGraph, клонами которого являются не подчинённые ему объекты, а символы, из которых состоит текст объекта MoText.
Для создания объекта MoGraph лезем в верхнее текстовое меню, щёлкаем на пункте «MoGraph» и в выпадающем меню выбираем «MoText».
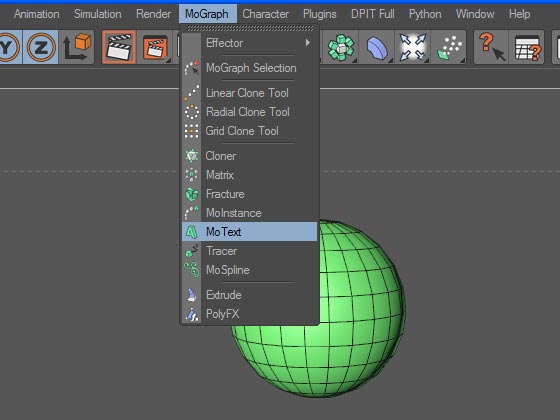
Первое отличие от текстового сплайна при создании объекта MoText мы видим сразу же: объект создаётся полностью объёмным и готовым к рендеру.
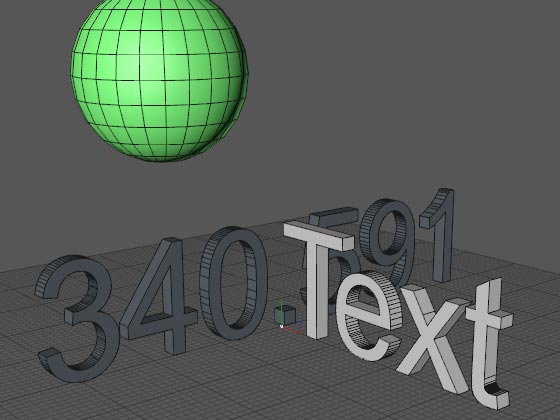
Если открыть настройки объекта, то первые четыре вкладки, скорее всего, будут нам вполне знакомы и привычны — это визуализация объекта в окне проекта, координаты, настройки текста и боковых «крышек». А вот в следующих вкладках — «All» («всё»), «Lines» («строки») , «Words» («слова») и «Letters» («буквы») скрыта самая вкусная возможность анимирования и трансформации объекта MoText. Несмотря на кажущийся аскетизм (большую часть площади окна занимает поле «Effects»), эти вкладки позволяют применять к тексту объекта самые разнообразные трансформации. Секрет заключается в том, что поле «Effects» предназначено для эффекторов, работающих с клонами MoGraph: объект MoText предоставляет эффекторам строительный материал — кирпичики в виде всего текста, строк, слов или символов соотвественно, а последующая настройка эффекторов позволяет располагать элементы самыми причудливыми способами и анимировать их.
Для начала заменим в XPresso передачу значения положения шара по оси Y на передачу этого значения содержимому текста MoText. Текстовый сплайн после этого (вместе с ExtrudeNURBS) можно будет удалить — далее все операции мы будем производить с Motext.
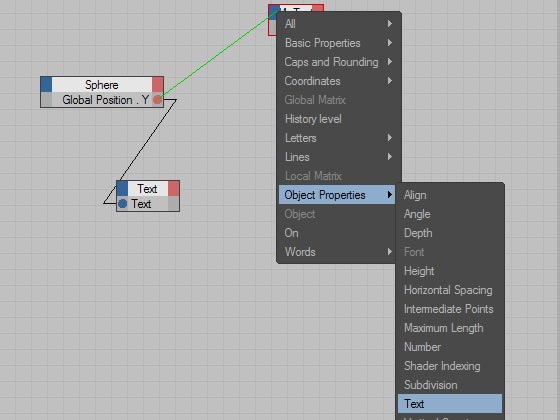
Как и текстовый сплайн, объект MoText сразу же отобразит значение положения шара по вертикали.
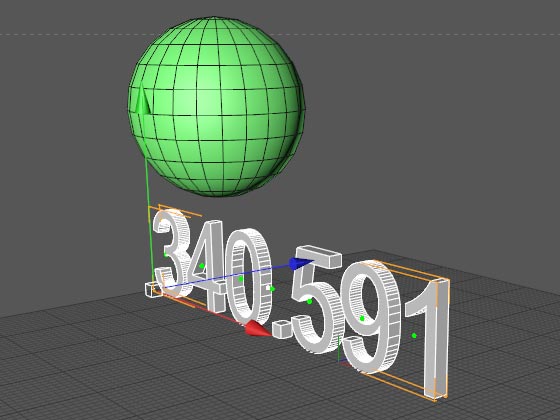
Теперь попробуем трансформировать текст посредством одного из эффекторов. Лезем в верхнее текстовое меню, снова щёлкаем по пункту «MoGraph» и в выпадабщем меню выбираем пункт «Effector», в выпадающем из которого подменю выбираем пункт «Random».
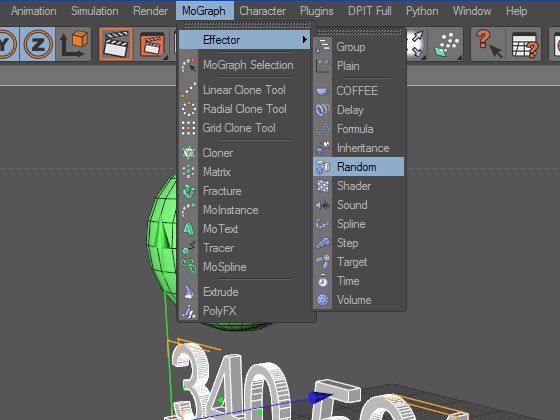
В менеджере объектов появляется соответствующий эффектор. Можно сначала назначить его объекту MoText, после чего настроить, а можно поступить в обратном порядке. Чтобы с чего-нибудь начать, поступим первым из перечвисленных методов: щёлкаем в менеджере объектов на созданном нами ранее объекте MoText, открываем вкладку «Letters» («буквы») — это наиболее эффектный и наглядный способ трансформации текста — и подцепив в менеджере объектов эффектор «Random», перетаскиваем его наименование в поле «Effects».
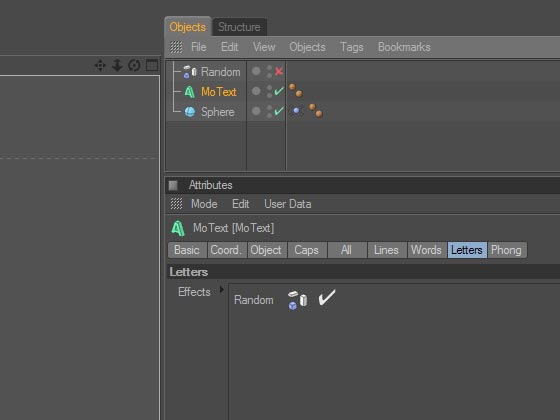
Теперь настраиваем сам эффектор. Щёлкаем на его наименовании в менеджере объектов и в открывшемся ниже окне настроек выбираем вкладку «Parameter». Не будем мелочиться и выкрутим в разные стороны в настройках вкладки всё, что крутится и может повлиять на внешний вид текста.
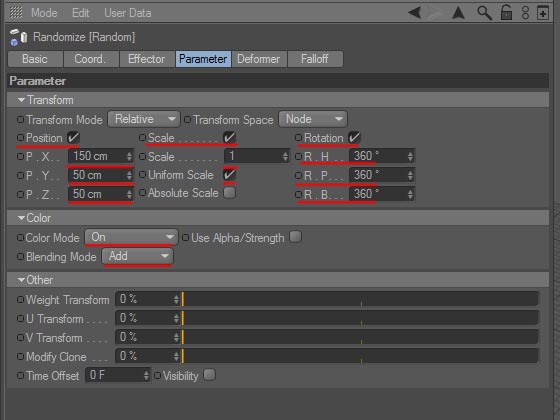
Какие трансформации мы с вами применили в эффекторе? Как видно на изображении выше — настройки случайного смещения элементов по всем трём осям (собственно говоря, в эффекторе «Random» все трансформации производятся случайным образом), настройки масштабирования элементов, настройки углов поворота элементов, и наконец, цвет элементов. Кроме того, во вкладке «Effector» настроек эффектора мы слегка подкрутили значение параметра «Seed» — идентификатора случайного варианта, чтобы подобрать наиболее подходящий для нас вариант размещения и цвета символов.
Результат подобного баловства выглядит примерно так, как на изображении ниже.
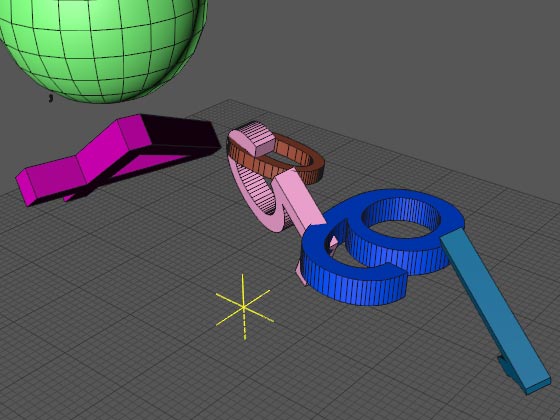
Вскользь замечу, что трансформация эффектором «Random» не является необратимой — отключение эффектора «Random» немедленно возвращает объект MoText и составляющие его символы к прежнему виду.
Менее случайный и более упорядоченный вид тексту можно придать при помощи иного эффектора, к примеру, «Step», трансформирующего элементы с последовательным приращением (а не случайным выбором, как у «Random») шага трансформации. На изображении ниже — результат применения эффектора «Step» с выбором смещения символов по высоте и трансформацией масштабирования.

Для особо нетерпеливых спешу сообщить, что анимировать текст посредством эффекторов после настройки последних уже сравнительно несложно — наиболее подходящим для быстрой анимации, на мой взгляд, является эффектор «Random», с которого мы начали трансформацию нашего MoText'а и у которого есть по меньшей мере две анимационные настройки параметра «Random Mode» (во вкладке «Effector») — «Gaussan» и «Noise», плавно меняющие параметры элементов безо всяких ключей по мере продвижения анимации по временной шкале. Вторым способом анимировать текст, как логически следует из предыдущей фразы, является изменение параметров эффекторов на протяжении анимации. Нелишне будет и напомнить вам, что в самом начале урока мы с вами настроили в XPresso передачу числового значения положения колеблющегося по вертикали шара в текстовое содержимое MoText, а значит, у анимированного текста будет ещё и непрерывно меняться содержимое (до тех пор, пока будет менять своё положение шар в трёхмерной сцене на протяжении анимации).

Создаем новый документ и выбираем инструмент text tool.

В менеджере атрибутов (Attributes manager) пишем слово COLLIDE.

Сейчас используем Extruderude Nurbs.

Для этого наш текст делаем подобьектом Extruderude Nurbs.

Есть маленькая проблема в слове collide, оно у нас представлено как один объект , а я хочу манипулировать отдельными буквами. Для того чтобы мне надо разделить его на отдельные буквы.Для этого используем инструмент Explode Segments из Function menu, предварительно сделав редактируемым сплайн с текстом.

Теперь наше слово разбито на отдельные буквы, которые я могу выдавливать, и взрывать, т.е манипулировать каждой по отдельности.

Обьединим сплайны в буквах О и D, так как после разъединения сегментов у нас сплайны получились раздельными (т.е. внешний сплайн буквы О отделен от внутреннего. То же самое с буквой D. Для обьединения используем Connect.

Далее опять же используем Extrude nurbs для каждого сплайна буквы.

Для удобства дадим каждой букве свое имя.

В настройках Extrude Nurbs применим Fillet Cap. Я выбрал steps- 3 ,и radius - 3. Мы получим хорошую фаску.

Изменим положение букв.
STEP 2: Создание материала для 3d текста.

Создадим новый материал, мы будем использовать три канала reflection, environment, и color.

Reflection установим - 35% .

Добавил свет и небо, к сцене.

Добавим материл для неба. В нем я использовал картинку с облаками.

Я добавил новый материал на мое небо и экспериментировал с Projection method (Метод прогнозирования). Кубический в конце, который я выбрал как основа на моем пути, что бы это смотрелось с мои текстом.

Это является результатом моего неба, брошенная тень на текст, отражение. Вы можете загрузить другие картинки неба для вашего отражения и среды материалов, чтобы результат выглядел различным, когда используете небо в c4d для создания отражения. Я обнаружил что у меня есть больше возможностей изменять небо, таким образом.Я мог поворачивать небо. Я мог менять метод прогнозирования для материала на мое небо. В конце концов это помогло мне получить именно те результаты которые я хотел.

Мои материалы не выглядели слишком яркими. Поэтому я добавил немного голубого на оригинальный материал.

Это результат добавления голубого цвета. Намного лучше смотрится, чем до этого
STEP 3: Использование displacement map для создания эффекта взрыва.



Здесь вы можете видеть как я установил Height на 500m и применил strength на 100%. Это именно тот шаг который я мог потерять в процессе экспериментирования с другими высотами, текстурами, и даже с прогнозированным методом для этого материала.Это даст нам новые результаты, более изумительные!

Это результат моих настроек на displacement material.
STEP 4: Добавление взрыва, и взрыва частичек в мое столкновение.

Я добавил пирамиду к своей сцене, которая будет использована как объект для взрывания. Я повысил Segments до 5. Чем больше сегментов, тем больше частичек и взрыва мы получим

В этом шаге добавляем Explosion FX. Я использовал Explosion later.

Для того чтобы Explosion FX работал, он должен быть ребенок к родителю (объект который будет взорван, есть parent(родитель)). Я скорректировал Thickness пока не обнаружил нужные мне понравившееся установки

Вот как моя пирамида выглядит после редактирования параметров времени (Time) и длины (Strength) для взрыва.

Далее я скопировал свою пирамиду дважды. на одном из них я оставил настройки, а менял только позицию для удвоения эффекта взрывающихся сегментов. На моей 3rd copy пирамиды я добавил Explosion rather потом Explosion FX.Это дало мне эффектов кусков металла летящего через воздух, и небольшие куски которые создавались из моих 2 пирамид.

Вы можете видеть добавление большего количества частиц.
STEP 5: Добавление финальных эффектов в Photoshop

В моих настройках рендера я использовал альфа канал (что бы сохранить картинку отдельно от заднего фона). Я сохранил картинку выбрав Render to Picture Viewer в меню рендера C4d.

Когда я открыл файл .tif в Photoshop он содержал alpha channel полученный из C4d

Я выбрал альфа канал, удалил задний фон и добавил слой с черным фоном и поместил его в самый низ.

Моя работы выглядит слишком серым и я добавил облаков в мою работу, что бы сделать чувство атмосферы.

Затем я выделили некоторую часть облаков и смягчил края полученного выделения с помощью Refine Edge

Я удалил часть облаков, которая не входит в выделение и подредактировал облака с помощью уровней (Levels).

Дальше нам понадобиться картинка дыма.


Я добавил к слою маску (Layer/Layer mask/Reveal all). Я взял airbrush, далее на маске слоя начал стирать участки дыма, чтобы он выглядел объемным по отношению к тексту.

Так он выглядел после обработки кистью.Я скопировал этот слой, и повторил эти шаги чтобы добавить больше дыма на мою композицию.


Картинка молнии нам понадобиться дальше.

Я вставил молнию в мою композицию, desaturated ее, и слой установил на screen.

Я скопировал мой слой с молнией и добавил размытости. Я выделил оба слоя, и опустил их ниже слоев с цветом. Это предаст хороший цвет моей молнии.

В этом уроке я создам объемный текст слово которое буду использовать это"collide.”
Использовать буду программу Cinema 4d.
пройдем этапы:
- выдавливание текста в Cinema 4d
- использования карты смещения в Cinema 4d
- создание взрыва в Cinema 4d
- экспорт в фотошоп из Cinema 4d - уникальная цветокоррекция в Photoshop
- различные действия со слоями в Photoshop для достижения наилучшего светового эффекта
(Нужно базовое знание обоих пакетов программ)
STEP 1: Создание 3-д текста

Я создал новый документ в C4d и добавил некоторый текст используя text tool.

Я набрал слово COLLIDE в менеджере Атрибутов (Attributes manager).

Есть маленькая проблема в слове "collide”, оно рассмотрено как один объект , а я хочу манипулировать отдельными буквами. Для того чтобы мне надо разделить сегменты (Explode Segments) в меню функций (Function menu).

Теперь наше слово разбито на отдельные буквы, которые я могу выдавливать, и взрывать, т.е манипулировать каждой по отдельности.

Я должен соединить сплайны в буквах О и D, так как после разъединения сегментов у нас сплайны получились индивидуальные (т.е. внешний круг буквы О идет отдельно от внутреннего, что нам НЕ нужно. То же самое с буквой D). Затем я выбрал два нужных сегмента и нажал Connect. Теперь я могу выдавливать буквы по отдельности и размещать где хочу в своей композиции.

Я применил Extrude nurbs к каждому сегменту в отдельности. Смотрим мое окно объектов, для ясности.

Теперь я назвал каждую букву своим именем, которое ей полагается.

К каждой букве я применил Extrude Nurbs и регулирую Fillet Cap. Я выбрал 3 шага с Radius - 3. Это дает хорошую видимость края, для каждой буквы.

Я выбрал каждую букву, и поменял их позицию, и повернул в хаотичном порядке.
STEP 2: Создание отражающего материала для 3d текста.

Я создал новый материал, с которым я буду работать, для получения лучшего результата. Я знаю что мне нужно будет добавить отражение, среду, и цвет.

Мое отражение установлено на 35% , чтобы среда выглядела более реальной. Эти настройки я подбирал случайным образом.

Я добавил свет и облака к моей сцене.

Я добавил материл для моего неба. Я использовал картинку облаков. Экспериментируйте, и получите то отражение, которое вам нужно!

Я добавил новый материал на мое небо и экспериментировал с Projection method (Метод прогнозирования). Кубический в конце, который я выбрал как основа на моем пути, что бы это смотрелось с мои текстом.

Это является результатом моего неба, брошенная тень на текст, отражение. Вы можете загрузить другие картинки неба для вашего отражения и среды материалов, чтобы результат выглядел различным, когда используете небо в c4d для создания отражения. Я обнаружил что у меня есть больше возможностей изменять небо, таким образом.Я мог поворачивать небо. Я мог менять метод прогнозирования для материала на мое небо. В конце концов это помогло мне получить именно те результаты которые я хотел.

Мои материалы не выглядели слишком яркими. Поэтому я добавил немного голубого на оригинальный материал.

Это результат добавления голубого цвета. Намного лучше смотрится, чем до этого.
STEP 3: Использование displacement map для создания эффекта взрыва.

Я скопировал некоторые буквы из слова"collide” и и применил displacement map для создания столкновения.

Я скопировал свой отражающий материал для слова "collide” затем проверил "displacement” box и загрузил текстуру. Cinema 4d есть встроенные текстуры, которыми вы можете экспериментировать, чтобы лучше добиться эффекта столкновений и взрывчатости. Обычно черное и белое работает лучшим образом. Я выбрал "brick” из предоставленных пресетов. Я также использовал черные и белые jpegs полосы и другие текстуры которые создал в Illustrator.

Здесь вы можете видеть как я установил Height на 500m и применил strength на 100%. Это именно тот шаг который я мог потерять в процессе экспериментирования с другими высотами, текстурами, и даже с прогнозированным методом для этого материала.Это даст нам новые результаты, более изумительные!

Это результат моих настроек на displacement material.
STEP 4: Добавление взрыва, и взрыва частичек в мое столкновение.

Я добавил пирамиду к своей сцене, которая будет использована как объект для взрывания. Я повысил Segments до 5. Чем больше сегментов, тем больше частичек и взрыва мы получим.

В этом шаге добавляем Explosion FX. Я использовал Explosion later.

Для того чтобы Explosion FX работал, он должен быть ребенок к родителю (объект который будет взорван, есть parent(родитель)). Я скорректировал Thickness пока не обнаружил нужные мне понравившееся установки.

Вот как моя пирамида выглядит после редактирования параметров времени (Time) и длины (Strength) для взрыва.

Далее я скопировал свою пирамиду дважды. на одном из них я оставил настройки, а менял только позицию для удвоения эффекта взрывающихся сегментов. На моей 3rd copy пирамиды я добавил Explosion rather потом Explosion FX.Это дало мне эффектов кусков металла летящего через воздух, и небольшие куски которые создавались из моих 2 пирамид.

Вы можете видеть добавление большего количества частиц.
STEP 5: Добавление финальных эффектов в Photoshop

В моих настройках рендера я использовал альфа канал (что бы сохранить картинку отдельно от заднего фона). Я сохранил картинку выбрав Render to Picture Viewer в меню рендера C4d.

Когда я открыл файл .tif в Photoshop он содержал alpha channel полученный из C4d.

Я выбрал альфа канал, удалил задний фон и добавил слой с черным фоном и поместил его в самый низ.

Моя работы выглядит слишком серым и я добавил облаков в мою работу, что бы сделать чувство атмосферы.

Затем я выделили некоторую часть облаков и смягчил края полученного выделения с помощью Refine Edge.

Я удалил часть облаков, которая не входит в выделение и подредактировал облака с помощью уровней (Levels).

Дальше нам понадобиться картинка дыма.

Копируем и вставляем картинку, инвертируем изображение ( "I”) и меняем режим слоя на Screen Mode.

Я добавил к слою маску (Layer/Layer mask/Reveal all). Я взял airbrush, далее на маске слоя начал стирать участки дыма, чтобы он выглядел объемным по отношению к тексту.

Так он выглядел после обработки кистью.Я скопировал этот слой, и повторил эти шаги чтобы добавить больше дыма на мою композицию.

Я чувствую что нужно больше яркого цвета чтобы сделать его стильным, я создал слой и кистью большого размеры добавил розового цвета. Слой установил на режим Soft Light , и поместил ниже слоя с текстом "collide” , чтобы получить эффект цветов заднего фона, а не моего текста 3d.

Картинка молнии нам понадобиться дальше.

Я вставил молнию в мою композицию, обесцветил ее, и слой установил режим слоя на screen.

Я скопировал мой слой с молнией и добавил размытости. Я выделил оба слоя, и опустил их ниже слоев с цветом. Это предаст хороший цвет моей молнии.

Результат слоев в Фотошопе.
Позволяет производить текстовые надписи с помощью сплайнов. Основные параметры:


- Text - в это поле вводится исходный текст;
- Font - позволяет производить настройку шрифтов;
- Align - производит выравнивание текста относительно центра локальной системы координат по правой (Right) или левой (Left) крайней букве или по центру текста (Middle);
- Height - высота букв;
- Horizontal Spacing - задает расстояние между буквами;
- Vertical Spacing - задает расстояние между строками.
Сплайновый примитив Helix (спираль)

Start Radius, Start Angle - задают радиус первого витка спирали и начальный угол, отсчитываемый от оси 0Х в направлении против часовой стрелки;
- End Radius, End Angle - задает радиус последнего витка спирали и конечный угол, по которому можно определить количество витков, разделив его на 360°;
- Height Bias - неравномерность шага между витками (по высоте спирали) (рис. 2.69).


Сплайновый примитив Profile (профиль)
Тип профиля настраивается с помощью параметра Туре (рис. 2.71).
Сплайновый примитив Cycloid (циклоида)
Позволяет создать циклоиду (Cycloid) (рис. 2.73), эпициклоиду (Epicycloid) (рис. 2.74), гипоциклоиду (Hypocycloid) (рис. 2.75). Назначение параметров очевидно.
Сплайновый примитив Formula (формула)
Позволяет построить сплайн, заданный математической формулой. На рис. приведен сплайн, построенный по формуле, записываемой в полях X(t), Y(t), Z(t) (где t - горизонтальная ось).
Параметры Tmin, Tmax задают диапазон изменения аргумента t.

Сплайновый примитив Cissoid
Позволяет создавать помимо Cissoid (рис. 2.77), также Lemniscate (рис. 2.78) и Strophoid (рис. 2.79). Настройка типов с помощью параметра Туре.




В меню Structure содержатся команды для работы со сплайнами (рис. 2.80).
Команда Add Point позволяет добавлять точки к имеющемуся сплайну. Выделите имя сплайна в окне менеджера объектов, выберите команду Structure и щелкните по сплайну

(в окне проекций) в том его месте, где надо добавить точку. Чтобы удалить точку, ее надо выделить и нажать клавишу Delete.
Пункт Structure -> Edit Spline содержит список команд для работы со сплайнами. Рассмотрим их назначение.
Hard Interpolation - обнуляет значения тангенсов углов наклона касательных к выделенным точкам (рис. 2.81). Если точки не выделены, то команда действует на все точки сплайна. Команда неприменима к B-Spline.
Soft Interpolation - возвращает ориентацию и длины касательных выделенных точек к состоянию по умолчанию. Команда неприменима к B-Spline.



Equal Tangent Length - касательная к точке имеет правую и левую часть (относительно точки). При редактировании сплайна (при включенном инструменте Move и удерживая клавишу Shift) правая и левая части касательной могли приобрести различные длины рис. 2.82). Эта команда позволяет сделать длины частей касательной равными друг другу (выравнивание по большей длине).
Equal Tangent Direction - если правая и левая части касательной к точке образуют угол, отличный от 180 (это может случиться вследствие работы с касательной при нажатой клавише Shift) (рис. 2.83), то данная команда позволяет расположить левую и правую части касательной по одной линии.
Эффектная заставка к видео называется интро, она позволяет заинтересовать зрителя к просмотру и составить общее представление о его содержимом. Создавать подобные короткометражные ролики можно во многих программах, одна из таких Cinema 4D. Сейчас разберемся, как с ее помощью сделать красивое трехмерное интро.
Как сделать интро в программе Cinema 4D
Мы создадим новый проект, добавим содержимое в виде текста и применим к нему несколько эффектов. Готовый результат сохраним на компьютер.
Добавление текста
Для начала создадим новый проект, для этого заходим в «Файл» – «Создать».

Для вставки текстового объекта, находим на верхней панели раздел «MoGraph» и выбираем инструмент «Объект МоТекст».

В результате на рабочей области появится стандартная надпись «Текст». Для ее изменения необходимо перейти в раздел «Объект», расположенный в правой части окна программы, и отредактировать поле «Текст». Напишем, к примеру, «Lumpics».

В этом же окне можно отредактировать шрифт, размер, выделить жирным или курсивом. Для этого достаточно опустить бегунок немного вниз и задать необходимые параметры.

После этого выровняем полученную надпись в рабочей области. Это делается при помощи специального значка, расположенного в верхней части окна, и направляющих объекта.

Создадим новый материал для нашей надписи. Для этого кликнем мышкой в левой нижней части окна. После двойного щелчка по появившейся иконке откроется дополнительная панель для редактирования цвета. Выберем подходящий и закроем окно. Наш значок должен быть окрашен в нужный цвет. Теперь мы перетягиваем его на нашу надпись и она приобретает нужную расцветку.

Хаотичный разброс букв
Теперь изменим расположение букв. Выделяем в правой верхней части окна «Объект МоТекст» и переходим в раздел «MoGraph» на верхней панели.
Здесь выберем «Эффектор» – «Эффектор случая».
Нажмем на специальный значок и откорректируем расположение букв при помощи направляющих.

Вернемся в окно перспективы.

Теперь буквы необходимо слегка поменять местами. Это поможет сделать инструмент «Масштабирование». Тянем за появившиеся оси и видим, как буквы начинают смещаться. Здесь путем экспериментов можно добиться желаемого результата.

Деформация объекта
Перетаскиваем надпись «Эффектор случая» в поле «Объект МоТекст».

Теперь переходим в раздел «Деформация» и выбираем режим «Точки».
Затем перемещаем бегунок на произвольное расстояние и уменьшаем интенсивность до нуля и вновь выделяем поле.
Нажмем на «Play» и посмотрим, что получилось.

Эффект смещения
Усложним задачу. Для этого выберем на верхней панели инструмент «Камера».

В правой части окна она появится в списке слоев. Нажмем на маленький кружочек, чтобы начать запись.

После этого ставим бегунок в начало «Time Line» и жмем ключик. Передвигаем бегунок на нужное расстояние и меняем положение надписи при помощи специальных значков, снова жмем ключик. Продолжаем менять положение текста и не забываем нажимать на ключик.
Теперь оценим, что вышло при помощи кнопки «Play».

Если после просмотра вам показалось, что надпись двигается слишком хаотично, поэкспериментируйте с ее положением и расстоянием между ключами.
Сохранение готового интро
Для сохранения проекта переходим в раздел «Рендер» – «Настройки рендера», расположенный на верхней панели.

В разделе «Вывод», выставим значения 1280 на 720. И включим все кадры в диапазон сохранения, иначе сохраниться только активный.

Переместимся в раздел «Сохранение» и выберем формат.

Закрываем окно с настройками. Нажимаем на иконку «Рендеринга» и соглашаемся.

Вот таким образом довольно быстро можно создать привлекательное интро для любого вашего видео.

Отблагодарите автора, поделитесь статьей в социальных сетях.

Читайте также:

