Как разделить файл vob
Обновлено: 04.07.2024
"Я только что конвертировала файл VOB (2.3 ГБ) используя сжатие DVD. Я хочу разбить VOB на отдельные клипы (файл содержит разные музыкальные видео). Я попробовала использовать MPEG video wizard, выбрала отрывок, а затем экспортировала DVD mpeg. Весь процесс занял около 15 минут, чтобы сделать 3-минутный клип. Есть ли более простой способ сделать то же самое?"
Вы, как и человек, задавший этот вопрос, возможно, конвертировали много VOB файлов со своих музыкальных DVD, и также ищите простой способ выделить каждую песню в отдельный файл. В этом случае Вы можете использовать Wondershare UniConverter, чтобы разбить файлы VOB на несколько частей и экспортировать каждый клип в новый файл быстро и легко.
По сравнению с другими инструментами для редактирования видео, Wondershare UniConverter является лучшей программой для разделения VOB и экономит больше времени. Помимо разделения VOB файлов любой длины, программа дает возможность экспортировать все необходимые VOB клипы в отдельные файлы за секунду, значительно упрощая вашу работу.
Часть 1. Как разбить VOB файлы на Windows и Mac
Wondershare UniConverter - Лучший конвертер и редактор VOB для Windows/Mac (включая Mojave)

- Конвертирует VOB в MP4, AVI, MOV, WMV, FLV, MKV и 1000 других форматов.
- Конвертирует несколько файлов VOB в MP4 в пакетном режиме без потери качества.
- Конвертирует файлы VOB с помощью оптимизированных пресетов для большинства устройств, например iPhone, iPad, HuaWei phone и т.д.
- Скорость конвертации в 30 раз выше, чем у обычных конвертеров, благодаря технологии APEXTRANS.
- Мощные инструменты редактирования помогают кастомизировать Ваши видео с помощью обрезки, кадрирования, добавления водяного знака, субтитров и т.д.
- Записывайте и кастомизируйте видео на DVD или Blu-ray с помощью бесплатных шаблонов меню.
- Скачивайте и записывайте видео с YouTube и более 10,000 других видеохостингов.
- Передавайте видео напрямую с компьютера на iPhone, iPad и другие устройства, и наоборот.
- Универсальный набор инструментов: добавление метаданных видео, создание GIF, трансляция видео на ТВ, VR конвертер и запись экрана.
- Поддерживаемые ОС: Windows 10/8/7/XP/Vista, MacOS 10.15/14/13/12/11/10/9/8/7.
Посмотрите видеоурок, чтобы узнать, как редактировать файлы VOB с помощью Wondershare UniConverter
Пошаговая инструкция: как разделить файлы VOB на Windows и Mac
Шаг 1 Добавьте файлы VOB в программу для разделения.
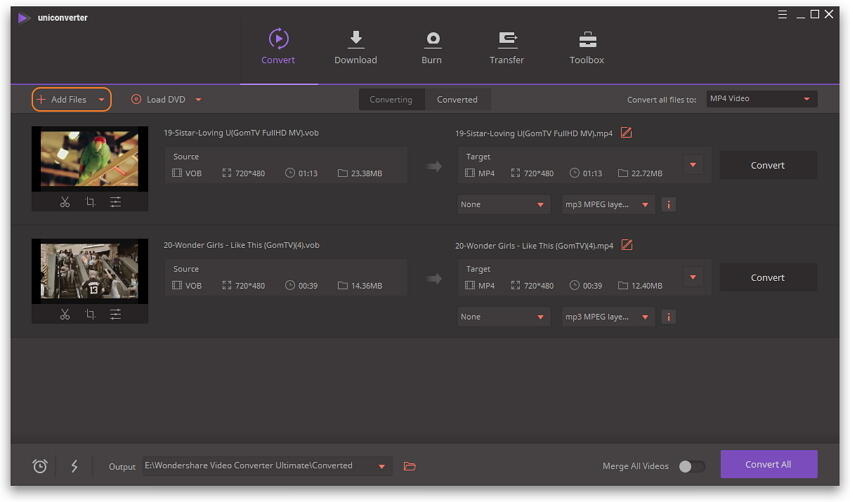
Шаг 2 Разбейте VOB на клипы.
Щелкните на иконку Обрезка по времени под миниатюрой видео, которое нужно обрезать. Во всплывающем окне обрезки на индикаторе процесса есть бегунок времени. Переместите бегунок, чтобы установить время начала и окончания, а затем нажмите Разделить , чтобы извлечь выбранный видеоклип. Если Вам необходимо только разрезать видео на несколько клипов, в этом случае Вам нужна кнопка Разделить ; если хотите убрать какой-либо фрагмент, Вам нужно щелкнуть на фрагмент и нажать кнопку Удалить .
Когда Вы обрезали VOB, просто нажмите Сохранить , чтобы подтвердить эти настройки. Вы сразу же увидите, что выбранные видеоклипы также были включены в список на панели приложения. Узнайте больше о том, как обрезать файлы VOB >

Шаг 3 Экспортируйте все клипы VOB.
Нажмите на перевернутый треугольник, чтобы перейти к выбору выходного формата. Затем выберите VOB и его разрешение в категории Видео . Если же Вы хотите конвертировать эти видео в другой формат, Вы можете выбрать MP4, MOV или другие. Вы можете изменить названия видео при необходимости.
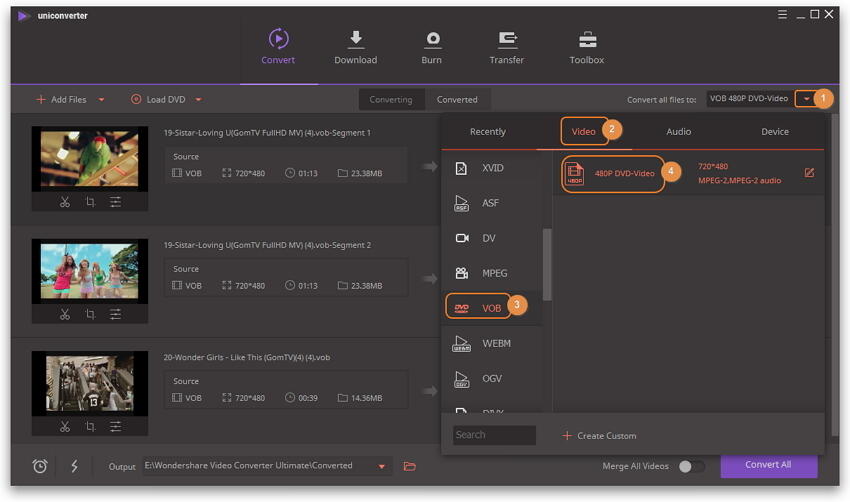
Наконец, нажмите кнопку Конвертировать все в правом нижнем углу интерфейса, чтобы начать экспорт всех файлов VOB. Когда конвертация будет завершена, нажмите на иконку Выходной файл , и Вы увидите, что каждый клип VOB сохранен в отдельном файле.

Часть 2. 10 других рекомендуемых программ для обрезки VOB
Во второй части, мы познакомим Вам с топ-10 лучших программ для обрезки VOB видео и их основными особенностями.
1. DVD cutter plus
Эта программа для обрезки VOB является доступным вариантом, который гарантирует качество. Это означает, что созданный видеоклип имеет то же качество, что и оригинал. При использовании этой программы никакие части видео не потеряются. DVD cutter plus пригодится, если нужно вырезать небольшие фрагменты из больших видеофайлов. Другим преимуществом этой программы является то, что она удобна для пользователя и совместима со всеми версиями Windows. Все, что Вам нужно сделать, это:
- Открыть видео
- Нажать Mark start
- Нажать Mark end
- Щелкнуть play selected, чтобы предварительно посмотреть выбранный фрагмент
- Сохранить
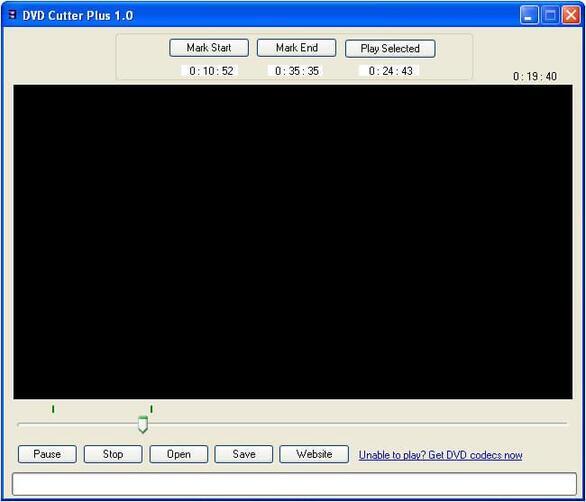
2. Simple MP3 Cutter
Это мощное программное обеспечение для обрезки файлов MP3. Помимо VOB, он также поддерживает различные файлы, такие как FLV, MOV, MP4 и другие. Данное ПО позволяет создавать рингтоны и мелодии, обрезать аудиоклипы для фильмов и песен или обрезать звук на мелкие фрагменты. Вы также можете контролировать громкость и язык, в программе доступны 38 языков. Использовать программу Simple MP3 Cutter 4dots действительно просто, потому что Вам нужно всего лишь открыть видео, нажать кнопки пуска и завершения, а затем сохранить или предварительно просмотреть результат.

3. Бесплатный конвертер WinX VOB в MP4
Данная программа для обрезки является одной из лучших, которая также позволяет конвертировать VOB в MP4. Также программа способна сохранять изображения в формате PNG. ПО работает быстро, не содержит вирусов и имеет качественные параметры кодирования видео, обеспечивающие высокое качество видео и аудио. Бесплатный конвертер WinX VOB в MP4 поставляется со следующими настраиваемыми функциями редактирования.
- Настройки видео/аудио для создания хороших изображений и звуковых эффектов.
- Профиль устройства вывода - определяет размер видео
- Trimming- конвертирует VOB в MP4, определяя время начала и окончания.
4. Free Video Cutter Pro
Программа поддерживает ряд файлов, включая avi и MP4. Она также поддерживает некоторые процессоры, такие как Athlon 64 X 2 и Intel(R) Pentium D Dual-Core. Вы можете выполнить задачу за несколько минут со скоростью более 300%. Во-вторых, программу несложно использовать как профессионалу, так и новичку. Free Video Cutter Pro v1.0.2 автоматически определяет конфигурацию оборудования, а затем применяет соответствующие схемы обрезки. Вам просто нужно нажать кнопки пуска и завершения с помощью мыши или передвинуть эти параметры.
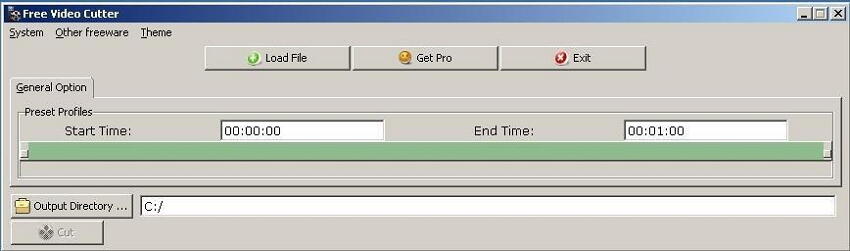
5. Universal AVI в VOB Converter
Этот конвертер преобразует файлы формата AVI в VOB менее чем за 5 секунд. Это показывает его высокую производительность и простоту эксплуатации. Дизайн также прост, и любой пользователь может использовать Universal AVI to VOB Converter v1.0. Все, что Вам нужно сделать, это скачать файл, а затем следовать инструкции по установке. После этого выберите файл для конвертации и предпочтительные стандарты качества. Наконец, нажмите кнопку конвертировать и следите за индикатором выполнения процесса конвертации.

6. Weeny Free Video Cutter
Это инструмент для обрезки различных файлов, таких как mp4, mpg и VOB, в другие форматы, такие как avi и mp4. Weeny Free Video Cutter v1 2 позволяет вам вырезать видео без рекламы и трейлеров. Вы также можете настроить параметры в соответствии с вашими предпочтениями. А также можете изменить порядок видео, частоту кадров и кодек. Можно переименовать или даже настроить размер, громкость и качество.

7. Free iovSoft MP3 Cutter Joiner
Если Вы хотите вырезать аудиофайл или объединить несколько видеофайлов вместе, тогда работайте с бесплатной программой iovSoft MP3 Cutter Joiner v3.06.09. Программа может бесплатно разделять и объединять MP3 файлы. С помощью этой программы вы можете извлекать и соединять самые интересные моменты. Бесплатный iovSoft MP3 Cutter Joiner v3.06.09 предложит нужные Вам функции для определения начала и конца. Он также легко поддерживает LAME энкодер, кодеки OGG, MP3 VBR и OGG VBR.
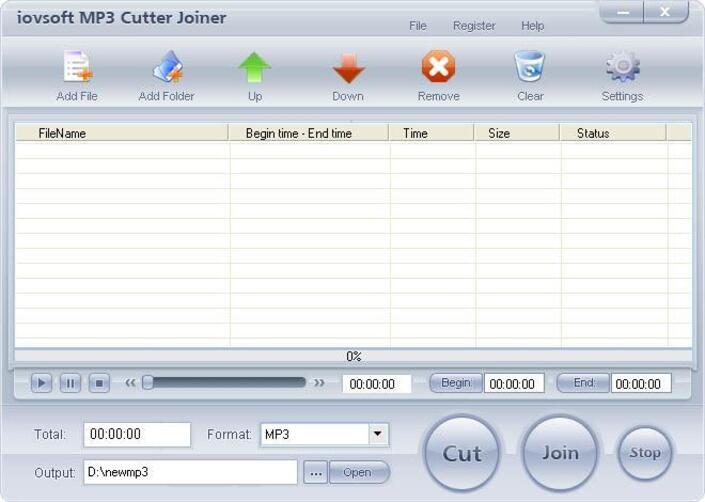
8. My Mp3 Spliter
Благодаря My Mp3 Spliter v1.0 Вы можете легко обрезать Ваши музыкальные файлы MP3. Эта программа, безусловно, удобна для пользователя и позволяет наслаждаться высококачественными аудиоклипами. При использовании этой программы просто загрузите файл MP3 и создайте лучший рингтон.
9. MP3 Cutter
Данная программа для обрезки видео может обрезать сотни, если не тысячи, mp3 файлов. Супер быстрое ПО не создает временные файлы при конвертации. Программы также поддерживает многоядерные процессоры и SSE, а также функцию перетаскивания. Более того, он совместим с Windows Vista и Windows 7. Пользовательский интерфейс похож на Windows Explorer, поэтому прост в использовании. Кодировщик Lame ускоряет процесс работы. Используя данные особенности, Вы можете копировать и сохранять аудио из исходного файла и записывать теги ID3v1, APE MP3 и ID3v2. MP3 Cutter v10.1.1 также может обрезать файл MP3 на:
- Необходимые по длине части
- Клипы равной длины
- Клипы определенного размера
- Установленные пользователем части (точки начала и конца)
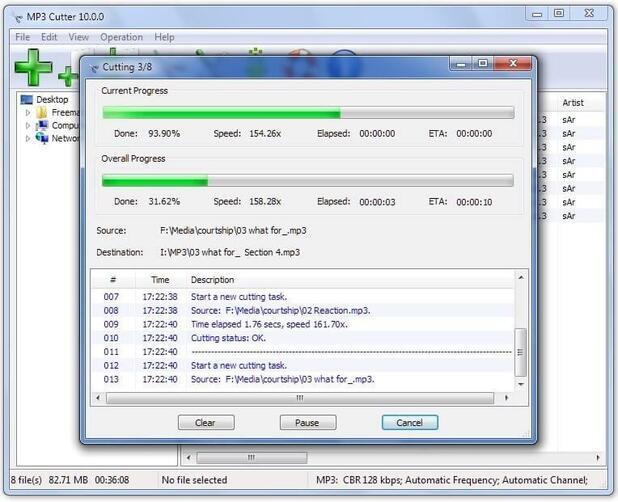
10. Chick Video Cutter
Free Chick Video Cutter позволит Вам объединить или разделить ваши видео. Программа также известна как Video splitter, Video clipper или Video cutter. Из этих названий можно понять, что с помощью нее вы сможете нарезать один видео файл на несколько клипов. Также вы можете объединять файлы до желаемого размера и длины. Утилита поддерживает ряд форматов, включая AVI, MP4, DIVX и многие другие. Chick Video Cutter совместим со всеми версиями Windows. Его скорость впечатляет, как и качество эксплуатации.
Доброго дня!
Разделение видеофайла на несколько частей — это, в общем-то, одна из самых распространенных задач при работе с видео.
Например, это может понадобиться, когда из отснятого длинного вечера или какого-нибудь праздника вы хотите выбрать только самые интересные моменты и сохранить их на память. А возможно, вам просто понравился какой-то эпизод в фильме, и вы собираете коллекцию определенных фрагментов.
Как бы там ни было, для решения подобных задач сейчас есть сотни различных редакторов, конвертеров и пр. Из них действительно простых, удобных, быстрых и надежных — не так уж и много. Ниже представлю 4 из тех, которыми в последнее время пользуюсь сам.

4 способа, как можно разделить видео
Вариант 1: с помощью «Видео-Монтаж»
Это простая и очень удобная программа для обработки видео. Отличается от многих остальных продуманным и очень простым интерфейсом, рассчитанного на неподготовленного пользователя.
Что касается нашей задачи — то в этом плане "Видео-Монтаж" превосходит многих конкурентов: позволяет нарезать (сразу за одну операцию) десяток моментов из фильма (например), причем сохранить их можно без перекодирования (что существенно ускоряет задачу!).
К тому же, "Видео-Монтаж" справляется даже со всякими WMV и MKV файлами ( прим. : у другого софта часто с этими форматами проблемы. ) .
Ниже рассмотрю пример работы в этом ПО.
1) И так, после запуска программы — нас ждет окно приветствия, с предложением создать новый проект. Вместо этого нужно сразу выбрать "Нарезка видео" и указать видеофайл на жестком диске, который вы хотите разделить.

Нарезка видео (Видео-Монтаж 9.25)
Если вам нужен еще один фрагмент (например, вы хотите вырезать 2-3 момента из фильма) — просто нажмите кнопку "Новый фрагмент" и выделите ползунками еще один временной участок.

3) После того, как вы укажите все фрагменты, которые вам нужны, программа предложит вам сохранить видео в исходном формате, либо перекодировать его.
Рекомендовал бы выбрать первый вариант (это и быстрее, и качество видео не испортится - останется прежним).

Сохранить в исходном формате
Вариант 2: с помощью «Movavi Video Suite»
Эта программа не просто конвертор — это полноценный "комбайн" по работе с фото- и видео-материалами. Причем, он полностью на русском, с подсказками, и работает практически во всех современных версиях ОС Windows.

Новый проект — Movavi Video Suite

Разрезать - Movavi Video Suite
3) После, найти конец нужного момента и нажать еще раз "Разрезать" . В результате — у нас на дорожке будет 3 части ролика: один из них нам нужен, а два других - нет!
Теперь просто выделите ненужную часть и нажмите клавишу Delete — выделенный кусок будет удален!

Ненужный кусок выделяем мышкой и нажимаем Delete
Примечание : для просмотра видео на компьютерах — рекомендую сохранять в формат MP4/AVI.

Сохраняем оставленный кусок — Movavi Video Suite
Вариант 3: с помощью «Freemake Video Converter»
Очень известный конвертер видео, позволяющий в 2-3 клика мышкой быстро перегнать файл из одного формата в другой. Кстати, поддерживает более сотни различных форматов видео.
Если говорит о разделении (разрезке) видео на участки — то ПО позволяет вырезать за один раз один фрагмент. То есть, если вам нужно извлечь из видео 3 фрагмента (скажем), вам понадобиться 3 раза использовать этот конвертер.
При установке — внимательно смотрите на галочки (ПО иногда идет с рекламой. ).

Добавление виде (Freemake Video Converter)
2) Далее отрежьте от видео все ненужные участки (делается это при помощи скобок и инструмента "Ножницы"). В примере ниже на скрине показано как удалить один из участков.
Таким образом, удалив в начале ролика и в конце два участка — у вас останется именно тот фрагмент, который вам нужен.

Удаление ненужных участков на видео
3) После выберите формат, в который вы хотите сохранить оставленный фрагмент (обычно это AVI или WMV), укажите кодек для сжатия и папку для сохранения. Всё!
Далее программа отрежет нужный участок от видео и сожмет его в новый формат.

Примечание : в последнем шаге программа навязчиво просит купить полную версию (можете просто закрыть это предложение и все).
Вариант 4: с помощью «Фабрики форматов»
Этот конвертер поддерживает, наверное, практически все форматы видео- и аудио-файлов. Позволяет довольно просто конвертировать один формат в другой, вырезать нужные фрагменты из видео, подрезать края, и пр.
Также нельзя не отметить, что программа бесплатная, поддерживает русский язык, обладает простым и интуитивно-понятным интерфейсом.
Теперь пару слов о том, как с ней работать.
1) После запуска программы необходимо выбрать формат, в который вы сожмете свои добавленные в последствии видео. Обычно, это AVI, MP4 и WMV (если собираетесь просматривать видео на ПК или телефоне). В своем примере я выбрал AVI.


Добавить файл — клип
3) Далее укажите время начала и конца фрагмента, который вам нужен. Сделать это достаточно удобно, т.к. вы можете параллельно просмотреть видео и найти нужный участок вплоть до секунды.

Время начала - время окончания
4) После нажмите кнопку "Старт" в верхнем меню конвертера (перед работой программы рекомендуется закрыть другие ресурсоемкие приложения: игры, редакторы, торренты и т.д.).
Видеомонтаж – это крайне увлекательный процесс, который может затянуть даже начинающего пользователя на несколько часов. Однако иногда всё, что вам требуется – это быстро разрезать видеофайл на части или обрезать конкретный кадр до нужного момента. Такие простые задачи, хоть и кажутся элементарными, могут вызвать сложности – особенно, если вы никогда прежде этого не делали.
В зависимости от ваших целей, обрезать видео можно разными способами. Нужна ли вам высокая точность до секунды, чтобы поймать определенный момент на записи? Или, может быть, вам просто необходимо разбить одно продолжительное видео на фрагменты и экспортировать их по отдельности? В этой статье мы покажем целых три способа обрезки видео, которые доступны в бесплатном видеоредакторе VSDC.
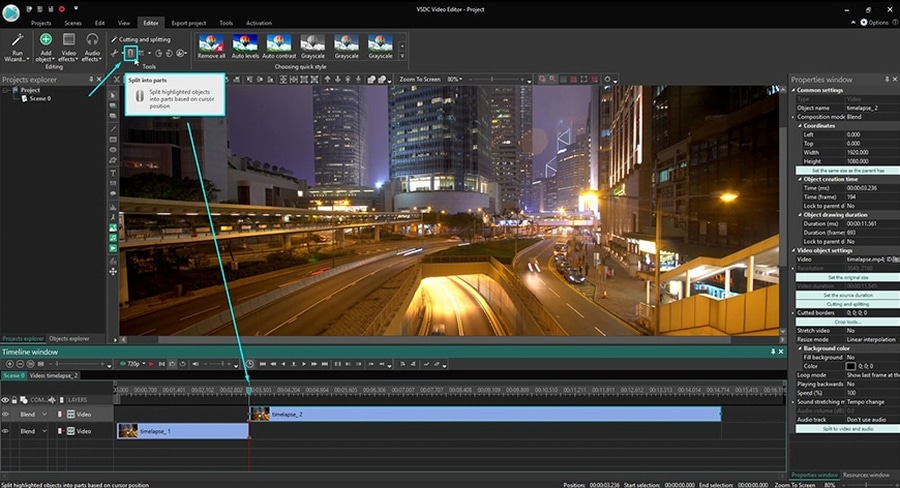
Метод №1: Как разрезать видеофайл на части одним щелчком мыши
Первый и самый простой способ разрезать видео подойдёт тем, кто хочет быстро разбить запись на фрагменты и не нуждается в ультравысокой точности. Всё, что вам нужно сделать – это установить курсор временной шкалы там, где должна заканчиваться первая часть видео и начинаться вторая. После этого нажмите на иконку «Разбить на части». Она выглядит как лезвие бритвы и расположена в верхнем меню инструментов «Удаление и разбивка». Как только вы это сделаете, видеофайл разделится на две части, которые будут последовательно расположены на временной шкале.
Метод №2. Как разрезать видео на части на экспорте после редактирования
Иногда вам может понадобиться сперва отредактировать видеофайл целиком, применить эффекты, добавить все необходимые элементы и только потом – разрезать его на части. Удобнее всего в таком случае воспользоваться маркерами обрезки файла на экспорте.
После того, как вы добавили видеофайл на сцену и совершили все запланированные действия по обработке, перейдите во вкладку «Экспорт проекта» (верхнее меню). Во вкладке экспорта найдите красную кнопку в виде флажка под названием «Установить маркеры». Нажмите на эту кнопку, чтобы открыть окно разбивки, как проиллюстрировано ниже. Расположите нужное вам количество маркеров в тех местах, где вы хотите, чтобы видеофайл бы разрезан. По окончании, нажмите «Применить изменения» в правом нижнем углу.
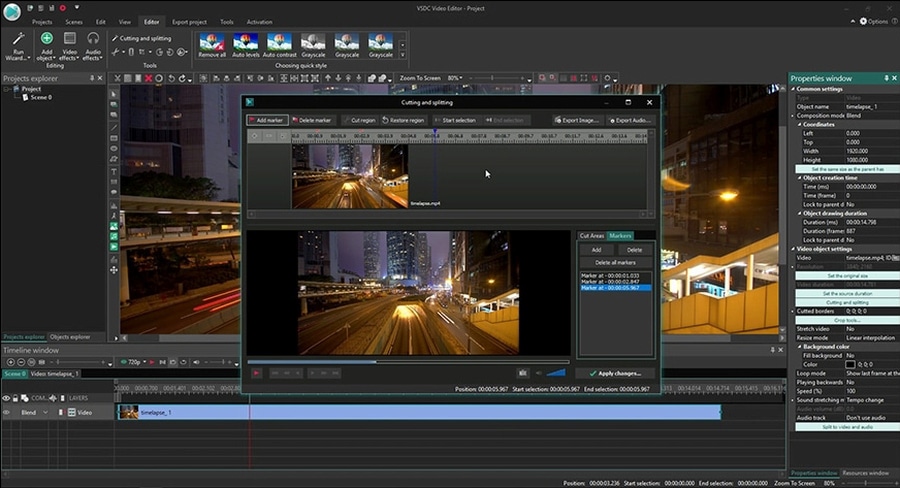
Оставаясь во вкладке экспорта, перейдите в меню «Дополнительные параметры» - оно расположено в нижней части интерфейса. Отметьте галочкой «Разбить файл» - «По маркерам». После этого выберите формат, в котором необходимо сохранить клип, и нажмите на кнопку «Экспортировать проект» в верхнем правом углу. В результате вы получите исходное видео, разбитое на то количество файлов, которое было указано маркерами.
Метод №3. Как разрезать видеофайл на несколько частей, чтобы впоследствии работать с каждой из них независимо
Если вам необходимо применить разного типа эффекты к отдельным частям видеозаписи, удобнее всего будет разбить видео на фрагменты и разместить каждый из них на отдельном слое. Чтобы это сделать, добавьте видеофайл на временную шкалу и кликните по нему правой кнопкой мыши. В открывшемся меню выберите «Свойства» - справа откроется так называемое «Окно свойств». Проскрольте немного вниз, пока не увидите светло-зелёную кнопку «Удаление и разбивка».
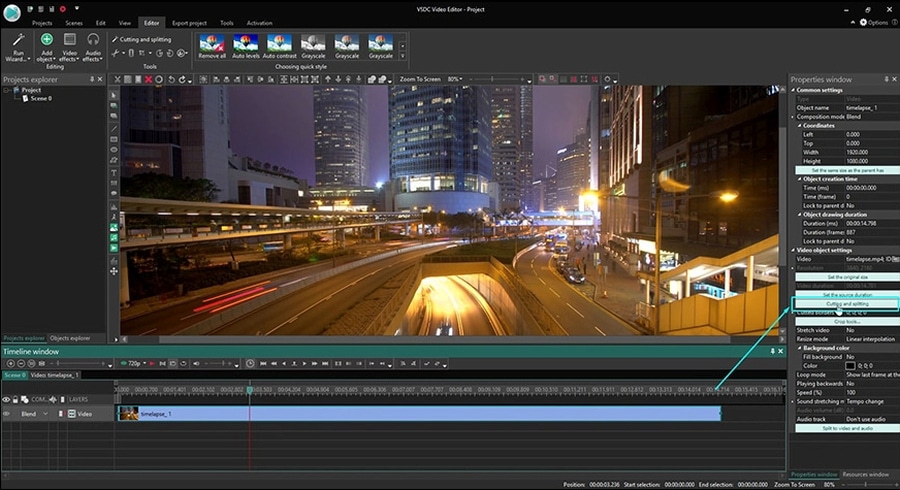
Как только вы на неё нажмёте, откроется уже описанное выше окно, позволяющее вам с высокой точностью разрезать видео при помощи маркеров. После того, как вы закончили размещать маркеры, нажмите «Применить изменения». Программа автоматически разобъёт файл на обозначенные фрагменты и последовательно разместит их на временной шкале.
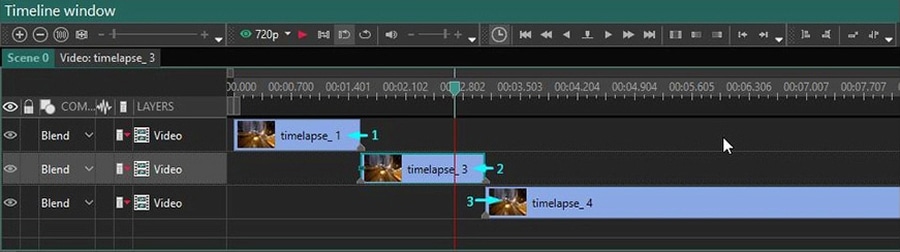
После этого вы сможете применять различные видео- и аудиоэффекты к каждому отдельному фрагменту видео независимо, и по окончании монтажа – экспортировать клип как один или несколько файлов, по необходимости.
Аналогично с тем, как это описано в предыдущем пункте, во вкладке «Экспорт проекта» перейдите в меню «Дополнительные параметры». Если вы хотите экспортировать видео в качестве единого файла, оставьте галочку напротив параметра «Объединить сцены в одну». Если же вы хотите экспортировать клип в виде нескольких обозначенных маркерами файлов, снимите галочку с этого параметра.
Надеемся, эта инструкция была полезна, и теперь вы сможете самостоятельно разрезать видеофайл на части, используя видеоредактор VSDC. Если у вас остались вопросы, напишите нам на Facebook и не забудьте подписаться на канал VSDC на YouTube, где доступно более 200 коротких видеоинструкций по работе с программой.
Инструкции, которые также могут пригодиться начинающему пользователю VSDC:
You can get more information about the program on Free Video Editor' description page.

Очень часто нам встречаются видеофайлы с расширением «.vob». Эти файлы являются основными на дисках формата DVD-Video, и если открыть содержимое такого диска на компьютере, их может быть обнаружено от одного до нескольких единиц на диске. VOB файл содержит сразу несколько других типов файлов и может быть распакован (прочитан) специальным программным обеспечением, зашитым в бытовой DVD проигрыватель или оптический привод компьютера.
Формат VOB
Файлы формата VOB являются файлом-контейнером. В то время, как через обозреватель мы видим один файл такого формата на диске DVD-Video, на самом деле он содержит несколько файлов, служащих для разных целей. В нем спрятаны отдельные файлы с видео и аудио информацией, субтитрами и графическим меню. Эта технология позволяет удобно и быстро обрабатывать содержимое DVD диска, что сказывается на быстром считывании и отображении информации при смене дисков.
Разбиение VOB файлов на части
Когда вы желаете переписать VOB файл с DVD диска на компьютер, он может быть разделен конвертером на несколько частей. Обычно эта опция включается в программном обеспечении для работы с цифровым контентом, когда на DVD диске записан видеоматериал, разбитый на главы. VOB файл может разбит на части, каждая для своей главы, или сконвертирован в единственный файл. Если вам это не подходит, VOB файл может быть разбит и сконверирован на несколько частей меньшего размера для удобной отсылки свои друзьям. Запомните, что из полученных частей VOB файла вы всегда можете создать свое собственное меню DVD диска с удобным управлением.
Зачем это нужно?
Если вы скопируете содержимое диска DVD с фильмом на локальный диск, то вы с легкостью впоследствии сможете записать этот фильм на другой диск. Многие программы для прожига DVD дисков прекрасно понимают этот формат и могут записать новый DVD-Video диск без доступа к оригинальному диску. Такая локальная копия файлов формата VOB может быть сделана доступной для друзей через сеть Интернет или для просмотра фильма по сети на портативных устройствах.
Дополнительная информация
Для того, чтобы записать рабочий диск формата DVD-Video, помимо VOB файлов вам также понадобятся файлы IFO и BUP с оригинального диска. Они содержат информацию о навигации по меню диска и прочие данные. Учитывайте при записи фильмов на локальный диск лицензионные права владельцев этого контента. Такую операцию закон разрешает выполнять только в отношении дисков с вашим персональным видео или с дисками свободного пользования.
Читайте также:

