Как разделить в экселе
Обновлено: 07.07.2024
Очень часто сталкиваюсь с ситуацией, когда требуется разделить (разбить) ячейки в таблице «Excel» вертикально или горизонтально.
Стандартного инструмента для деления ячеек в «Excel» найти нет, соответственно приходится использовать другие, похожие инструменты, в зависимости от ситуации.
Далее расскажу о том, как произвести разделение ячейки «Excel» стандартными инструментами без написания дополнительных макросов.
Предположим, существует таблица, созданная в программе «Excel», в которой в одном из столбцов размещена информация с городами и наименованиями улиц.
| Точка | Адрес | Бюджет |
| Магазин телефонов | Самара; ул. Алтухого | 700 руб. |
| Ремонт ноутбуков | Уфа; ул. Спиридонова | 850 руб. |
| Ремонт обуви | Кострома; ул. Седина | 1050 руб. |
| Пошив одежды | Москва; ул. Энтузиастов | 2000 руб. |
Необходимо разделить ячейки таким образом, чтобы в одной были названия городов в другой названия улиц.
Каким образом выполняется разбивка ячеек:
- Сначала нужно поставить курсор на разделяемую ячейку.
- Далее при помощи клика правой кнопкой мыши открыть контекстное меню. В меню выбрать пункт «Вставить» и выбрать, что вы хотите вставить:
- Для деления нужно снова поставить курсор в ячейку с информацией.
- Войти во вкладку «Данные» на панели инструментов.
- Нажать кнопку «Текст по столбцам».
Выделенная ячейка будет разделена и часть текста перейдет в соседнюю пустую ячейку.

Результат деления ячеек
Умножение и деление в Excel не представляют никаких сложностей: достаточно создать простую формулу. Не забывайте, что все формулы в Excel начинаются со знака равенства (=), а для их создания можно использовать строку формул.
Умножение чисел
Предположим, требуется определить количество бутылок воды, необходимое для конференции заказчиков (общее число участников × 4 дня × 3 бутылки в день) или сумму возмещения транспортных расходов по командировке (общее расстояние × 0,46). Существует несколько способов умножения чисел.
Умножение чисел в ячейке
Для выполнения этой задачи используйте арифметический оператор * (звездочка).
Например, при вводе в ячейку формулы =5*10 в ячейке будет отображен результат 50.
Умножение столбца чисел на константу
Предположим, необходимо умножить число в каждой из семи ячеек в столбце на число, которое содержится в другой ячейке. В данном примере множитель — число 3, расположенное в ячейке C2.
Введите =A2*$B$2 в новом столбце таблицы (в примере выше используется столбец D). Не забудьте ввести символ $ в формуле перед символами B и 2, а затем нажмите ввод.
Примечание: Использование символов $ указывает Excel, что ссылка на ячейку B2 является абсолютной, то есть при копировании формулы в другую ячейку ссылка всегда будет на ячейку B2. Если вы не использовали символы $ в формуле и перетащили формулу вниз на ячейку B3, Excel изменит формулу на =A3*C3, которая не будет работать, так как в ячейке B3 нет значения.
Перетащите формулу вниз в другие ячейки столбца.
Примечание: В Excel 2016 для Windows ячейки заполняются автоматически.
Перемножение чисел в разных ячейках с использованием формулы
Функцию PRODUCT можно использовать для умножения чисел, ячеек и диапазонов.

Функция ПРОИЗВЕД может содержать до 255 чисел или ссылок на ячейки в любых сочетаниях. Например, формула =ПРОИЗВЕДЕНИЕ(A2;A4:A15;12;E3:E5;150;G4;H4:J6) перемножает две отдельные ячейки (A2 и G4), два числа (12 и 150) и три диапазона (A4:A15, E3:E5 и H4:J6).
Деление чисел
Предположим, что вы хотите узнать, сколько человеко-часов потребовалось для завершения проекта (общее время проекта ÷ всего людей в проекте) или фактический километр на лилон для вашего последнего меж страны(общее количество километров ÷ лилонов). Деление чисел можно разделить несколькими способами.
Деление чисел в ячейке
Для этого воспользуйтесь арифметическим оператором / (косая черта).
Например, если ввести =10/5 в ячейке, в ячейке отобразится 2.
Важно: Не забудьте ввести в ячейку знак равно(=)перед цифрами и оператором /. в противном случае Excel интерпретирует то, что вы введите, как дату. Например, если ввести 30.07.2010, Excel может отобразить в ячейке 30-июл. Если ввести 36.12.36, Excel сначала преобразует это значение в 01.12.1936 и отобразит в ячейке значение "1-дек".
Примечание: В Excel нет функции DIVIDE.
Деление чисел с помощью ссылок на ячейки
Вместо того чтобы вводить числа непосредственно в формулу, можно использовать ссылки на ячейки, такие как A2 и A3, для обозначения чисел, на которые нужно разделить или разделить числа.
Чтобы этот пример проще было понять, скопируйте его на пустой лист.
Копирование примера
Создайте пустую книгу или лист.
Выделите пример в разделе справки.
Примечание: Не выделяйте заголовки строк или столбцов.
Выделение примера в справке
Нажмите клавиши CTRL+C.
Выделите на листе ячейку A1 и нажмите клавиши CTRL+V.
Чтобы переключиться между просмотром результатов и просмотром формул, которые возвращают эти результаты, нажмите клавиши CTRL+' (ударение) или на вкладке "Формулы" нажмите кнопку "Показать формулы".
Описание (результат)
Деление 15000 на 12 (1250).
Деление столбца чисел на константу
Предположим, вам нужно разделить каждую ячейку в столбце из семи чисел на число, которое содержится в другой ячейке. В этом примере число, на которые нужно разделить, составляет 3, содержалось в ячейке C2.
Деление, наряду с остальными тремя простейшими арифметическими действиями (сложение, вычитание и умножение), часто используется при работе с данными в таблицах Эксель. И практически любые расчеты в той или иной их части требуют выполнения операции деления.
В Excel существует несколько основных методов для выполнения деления, и в данной статье будут описаны основные из них: использование формул с прямым указанием чисел или адресов ячеек, а также применение специальной функции для деления.
Метод 1: делим число на число
Простейший метод деления в Excel – это набор в строке формул арифметического выражения, как в калькуляторе, начиная со знака “=”. При этом, для обозначения деления используется так называемый знак “слэш”, или “/“. Рассмотрим на практическом примере.
- Кликаем по любой незанятой ячейке и начинаем писать выражение со знака “=” (выражение также можно набрать в строке формул, предварительно выбрав свободную ячейку):
- при помощи клавиатуры вводим делимое число, знак “/” и затем – делитель.
Если в арифметическом выражении помимо деления используются другие операции, то их порядок определяется общими правилами арифметики:
- сначала выполняется деление и умножение, затем – сложение и вычитание;
- наибольший приоритет имеют операции, заключенные в скобки.

Метод 2: делим данные ячеек
Прямое деление чисел – самое простое действие, однако, возможности Эксель в этом плане гораздо шире. Рассмотрим метод нахождения частного от деления данных в разных ячейках.
- Кликаем по любой незанятой ячейке, в которой будет отображаться итоговый результат деления и вводим с клавиатуры “=”.
- при помощи левой кнопки мыши выбираем ячейку с делимым (после знака “=” появится ее адрес);
- вводим слэш – “/“;
- при помощи левой кнопки мыши выбираем ячейку с делителем (после знака “/” появится ее адрес);
- если делителей несколько, то перед каждым ставим очередной знак “/”.
- Жмем клавишу Enter, чтобы увидеть результат в выбранной ячейке.
При необходимости, два описанных метода выше можно совмещать, используя в одном арифметическом выражении как адреса ячеек, так и конкретные числовые значения, вводимые при помощи клавиатуры.
Метод 3: делим столбец на столбец
Для того, чтобы произвести операцию деления для двух столбцов, можно использовать методы, описанные выше, но это займет массу времени. Эксель позволяет выполнить операцию значительно быстрее и эффективнее.

- Кликаем по первой ячейке столбца, в которой будет отображаться итоговый результат деления и вводим с клавиатуры “=”.
- кликом левой кнопки мыши выбираем первую ячейку столбца с делимыми (после знака “=” появится ее адрес);
- вводим слэш – “/”;
- кликом левой кнопки мыши выбираем первую ячейку столбца с делителями – после знака “/” появится ее адрес.

- наводим курсор в нижний правый угол ячейки с уже рассчитанным результатом деления (с формулой) до появления курсора в виде черного крестика – это и есть Маркер заполнения.
- зажимаем левую кнопку мыши и растягиваем формулу вниз на все расположенные в столбце ячейки.
Примечание: Маркер заполнения копирует формулу из верхней ячейки во все нижние (или, наоборот, из нижней в верхние – в зависимости от направления растягивания формулы). При этом автоматически изменяются адреса ячеек (в нашем случае – порядковые номера строк), позволяя сохранять корректность ссылок и вычислений, так как адреса в формулах по умолчанию используются относительные. Инструмент, безусловно, очень удобен при работе с таблицами, содержащими большое количество строк.
Метод 4: делим столбец на константу
В этом методе мы опишем алгоритм действий, при помощи которого можно разделить данные в столбце на определенное число с постоянным значением – константу, и поместить результат вычислений в ячейки отдельного столбца. Вот что для этого нужно сделать:
- Кликаем по первой ячейке столбца, в которой будет отображаться итоговый результат деления и вводим с клавиатуры символ “=”.
- щелчком левой кнопки мыши выбираем первую ячейку столбца с делимыми (после знака “=” появится ее координата);
- затем вводим символ “/”;
- вводим число, которое является константой (в нашем случае – 10000).
- Чтобы получить результат в первой ячейке столбца нажимаем клавишу Enter.
- Для вычисления значений в других ячейках также используем Маркер заполнения (как им пользоваться – было описано выше), растянув его на все расположенные в столбце ячейки.
- Проверяем корректность результатов деления и процедуры использования Маркера заполнения. Если все заполнено корректно, то благодаря тому, что в формулах по используются относительные ссылки на ячейки, произошло автоматическое смещение порядковых номеров строк. При этом делитель в каждой ячейке столбца остался неизменным, так как был добавлен в арифметическое выражение вручную с клавиатуры в виде конкретного числа.
На этом описание метода деления столбца на константу завершено, переходим к следующему – делению столбца на содержимое ячейки.
Метод 5: делим столбец на ячейку
Этот метод отличается от описанного выше тем, что наша условная константа будет представлена в виде значения в ячейке таблицы. На первый взгляд, в этом случае возможности использовать Маркер заполнения, так как относительные координаты и делимого и делителя будут смещаться. Однако, существует способ “закрепить” адрес ячейки с константой, сделав его абсолютным. Алгоритм действий следующий:
Метод 6: использование функции ЧАСТНОЕ
Помимо описанных методов, для выполнения операции деления в Excel существует специальная функция ЧАСТНОЕ.
Синтаксис функции “ЧАСТНОЕ” выглядит следующим образом:
=ЧАСТНОЕ(числитель;знаменатель)
При использовании функции ЧАСТНОЕ надо учитывать ее особенность – она делит без остатка и результатом ее использования всегда будет целое число. Еще одна особенность – механизм округления. Если по правилам математики округление проводится до ближайшего целого, то здесь округление проводится до меньшего по модулю числа. Например, округляя число 9.9 при помощи функции ЧАСТНОЕ, получим на выходе 9.
Опишем алгоритм использования функции на конкретном примере.
- Выбираем ячейку, в которой будет выводиться итоговый результат деления и нажимаем на кнопку “Вставить функцию” (слева от строки формул).
- В открывшемся окне Мастера функций выбираем категорию “Полный алфавитный перечень“. В списке “Выберите функцию:” находим строку “ЧАСТНОЕ”, сначала кликаем по ней, затем жмем OK.
- Переходим в окно с аргументами функции – всего их два. Это стандартные числитель (делимое) и знаменатель (делитель). В качестве аргументов функции ЧАСТНОЕ могут использоваться как конкретные цифровые значения, так и ссылки на ячейки (ее координаты) с числовыми данными. Указываем данные, проверяем их корректность и нажимаем OK.
- Проверяем результат, полученный с помощью функции в выбранной ячейке. Соответствующая формула также отображается в строке формул.
Заключение
Деление – достаточно простая базовая операция Эксель, осуществляемая при помощи формул, в которых используется знак деления (“/“), а в качестве делимого и делителя могут выступать как цифры, так и адреса ячеек с числовыми данными. Также можно воспользоваться функцией ЧАСТНОЕ. Но в этом случае нужно помнить, что результат ее использования – это число без остатка, округляемое до меньшего по модулю ближайшего целого.
Пользователи, привыкшие к работе с формулами в табличном процессоре «Эксель» от «Майкрософт», порой пытаются найти готовую функцию для деления одного числа на другое. Но такой функции нет, и использовать знак двоеточия так же не получится - он в «Эксель» предназначен для обозначения границ диапазонов. Формула деление в Excel - это просто знак обратного слэша (/).
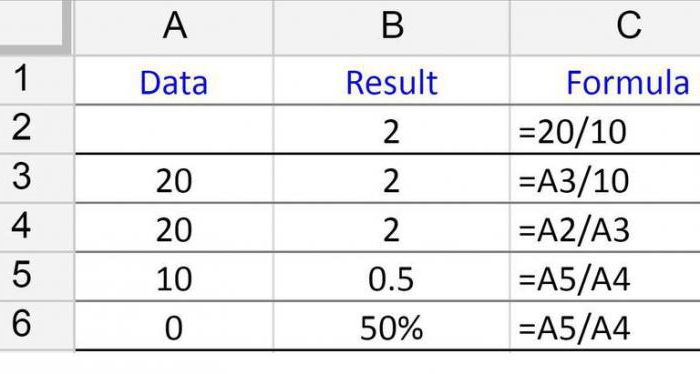
Как разделить одно число на другое
На рабочем листе книги «Эксель» введите в разные ячейки любые два числа. Они помогут разобраться с тем, как сделать формулу деления в Excel. Затем в свободной ячейке наберите знак начала формулы (равно =) и укажите первую ячейку с делимым. Далее наберите знак деления в формуле Excel – обратный слэш – и укажите ячейку с делителем.
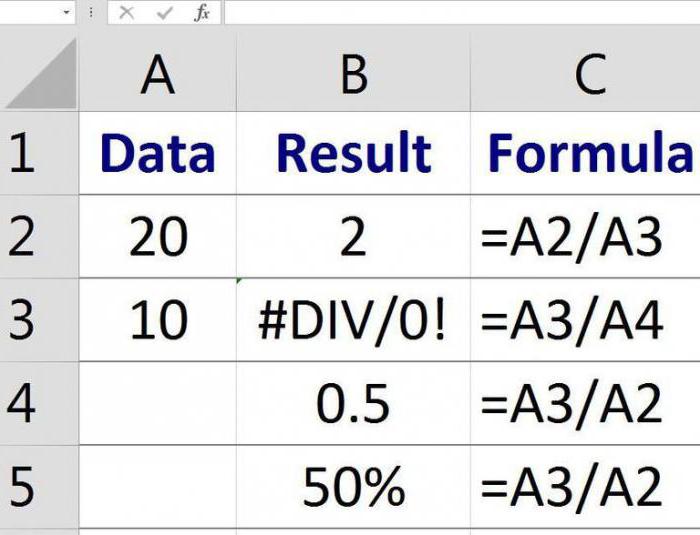
Деление дат
Очень интересно делить даты. Попробуйте разделить «01.01.2017» на «01.01.2016». Думаете, у вас ничего не получится? Это не так. Дело в том, что «Эксель» автоматически преобразует все даты в число, отсчитывая количество прошедших дней с 01 января 1900 года. Дата «01.01.1900» - это число 1, «02.01.1900» - 2. Вы легко можете это проверить, преобразуя форматы ячеек с указанными датами с формата «Дата» на формат «Числовой». Таким образом, 1 января 2017 года – это число 42736, именно столько дней прошло с того же числа и месяца 1900 года. Поэтому при делении дат одну на другую мы можем получить вполне конкретный результат.
Логично, что вы можете делить не только дату на дату, но и любое число на дату и наоборот. Поскольку формула «деление» в Excel все равно представит вашу дату в число. А им можно оперировать каким угодно образом.
Таблица деления в «Эксель»
Построим таблицу в «Эксель», в ячейки А2:А6 поместим числа, которые будем делить (3, 7, 9, 12, 15), а в ячейки В1:Е1 – числа, НА которые будем выполнять деление (1, 2, 3, 4).
Чтобы составить таблицу деления, важно вспомнить про абсолютные и относительные ссылки в «Эксель». Формула деление в Excel при составлении такой таблицы предполагает использование смешанных ссылок. Так, чтобы адреса ячеек при копировании не смещались, надо закрепить в делимом адресе номер столбца, а в делителе – номер строки. Таким образом, введите в ячейку В2 формулу «=$A2/B$1» и протяните ее до конца строки? а потом и на всю таблицу. Таблица заполнится данными. Встаньте теперь на любую ячейку, допустим, на D5. Формула ее будет следующая: «=$A5/D$1». Все сделали правильно.
Деление с остатком
При выполнении деления в большинстве случаев мы получаем дробное число. Для упрощения восприятия таких чисел есть в «Эксель» два важных момента.
Ячейка, в которую записывается результат, по умолчанию имеет формат «Общий». Если перейти на вкладке «Главная» в раздел «Число», то можно из выпадающего списка выбрать пункт смены формата «Другие числовые форматы» и задать формат «Числовой». По данному формату можно присвоить для ячейки количество отображаемых десятичных знаков. Так, при делении 7/3 мы обычно видим число 2,333333333, а с помощью ограничения точности на три десятичных знака оно станет выглядеть как 2,333. Что, согласитесь, довольно удобно.
В «Эксель» есть две отличные функции для получения частного и остатка от деления. Они носят название «Частное» и «Остаток» и обе принимают два обязательных аргумента – числитель и знаменатель. Разберемся с ними подробнее.
Введите в «Эксель» два числа – 7 и 3 (в ячейки D9 и D10 в нашем случае), и правее от них – формулы:
Читайте также:

