Как разговаривать с компьютером
Обновлено: 03.07.2024
Для тех, у кого дома есть стационарный компьютер аля «home сервер». Предлагаю вашему вниманию одну интересную функцию, которую под силу реализовать многим.
- Медиа-центр
- Torrent-качалка
- Файловым хранилище
- Репозиторий
- О новых письмах
- О температуре за окном
- О погоде на завтра
- Еще много чего, на что способно ваше воображение вооружонное сценариями командной оболочки
От слов перейдем к делу, поставленную задачу можно реализовать практически на любой платформе под любой ОС.
Я расскажу как реализовал это на Ubuntu Server, которая работает на моем «сервере» на Intell Atom.
Подразумевается что у вас есть звуковая карта, способная работать под Ubuntu и аудио система, моя аудио система подключена к «серверу». Для этих целей подойдет все что угодно, даже «компьютерные колонки» за $7.
Установка Festival
Об этом написано много, вот например, и на Хабре и в интырнетах, скажу лишь что делал по инструкции и не столкнулся с какими либо проблемами.
Позже решил собрать сам и запустить festival сервером, т.е. он весит демоном а мы подключаемся к нему с помощью клиента и командуем им. Плюсы — значительно меньшее время отклика, на «шустрой» системе и фразах типо текущего времени задержка не более 1-2с.
Качаем все архивы исходников с страницы проекта.
Распаковываем в папку например /usr/local/bin/festival/ (дале $INST_DIR) установить продукт стандартным sudo make install не получится, собирать надо там где будет лежать в результате. Теперь в нашей директории появится festival/ и speech_tools/ последний — библиотека голосовых средств The Edinburgh Speech Tools, сборку надо начинать с нее.
будет ругаться на отсутствие libcurses доустанавливаем
и повторяем сборку
Собираем сам festival
В festival/bin/ среди прочего появятся festivale и festivale_client — это симлинки на бинарники которые лежат тут же не подалеку.
Руссифицируемся!
Ищем блок начинающийся строкой:
по аналогии с другими языками добавляем
Проверяем русский язык:
Если говорит — отлично, пробуем запустить сервером:
в фон пока запускать его не будем, пусть висит в терминале на время отладки.
Запускаем клиента в другом терминале (вариант у кого есть alsa и aplay работает нормально)
ключик -ttw означает text to wave, можно запустить с ключем -tts что означает text to speech
Для православного запуска при старте системы я накидал init-script:
Скопировать в /etc/init.d/ от рута, сделать
проверяем что клиент нормально коннектится — фразы произносятся, оформляем запуск клиента в скрипт, наслаждаемся! :D
Для того чтобы он что то произнес достаточно вызвать его таким образом:
echo «Привет» | festival --tts --language russian
Удобнее оформить это в скрипт, и передавать строку на его стандартный ввод.
А что если у нас играет музыка? Как быть если громкость синтезатора звуковой карты меняется при прослушивании музыки? Вы ведь не хотите подпрыгнуть утром от крика, если с вечера забыли убавить регулятор громкости? :D
У меня звук играется через Alsa, почитав маны я нашел как можно управлять alsa-mixer-ом устанавливая нужную громкость. Плеер я использую MOC (Music On Consol) который позволяет ставить его на паузу и запускать воспроизведение нехитрыми командами (если у вы используете другой аудио-плеер, найдите как им управлять, ставить на паузу — снимать, или просто уберите эти строки).
Таким образом:
1) ставим плеер на паузу
2) устанавливаем заранее определенный «комфортный» уровень громкости
3) произносим фразу
4) возвращаем уровень громкости
5) снимаем плеер с паузы
Вот что у меня получилось: скрипт sayit
Проверяем почту
Я использую gmail, как получить список новых писем уже рассказывали на Хабре, с ним все просто, алгоритм такой:
1) получаем кол-во новых писем
2) сравниваем кол-во с записаным ранее в файл (дабы не болтал, если «новых» непрочитаных нету, а только по появлении еще одного непрочитаного)
3) если оно больше записаного, произносим фразу «У вас новое письмо»
4) если записанное кол-во больше нуля (есть еще непрочитанные), тогда выводим на стандартный вывод «Непрочитанных $Number»
не забываем подставить свой LOGIN/PASSWORD! =)
Добавляем в Cron.
Температура «за окном»
Осталось выполнить этот скрипт по рассписанию, добавив в cron такую команду
get_cur_tmpr | sayit
Например у меня он запускается во время утренней чашки кофе, таким образом я знаю как одеваться в дорогу на работу.
Прогноз на завтра
Этот скрипт у меня запускается Cron-ом по вечерам, перед сном, дабы я знал какую транспортную схему предпочесть по пути на работу завтра и ехать ли на нее вообще :D :D :D
Он мало чем отличается от предыдущего, только в качестве источника информации я использую Яндекс (надеюсь я не нарушаю ни чьих прав =)). Яндекс умный, он знает откуда запросили страничку и выдаст прогноз погоды по вашей местности, поэтому скрипт будет работать везде одинакого, то есть везде по разному ))
«Яндэкс» написано исключительно для благозвучности, некоторые слова синтезатор произносит криво, приходится эксперементировать
Что еще можно придумать, да массу! Сообщать карму на хабре, рейтинг на torrents, результаты бэкапов (особенно отрицательные), замеченую атаку из интернет, кол-во посещений домашнего сайта по вечерам подытоживать, я молчу про контроль сайтов (для web-программистов). Представляю картину, ночь, 3 часа, голос «на сайте xxx недоступно часть контента!»
С синтезатором есть пару неприятных моментов:
1) Долго думает перед тем как произнести фразу (поиск по словарям, синтез) как это победить я не нашел, на это все жалуются, видимо особенности реализации.
2) Словарь оставляет желать лучшего в плане произношения отдельных слов, некоторые слова приходится заменять синонимами, т.к. звучат они откровенно ужасно :D
В целом если «подбирать слова» произношение очень даже не плохое! Хорошо поставленый мужской голос.
Синтез речи и применение его в «бытовых» целях находит все большее применение, приблизимся к будущему на пол-шага!
Ну вот и все что я имел вам сообщить, надеюсь зажег в ком то интерес к этому вопросу!
Спасибо за внимание.
В наши дни голоса, сгенерированные компьютером, просто великолепны! С момента появления Apple Siri с iPhone 4S мы были избалованы естественным синтезом голоса. Это все хорошо при работе с одним из множества цифровые помощники у нас под рукой, но что, если вы просто хотите, чтобы ваш компьютер прочитал вам какой-то текст?
Оказывается, существует множество вариантов, которые могут сделать ваш компьютер более разговорчивым, чем вы привыкли. Мы рассмотрим как собственные, так и сторонние решения для преобразования текста на экране в устное слово, большинство из них уже у вас под рукой! Давайте заставим ваш компьютер читать текст вслух.

Экранный диктор Windows 10
Он также будет озвучивать каждое ваше действие в Windows. Итак, как вы, вероятно, заметили, он наиболее полезен для пользователей с некоторыми нарушениями зрения, поскольку также может помочь вам ориентироваться в самой операционной системе.
Чтобы активировать экранный диктор, просто нажмите Ctrl + Windows + Enter.


По умолчанию вы можете легко заставить программу читать текст на экране. Например, на веб-странице просто щелкните место, где экранный диктор должен начать чтение, и вы увидите синий прямоугольник вокруг текста, когда экранный диктор будет читать. Он остановится в конце первого абзаца, после чего вы можете просто использовать клавишу курсора вниз, чтобы перейти к следующему абзацу. Клавиши курсора позволяют легко перемещаться по тексту.
Когда вы закончите, просто нажмите комбинацию клавиш экранного диктора еще раз, и она остановится.
Команда Microsoft Word «Говорить»
Microsoft Word это больше, чем просто сложный инструмент для создания письменных документов, оказывается, вы можете заставить программу прочитать эти документы вам. Это также очень просто, с опцией, встроенной прямо в панель инструментов Word. Вот как это сделать:
-
Откройте документ Word с текстом, который хотите прочитать вслух.
выделите текст, который хотите прочитать



Компьютер сразу же начнет читать текст вслух. Чтобы остановить его, не дойдя до конца выделенного текста, снова нажмите «Прочитать вслух».
Функция чтения вслух в Adobe Acrobat Reader
Adobe Acrobat DC, которая является последней версией на момент написания, имеет функцию под названием «Чтение вслух». Это очень простой в использовании инструмент, и есть два способа получить к нему доступ.
Первый способ использует меню приложений.


3.Нажмите Активировать чтение вслух.
Теперь в том же меню можно выбрать:
- Только читать эту страницу
- Читать до конца документа
- Пауза
- Стоп
Однако гораздо проще использовать сочетания клавиш:
- Shift + Ctrl + Y активирует чтение вслух
- Shift + Ctrl + V будет читать только эту страницу
- Shift + Ctrl + B будет читать до конца документа
- Shift + Ctrl + C приостановит
- Shift + Ctrl + E остановит
Таким образом, вы можете легко контролировать чтение вашего PDF-файла. Помните, что Acrobat может читать только цифровой текст. Он не может читать текст на изображениях.
Как заставить Mac читать текст вслух
Мы не хотим оставлять читателей Mac позади, поэтому вот самый простой встроенный способ заставить ваш Mac произносить текст вслух. Это часть специальных возможностей и использует горячую клавишу для запуска и остановки чтения выделенного текста голосом. Настроить очень просто:
- сначала выберите меню Apple, а затем Системные настройки.

- Теперь выберите «Специальные возможности», а затем «Речь».

- Затем выберите «Озвучивать выделенный текст при нажатии клавиши».


Сторонние приложения для преобразования текста в речь
Вы могли заметить, что встроенные голоса для преобразования текста в речь в Windows имеют довольно мало функций и не содержат лучших синтезированных голосов. Так что, если вас не устраивают параметры речи, встроенные в операционную систему, всегда есть сторонние приложения, которые могут предложить что-то более близкое к тому, что вам нужно.

Это одни из лучших голосов TTS общего назначения, которые мы слышали. Более того, они доступны на разных языках, а не только на высококачественных английских голосах. Еще одним важным преимуществом является то, что это программное обеспечение работает на вашем локальном компьютере, поэтому Интернет не требуется.

Поговори со мной!
Хотя ничто и никогда не сравнится с реальным чтением человеческого голоса, пользователи любого типа найдут преобразование текста в речь полезным по разным причинам. Будь то у вас нарушение зрения или вам просто нужно заняться чем-то другим, пока вы слушаете содержимое документа, эти решения для преобразования текста в речь позволяют легко дать вашим глазам отдохнуть и позволить ушам делать все чтение.
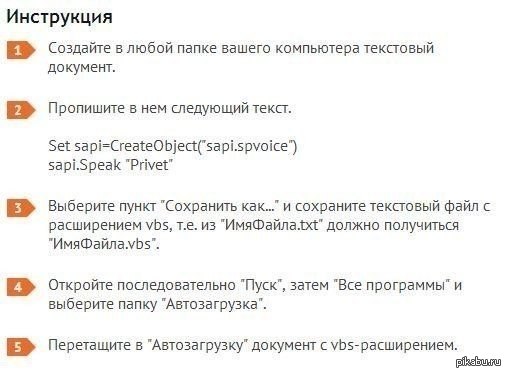
Русского диктора я подключил (https://nvda.ru/sintezator-rhvoice), но как здесь правильно вписать "russian"?
А, нашёл: C:\Windows\system32\rundll32.exe shell32.dll,Control_RunDLL C:\Windows\system32\speech\speechux\sapi.cpl - выбор языка синтезатора.
здесь 1 - номер голоса соответственно желаемому, то есть каждую строку можно произносить своим синтезатором.
А писать нужно на английском? И произносить он доже на английском будет?
Убрать рекламу в Навигаторе, YouTube, Интернете 2021. Итоги года
Подведем итоги уходящего года, по всем новинкам индустрии блокировки рекламы. В последние месяцы, у многих возникли проблемы с удалением рекламы в некоторых приложениях. Давайте их убирать.
1. Яндекс Навигатор. Android.
Яндекс ввел принудительную рекламу. Исправляем:
Б) Удаляем приложение навигатор с телефона (только аккаунт свой запомните).
Г) Скачиваем старую версию, не старше 5.65. Лучше с сайта 4ПДА, там этих версий вагон и маленькая тележка. (только нужно зарегистрироваться на сайте).
Д) Устанавливаем скаченную старую версию, открываем и идем: Настройки – Карта и Интерфейс – Другие настройки – Отключаем все ползунки. Закрываем приложение. Не забываем, у вас должен быть аккаунт в навигаторе.
Е) Идем в Google Play и обновляем приложение до последней версии.
Наслаждаемся. Более того, даже в обновленной версии вы получаете доступ ко всем настройкам.
Тут все сложнее. Необходимо скачать версию не выше 6.05. В сети есть инструкции, как установить, но она огромная, поэтому не стала сюда переносить.
- перейти на Яндекс Карты и строить маршруты оттуда.
2.Приложения для Android.
Почта Mail - Если ваша нынешняя версия дает право отключить рекламу, то отключайте сразу, если нет, то проделываем все тоже самое. Скачиваем старую версию не старше 10.2.0. Заходим: Аккаунт – Информация – О программе – Снимаем ползунок, показывать рекламу. Затем можете обновить до последней версии.
Яндекс Метро – убирает рекламу программа AdGuard или модифицированное приложение Яндекс Метро
Яндекс Электрички – убирает рекламу программа AdGuard или модифицированное приложение Яндекс.Электрички
Яндекс Диск – убирает рекламу программа AdGuard или модифицированное приложение Яндекс Диск
Instagram – альтернативные версии без рекламы: Instander 14.1, InstaAero 17.0.1 или InstaPro 8.25.
Из последних новостей, Google анонсировал Manifest V3, который начнут внедрять с 2023 года. Пока не ясно, как это повлияет на работу блокировщиков рекламы, в начале они говорили, что количество правил сократят до 30 тысяч, затем, испугавшись негативной реакции от пользователей, решили расширить правила до 150 тысяч. В общем, будем смотреть. Однако уже сейчас ряд блокировщиков, разрабатываются с учетом самых жестких правил. Ведь ничего не мешает установить не одно расширение с 30 тысячами правил, а пять-шесть или сколько понадобится, чтобы перекрыть все. Поэтому, это очередная бестолковая затея.
Но пока все разрабатывается, необходимо защитить себя от всяких нововведений. Начинаем настраивать браузер. Для браузеров Firefox, Opera, все это нужно устанавливать из собственных магазинов. Для MacBook все работает, при условии использования данных браузеров.
А. Устанавливаем с официального магазина Гугл блокировщик uBlock Origin.
Б. Устанавливаем дополнение Tampermonkey
В. Добавляем файл RU AdList
На данный момент – это лучшее решение. В качестве дополнения усиления, можно добавить расширение AdGuard. Он подчищает маленькие хвостики, которые может оставлять uBlock Origin.
Г. Устанавливаем расширение SponsorBlock для YouTube.
Она убирает рекламу в самих роликах YouTube.
Данная улита скрывает выпадающие окна на множестве сайтов.
Ж. Добавляем в uBlock Origin коды, чтобы убрать визуальный и мешающий мусор из окна плеера Youtube и популярных страниц интернета.
Нажимаем на расширение uBlock Origin. – настройки - мои фильтры". Вставляем скопированные коды отсюда:
К. Отключаем автообновление браузеров.
Это нужно для того, чтобы новые версии не поломала блокировщики.
Тоже самое проделываем и с любым другим браузером. В Firefox, автообновление отключается просто, в меню настройке браузера.
Л. Переходим в настройки браузера
4.Телефоны. Android.
С ПК закончили, переходим на телефоны.
Здесь все стабильно и лучшим средством является приложение AdGuard. Его нет в Google Play, поэтому скачивать можно только с официального сайта.
запускаем и начинаем настраивать, нажимаем:
- настройки – фильтрация DNS –Включаем ползунок.
- настройки – блокировка контента – отключаем Белый список
После чего, заходим в настройки телефона – приложения - AdGuard – и отключаем экономию батареи для этого приложения. Это нужно, чтобы приложение не отключалось в фоне.
Настраиваем браузер на телефоне и добавляем яндекс в запрет на файлы Cookies. Только для Brave, Google Chrome и Vivaldi.
Для Xiaomi два видео, как отключить рекламу внутри смартфона
Для других версий
5.YouTube Vanced. Android.
Лучшее приложение YouTube без рекламы и без встроенной рекламы, т.к. у него есть SponsorBlock. В Google Play приложения нет и быть не может.
Скачиваем Vanced Menader – в начале устанавливаем microG и только потом YouTube Vanced и YouTube Music. Если сделать все наоборот, не сможете войти в аккаунт. Никакие Root права не нужны, все ставится легко и быстро.
После установке, заходим - настройки - уведомления и отключаем все, кроме рекомендованные видео. Далее заходим - настройки - субтитры и отключаем их. Потом заходим настройки - настройки SponsorBlock и включаем все, кроме всплывающее уведомления.
Чтобы ссылки в браузере не открывались в обычном YouTube, его нужно отключить: настройки - приложения - находим YouTube и отключаем и останавливаем. Теперь вас не будет все время выкидывать в приложение.
Установка для Xiaomi.
Установка для Honor и Huawei.
В адресной строке браузера пишем: chrome://flags и попадаем в меню экспериментальные настройки. В поисковой строке пишем: enable-tab-grid-layout и переводим в режим DISABLE. Подтверждаем выполнение операции нажатием на кнопку Relaunch. Браузер перезагружается и далее пишем: enable-tab-group и переводим в режим DISABLE. Подтверждаем выполнение операции нажатием на кнопку Relaunch. После чего, полностью закрываем браузер и открываем. Готово.
Тут есть один ньюанс, у некоторых. через пару дней. вкладки могут вернуться назад в плиточную форму. Пока ищем пути полностью исключить этот момент. Ожидайте.
7.Телефоны. iPhone.
На данный момент, лучшими блокировщиками без Jailbreak, являются:
Lockdown Privacy
Работает через VPN. Блокирует рекламу не только в Safari, но и по всей системе. Так же блокирует трекеры фейсбука, гугла и эппла.
Лучший блокировщик для Safari. Блокирует 95% рекламы. YouTube через Safari - без рекламы.
Adguard Pro (платная)
Блокирует рекламу по всей системе, кроме YouTube, его только через Safari.
Браузер Brave
Отличный браузер. Лучше всего блокирует рекламу на YouTube.
8. Для телевизора или приставки на платформе Android
Smart YouTube TV
Если телевизор не поддерживает Android, то только покупать приставку, либо подключить системный блок.
Ответ на пост «Снять защиту с pdf»
Взяли как то работу секретарём женщину, которая компьютер видела два раза в жизни и то по телевизору.
На второй день начальник сказал ей скопировать документ в формате PDF, прислал по почте.
Справилась просто замечательно!
Всего за час перерисовала лист А4 карандашом прямо с монитора.
Приложив поверх картинки и выключив свет.
С тех пор весь офис зовёт её Света ксерокопия.
Интернет радио и небольшой хак
Навеяно постом. И что-то вспомнилось.
Но с приходом HTML5 браузеры научились не только в музыку, а еще видео, 3д и кучу всего. Теперь чтобы послушать радио с любой точки мира нужно всего пару кликов. Все пляски с ссылками ушли в прошлое.
А теперь хак, как выдрать радио из браузера и вставить его себе в плеер.
Для этого нужен Chrome. Открываем сайт с музыкой и нажимаем F12.

Во вкладке Application ищем папку: Frames->Top->Media и там должен лежать аудиофайлик, например .aacp. Кликаем правой кнопкой и копируем ссылку на него.

Может есть трюки попроще, но я научился только так и только с Хромом.
Далее самое интересное. Открываем любимый плеер, AIMP, Media Player Classic, VLC (уверен что многие плееры такое умеют) и просто открываем URL, вставив туда нашу ссылку на файл. (на счет древнего Winamp, не уверен что он откроет .aacp)

На смартфоне тоже все работает, почему бы и нет.

И все это без всратых ненужных сайтов с рекламой, со всякими ихними приложениями - если спросите вы зачем все это. Переключение по различным радио по списку в плейлисте и любимый, ламповый звук эквалайзера с басами.

Интеллектуальные машины, способные говорить, часто являются предметом футуристических научно-фантастических фильмов, но вы можете превратить любой компьютер в болтливую Кэти. Несмотря на то, что мы еще не находимся в стадии разработки с компьютерами, на которых они могут взаимодействовать с нами, как с людьми, есть несколько инструментов и простых сценариев, которые мы можем написать, чтобы любой компьютер под управлением Windows говорил с нами.
Немного (Визуальная) Базовая История
В 1988 году появилась первая итерация VBScript или (Visual Basic Scripting Edition), которая все еще была очень примитивной версией того, что мы имеем сегодня. С годами потребность в простом в использовании и легком языке сценариев для Microsoft возросла. Из-за этого компания продолжала работать над этим и наконец выпустила это для общественности в 1996.
Это простой скрипт, использующий COM (объектная модель компонентов) для создания, чтения, обновления и удаления файлов в операционных системах Microsoft. С момента выхода Windows 98 она была установлена на каждом компьютере. Он очень универсален из-за того, что хост-среда VBScript может быть встроена в программы с использованием Microsoft Script Control. Он часто используется с Internet Information Services, Windows Script Host и Internet Explorer.
Но этого достаточно из-за технической болтовни. Давайте приступим к этому и узнаем, как заставить ваш компьютер говорить!
VBScripts для одноразового использования
Создание базового визуального сценария очень просто и не требует специальных программ. Хотя есть программы, которые вы можете использовать для написания более продвинутых сценариев, большинство программистов и людей, которые балуются написанием сценариев, просто используют Microsoft Notepad.
Давайте начнем процесс, открыв Блокнот. После того, как вы открыли Блокнот, все, что вам нужно сделать, это ввести следующий код или просто скопировать и вставить его в окно блокнота. Чтобы изменить то, что ваш сценарий заставляет компьютер говорить, просто замените раздел, в котором говорится, что «гики унаследуют землю», тем, что вы хотите услышать.

После того, как вы успешно ввели текст, который хотите услышать, просто нажмите «Файл» и нажмите «Сохранить как…».

Найдите место, где вы хотите сохранить изображение. Для этого примера я сохраняю его в пустую папку в каталоге загрузок. Важное, что вам нужно сделать, это дать ему имя, оканчивающееся на .vbs. Это скажет компьютеру, что вы не сохраняете простой текстовый файл; скорее вы сохраняете VBScript. Мы назовем этот пример «Geek test.vbs», как показано ниже.

Теперь вы можете закрыть блокнот и перейти к папке, в которой вы сохранили VBScript. Вы заметите, что значок не является обычным значком TXT. Это маленький синий свиток на белом фоне. Дважды щелкните по этому значку, чтобы запустить сценарий одноразового использования и прослушать текст. Поздравляем, вы только что создали свой первый скрипт.
Теперь, чтобы освоить его, попробуйте создать еще несколько сценариев с любым текстом, который вы хотите услышать. Кроме того, вы можете щелкнуть правой кнопкой мыши на VBScript и выбрать опцию «Открыть с помощью…», а затем выбрать блокнот для редактирования текста в том же файле.

Скрипт преобразования текста в речь
Теперь, когда вы знаете, как написать сценарий одноразового использования и, возможно, играли с ним несколько раз, вам может быть немного скучно. Вот почему мы собираемся поднять его на ступеньку выше.
Следующее, что мы узнаем, это как создать скрипт, который немного более продвинут, чем скрипт одноразового использования. Это создаст диалоговое окно, в которое вы сможете набирать текст и получать его обратно на ваш компьютер.
Для начала снова откройте блокнот и введите этот скрипт или скопируйте его и вставьте в окно блокнота.

После ввода кода просто сохраните файл как «Текст в Speech.vbs», как показано ранее, чтобы завершить сценарий. Как только он был сохранен, перейдите к месту, где он находится, и дважды щелкните по нему. Вы заметите, что это окно называется «Я говорю за вас», а подсказка для ввода текста, который будет озвучен, — «Что я скажу, ваш выродок?». Вы всегда можете изменить их, чтобы сказать что угодно.
А пока давайте введем «Вундеркинды наследуют землю», затем нажмите кнопку «ОК», чтобы запустить сценарий и услышать ваш текст вслух.

Привет VBScript Скрипт
Это становится довольно забавно, но ваш компьютер все еще не очень сильно взаимодействует с вами. Теперь мы попробуем другой простой скрипт, который учитывает время суток, а также соответствующий ответ для времени суток. Этот скрипт будет считывать время вашего компьютера и, исходя из этого, он будет приветствовать вас определенным образом.
Для начала откройте блокнот и вставьте этот короткий скрипт. Вы можете заменить раздел с приветствиями дня любой фразой, которую хотите услышать, а также заменить Geekmeister своим именем.

Теперь вы можете сохранить текстовый документ в виде файла VBS. Сделав это, перейдите в папку, в которой он был сохранен, и дважды щелкните по нему. В зависимости от времени, которое показывает ваш компьютер, он либо скажет: «Доброе утро, добрый день или добрый вечер, Geekmeister».
Сценарий говорит, что если часы читают что-то до 12, то это утро, а что после 12 — это день; тем не менее, в нем также есть пункт, в котором говорится, что, даже если после 12 часов, до 16:00 (16:00) наступает вечер.

Время Дня Сценарий VBScript
Если вы хотите немного продвинуться вперед и получить время, вы можете создать новый блокнот и ввести этот скрипт.
Сценарий может выглядеть сложным, но он по сути говорит вашему компьютеру, что и как сказать, исходя из времени, которое отображается на часах вашего компьютера. Вы всегда можете заменить «Текущее время» любым введением для нужного вам времени.
Теперь вам просто нужно сохранить файл как VBScript, как вы делали в предыдущих шагах, а затем перейти к этой папке. Если все прошло хорошо, вы сможете дважды щелкнуть по нему и услышать, как компьютер сообщает вам время.
Приветствие при запуске
Теперь, когда вы знаете, как сделать так, чтобы ваш компьютер приветствовал вас и подсказать время, как здорово было бы, если бы компьютер делал это при включении компьютера. Это на самом деле очень легко сделать, если вы просто объедините два сценария и поместите их в нужное место.
Начните с открытия блокнота Microsoft и копирования этого кода в окно. Это просто копия обоих кодов, объединенных для вас. Помните, что вы можете изменить приветствие на «Что случилось, чувак, Привет, Мастер, Приветствую тебя, Ваше Всемогущее Высочество», или все, что вы хотите, чтобы ваш компьютер сказал вам.
После того, как вы скопировали весь этот код точно в том виде, как он есть, в блокнот, сохраните его как «Startupreeting.vbs». Он также может называться как угодно, но для целей этой демонстрации проще, если мы все на одной странице. Теперь, когда он был сохранен, вы можете дважды щелкнуть файл VBScript, чтобы услышать его приветствие и узнать время.

Если вы хотите, чтобы он воспроизводился при включении компьютера, как, например, Джарвис из Iron Man, просто выберите файл и перетащите его с помощью мыши вниз на кнопку «Пуск». Не отпуская мышь, переместите его на «Все программы», а затем найдите папку «Автозагрузка» и отпустите кнопку мыши.

Если по какой-то причине это не работает для вас, вы также можете вручную перейти в папку автозагрузки. Сначала вы перейдете в папку, в которой сохранены ваши «Приветствие приветствия.vbs», и скопируйте его.
Следующий шаг — ввести следующий путь в верхнюю часть любого окна Проводника и нажать «Enter». Вам просто нужно изменить имя пользователя на имя, которое вы используете для своей учетной записи компьютера.
C: \ Users \ USERNAME \ AppData \ Roaming \ Microsoft \
Windows \ Пуск \ Меню \ Программы \ Автозагрузка
Как только вы окажетесь в папке автозагрузки, просто вставьте файл VBS, и все готово. Теперь, когда вы в следующий раз запустите свой компьютер и войдете в систему, он должен автоматически приветствовать вас и сообщить, который час.

Если у вас возникли проблемы с созданием любого из сценариев, все они могут быть бесплатно загружены по этим ссылкам.
Читайте также:

