Как размонтировать raid 1
Обновлено: 07.07.2024
На простых примерах мы покажем порядок преобразования массива из формата RAID 1 и RAID 0 в более защищенный тип хранилища RAID 5, исключив при этом риск безвозвратной утраты данных, там расположенных.
Серверные хранилища являются надежными источниками, обеспечивающие высокие показатели защищенности и обладающие значительной областью пригодного для использования объема дискового пространства. Они безусловно выделяются среди различных видов доступных запоминающих устройств. Большим преимуществом хранилищ является наличие разных вариантов их организации и конструктивного построения. На выбор пользователям доступно несколько основных форм массивов, которыми они могу воспользоваться исходя из личных или производственных потребностей. Среди распространенных видов массивов выделяются RAID 0, RAID 1, RAID 5 и их комбинации, предназначенные для улучшения отдельных характеристик.
Каждый из массивов имеет отличительные качества, выделяющие его среди схожих хранилищ. Например, RAID 0 предлагает самую высокую скорость взаимодействия с данными, обеспечивая исполнение операций чтения/записи наиболее быстро. Однако данное преимущество значительно снижает степень сохранности данных за счет высокого риска отказа, входящего в состав массива, носителя по причине повышенных скоростных нагрузок. И как следствие, все данные массива могут быть утеряны при повреждении одного из носителей. Вернуть утраченную информацию в таком случае будет довольно затратно, а целостность и работоспособность возвращенных данных будет крайне низкая.
Другой тип массива RAID 1 имеет наоборот самые высокие показатели, отвечающие за устойчивость к отказам, безопасность хранения данных и целостность информации. Надежность массива достигается за счет использования технологии зеркалирования данных, когда вся информация с одного носителя имеет свою копию на другом. Но дублирование операций существенно сказывается на работоспособности массива, напрямую влияя на скорость обработки, значительно ее замедляя.
Чтобы получить лучшие качества от каждого вида массива был разработан формат RAID 5, который за счет увеличения количества дисков и изменения порядка взаимодействия с данными позволяет достичь значительных скоростных характеристик и обеспечить высокую защищенность информации.
Поэтому далее мы рассмотрим, как произвести преобразование массива RAID 0 и RAID 1 в улучшенный тип RAID 5.
Как выполнить перевод зеркального хранилища вида RAID 1 в универсальный массив RAID 5В качестве примера мы воспользуемся массивом RAID 1 (md). Он был предварительно организован посредством программных возможностей ОС Linux и включает в свой состав два накопителя.
Для конвертации массива в новый формат необходимо увеличить количество дисков до трех. Важным условием будет соблюдение целостности данных после преобразования и сохранения их первоначального местоположения (информация в массиве представлена разными видами данных основных распространенных форматов).
Примечание. Чтобы избежать неприятных последствий, связанных с безвозвратной утратой данных, в случае ошибочных действий, перед началом процедуры конвертации создайте резервную копию на отдельном устройстве.
Все дальнейшие операции следует выполнять, обладая расширенными правами администратора. Введите в терминале команду «sudo –i» и подтвердите свои права, указав соответствующий пароль.
Размонтируйте RAID, используя одну из двух возможных команд: «umount /dev/md0», «umount /mnt». Здесь и далее атрибут «md0» означает опознавательный аутентификатор нашего массива.
Примечание. При отказе системы выполнять команду, ссылаясь на занятость элемента, задействуйте команду «umount -f /dev/md0» для игнорирования запрета.
Теперь наберите команду «mdadm --stop /dev/md0». Она остановит массив.
Примечание. При использовании исходного массива в качестве загрузочного, остановить его не удастся и необходимо будет прибегнуть к сменной ОС.
Следующим шагом на пути преобразования массива будет операция, направленная на поверхностное обновление метаданных исходного RAID 1, для чего организуем на основе существующего массива новый (RAID 5), состоящий только из накопителей RAID 1.
Команда будет иметь следующий вид: «mdadm --create /dev/md0 -a yes -l 5 -n 2 /dev/sdb1 /dev/sdc1». Атрибут «-l 5» устанавливает формат хранилища, «-n 2» задает число используемых накопителей, «/dev/sdb1» и «/dev/sdc1» указывает исходные идентификаторы задействованных в массиве дисков «sdb» и «sdc» соответственно.
Примечание. Подтвердите свой выбор в запросе системы, щелкнув клавишу «Ввод» для продолжения.
После завершения операции пересборки массива RAID 5, по истечению некоторого времени, отсчет которого будет идти в процентах, наберите в терминале команду «cat /proc/mdstat» и убедитесь, что все преобразования выполнены верно.
Следующим этапом будет расширение количества накопителей нового массива до трех штук для его успешного функционирования. Наберите в терминале «mdadm --add /dev/md0 /dev/sdd1», чтобы третий диск «sdd» был принят в хранилище в качестве запасного.
Теперь увеличиваем совокупное количество задействованных в массиве активных носителей до трех за счет включения в их состав резервного диска («sdd»). Наберите в терминале «mdadm --grow /dev/md0 --raid-disks=3».
Чтобы убедиться, что все три диска будут принадлежать единому общему массиву, введите команду «cat /proc/mdstat».
Система отобразит активные диски массива RAID 5 (все 3 носителя) и представит в процентах исполнение операции объединения.
По окончанию исполнением команды «e2fsck -f /dev/md0» отметьте отсутствие каких-либо сбоев и неполадок в процессе. Затем расширьте массив, набрав в терминале «resize2fs -p /dev/md0».
И в завершение введите «mdadm --examine --scan >> /etc/mdadm.conf», что позволит завершить конфигурационные изменения.
Безошибочное исполнение представленного алгоритма действий изменит формат массива с RAID 1 на RAID 5, и пользователи смогут продолжить работу со своими данными, целостность которых не нарушена.
Порядок преобразования хранилища RAID 0 в формат массива RAID 5Изменить состояние массива с версии «0» на версию «5» можно при помощи простого одно-командного алгоритма. Плановый переход с формата массива RAID 0 на пятую версию подразумевает, что количество задействованных в исходном хранилище носителей составляет всего два диска. При большем количестве необходимо сначала привести RAID 0 к конструктивному формату из двух носителей.
Размонтируйте диск, а затем введите в терминале следующую команду, которая позволит изменить формат массива с RAID 0, состоящего из двух накопителей, в RAID 5, укомплектованного тремя дисками: «mdadm --grow /dev/md0 --level=5 --raid-devices=3 --add /dev/sdd --backup-file=/tmp/grow_md0.bak».
Ознакомиться с результатом можно путем набора информационной команды «cat /proc/mdstat», отражающей в том числе процент исполнения операции.
При стопроцентном показании счетчика преобразование завершено.
Примечание. Можно дополнительно увеличить количественный состав массива при помощи команды «mdadm --add /dev/md0 /dev/sde1» («sde» атрибут дополнительного диска).
Алгоритм перевода хранилища LVRAID 1 в продвинутый формат массива LVRAID 5Для массивов, воссоздание которых осуществлялось посредством задействования технологии LVM, алгоритм преобразования сводится к следующим шагам.
Сперва получите для ознакомления сведения о группе носителей массива, применив команду «pvdisplay». Как видно из примера, RAID 1 задействует два накопителя.
Теперь введите в терминале указание «umount /dev/vg1/lv1» и выполните операцию по размонтированию. Потом задайте указание для конвертирования массива, представленное в следующей форме: «lvconvert --type raid5 /dev/vg1/lv1».
Затем добавьте к воссоздаваемому хранилищу, включающему в свой состав пока только два носителя, третий диск посредством указания «vgextend vg1 /dev/sdd1».
Согласитесь с уведомлением системы о существующей разметке добавляемого элемента и в выделенном месте задайте параметр «yes». Потом щелкните «Ввод».
Проверить успешность добавления носителя к массиву можно командой «pvdisplay». После выполненных операций мы наблюдаем информацию, что используется уже три носителя.
После монтажа и проверки преобразованного массива его информационное наполнения и количественный состав файловых элементов остался без изменений. Целостность данных не нарушена.
Алгоритм преобразования LVRAID 0 в новый формат массива LVRAID 5Порядок действий полностью повторяет алгоритм предыдущего раздела за исключением установленного порядка команд. Сперва необходимо добавить третий носитель, чтобы система не испытывала недостатка для исполнения операции по конвертации. Наберите в терминале указание «vgextend vg1 /dev/sdd1» для добавления накопителя номер три.
Потом конвертируйте массив в RAID 5 указанием «lvconvert --type raid5 /dev/vg1/lv1».
При повреждении массива доступ к данным теряется. И если нет резервной копии, то необходимо использовать программное обеспечение для восстановления, которое способно определить формат массива, отыскать и извлечь искомые данные, предоставить их для ознакомления и сохранить в безопасное место любым приемлемым способом. Программы от доверенных разработчиков обычно имеют несколько вариантов анализа массива. И если простой способ сканирования не дает желаемых результатов, то задействуется глубокий поиск данных, позволяющий восстановить даже самые поврежденные элементы.
Популярные программные решения обладают даже встроенным конструктором, который в ручном режиме собирает испорченный массив и возвращает утраченную информацию.
Процесс преобразования массива RAID в более совершенный формат не сложен и требует только внимательного и последовательного следования предложенным инструкциям. И даже если случится сбой, влекущий за собой поломку массива, программные инструменты для восстановления помогут вернуть утраченные данные.
Полную версию статьи со всеми дополнительными видео уроками смотрите в источнике. А также зайдите на наш Youtube канал, там собраны более 400 обучающих видео.
Привет, друзья. В прошлой статье мы с вами создали RAID 1 массив (Зеркало) - отказоустойчивый массив из двух жёстких дисков SSD. Смысл создания RAID 1 массива заключается в повышении надёжности хранения данных на компьютере. Когда два жёстких диска объединены в одно хранилище, информация на обоих дисках записывается параллельно (зеркалируется). Диски являются точными копиями друг друга, и если один из них выйдет из строя, мы получим доступ к операционной системе и нашим данным, ибо их целостность будет обеспечена работой другого диска. Также конфигурация RAID 1 повышает производительность при чтении данных, так как считывание происходит с двух дисков. В этой же статье мы рассмотрим, как восстановить массив RAID 1, если он развалится. Другими словами, мы рассмотрим, как сделать Rebuild RAID 1.
↑ Восстановление (Rebuild) RAID 1 массива


Развал RAID 1 массива может произойти по нескольким причинам: отказ одного из дисков, ошибки микропрограммы БИОСа, неправильные действия пользователя компьютера. При развале RAID 1 в БИОСе у него будет статус "Degraded".

В таких случаях нужно произвести восстановление (Rebuild) массива. Каким образом это можно сделать? К примеру, при отказе одного накопителя мы просто подсоединяем другой исправный, затем жмём в БИОСе кнопку "Rebuild", и происходит синхронизация данных на дисках. Таким вот образом RAID 1 массив восстанавливается, и мы можем работать дальше. Вроде, всё просто. Однако на практике при возникновении такой проблемы много нюансов. Давайте подробно рассмотрим все особенности восстановления RAID.
↑ Мониторинг состояния жёстких дисков в RAID
Если созданный с помощью БИОСа материнской платы RAID 1 массив развалился, неопытный пользователь может этого сразу и не понять. Мы не получим ни звукового оповещения, ни оповещения в иной форме, сигнализирующих о проблеме развала RAID 1. Возможностями аварийной сигнализации при развале массивов обладают только отдельные SAS/SATA/RAID-контроллеры, работающие через интерфейс PCI Express. За аварийную сигнализацию при проблемах с массивами отвечает специальное ПО таких контроллеров. Не имея таких контроллеров, можем использовать программы типа CrystalDiskInfo или Hard Disk Sentinel Pro, которые предупредят нас о выходе из строя одного из накопителей массива звуковым сигналом, либо электронным письмом на почту.
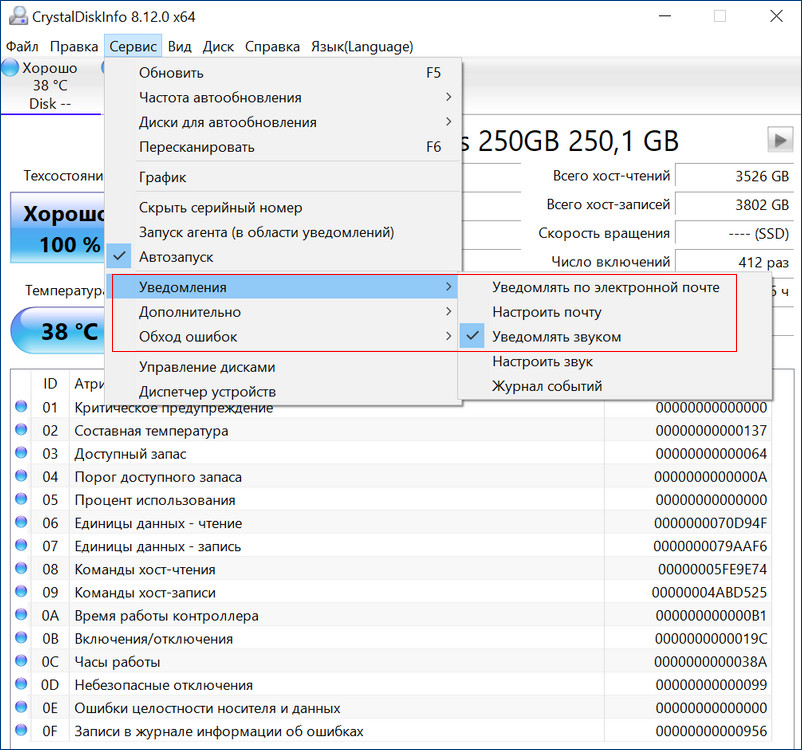
Если заглянем в управление дисками Windows, о развале RAID 1 можем догадаться, например, по исчезновению разметки одного из дисков.
Для примера возьмём мою материнскую плату на чипсете Z490 от Intel, для которого существует специальное программное обеспечение Intel Rapid Storage Technology (Intel RST). Технология Intel Rapid Storage поддерживает SSD SATA и SSD PCIe M.2 NVMe, повышает производительность компьютеров с SSD-накопителями за счёт собственных разработок. Всесторонне о бслуживает массивы RAID в конфигурациях 0, 1, 5, 10. П редоставляет пользовательский интерфейс Intel Optane Memory and Storage Management для управления системой хранения данных, в том числе дисковых массивов .
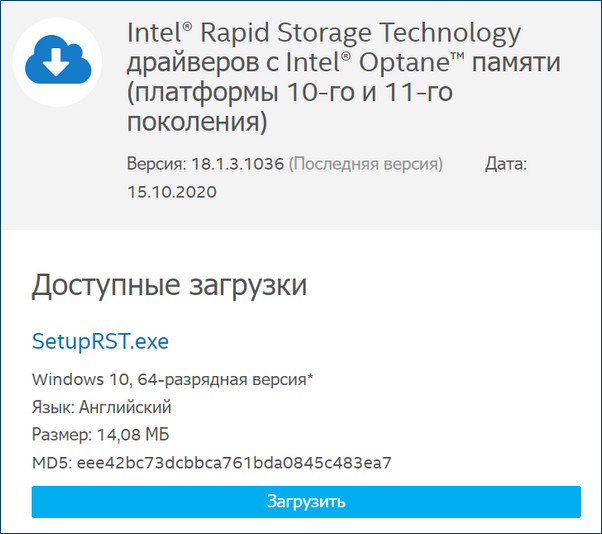
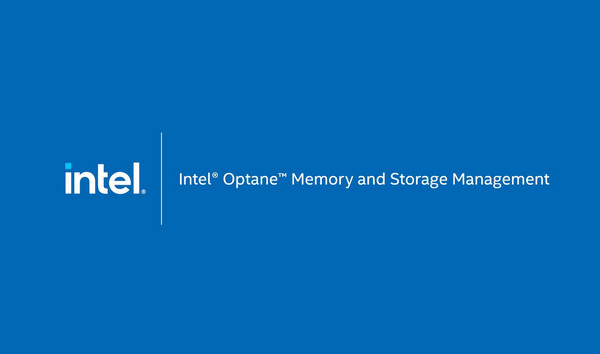
После установки Intel RST в главном окне увидим созданный нами из двух SSD M.2 NVMe Samsung 970 EVO Plus (250 Гб) RAID 1 массив, исправно функционирующий.
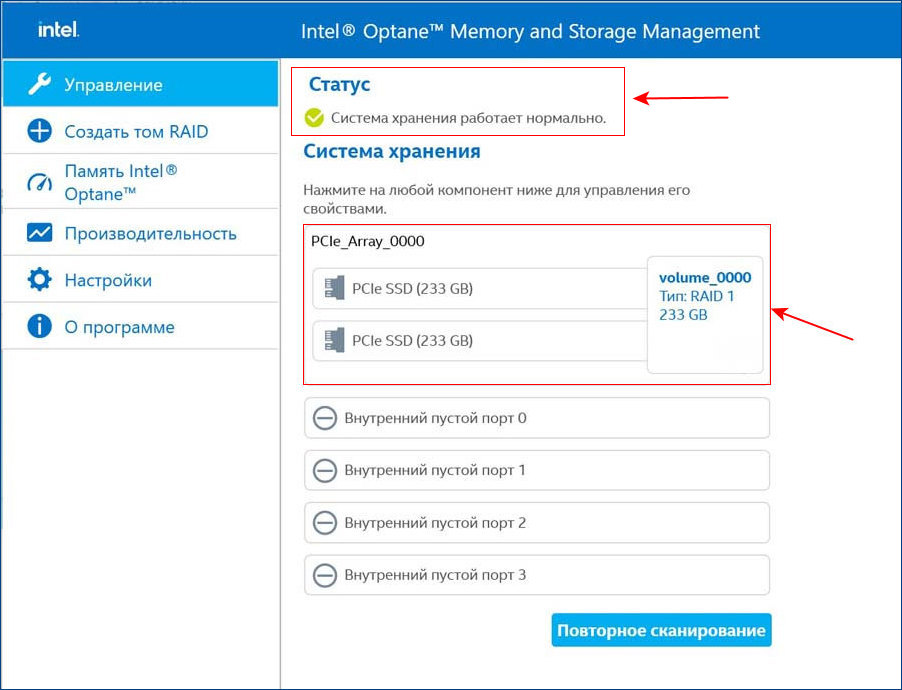
Вот этот массив в управлении дисками Windows.
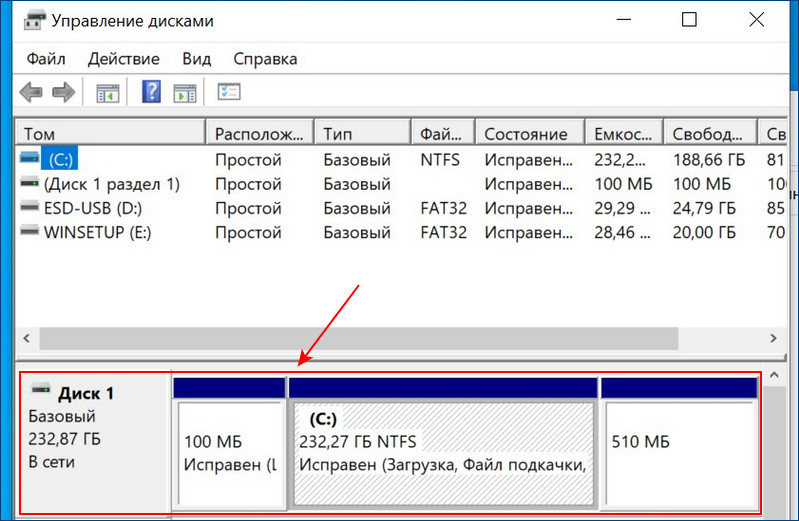
И в диспетчере устройств.
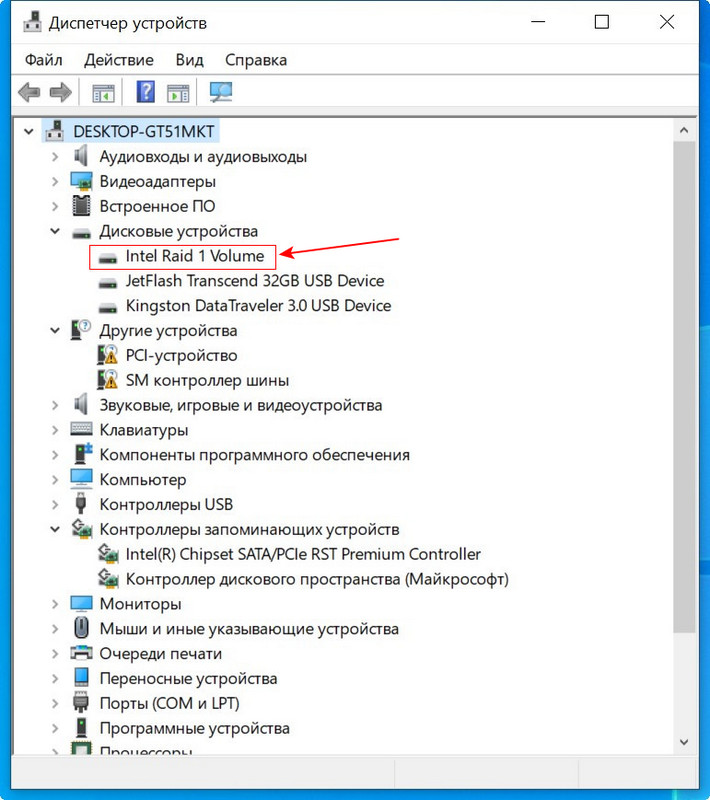
Технология Intel Rapid Storage имеет свою службу и постоянно мониторит состояние накопителей. На данный момент все находящиеся в рейде диски исправны.
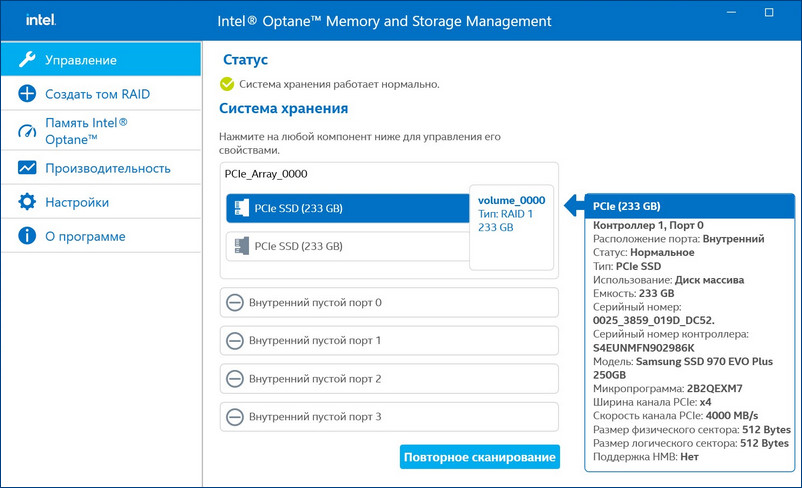
Если какой-либо накопитель неисправен, драйвер Intel RST сразу предупредит всплывающим окном о проблеме «Требуется внимание. Производительность одного из ваших томов снижена».
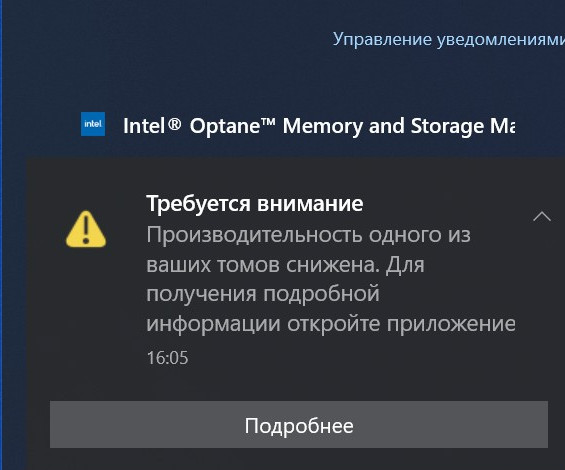
И в главном окне программы будет значиться, что один из дисков массива неисправен.
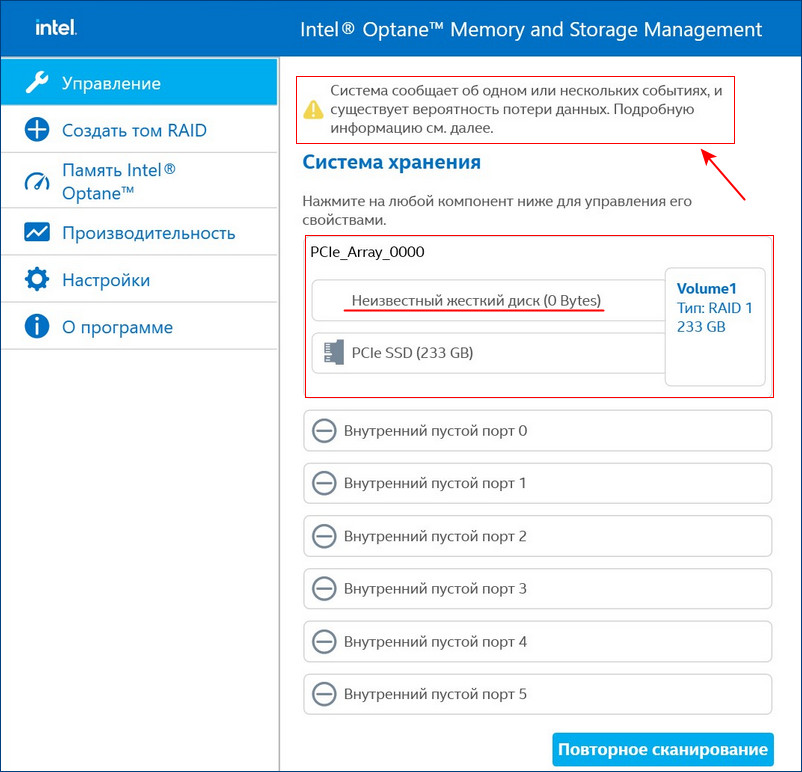
В этом случае можно произвести диагностику неисправного накопителя специальным софтом, к примеру, программой Hard Disk Sentinel Pro . Если диск неисправен или отработал свой ресурс, выключаем компьютер и заменяем диск на новый. Затем делаем Rebuild (восстановление) RAID 1 массива.
↑ Rebuild (восстановление) RAID 1 массива
После замены неисправного диска включаем ПК и входим в БИОС. Заходим в расширенные настройки «Advanced Mode», идём во вкладку «Advanced». Переходим в пункт «Intel Rapid Storage Technology».
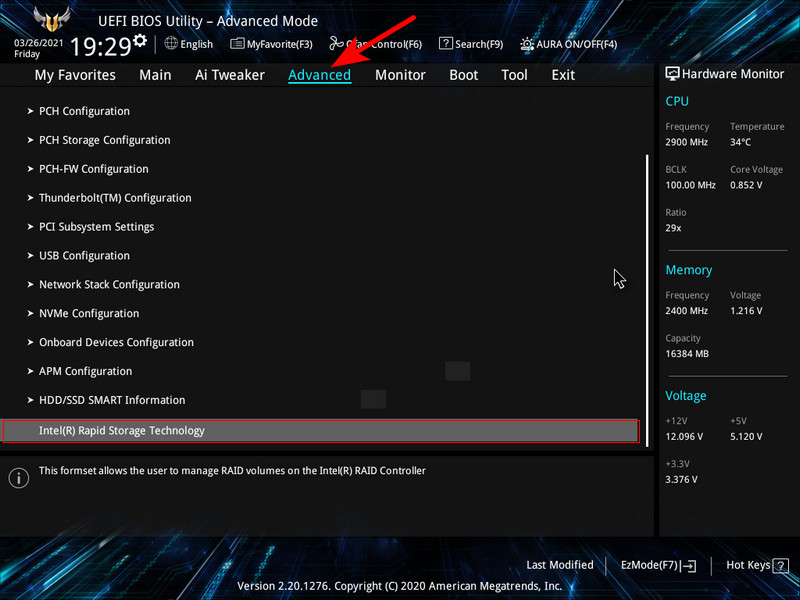
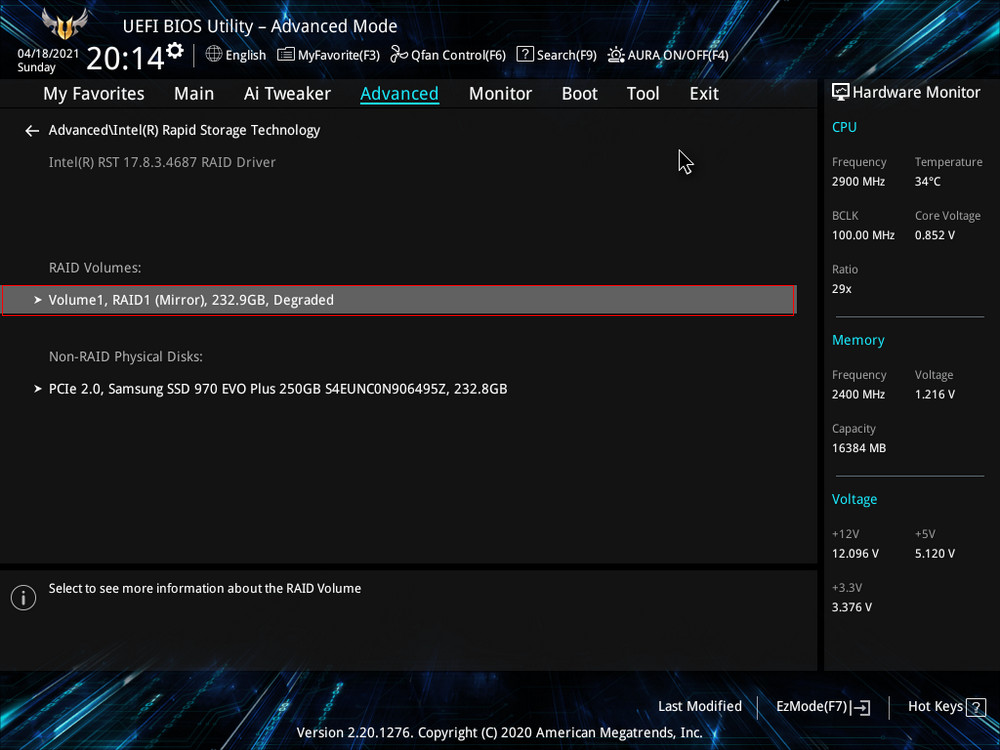
Видим, что наш RAID 1 массив с названием Volume 1 неработоспособен - "Volume 1 RAID 1 (mirroring), Degraded".Выбираем "Rebuild" (Восстановить).
Обратим внимание на уведомление внизу: "Selecting a disk initiates a rebuild. Rebuild completes in the operating system", переводится как "Выбор диска инициирует перестройку массива. Восстановление завершается в операционной системе". Выбираем новый накопитель, который нужно добавить в массив для его восстановления, жмём Enter. Появится следующий экран, указывающий, что после входа в операционную систему будет выполнено автоматическое восстановление - "All disk data will be lost", переводится как "Все данные на диске будут потеряны".RAID 1 массив восстановлен.
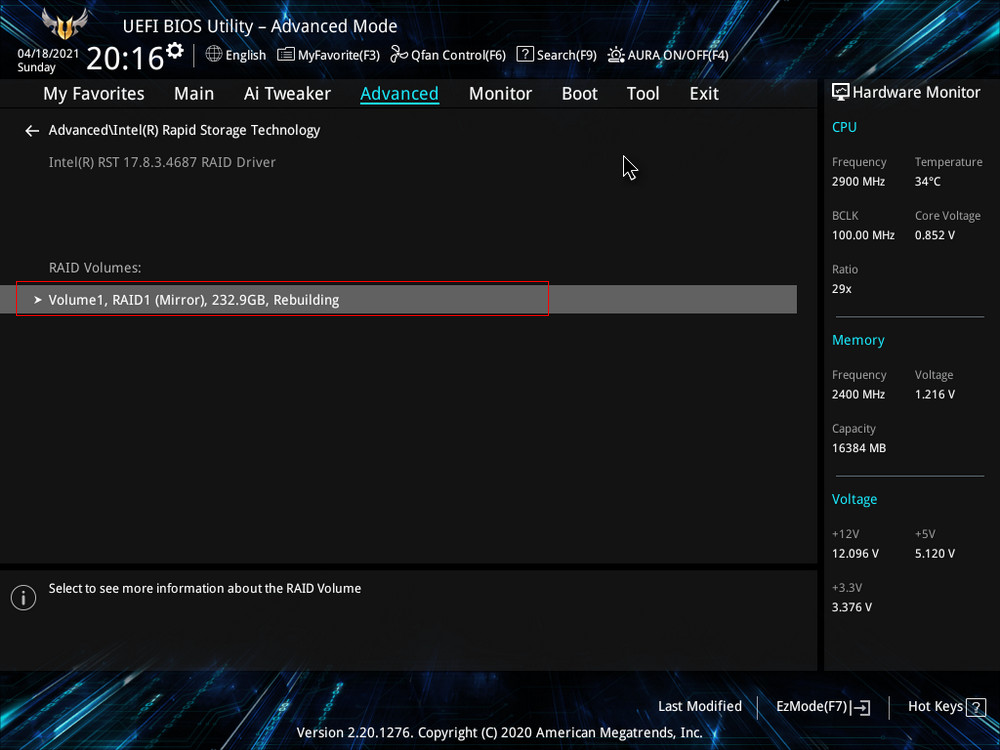
Жмём F10, сохраняем настройки, произведённые нами в БИОСе, и перезагружаемся.
После перезагрузки открываем программу Intel Optane Memory and Storage Management и видим, что всё ещё происходит перестроение массива, но операционной системой уже можно пользоваться.
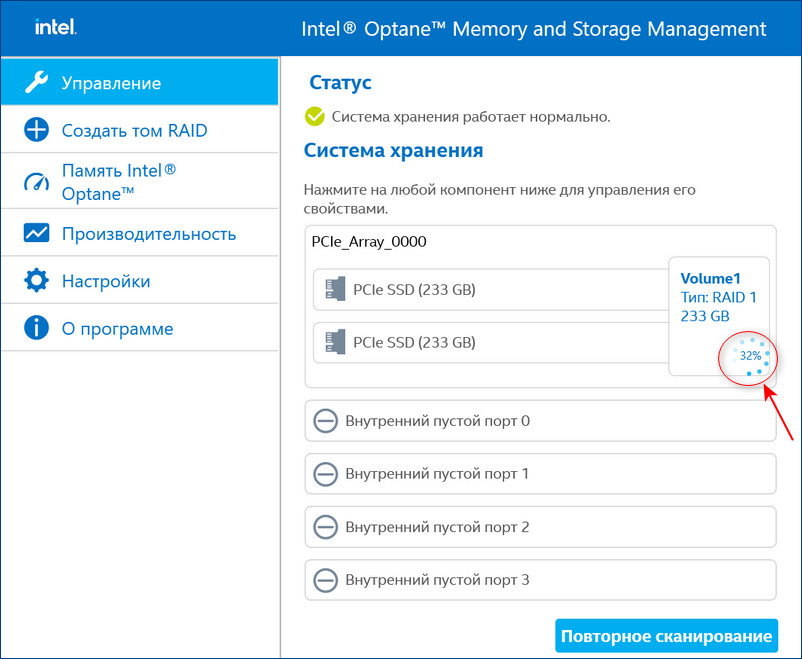
↑ Rebuild (восстановление) RAID 1 массива в пользовательском интерфейсе Intel Optane Memory and Storage Management
Восстановить дисковый массив можно непосредственно в программе Intel Optane Memory and Storage Management. К примеру, у нас неисправен один диск массива, и Windows 10 загружается с исправного накопителя. Выключаем компьютер, отсоединяем неисправный, а затем устанавливаем новый SSD PCIe M.2 NVMe, включаем ПК. Программа Intel Optane Memory and Storage Management определяет его как неизвестный жёсткий диск.
Диспетчер устройств, как и управление дисками, не видит целостный RAID, а видит два разных SSD.
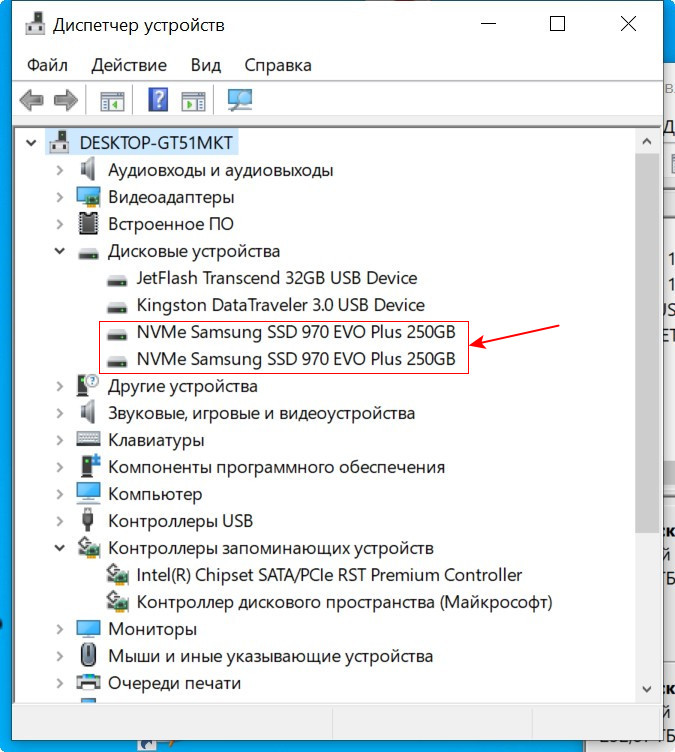
В главном окне программы жмём «Создать том RAID».
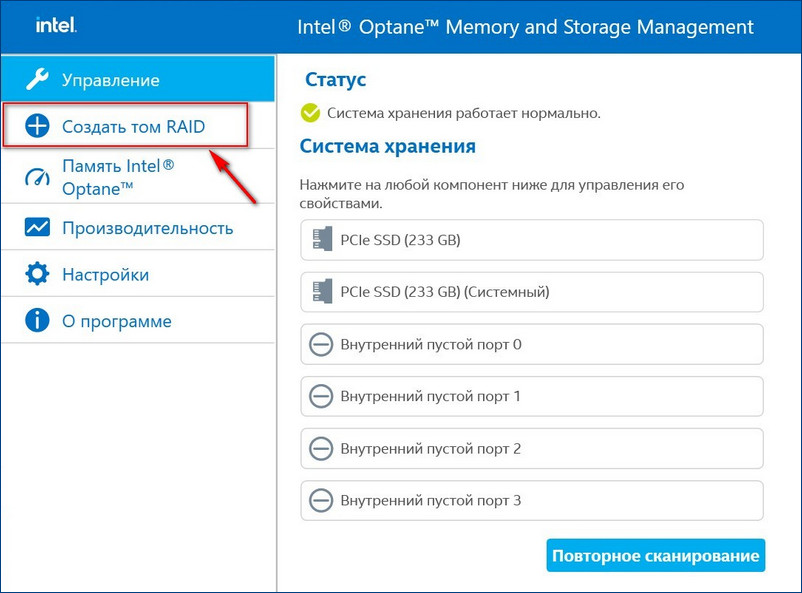
У нас SSD нового поколения с интерфейсом PCIe M.2 NVMe, значит, выбираем контроллер PCIe. Тип дискового массива - "Защита данных в режиме реального времени (RAID 1)".
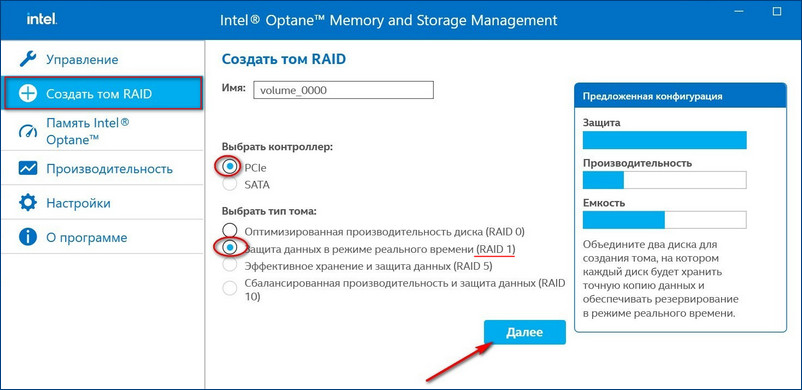
Выбираем два наших диска SSD PCIe M.2 NVMe.
Если на новом диске были данные, после перестроения массива данные на нём удалятся. Жмём "Создать том RAID". Можем наблюдать процесс восстановления массива.
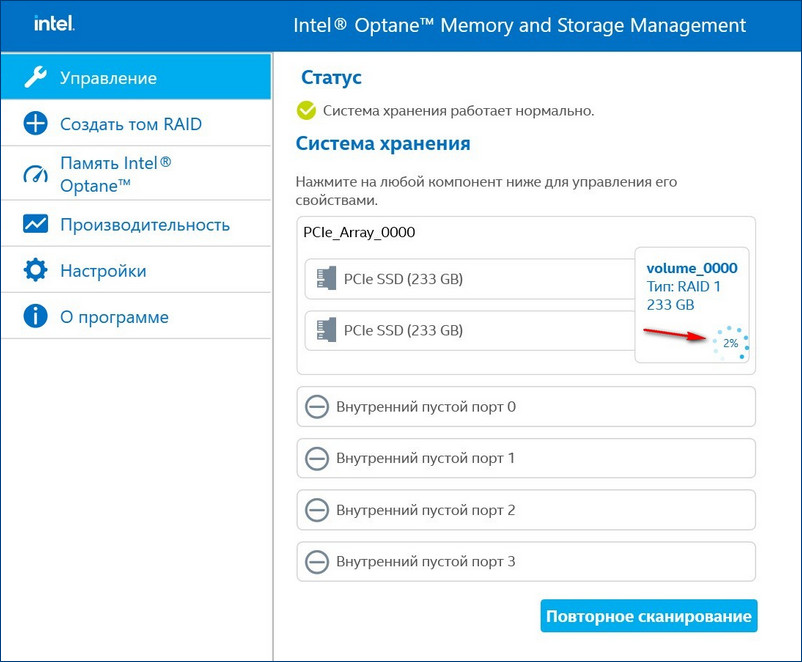
RAID 1 массив восстановлен.
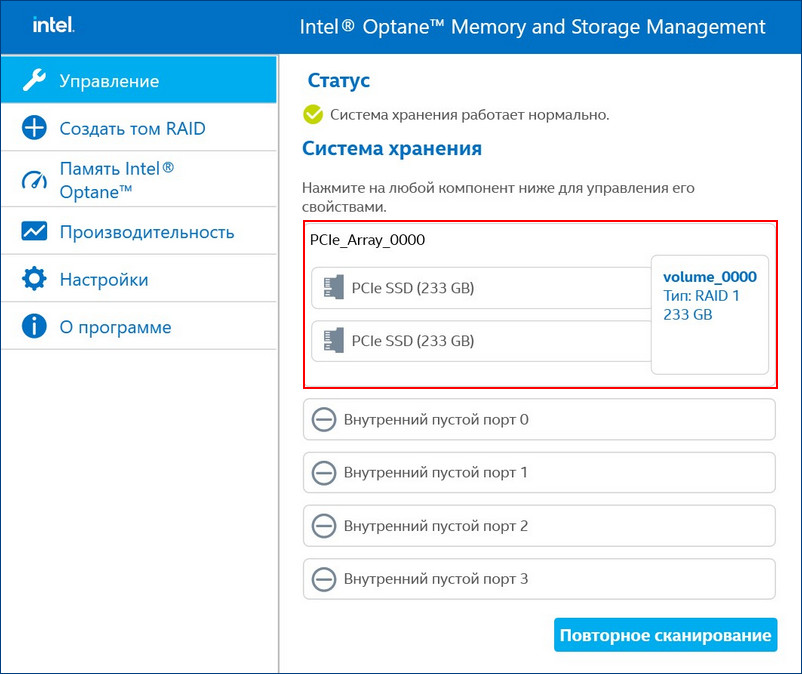
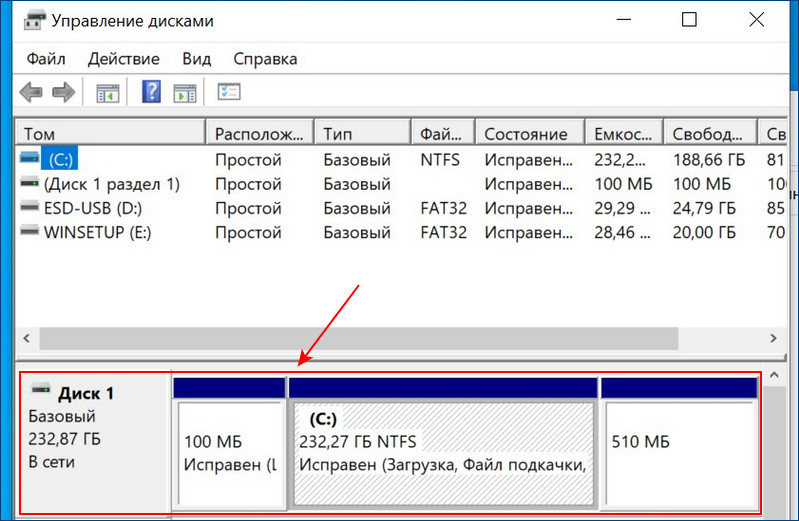
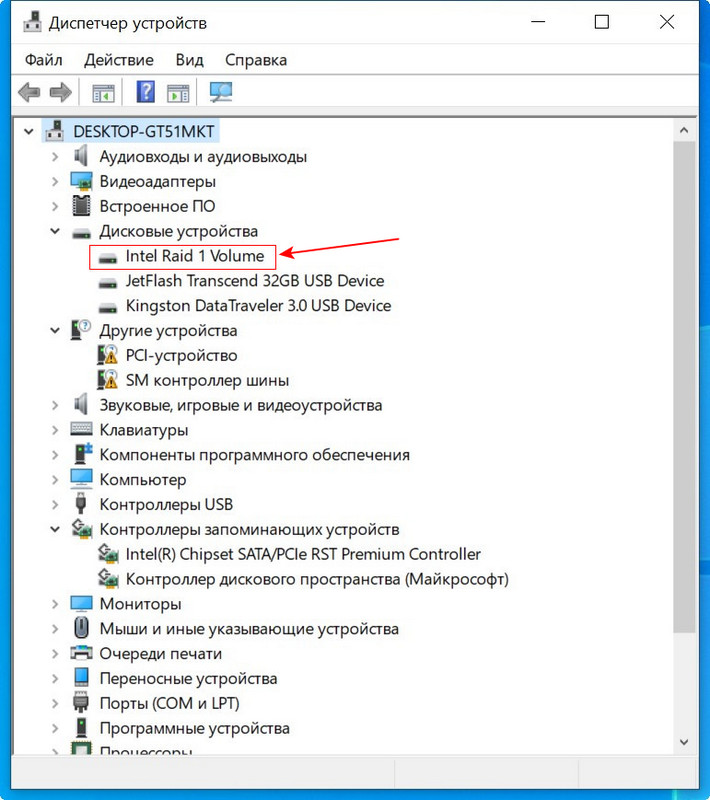
↑ Автоматический Rebuild RAID 1 массива
Если включить в настройках программы Intel RST «Автоматическое перестроение при оперативной замене», при замене неисправного накопителя не нужно будет ничего настраивать. Восстановление дискового массива начнётся автоматически.
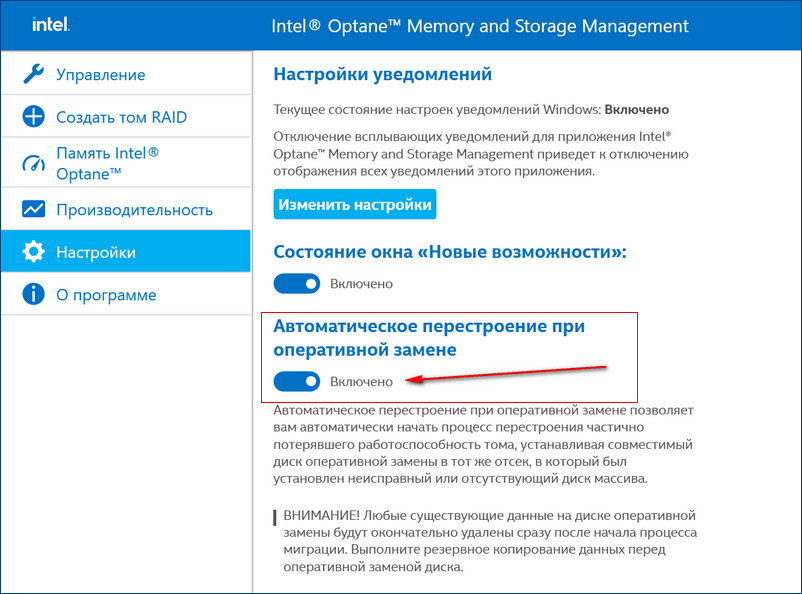
↑ Восстановление массива RAID 1 из резервной копии при замене двух вышедших из строя дисков
Если у вас выйдут из строя сразу оба накопителя, то покупаем новые, устанавливаем в системный блок, затем создаём RAID 1 заново и разворачиваем на него резервную копию.
Сбрасываем информацию о существующих или ранее использованных RAID массивах на компьютере.
Если вы ранее создавали или подключали к своему компьютеру, программные RAID массивы, после их отключения необходимо стереть информацию о них.
Стереть не только в операционной системе, и так же удалить информацию о принадлежности дисков к массиву.
Все о RAID массивах, их виды, количество дисков необходимых для сборки определенного Raid массива. Какой массив подойдет вам и какой все же надежнее. Все это вы сможете прочитать в википедии тут.
Мы же сразу приступим к делу и начнем с проверки информации о массивах на нашем компьютере.

Как видим есть массив md0, это raid 1, состоит из двух дисков sdb и sdc
Массив активный и оба диска работают как положено, о чем говорит слово active и знак [UU]

Если в знаке [UU] нет например первой буквы [_U], то проблема с первым диском или он отсутствует.
Останавливаем службы использующие массив
Останавливаем и удаляем массив
Теперь обнулим информацию о принадлежности дисков к тем или иным массивам. Имена дисков мы узнали ранее,в моем случае это sdb и sdc

Выполняем по очереди, для каждого диска команду
И так для всех дисков, уже бывшего, рейда.
Теперь уберем все записи монтирования и определения массива при запуске системы.
Уберем запись в файле /etc/fstab
За комментируем или сотрем строку о монтировании массива, выглядит она примерно так
На этой странице можно выполнить операции увеличения емкости RAID-массива (RAID 1, 5, 6, 10), изменения уровня RAID (однодисковый том, RAID 1, 5, 10), добавления диска в массив RAID 5, 6 или 10, создания резервного диска (RAID 5, 6, 10) с сохранением всех данных, включения Bitmap, восстановления конфигурации RAID и добавления общего резервного диска.

Для увеличения емкости массива RAID 10 можно выполнить операцию увеличения емкости или добавить к тому четное число жестких дисков.
Примечание: Операции увеличения емкости RAID-массива, изменения уровня RAID и восстановления конфигурации RAID не поддерживаются в сетевых накопителях с одним отсеком и в моделях TS-210 и TS-212.
Увеличение емкости (увеличение емкости RAID-массива)
При первоначальной установке сетевого накопителя TS-509 Pro были приобретены три жестких диска объемом 250 Гбайт, которые были объединены в массив RAID 5 из трех дисков.
Полгода спустя объемы данных в отделе значительно выросли, до 1,5 Тбайт. Иными словами, емкости сетевого накопителя стало недостаточно. При этом цена на жесткие диски объемом 1 Тбайт существенно снизилась.
На странице "Менеджер хранения" > "Настройка RAID" выберите дисковый том, который требуется расширить, и нажмите на "Действие" > "Увеличить емкость".
Нажмите на кнопку "Заменить" для первого жесткого диска, который требуется заменить. Следуйте дальнейшим инструкциям.
| 1. | Когда в поле описания появится "Извлеките данный диск", удалите жесткий диск из сетевого накопителя. Перед извлечением жесткого диска дождитесь, пока сетевой накопитель дважды подаст звуковой сигнал. |
| 2. | Когда в поле описания появится надпись "Установите новый диск", вставьте в отсек новый диск. |
| 3. | После подключения жесткого диска дождитесь звукового сигнала от сетевого накопителя. Система начнет процесс восстановления (перестройки) массива. |
| 4. | После завершения восстановления повторите описанные выше шаги для замены оставшихся жестких дисков. |
| 5. | Когда все диски будут заменены и процесс восстановления массива завершится, нажмите на кнопку "Увеличить емкость" для запуска процедуры расширения RAID-массива. |
| 7. | Сетевой накопитель издаст одиночный звуковой сигнал и начнет процесс увеличения емкости. |
Совет: После замены жесткого диска в поле описания появляется надпись "Доступна замена данного диска". Это означает, что жесткий диск можно заменить на диск большей емкости или пропустить данный шаг, если жесткий диск уже был заменен.
Внимание: В процессе синхронизации жестких дисков НЕ выключайте сетевой накопитель и не извлекайте из него жесткие диски.
Этот процесс может занять часы или десятки часов в зависимости от объема дисков. Терпеливо дождитесь завершения процесса. НЕ выключайте питание сетевого накопителя.
По завершении процесса увеличения емкости RAID система отобразит новое значение емкости, а состояние тома будет отображаться как "Готово". Теперь можно приступать к работе с сетевым накопителем. (В показанном примере имеется логический том объемом 1,8 Тбайт).
Совет: Если в описании указано "Доступна замена данного диска", а состояние дискового тома отображается как "Готово", это означает возможность дальнейшего увеличения емкости RAID.
Изменение уровня RAID
При первоначальной установке сетевого накопителя TS-509 Pro был приобретен жесткий диск объемом 250 Гбайт, который был настроен в качестве однодискового тома. Сетевой накопитель TS-509 Pro использовался в качестве файлового сервера для совместного доступа к данным из разных отделов. По прошествии полугода на сетевом накопителе TS-509 Pro стали сохраняться все более и более важные данные. Появились опасения потери данных в результате выхода из строя жесткого диска. В связи с этим планируется изменить конфигурацию дисков, создав массив RAID 5. Таким образом, можно установить один жесткий диск для настройки сетевого накопителя TS-509 Pro и в будущем изменить уровень RAID на сетевом накопителе с использованием соответствующей функции. Изменение уровня может быть выполнено без отключения сетевого накопителя. Все данные при этом будут сохранены.
Функция изменения уровня RAID позволяет:
Для этого потребуется:
| 1. | Перейдите на страницу "Менеджер хранения" > "Управление томами". Текущая конфигурация дискового тома отображается на этой странице как однодисковый том (емкостью 250 Гбайт). |
| 2. | Вставьте новые диски объемом 250 Гбайт в отсеки 2 и 3 сетевого накопителя. Сетевой накопитель обнаружит новые диски. Состояние новых дисков будет отображаться как "Отключен". |
| 3. | Перейдите на страницу "Менеджер хранения" > "Настройка RAID", нажмите на кнопку "Действие" > "Мигрировать". |
| 4. | Выберите один или несколько из числа доступных дисков и метод миграции. Система покажет дисковую емкость после миграции. Щелкните по ссылке "Мигрировать". |
| 5. | Необходимо помнить, что все данные на выбранных дисках будут удалены. Нажмите на "OK" для подтверждения. |
| 6. | В процессе миграции в поле описания отображаются требуемое время и общая дисковая емкость после миграции. |
| 8. | По завершении миграции система отобразит новую дисковую конфигурацию (RAID 5), а ее состояние будет отображаться как "Готово". Новая дисковая конфигурация готова к работе. |
Этот процесс может занять часы или десятки часов в зависимости от объема дисков. Статус процесса можно посмотреть через веб-интерфейс сетевого накопителя.
Увеличение емкости массива
Возникла необходимость в сжатые сроки настроить файловый сервер и FTP-сервер. Однако имеется только один диск объемом 250 Гбайт. В связи с этим сетевой накопитель TS-509 Pro был настроен в конфигурации однодискового тома. Первоначально планировалось создать на основе накопителя TS-509 Pro сетевой центр обработки данных емкостью 3 Тбайт в конфигурации RAID 5. Таким образом, после приобретения новых жестких дисков планируется изменить конфигурацию дисков в сетевом накопителе TS-509 Pro на RAID 5 и увеличить совокупную емкость до 3 Тбайт, сохранив все имеющиеся данные. Выполните функцию изменения уровня RAID для перехода от конфигурации однодискового тома на массив RAID 5. Совокупная емкость хранилища составит 750 Гбайт в конфигурации RAID 5 (с одним жестким диском объемом 250 Гбайт и тремя жесткими дисками по 1 Тбайт, при этом под массив RAID 5 будет занято 4*250 Гбайт). Данная процедура была подробно описана в предыдущем разделе.
Выполните увеличение емкости RAID-массива, чтобы заменить диск емкостью 250 Гбайт на новый, емкостью 1 Тбайт, после чего увеличьте емкость логического тома с 750 Гбайт до 3 Тбайт в конфигурации RAID 5. Данная процедура была подробно описана в предыдущем разделе.
Для добавления новых дисков в массивы RAID 5 или RAID 6 выполните следующие действия.
| 1. | Убедитесь, что массив в конфигурации RAID 5 или RAID 6 находится в состоянии "Готово". |
| 2. | Установите жесткий диск в сетевой накопитель. Если имеется жесткий диск, который ранее был отформатирован на сетевом накопителе в качестве однодискового тома, то его можно добавить в конфигурацию RAID 5 или RAID 6. В конфигурации RAID рекомендуется использовать диски одинаковой емкости. |
| 3. | Выберите массив RAID 5 или RAID 6 на странице "Настройка RAID" и нажмите на "Добавить жесткий диск". |
| 4. | Выберите новый диск, который необходимо включить в состав массива. Будет показана совокупная емкость массива после добавления диска. Нажмите на "Добавить жесткий диск". |
| 5. | В ходе добавления все данные на новом жестком диске будут удалены. Данные на исходном массиве RAID 5 или RAID 6 будут сохранены. Нажмите на "OK". Сетевой накопитель издаст два звуковых сигнала. |
Чтобы добавить жесткие диски в массив RAID 10, повторите описанную выше процедуру. Необходимо помнить, что к тому RAID 10 можно добавить только четное число дисков. После завершения настройки емкость тома RAID 10 будет увеличена.
Этот процесс может занять часы или десятки часов в зависимости от количества и объема дисков. Терпеливо дождитесь завершения процесса. НЕ выключайте питание сетевого накопителя. После завершения процесса массив RAID увеличенной емкости готов к работе.
Настройка резервных дисков
К томам RAID 5, RAID 6 и RAID 10 можно добавлять или удалять запасные (резервные) диски.
Чтобы воспользоваться этой функцией, выполните следующие действия.
| 1. | Убедитесь, что массив в конфигурации RAID 5, RAID 6 или RAID 10 находится в состоянии "Готово". |
| 2. | Установите жесткий диск в сетевой накопитель. Если имеется жесткий диск, который ранее был отформатирован на сетевом накопителе в качестве однодискового тома, то его можно добавить в качестве резервного диска. В конфигурации RAID рекомендуется использовать диски одинаковой емкости. |
| 4. | Чтобы добавить резервный диск к выбранной конфигурации, выберите жесткий диск и нажмите "Резервный диск". Чтобы удалить резервный диск, снимите выделение с резервного диска и нажмите "Резервный диск". |
| 5. | Все данные на выбранном диске будут удалены. Чтобы продолжить, нажмите на "OK". |
Данные на исходном томе RAID 5, 6 или 10 будут сохранены. После завершения настройки состояние дискового тома изменится на "Готово".
Примечание: Резервный диск необходимо удалить из дискового тома перед выполнением следующих действий:
Функция Bitmap оптимизирует время на перестройку массива RAID после неожиданной ошибки или удаления либо повторного добавления жесткого диска в конфигурацию RAID. Если у массива есть битовая карта, жесткий диск можно удалить и добавить заново, причем будут повторно синхронизированы только изменения блоков с момента удаления (как это записано в битовой карте). Чтобы использовать эту функцию, выберите том RAID и щелкните «Действие» > «Bitmap».
Примечание: Функция Bitmap поддерживается только для томов RAID 1, 5, 6 и 10.
Восстановление RAID: Если на сетевом накопителе был настроен том RAID 1, RAID 5 или RAID 6, после чего некоторые жесткие диски были случайно извлечены из накопителя, эти диски можно вернуть в те же самые слоты для накопителей и нажать на "Восстановить", чтобы перевести том из состояния "Неактивен" в "Критический режим".
Если на сетевом накопителе был настроен том RAID 0 или JBOD, после чего один или несколько жестких дисков были случайно извлечены из накопителя, эти диски можно вернуть в те же самые слоты для накопителей и нажать на "Восстановить", чтобы перевести том из состояния "Неактивен" в "Нормальный режим". После успешного восстановления дисковый том можно использовать обычным порядком.
Читайте также:

