Как разобрать ноутбук асер
Обновлено: 07.07.2024
В процессе эксплуатации ноутбука, рано или поздно возникает необходимость провести сервисное обслуживание. Чаще это связано с чрезмерным перегревом аппарата, вследствие которого наблюдается медленная работа. Перегрев же возникает в том случае, когда нарушается работа системы охлаждения. Большое количество пыли скапливается в вентиляторе и затрудняет его эффективное функционирование.

Сервисное обслуживание подразумевает очищение системы охлаждения и замены термопасты на чипах. Для проведения этих процедур обычно требуется полная разборка устройства.
Еще одной причиной разобрать ноутбук может быть необходимость апгрейда. Современные технологии развиваются в таком темпе, за которым не всегда удается угнаться даже владельцам передовых машин. На этот случай производители предлагают пользователям нарастить возможности устройства за счет добавления или замены компонентов. В некоторых аппаратах предусматривается удобный доступ к нужным для этого узлам, который позволяет не разбирать весь аппарат. Для других устройств это будет необходимостью.
Помимо этих причин, разборка может потребоваться для ремонта. Если какой-либо компонент вышел из строя, его необходимо заменить. А без разборки к такому компоненту никак не добраться.
Важно! Производители собирают устройства по-своему. Сложно создать какую-либо универсальную схему разборки. Но основные этапы примерно одинаковы для каждой модели.
Подготовка
Перед тем, как начать разбирать ноутбук, необходимо приготовить необходимые инструменты. Для удобства рекомендуется взять:
- набор отверток;
- несколько стаканчиков для винтов;
- листы бумаги, для записей и схем;
- термопаста для чипов; .
Этот список характерен для проведения стандартного сервисного обслуживания ноутбука. Его можно дополнить чем-либо еще, в зависимости от целей разборки.
Как разобрать ноутбук
Разборку можно рассмотреть на примере устройств производителя HP. Аппараты этой компании имеют довольно типичную конструкцию. Во время разборки необходимо соблюдать определенный порядок действий. Если этим порядком пренебречь, результаты могут быть весьма плачевными. Опишем основные этапы разборки устройства.
Отключите аккумулятор

Первым делом необходимо всегда отсоединять аккумулятор от корпуса. Обычно, аккумулятор отсоединяется довольно просто отсоединением защелок. Однако в некоторых моделях аккумулятор имеет внутреннее расположение, что затрудняет быстрый доступ к нему. Разборку таких аппаратов необходимо производить с наибольшей тщательностью и вниманием.
Отключение аккумулятора необходимо для того, чтобы обесточить компоненты устройства. Ведь если разбирать аппарат под напряжением, высока вероятность замкнуть какие-либо контакты и тем самым вызвать короткое замыкание. Это неизбежно приведет к выходу из строя некоторых компонентов. И подобное «сервисное обслуживание» оборачивается очень серьезным и накладным ремонтом.
Выкрутите все видимые болтики на днище

Начинать непосредственную разборку нужно с выкручивания видимых болтов на днище. Они могут скреплять крышки ноутбука, удерживать материнскую плату или какой-либо компонент. Болты могут быть разной длины, поэтому необходимо запоминать их расположение. Для этого можно использовать зарисованную схему.
Стоит отметить, что для выкручивания болтов могут потребоваться разные отвертки. Чаще всего, это крестовая и в виде «звездочки».
Если болт не откручивается, возможно нужно подобрать другой инструмент. Если прикладывать слишком большое усилие при откручивании можно повредить шляпку болта. Зарубки могут сбиться и дальнейшее использование болта будет затруднено.
Снимите все крышечки на дне и выкрутите все болты под ними

Во многих аппаратах предусмотрены специальные крышки на дне корпуса, открывающие доступ к некоторым компонентам устройства. Эти крышки крепятся на болтах. Их также нужно снять. Под крышками будут находиться компоненты и их крепления. Болты под крышками тоже нужно открутить.
Отключите Wi-Fi модуль, жесткий диск, ОЗУ, dvd

Далее необходимо вытащить компоненты, к которым открылся доступ. Обычно первым делом снимается Wi-Fi модуль. Он крепится на специальных направляющих и соединен с двумя антеннами. Антенны нужно аккуратно отсоединить, потянув за проводки. Иногда может потребоваться поддеть штекеры чем-либо.
Если открылся доступ к жесткому диску, его необходимо вытащить. Крепится диск на болтах, после выкручивания которых нужно аккуратно потянуть компонент. Если никаких препятствий нет, диск должен легко вытащиться.
Крышки на дне обычно скрывают доступ к оперативной памяти для ее удобной замены. Для разборки ноутбука необязательно вытаскивать ОЗУ, однако для удобства это можно сделать. Крепятся планки оперативной памяти при помощи специальных защелок. Отогнув эти защелки, нужно плавно потянуть за планку и вытащить ее.
На этом этапе разборки обычно можно вытащить дисковой привод. Крепится он на специальные болты или на защелки. Как только крепления будут ослаблены, дисковод вытягивается сбоку.
Переверните ноутбук и посмотрите, съемная ли клавиатура
В дальнейшей разборке аппарата начинаются различия в зависимости от производителя. Необходимо перевернуть устройство и взглянуть на клавиатуру. Она может быть съемной или несъемной. Съемную клавиатуру обычно определить довольно легко. Она представляет собой некий модуль, явно отделенный от самой верхней крышки ноутбука.
Если клавиатура снимается – снимаем ее

Если обнаруживается, что клавиатуру можно снять, значит именно с этого продолжается дальнейшая разборка. Большинство производителей крепят такую клавиатуру на защелках. В этом случае может очень пригодиться медиатор или какой-либо плоский предмет, которым можно поддеть клавиатуру. При помощи этой «лопаточки» нужно пройти по всему периметру клавиатуры и отщелкнуть крепления. Это необходимо делать максимально аккуратно, так как крепления пластиковые и довольно хрупкие. Чрезмерное усилие может запросто повредить или вовсе сломать их. Последствием будет постоянная щель между корпусом и клавиатурой. Как только крепления будут отщелкнуты, клавиатура должна сняться.
Некоторые клавиатуры оснащаются дополнительными рамками сверху. В этом случае перед снятием самого блока нужно снять эту рамку.
Все довольно просто, но оказывается, что много производителей дополнительно приклеивают клавиатуры. В этом случае потребуется чуть больше времени и терпения, чтобы отсоединить компонент.
Клавиатура крепится к материнской плате при помощи специального шлейфа, который необходимо отсоединить. Эта процедура проводится с максимальной аккуратностью, чтобы не повредить проводки.
Выкручиваем все видимые болтики под клавиатурой, вынимаем все шлейфы и разъемы

Как только клавиатура снята, нужно осмотреть поверхность под ней. Там должно быть большое количество болтиков, скрепляющих детали. Болтики нужно открутить. Точно так же, как и в начале, местоположение болтов нужно запоминать. Далее отсоединяются шлейфы, идущие от компонентов к материнской плате. Снятие шлейфов может оказаться довольно трудоемким процессом. Все шлейфы отсоединяются по-разному. Некоторые нужно тянуть вбок, другие вверх. Не стоит забывать и про защелкивающие фиксаторы, которые необходимо отгибать.
Аккуратно вскрываем ноутбук сбоку по периметру и снимаем верхнюю крышку
Снятие верхней крышки
Далее идет, пожалуй, самый трудоемкий процесс, который потребует от разбирающего недюжинного терпения. Необходимо отсоединить верхнюю крышку и открыть доступ к материнской плате. Для этого при помощи медиатора нужно пройтись по всему периметру устройства и отщелкнуть крепления. Ни в коем случае нельзя торопиться. Если после первого раза крышка не снимается, значит необходимо вновь повторить процедуру. Так продолжается до тех пор, пока верхняя крышка не отсоединится под воздействием небольшого усилия.
Выкручиваем оставшиеся винты и отсоединяем коннекторы, вынимаем материнскую плату

После снятия верхней крышки осматривается открывшаяся поверхность. Если есть какие-либо винты, их необходимо открутить. Точно также и с задней стороной ноутбука. Как только винты будут откручены, можно приступить к отсоединению коннекторов. После завершения этой процедуры материнская плата может быть вынута и обслужена должным образом.
Собираем в обратном порядке
Как только обслуживание завершено, встает необходимость собрать аппарат. Собирается аппарат в обратном порядке точно так же. Закручиваются винты на свои места. Подсоединяются шлейфы, коннекторы и разъемы. Вставляются жесткий диск, привод и ОЗУ. Если ни одна защелка не была сломана во время разборки, ноутбук должен собраться без каких- либо проблем. Не должно быть никаких зазоров.
Сервисное обслуживание

Так как наиболее распространенной причиной разборки ноутбука является его сервисное обслуживание, необходимо понимать, как оно проводится.
Первым делом, в разобранном устройстве находится система охлаждения. Необходимо открутить все винты, удерживающие ее над процессором и возле кулера. Винты возле процессора обычно подписываются номерами. Откручивать их нужно в соответствии с этим номером. Это предусмотрено для того, чтобы не допустить неравномерной нагрузки на процессор, вследствие которой могут быть повреждены его контакты.
После того, как винты откручены, нужно снять систему охлаждения. Далее снимается сам кулер. Если в нем скопилось много пыли, ее необходимо убрать. Делается это при помощи специальной кисточки. По необходимости, кулер смазывается.
Далее идет замена термопасты на процессоре. Старую пасту необходимо убрать при помощи ватной палочки, пропитанной спиртом. Новая паста наносится в очень небольшом количестве и распределяется ровным слоем по поверхности чипа. Система охлаждения собирается в обратном порядке и обслуживание завершается.
Отличия в процессе разборки у различных производителей

Ноутбуки компаний HP, Asus, Acer и Lenovo разбираются практически одинаково. Весь порядок действий сохраняется таким же для всех моделей. Но некоторые различия все-таки присутствуют. Заключаются они, прежде всего, в расположении винтов, типе креплений и конструкции клавиатуры. Также могут быть различия в расположении самих компонентов устройства, таких как система охлаждения, процессор, видеокарта и др.
Что же касается материалов, из которых изготавливаются устройства, то обычно это пластик. Он легок, крепок и долговечен. Однако HP предпочитает производить модели с алюминиевым корпусом. Он значительно прочнее пластика, то и тяжелее его.
Советы тонкости при самостоятельной разборке ноутбука

Советы для разборки
Самостоятельная разборка ноутбука – довольно сложный процесс, особенно если опыта в этом деле нет. Существует несколько основных советов, придерживаясь которых, даже самый неопытный пользователь поймет, как быстро и правильно разобрать ноутбук.
Очень важно запоминать, какие болты на каких местах были. В противном случае, есть вероятность испортить не только сами места под крепления, но и вовсе получить в итоге расхлябанный аппарат. Долго такое устройство точно не прослужит.
Один из главнейших советов заключается в том, что не стоит прикладывать слишком большую силу при разборке. Лучше лишний раз перепроверить, не остался ли какой-нибудь винтик. Некоторые винты могут прятаться за наклейками или за специальными подставочными наростами. Не нужно торопиться. Излишнее усердие в прикладывании силы приведет к весьма значительным поломкам. Причем, такие поломки имеют не только эстетические недостатки, но могут даже отразиться на работе устройства.
Даже если целью разборки не является чистка вентилятора охлаждения и замена термопасты, лишними такие процедуры точно не будут. Термопасту на чипы необходимо наносить очень тонким слоем, который сгладит возможные неровности поверхности.
Все основные статьи по разборке описывают процесс, связанный с основной частью устройства, в которой находится материнская плата и все компоненты. Но иногда может потребоваться разобрать и верхнюю часть. Там находится матрица и еще некоторые компоненты, зависящие от конфигурации аппарата. Разобрать эту часть также не сложно. Нужно лишь отвинтить все винты, отщелкнуть крепления и отсоединить шлейф. Это все может потребоваться в том случае, если из строя вышел сам экран ноутбука. Винты в этой части обычно спрятаны специальными заглушками.
Важно! Любая самостоятельная разборка устройства — это риск. В связи с этим, производители очень четко регламентируют этот вопрос. Если устройство подверглось неквалифицированной разборке во время гарантийного срока, гарантия тут же теряется. Этот факт обязательно нужно учитывать, особенно владельцам очень дорогих аппаратов.
Видео
На просторах интернета немало видеороликов о пошаговой разборке популярных моделей ноутбуков. Перед тем, как приступить к этой процедуре, лучше всего ознакомиться с подобными материалами. Сейчас можно найти ролики практически по любой модели. В таких роликах максимально подробно показывается процесс разборки, с необходимыми и полезными комментариями от тех, кто такую процедуру уже успешно провел.


Здравствуйте дорогие друзья.
Сегодня я продолжу серию статей посвящённых чистке и разбору ноутбуков. Так уж получилось, что первый разобранный ноутбук был моего хорошего знакомого. Не скрою, было страшно разбирать. Ладно свой разобрать, сломать что-то или забыть подключить, а потом ковыряйся не хочу. Но начинать пришлось с чужим ноутбуком, осторожно, винт за винтом, шлейф за шлейфом. Со своим было проще, боятся особо нечего, ломать было не так жалко :-D
Итак, кратко о пациенте и о симптомах, приведших к разбору. Из заголовка статьи уже понятно какой ноутбук будет разбираться - Acer Aspire 5560G. Причин разбора 1 - сильный нагрев в левой части ноутбука, ближе к экрану. Предположительно засор кулера, вкупе с забитым пылью радиатором, вследствие этого очень горячая нижняя часть левой стороны ноутбука. Приступим.

Перво-наперво отключаем ноутбук от сети и вынимаем батарею. Нажимаем на задвижку с помощью отвёртки(можно длинным женским ногтем(если не жалко)) и поднимаем батарею, подцепляя пальцем специальную выемку.



Выкручиваем три винта, удерживающих заднюю панель. В этом отсеке будет находиться жёсткий диск, оперативная память и модуль wi-fi.


Наша задача - снять только жёсткий диск. В случаем полного разбора потребуется отсоединить клеммы от wi-fi модуля, чтобы в дальнейшем вытащить материнскую плату. Оперативная память разбору не мешает, но можно снять в целях профилактики(почистить контакты) или же замены. Если же ваша цель замена оперативной памяти, то дальше можно не читать. На фото показано как отсоединить клеммы от wi-fi модуля, тут не должно возникнуть сложностей(шуруп, помеченный жёлтым, выкручивать не обязательно!). С оперативной памятью посложнее - отгибаем зажимы по краям первой планки, придерживаю саму память, затем зажимы второй.


На ж/д откручиваем удерживающий винт, лёгким движением пальца сдвигаем винчестер в сторону и вытаскиваем его за язычок.



Теперь переворачиваем пациента клавиатурой вверх, займёмся снятием оной. На фото я пометил зажимы красным цветом, на них достаточно нажать чем-нибудь тонким и клавиатура выходит из пазов.




Так же я пометил два зажима по краям клавиатуры(слева/справа) жёлтым цветом, на них нажимать не стоит, ничего не выйдет. Когда освободите клавиатуру от зажимов сверху, просто аккуратно потяните её за середину вверх, она изогнётся немного, но не сломается, и соскочит из этих крайних пазов.


Теперь можно приподнять аккуратно клавиатуру, но только для того, чтобы увидеть шлейф. Чтобы этот шлейф отключить нужно положить клавиатуру ближе к экрану. Тогда всё прекрасно доступно и просто. Зажимы, удерживающие шлейф, сдвигаются иголкой и шлейф свободен.





Переворачиваем ноутбук и выкручиваем оставшиеся винты(жёлтым помечен винт крепления привода).

Переворачиваем обратно и выкручиваем винты помеченные жёлтым цветом. Красным помечены следующие на очереди шлейфы.

Со шлейфами ничего сложно нет - ставим фиксаторы вертикально вверх и вынимаем шлейфы. Один провод вынимается так же как мама/папа молекс, просто тянем в противоположную сторону.




Вооружившись кредиткой, снимаем с фиксаторов переднюю крышку ноутбука(так же можно использовать отвёртку, но есть большой шанс поцарапать корпус). Довольно простое занятие, главное сильно не рвать иначе можно сломать какой-нибудь фиксатор и панель будет "хлюпать".

Сим-сим открылся. Сказать, что я был в шоке - ничего не сказать. На фото видно, что. там из-за пыли кулера не видно. Да и по углам такие маленькие перекати-поле.

Далее снимаем привод. Достаточно немного нажать и вести в сторону, привод выходит из пазов и плавно выезжает из отсека.


Итак, финишная прямая. Осталось открутить крайний винт внизу(помечен жёлтым), отстегнуть шлейфы usb(помечено красным) и отключить кабель разъема постоянного тока(помечен жёлтым) от материнской платы после отключения видеокабеля(помечен красным).


Приподымаем материнскую плату и видим ещё один шлейф, который отключить в таком положении крайне неудобно. Переворачиваем пациента на "пузико" и тут всё предельно ясно, шлейф находится в районе оперативной памяти. Разъединяем его как мама/папа молекс.


Материнская плата свободна. Если есть желание и возможность, то скрутив оставшиеся винты(помечены жёлтым), можно заменить термопасту на CPU/GPU. Я же продолжаю копать в сторону очистки кулера и радиатора. Для этого отключаем питание кулера, выкручиваем винты(помечены красным) и сдвигаем одну задвижку. Поднимаемкулер и просто переворачиваем. Этого действия хватит чтобы полностью почистить кулер и радиатор.




Ну вот и всё. Теперь можно "зашивать" пациента. Проводим все действия в обратном порядке(после разбора легче). Рекомендую отнестись к сбору ноутбука не менее серьёзно, чем к разбору. Ведь представьте своё разочарование, когда после сбора, в лучшем случае не включится wi-fi или же не будет работать usb, если вообще запуститься ноутбук - ведь тогда придётся разобрать всё до основания. Будьте внимательны. Фото кристально чистого пациента под занавес.


Когда всё собрал, пришлось уйти на второй этаж, чтобы понять - работает ли кулер вообще? Еле различимый шум в ноутбуке остался только от жёсткого диска. Только намочив палец, я понял, что из воздуховода идёт слабый ветерок. Попробовал нагрузить игрой ноутбук, так он за 15 минут даже не нагрелся. Спасибо DNS за возможность креативить делиться опытом с пользователями. Спасибо за внимание. Ваш SeamniOectacann.

Возвращаясь к теме ремонта и профилактики ноутбуков, рассмотрим сегодня как разобрать и почистить ноутбук Acer Aspire 5750g после залития. На этот ноутбук хозяин слегка пролил сок и благоразумно сразу принес в ремонт.
Характеристики ноутбука
Именно так и нужно поступать при проливании жидкости на ноутбук – выключить и нести в сервис или разобрать дома своими руками. Вспомним, почему эти ноутбуки получили в свое время большое распространение. Глядя на характеристики ноутбука 2011 года, можно сказать, что процессор i7, приличная для ноутбука видеокарта, а также 6 Гб оперативной памяти – хороший баланс характеристик.

В сочетании с логотипом Acer, фирмы, которая прошла долгий путь в ноутбучном бизнесе со взлетами и падениями – это хорошая альтернатива конкурентам. Впрочем, философию в сторону – будем ближе к технике.

На залитом ноутбуке сразу снимаем аккумулятор , потому как некоторая часть материнской платы находится под напряжением даже при выключенном ноутбуке.
Как разобрать ноутбук Acer
Откручиваем два винта крышки, под которой находятся винчестер, модуль Wi-Fi и оперативная память.

Вытаскиваем винчестер, сдвинув его влево, откручиваем винт крепления Wi-Fi-модуля, отсоединяем от него кабели к антеннам и вытаскиваем из разъема. Также вытаскиваем модули оперативной памяти ноутбука, раздвинув в стороны их крепления к материнской плате.

На одной из планок видим следы залития жидкостью – можно сказать, что повезло – жидкости совсем немного и она еще не засохла.

Эту жидкость нужно отмыть спиртом. Если жидкость еще не высохла, то промокаем ее бумажной салфеткой. А потом уже чистим микросхему спиртом. Спирт обладает свойством вытягивать воду из под микросхем. Так что можно несколько раз повторить следующую процедуру. Залить спиртом, почистить старой зубной щеткой или кисточкой, промокнуть бумажной салфеткой излишки, дать просохнуть. После сушки платы еще раз осматриваем ее на предмет наличия окислов. Их не должно быть вообще.

Продолжаем аккуратную разборку Acer 5750 – снимаем клавиатуру. Для этого нужно освободить клавиатуру от защелок, обведенных на фото.

Удобнее всего снимать клавиатуру на ноутбуке с помощью скальпеля или тонкого ножа. Отогнув защелку нужно приподнимать клавиатуру, не давая защелке встать на место.

Приподняв клавиатуру видим шлейф, который аккуратно нужно освободить из крепления разъема на материнской плате.

Под клавиатурой видим, что дальше необходимо открутить пять винтов и освободить два шлейфа.

Ниже приведено фото верхней панели ноутбука, которую нужно осмотреть на предмет попадания влаги – именно так можно определить место ее проникновения во внутренности ноута.

Чтобы освободить материнскую плату, нужно открутить три винта и вытащить пять шлейфов. Провода антенны Wi-Fi легко отклеиваются и вытаскиваются. Я бы посоветовал еще снять левый динамик, так как он немного мешает извлечению материнской платы из корпуса ноутбука.

Материнскую плату Acer 5750g поднимаем, начиная с правого края, освобождая разъемы слева из посадочных мест в корпусе. Поднять полностью материнку не дает кабель питания снизу платы. Его аккуратно вытаскиваем враскачку.

Чтобы мыть и чистить материнскую плату извлекаем батарейку для BIOS – при этом все настройки сбросятся на заводские.

Как почистить ноутбук Acer
Раз уж мы разобрали ноутбук почти полностью, есть смысл сделать профилактику. Она состоит из чистки системы охлаждения Acer 5750 от пыли. Для этого стоит открутить шесть винтов и отсоединить шлейф вентилятора.

Под радиатором кулера видим подсохшую термопасту , которую пора заменить на свежую.

Чтобы почистить радиатор от пыли, нужно открутить три винта, которые крепят к нему вентилятор охлаждения.

Видим забитый пылью радиатор кулера ноутбука – его чистим с помощью кисточки.

Вентилятор тоже нужно хорошо почистить от пыли и прокрутить рукой. Если прокручивается плохо, то необходимо разобрать, почистить от пыли и смазать ось вентилятора.

Сегодня посмотрели как разобрать и почистить ноутбук Acer. Если Ваш любимый ноутбук не включается, пишите в комментариях. Обсудим ситуацию подробно. Удачи в разборке и чистке ноутбука!
Мастер Пайки с Вами.
Постскриптум
Практически все современные ноутбуки комплектуются внешними блоками питания в пластиковом корпусе. Как разобрать такой корпус я показал ниже на видео. Способ не самый лучший, зато быстрый и можно провести подручными средствами.
Решили почистить ноутбук или заменить оперативную память в устройстве от Acer, но при этом боитесь повредить оборудование при разборке? В этой статье мы подробно рассмотрим, как разобрать ноутбук Асер на примере модели Aspire 5741G. Руководство будет достаточно подробным для того, чтобы вы не допустили ошибок и смогли достичь своей цели без повреждения ноутбука.
Разбираем ноутбук
Перед тем, как приступать к работе, нужно выполнить следующий комплекс действий:
- Отключить устройство от сети питания, отсоединить все периферийные устройства и провода.
- Установить ноутбук на ровную поверхность.
- Извлечь аккумулятор. В данной модели батарея может быть изъята без вскрытия ноутбука – достаточно лишь переключить защёлку на задней панели и вынуть аккумулятор.

Для работы нам понадобятся несколько вещей:
- Набор отвёрток.
- Пинцет (можно использовать тонкую отвёртку).
- Сухие салфетки для сбора пыли.

Вынимаем привод
Первым делом необходимо извлечь оптический привод. Для этого нужно:
- Выкрутить винт на задней панели.
- Вручную извлечь привод из разъёма – если откручен нужный винт, то проблем не возникнет.
- Выкрутить винты крепления держателя с внешней стороны привода.
- Поддеть пластиковую накладку и снять её.

Привод извлечён, убираем его в сторону.
Вскрываем корпус и вынимаем компоненты
Чтобы получить доступ к таким компонентам, как планки оперативной памяти, модуль Wi-Fi и жёсткий диск, разбирать ноутбук полностью не придётся – достаточно снять специальную крышку и заменить искомое оборудование:
- Переворачиваем ноутбук и выкручиваем два винта с нижней крышки системного блока.
- Зацепляемся за выделенный разъём и снимаем крышку одним движением.

Крышка снята, можно вынимать компоненты. Для начала отстёгиваем защёлки с обеих сторон разъёмов под оперативную память, чтобы извлечь каждый модуль.

Оперативная память снята. Чтобы отключить модуль WLAN, нужно взять пинцет и отсоединить кабели от платы. Придётся отключить два кабеля – чёрный и белый. Для изъятия модуля нужно открутить два крепящих винта. Плата вынимается из разъёма одним движением.

Когда будете устанавливать модуль обратно и прикреплять антенны, убедитесь, что они уложены аккуратно и не будут зажаты корпусом.
Дополнительно можно снять модуль 3G. Для этого нужно найти его рядом с разъёмом под батарею, выкрутить единственный шуруп и приподнять модуль через выемку.

Вынимаем последнее доступное устройство – жёсткий диск. Для этого выкручиваем 4 шурупа по углам салазки, чтобы открепить HDD. Затем аккуратно вынимаем устройство из разъёма и из держателя.

Отключаем клавиатуру
Чтобы снять клавиатуру, придётся открепить 6 защёлок, расположенных по периметру в лицевой части. Для этого нужно просто подцепить клавиатуру сверху по центру и отогнуть её вверх.

Далее следует положить устройство кнопками вниз на тачпад, чтобы получить доступ к шлейфу. Шлейф можно снять пластиковым пинцетом – достаточно приподнять фиксатор. В результате клавиатура будет свободна, её можно убрать.

Получаем доступ к материнской плате
Чтобы полностью вскрыть ноутбук, нужно снять заднюю панель. Для этого необходимо выкрутить 11 винтов по периметру корпуса и 4 в разъёме под батарею.

Чтобы разделить устройство на две части, нужно повернуть его лицевой стороной и отсоединить 4 шлейфа от материнской платы в области клавиатуры.
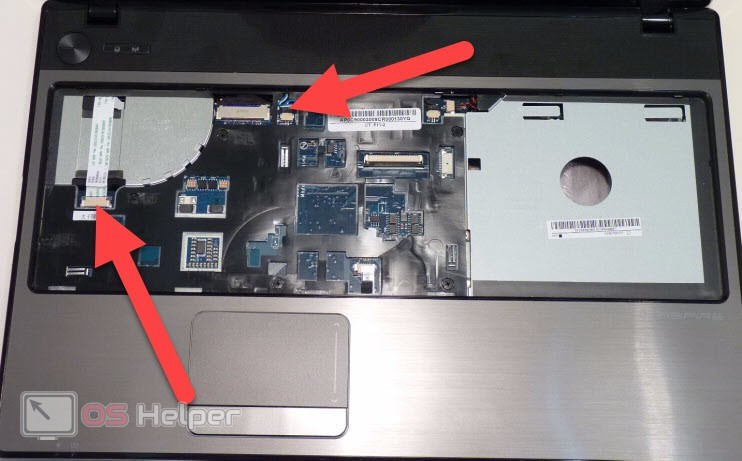
Шлейфы оборудованы специальными чёрными язычками. Тяните за них, а не за кабель – в противном случае можно повредить устройство.
Теперь ничто не мешает снять заднюю крышку – просто отстёгиваем её, начиная с правого верхнего угла. Мы получили доступ к материнской плате, компоненты не повреждены. Теперь можно извлекать отдельные модули, отстёгивая их шлейфы.

Видеоинструкция
В данном видео продемонстрирован процесс разбора ноутбука от компании Acer.
Заключение
Подходите к разбору ноутбука с максимальной аккуратностью – не дёргайте за шлейфы, не пытайтесь «оторвать» компоненты, если они не поддаются, и не разбрасывайте винты. Надеемся, что представленный в статье материал помог вам.
Читайте также:

