Как заблокировать доступ к сайту на компьютере через hosts
Обновлено: 02.07.2024
В этой статье я расскажу о опасности файла hosts на вашем компьютере. И если вы до сих пор ничего не знаете о нем, настоятельно рекомендую ознакомиться с данной статьей.
Сегодня я научу вас вручную удалять вирусы из файла hosts и покажу какие уловки используют взломщики, чтобы закрыть Вам доступ к некоторым сайтам перенаправив на подделку.
Вступление
А где находится этой файл или как его проверить, а если и нашли что там должно быть, как вообще определить есть ли там вирусные записи, да и файл не дают отредактировать требуют какие-то права администратора. В общем полный треш, что такое файл хостс, тоже не понятно и для чего вообще он нужен на компьютере если от него одни проблемы?
Что такое файл hosts и для чего он нужен?
В этом файле, изначально(по умолчанию) разрешено посещение любых интернет сайтов, но в результате использования может понадобиться закрыть доступ к некоторым сайтам, для этого можно внести нужные ограничения в файл и компьютер будет знать на какие сайты заходить нельзя.
Давайте наглядно разберемся, как работает файл hosts :
Для этого , как и всегда моделируем ситуацию, вы решили посидеть в интернете, запускаете браузер, вводите название интересующего сайта и заходите на него. Но я уверен, что большинство пользователей никогда не задумывались, как происходит соединение с выбранным сайтом. А если бы знали как происходит соединение, то знали бы и какое влияние на это соединение имеет файл hosts.

Как распространяют вирусы через файл hosts?
Теперь мы знаем, что браузеры не сразу подключаются к сайтам, а сначала делают несколько запросов по порядку и как вы думаете, что будет если при одном из запросов подменить данные? Наверное уже догадались, все правильно, если подменить данные запроса то можно заставить пользователя видеть то что нам необходимо. Именно этим и пользуются злоумышленники, они просто подделывают результаты запроса и вы отправляетесь на какой-то вредоносный сайт или просто теряете доступ к кому-либо сайту. Просто больше не можете на него зайти не с одного браузера.
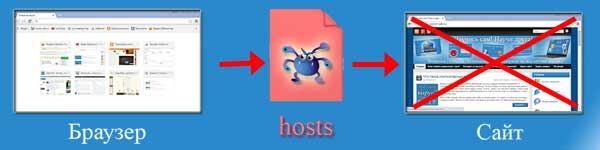
И действительно, если у вас пропал доступ к определенному сайту в первую очередь необходимо проверить файл hosts, найти его всегда можно перейдя в директорию:
«C:\Windows\System32\Drivers\etc\»
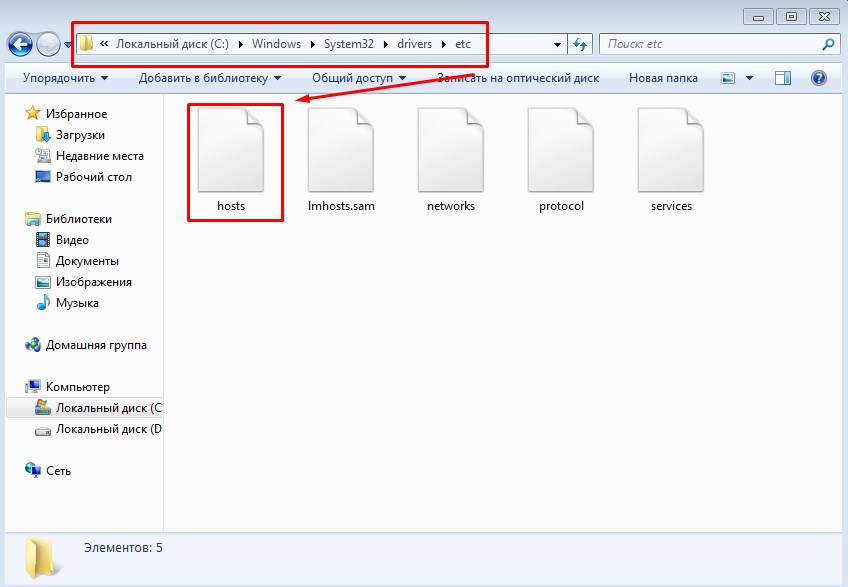
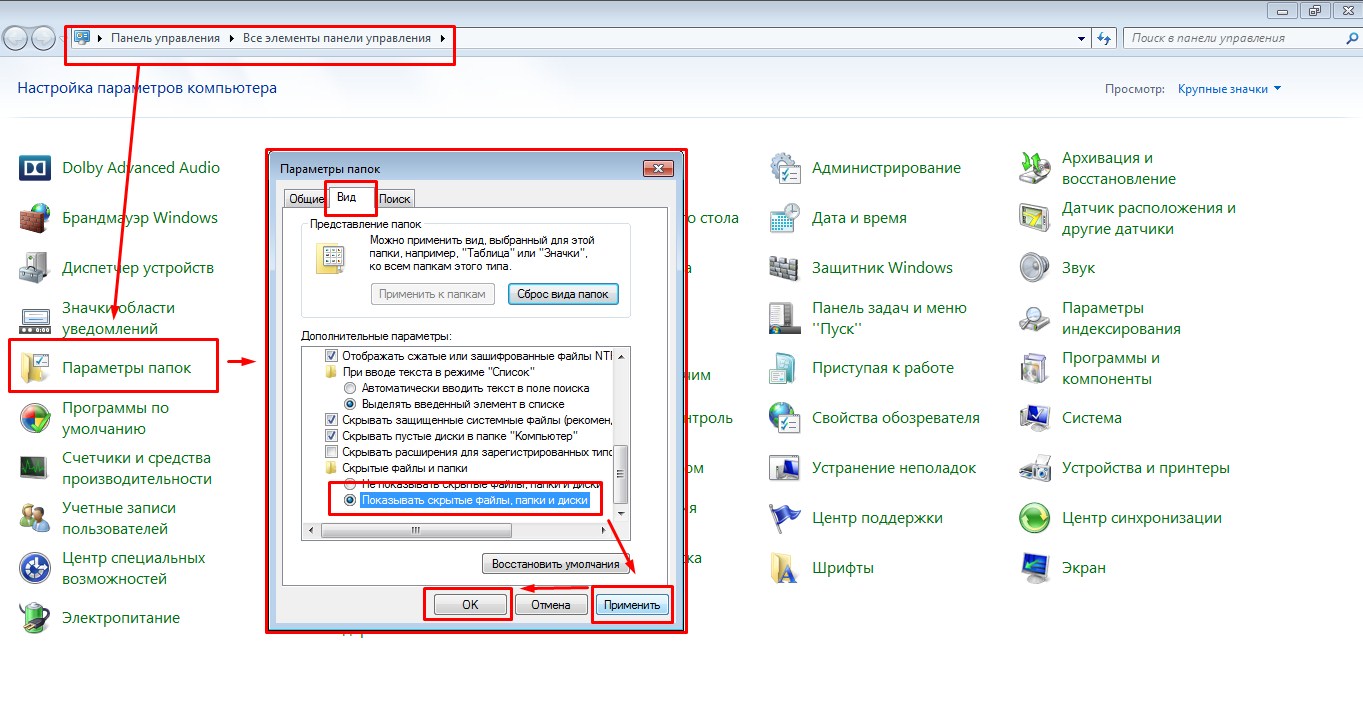
Так же файл хост часто пытаются замаскировать с помощью похожих файлов, создавая что-то очень похожее по смыслу, используют такие же названия и пользователя это вводит в заблуждение в итоге он не знает с каким файлом нужно работать и боится вообще что-либо трогать.
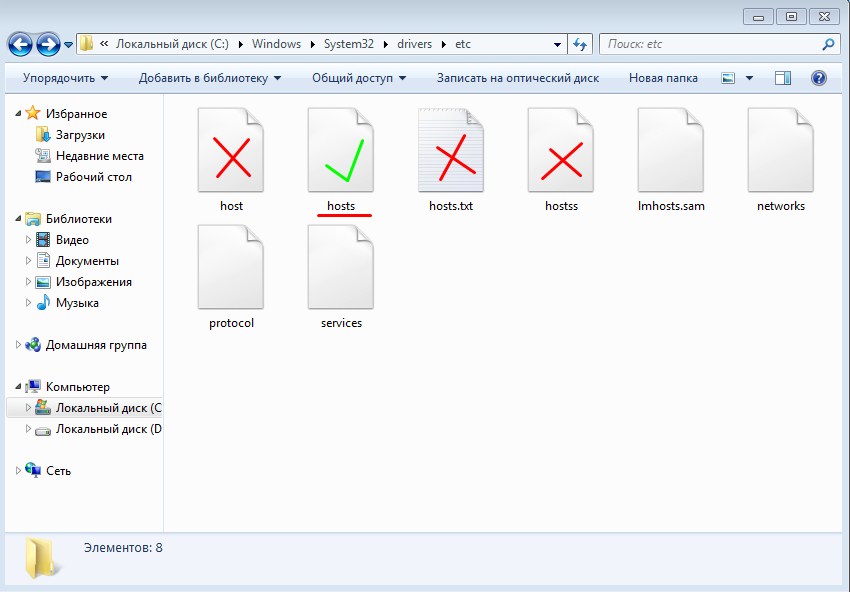
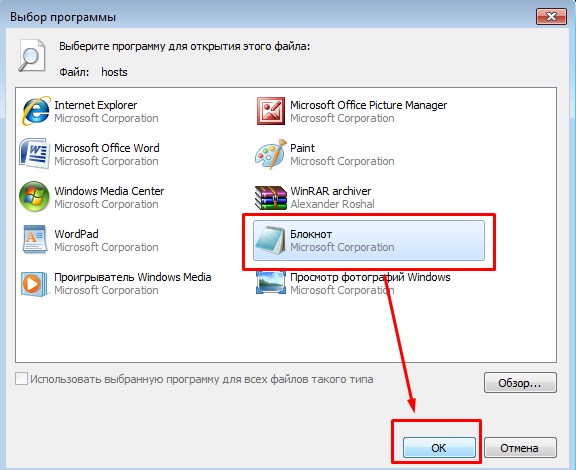
Дальше вам откроется содержимое данного файла, где вам нужно сравнить стандартное содержание с тем, что написано у вас, если нашли отличия и сами до этого не разу ничего там не делали, то явно поработал вирус.
Стандартное содержание файла hosts для Windows 7
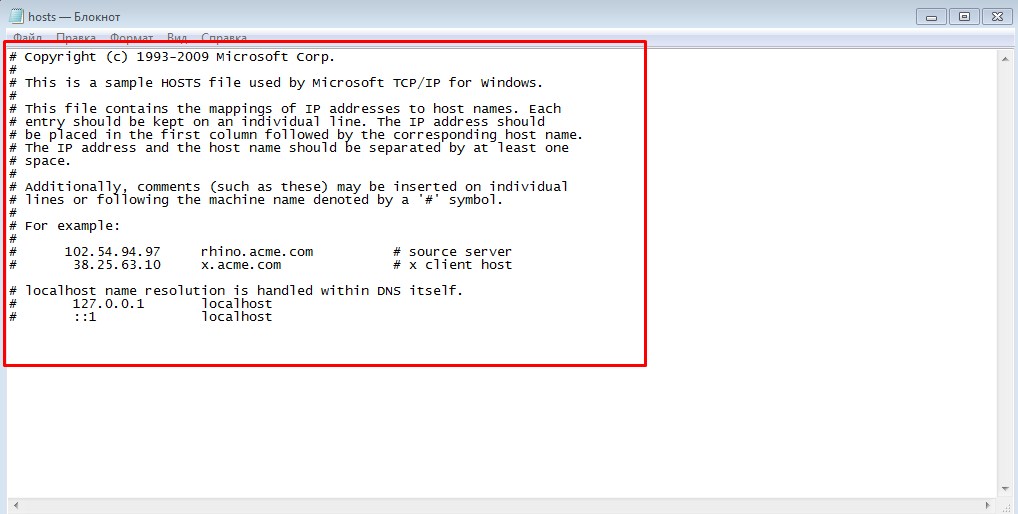
Теперь смотрим на уловки взломщиков, а они часто прячут дополнительный текст вредоносной записи с помощью проставления огромного количества пробелов, они просто пропускают строчки и дописывают код в самом низу, а совсем изощренные могут и в правую сторону код сместить. Поэтому внимательно прокручивайте ползунок документа, чтобы не пропустить скрытые на первый взгляд записи.
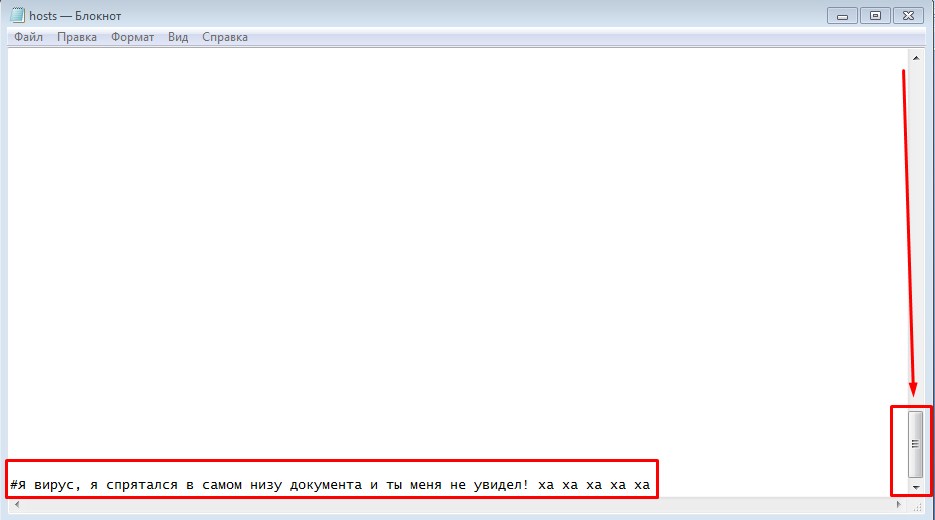
Таким образом от вас могут спрятать любой текст, будьте внимательны. Если вы нашли Вирусный строки в своем hosts документе, то следует сразу его отредактировать. Но когда вы внесете все изменения у вас скорее всего не получится сохранить документ. Вылетит ошибка, мол недостаточно прав, документ может редактировать только администратор. Не пугайтесь, просто скопируйте свой файл на рабочий стол, выполните необходимое редактирование и скопируйте на место.(подробнее смотрите в видео, в конце статьи)
Работа с блокировкой сайтов через файл hosts
Так как файл хостс является посредником между сайтами и браузерами, то в нем можно прописать правила для доступа к конкретному сайту. К примеру через него можно без проблем заблокировать доступ к одноклассникам или контакту добавив всего две строчки в файл hosts.
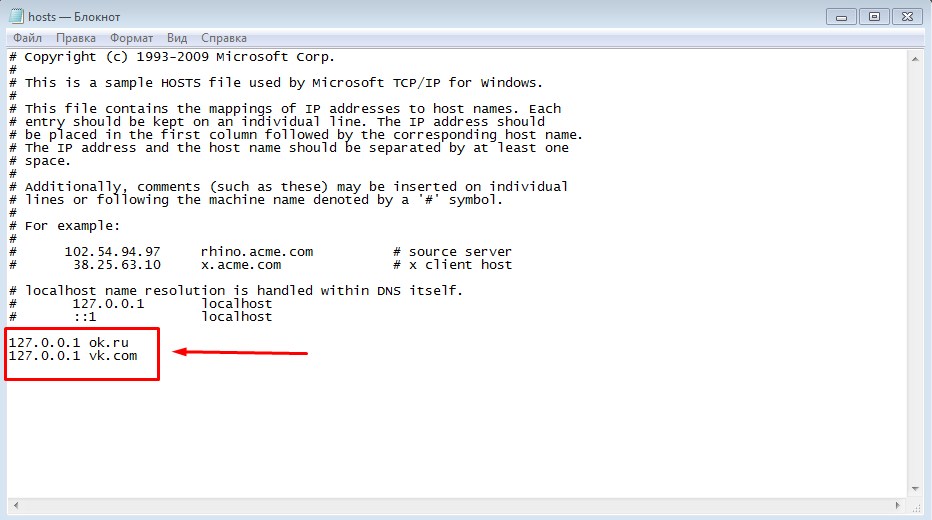
Таким образом если ваш ребенок сутками сидит за компьютером в любой из социальных сетей, вы можете без проблем заблокировать ему доступ к сайту, пока он не сделает все уроки к примеру. Чтобы заблокировать доступ к любому сайту достаточно добавить в новую строчку ip адрес локальной машины, он по умолчанию 127.0.0.1 и следом дописать домен сайта, то есть его название. Пример:
В первой строке вы блокируете обычное название сайта, а потом дублируете с префиксом www .
Наиболее продвинутые ребята создают ридиректы с помощью файла hosts, где ридеректы это автоматическое перенаправления пользователя с одного адреса на другой. К примеру можно сделать так, чтобы при попытке войти на сайт в контакте пользователь всегда попадал на сайт одноклассников.
Пример строчки перенаправления с контакта на одноклассники: 

Теперь вы знаете, что можно без проблем блокировать сайты через файл hosts
Для общего закрепления знаний рекомендую посмотреть видео ниже и все станет еще понятнее, а мои практические примеры научат вас делать необходимые настройки без проблем.
Практический пример: закрываем доступ к сайтам через файл hosts
На данный обзор я потратил значительное количество времени и для меня очень важно услышать ваше мнение, оказалась ли информация вам полезной и все ли понятно рассказано? Жду ваши мысли и предложения.
Задумывались ли Вы когда-нибудь, о том как можно заблокировать или закрыть доступ к любой интернет страничке на своем компьютере? Думаю вопроса, зачем это нужно, не должно возникнуть, так как причин бывает очень много, и при этом у каждого они разные.
Ну например, некоторые родители, таким образом пытаются обезопасить своих детей от различных страниц с сомнительным контентом. Другие же, блокируют социальные сети, да бы их дети, как правило, уже подросткового возраста, больше занимались учёбой, а не просиживали все свое время за компьютером в социальных сетях, рассматривая фотографии своих друзей.

Думаю, что у многих подобная ситуация встречалась и на работе, когда подчинённые не справляются со своими обязанностями в срок, утверждая, что им банально не хватило времени, хотя при этом на мониторе постоянно висела страничка «ВК» или просто просматривали различные ролики в «YouTube».
Как ведете, причин хватает, поэтому давайте, уже поговорим непосредственно о том, как заблокировать сайт через файл Hosts, при этом не имея навыков системного администратора.
Что понадобится для блокировки интернет страниц?
- В первую очередь, это полный доступ к тому компьютеру, на котором и будем блокировать сайты;
- Далее, стандартный блокнот, который можно найти в меню «Пуск», независимо от того стоит у вас Windows XP или Windows 8;
- Непосредственно, сам системный файлик под название Hosts, где и будут указываться все заблокированные ресурсы;
- Ну и на последок, вам понадобится подробное описание, того как все сделать правильно не повредив ничего лишнего, которое вы найдете жуть ниже;
Блокировка доступа к любому сайту через Hosts
Итак, для блокировки любой интернет страницы, нам понадобится немного отредактировать один системный файлик, под названием Hosts. В Windows XP, с редактированием файла такого типа, все просто. Заходим в папку: С:\Windows\System32\Drivers\etc, и там с помощью блокнота открываем Hosts.

Для тех же у кого Windows 7, 8 или 10, я рекомендую, ознакомится с инструкцией о том, как можно отредактировать и сохранить файл Hosts на новых операционных системах.
Ну что ж, с открытием разобрались, теперь давайте перейдём непосредственно к самой блокировке сайтов. Открыв файлик, перед собой вы увидите немного набранного текста, нам нужно спустится к самой последней записи и уже с новой строки начать формировать будущий список заблокированных ресурсов.

Для блокировки указываем IP: 127.0.0.1 и через пробел прорисуем адрес страницы которая будет заблокирована.

Кстати, обратите внимание на то что при указание нескольких адресов, каждый нужно указывать с новой строки, в ином случае, ничего не изменится и страницы будут открывается как и ранее.
Сформировав и набрав список адресов, сохраняем его, нажав на Ctr+S или «Файл» — «Сохранить». Таким образом, мы заблокируем сайты через файл Hosts.

Перенаправление заблокированных сайтов через файл Hosts
Реализуется это следующим образом. Открыв hosts, с новой строки прорисуем IP адрес сайта на который мы будем перенаправлять, далее, через пробел прорисуем название сайта с которого будет идти перенаправление.

Как узнать адрес сайта
Для тех, кто не знает как узнать IP адрес нужного сайта выполняем следующие команды:

После выполнения всех изменений, не забывайте сохранять файл. Если у вас во время редактирования был включен браузер, обязательно перезапустите его, что бы все изменения вступили в силу и начали работать. А заблокированные сайты через hosts не откроются до тех пока вы не удалите записи, которые вносили ранее.
Hosts является одним из самых важных файлов операционной системы Windows. Его основной функцией является сопоставление ip-адресов c доменными именами, содержащимися в буквенных выражениях. По своей сути, данный файл является аналогом современных DNS-адресов.
Операционная система делает запрос через DNS-сервера и браузеру приходит ответ о возможности открытия сайта или запрете на это действие. Стоит упомянуть, что именно таким образом (через провайдеров) Роскомнадзор формирует списки интернет-ресурсов, запрещенных для посещения российскими пользователями.
Рисунок 1: Пример файла hosts в Windows 10
Зачем блокировать сайты с помощью файла Hosts в Windows?
Любой браузер изначально обращается за данными именно к файлу hosts. Это позволяет вносить в него информацию о потенциально нежелательных интернет-ресурсах, доступ к которым должен быть запрещен.
Это может делаться по самым разнообразным причинам. Например, таким образом можно ограничить просмотр запрещенного контента для детей, порнографии, и вредоносных сайтов.
Файл hosts является своеобразным инструментом администрирования ресурсов компьютера, связанных с интернетом. При вводе определенного запроса в браузере, программа обращается к DNS-серверам провайдера. Так происходит не всегда. Информация о разрешенных ресурсах может храниться в оперативной памяти или данном файле. Совершенно очевидно, что браузеру проще и быстрее получить данные из локального места хранения. Именно поэтому файл hosts так важен.
Также зараженный вирусами компьютер может блокироваться при обращении к оригинальным DNS серверам. По этой причине доступ к вредоносному программному обеспечению и опасным сайтам будет открыт. Вирусный код просто будет подменять результаты запросов на свои собственные.
Как блокировать сайты с помощью файла Hosts в Windows
Пошаговое руководство будет выглядеть следующим образом:
- Необходимо найти сам файл hosts на компьютере. Он располагается по адресу: C:\WINDOWS\system32\drivers\etc\hosts. Рассмотрим работу с файлом hosts на примере операционной системы Windows 10. Для этого необходимо найти и открыть программу « Блокнот » от имени администратора.

Рисунок 2: Программа «Блокнот»
Открыть файл hosts по указанному выше адресу. Необходимо активировать отображение всех типов файлов, если изначально указанная папка окажется пустой.

Рисунок 3: Директория файла hosts
Остается открыть сам файл.
Локальный адрес также называется loopback-адрес и служит для отсылки запросов ПК или ноутбука самому себе. Адрес един для операционных систем Mac, Linux и Windows.
При внесении данного адреса рядом с физическим адресом интернет-ресурса, запрос операционной системы будет приходить сам себе, исключая открытие сайта, указанного после него в файле hosts.

Рисунок 4: Внесение нежелательных сайтов в файл hosts
- На заключительном этапе измененный файл hosts остается сохранить и закрыть программу «Блокнот».

Рисунок 5: Сохранение внесенных изменений
Большинство антивирусных программ распознает изменения в файле hosts и воспринимает их как потенциальную угрозу. Практически любая антивирусная программа автоматически восстанавливает первоначальные значения файла hosts. Для того чтобы купировать этот момент, необходимо предварительно внести файл hosts в список исключений используемого антивирусного программного обеспечения.
Что делать если нужно вернуть все как было изначально?
В данном случае есть два варианта развития событий. Можно просто скачать готовый файл hosts для конкретной операционной системы, найдя его в интернете на свой страх и риск. Вторым вариантом является восстановление значения файла hosts по умолчанию.
Для Windows 7-10. Необходимо открыть «Блокнот», воспользовавшись поиском и внести туда данные из оригинального источника. Файл следует сохранить («Сохранить как») и прописать название hosts с расширением old. Адрес оригинального файла выглядит так: %WinDir%\System32\Drivers\Etc. Именно в эту папку необходимо сохранить новый файл hosts с заменой на старый.
Вывод
Подводя итоги, хочется предупредить об изменении важных программных файлов. Это может повлечь за собой негативные последствия, в частности, переустановку операционной системы. Если не удается найти другие варианты блокировки информации, представленной во всемирной паутине, то изменение системного файла hosts будет единственно верным вариантом. Лучшим решением в этой ситуации будет сохранить информацию из первоначального файла hosts в другом месте, чтобы в случае необходимости безболезненно осуществить его восстановление до первоначального вида.
Пожалуйста, опубликуйте ваши отзывы по текущей теме статьи. Мы крайне благодарны вам за ваши комментарии, лайки, подписки, дизлайки, отклики!
Ранее я писал статью о том, как установить родительский контроль в Windows 7. С помощью этой функции можно ограничить время работы за компьютером, запретить доступ к играм и программам, но нельзя заблокировать сайты от детей в интернете. И это существенный недостаток.
Этот метод является универсальным и подходит для Windows XP, 7, 8 и 10. Ничего дополнительно устанавливать не нужно – запрет доступа к сайту осуществляется через файл hosts. Как раз в этом главное преимущество данного способа.Как заблочить сайт в hosts?
Итак, чтобы закрыть сайты от детей, вам нужно найти системный файл под названием hosts. По умолчанию он расположен на локальном диске C в папке Windows. А если точнее, то здесь – C:\Windows\System32\drivers\etc .
Для удобства можете открыть Пуск (или нажать Win+R) и скопировать этот путь в поле поиска, после чего щелкнуть Enter.
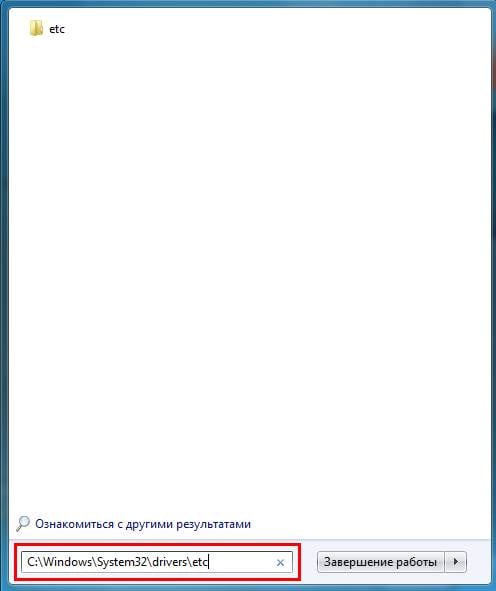
Открыв папку «etc», вы увидите тот самый файл hosts, через который можно заблокировать доступ к сайту. Он не имеет расширения, поэтому, чтобы открыть его, дважды щелкните левой кнопкой мыши, а затем выберите в списке программ стандартный блокнот.
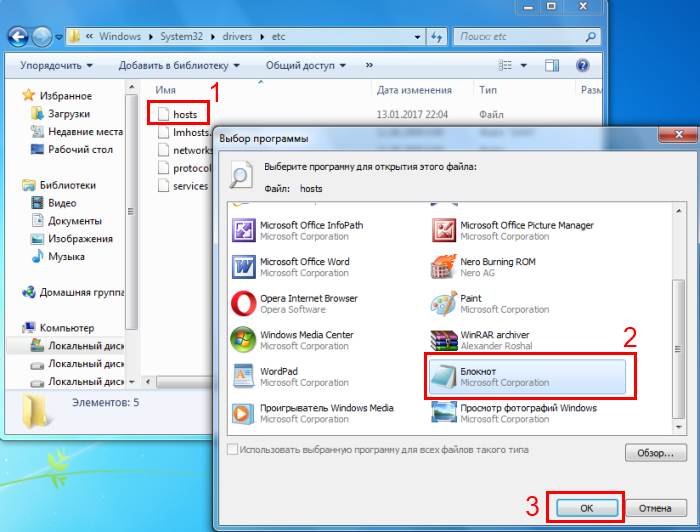
А дальше все просто. Нужно прописать его точный адрес.
Некоторые пользователи считают это минусом – мол, надо знать точный URL всех веб-ресурсов, чтобы их заблокировать. Но, думаю, это не проблема. Во-первых, адреса социальных сетей (Вконтакте, Одноклассники, Youtube) все и так знают. Во-вторых, всегда можно посмотреть URL любого веб-ресурса в журнале браузера (в списке посещенных сайтов). Желательно продублировать URL дважды: с www и без него.В итоге у вас должно получиться следующее:
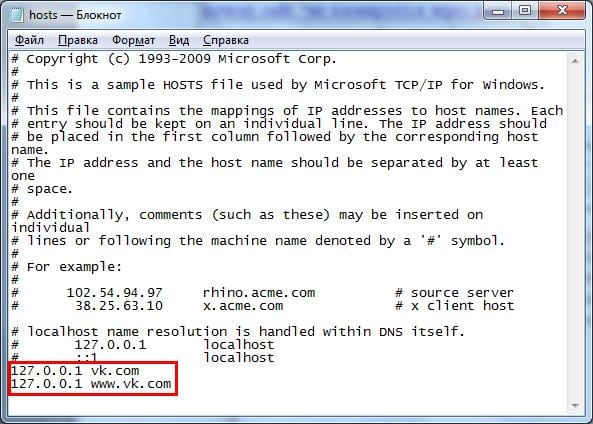
Таким способом вы можете запретить доступ не только к Вконтакте, но и любым другим сайтам: Одноклассникам, Ютубу, Вулкану, онлайн-казино, порталам знакомств и т.д. Нужно лишь прописать его в файле hosts, как показано на скриншоте выше. Количество сайтов не ограничено.
Чтобы сохранить все изменения в hosts, вы должны обладать правами администратора. Как вариант – можно скопировать этот файл на рабочий стол, внести изменения, а затем вставить в исходную папку с заменой.Чтобы изменения вступили в силу, нужно перезагрузить компьютер или ноутбук. Если после перезагрузки попробовать зайти на один из заблокированных веб-сайтов, то браузер его просто не откроет. Причем там не будет написано, что ресурс заблокирован, а потому никаких подозрений у ребенка возникнуть не должно.
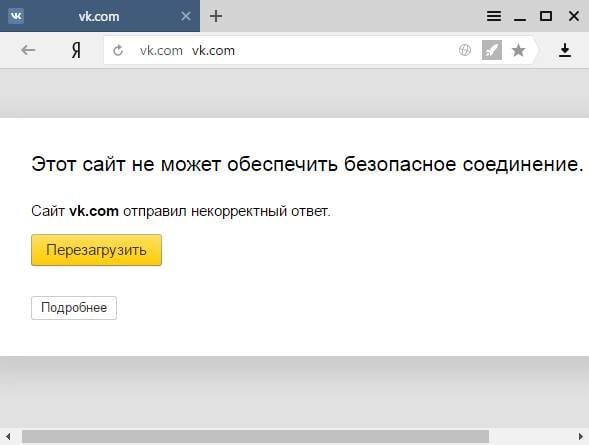
А чтобы снять запрет сайта через hosts, просто удалите в файле нужные строчки и перезагрузите ПК или ноутбук.
Почему сайт не блокируется через hosts
Что делать, если не получается заблокировать сайты в файле hosts в Windows 7, 8 или 10? Здесь есть несколько вариантов:
Читайте также:

