Как разобрать ноутбук macbook
Обновлено: 01.07.2024

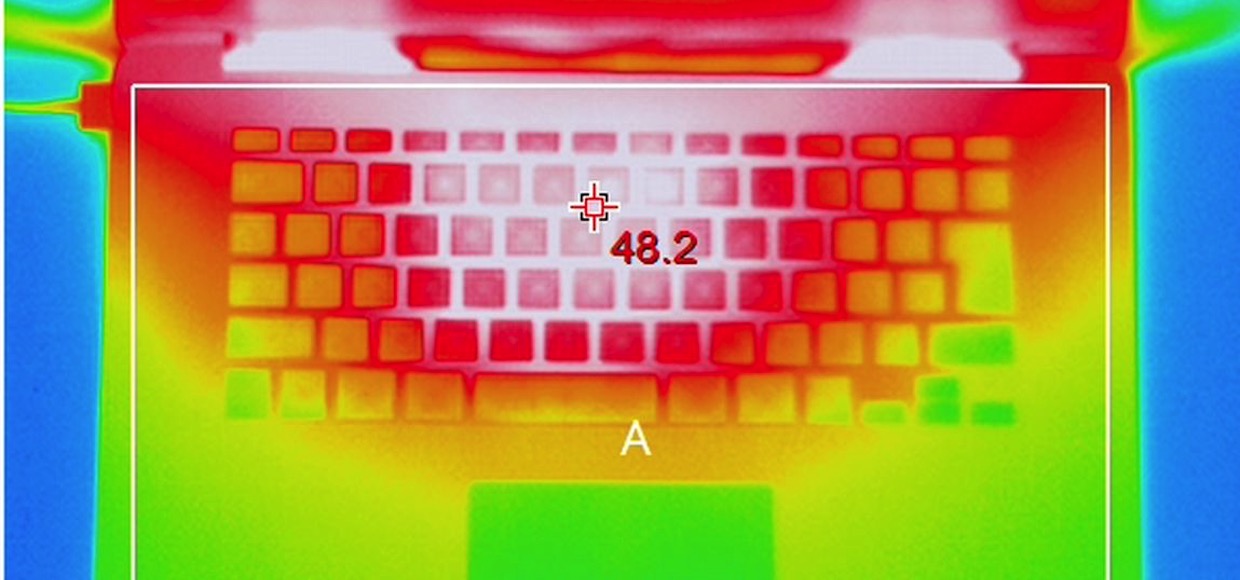
Подробнейшее руководство для тех, кто решился.

А где-то в параллельном измерении стоят пластиковые тяжеловесы со спорными дизайном, жуткими аксессуарами, но зато более лояльным ценником.

Сейчас ситуация выровнялась. Конкурирующие с Apple бренды тоже научились делать красивые вещи и есть ряд параметров, по которым некоторые модели ноутбуков даже превосходят «эталонные MacBook».
Но любая техника рано или поздно требует профилактики. Пришла очередь заниматься таковой и мне.
Почему я решился
Примечание. Техническую часть вопроса, терминологию и эстетику сервисных центров я специально оставил за гранью этой статьи. Любому из нас важен результат.

Предыдущий владелец относился к этой «рабочей лошадке» с должным трепетом, а последние два с лишним года его эксплуатирую «в хвост и гриву» я. За это время MacBook вскрывался один раз, мной. После удаления прослойки пыли с области кулера (мы все любим работать на коленях и мягких подушках) ноутбук был благополучно закрыт, но хватило этого ненадолго.
Проблема 1: Сковородка с промышленным вентилятором
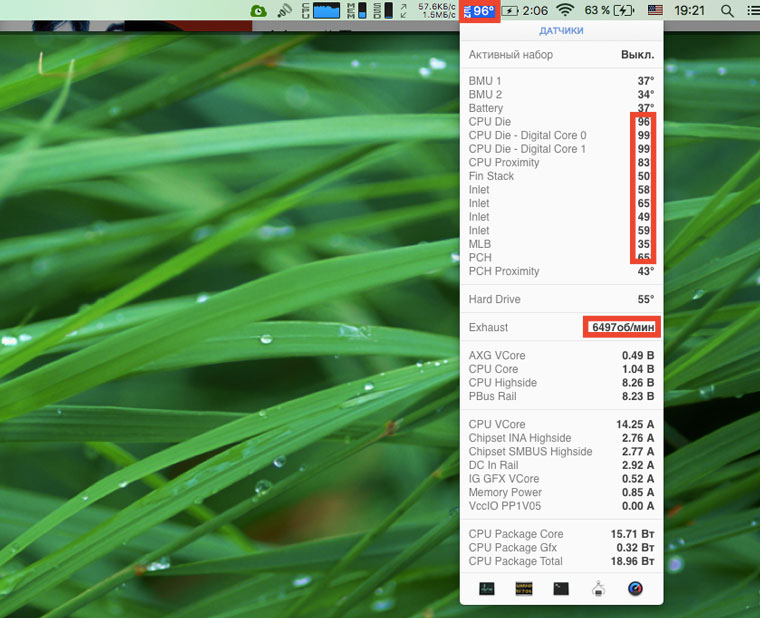
На приведенном скриншоте температура достигает 96 градусов. Напомню, что в этот момент я не занимаюсь видеомонтажем или обработкой тяжелых файлов. В момент такой нагрузки значение температуры пересекало отметку в 105 градусов.
Чем это чревато? Слишком высокая температура может стать причиной выхода из строя любого из элементов на плате ноутбука. Начинается логичная деградация комплектующих: конденсаторов, резисторов, кристаллов и рано или поздно вы просто столкнетесь с преждевременной кончиной MacBook.
Проблема 2: Я расскажу вам, как убить аккумулятор
К кому отношусь я, думаю, вы уже поняли. 24 часа в сутки MacBook красуется на моем рабочем столе, никогда не выключается (благо энергопотребление у него минимально) и все это время подключен к сетевому адаптеру.
После покупки уже мой MacBook Air мог похвастать тремя часами автономной работы. Полгода эксплуатации в режиме «системный блок» и время автономной работы сократилось до 40 минут, а количество циклов заряда перевалило за отметку в 650. Посмотреть можно в меню Об этом Mac -> Отчет о системе -> Количество циклов перезаряда.
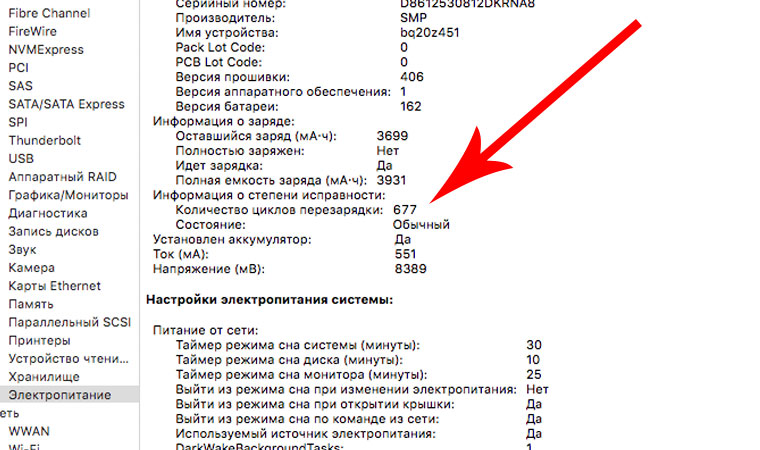
На официальном сайте Apple указана гарантия на сохранение 80% емкости после 1000 циклов подзарядки, но, видимо, инженеры компании подразумевают более адекватный вариант эксплуатации.
Подробнейшая инструкция для тех, кто решился.
Не повторяйте моих ошибок и относитесь к аккумулятору вашего Mac бережно. Как это делать расскажу ниже.
Чем это чревато? Ты чувствуешь себя постоянно привязанным к розетке, а на вопрос: «У тебя есть ноутбук», попросту затрудняешься ответить.
Сервисный центр? Нет уж, я сам

Покупка батареи и термопасты
Первое и самое важное — выяснить, какая модель батареи установлена конкретно в вашем MacBook. Информацию можно легко найти в интернете, указав точное название модели и год выпуска (не забудьте про диагональ экрана), но лучше всего собственными глазами увидеть необходимый серийный номер.
Для того, чтобы открыть MacBook, нам нужна нестандартная (для прочей бытовой техники) отвертка формата Torx T5 или «звездочка».

В идеале нужно иметь сразу две отвертки: T5 для открытия крышки ноутбука и T4 для отсоединения внутренних винтов, которые удерживают батарею, кулер и радиатор. Так крепежные винты не будут испытывать износа от неподходящего формата отвертки.
С помощью отвертки T5 осторожно открутите 10 винтов:

Теперь определяем модель батареи.
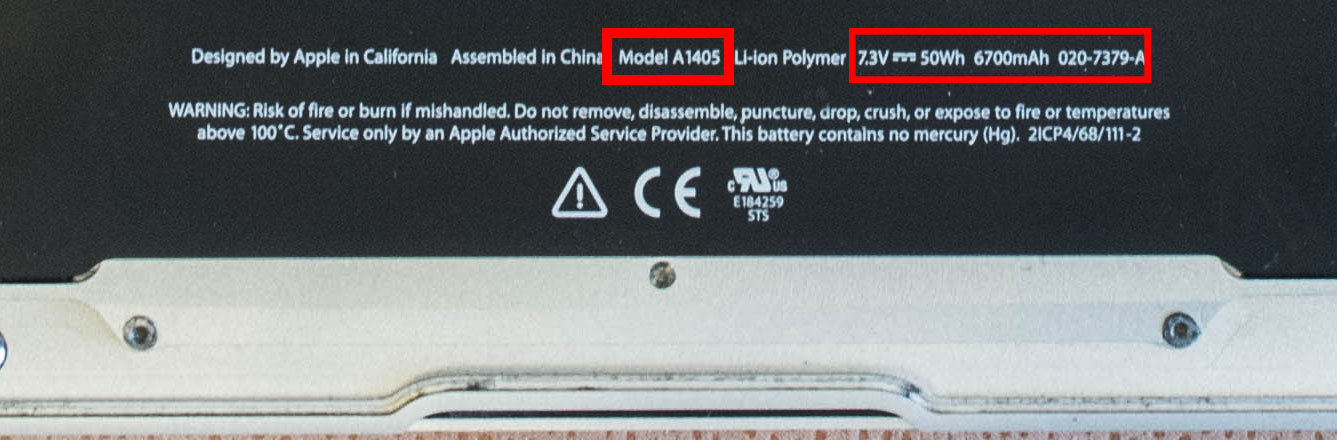
По поводу термопасты. На рынке есть немало достойных вариантов:
При желании, вы можете заняться детальным разбором эффективности каждой из предложенных выше паст. Лично у меня времени на доскональное изучение не было — работа остановилась, а раскрытый Mac ждал операции.
Мой выбор пал на Cooler Master IC Essential E1 сразу по нескольким причинам. Во-первых, она немного дешевле распиаренной Zalman, во-вторых, по многочисленным отзывам, прекрасно справляется с охлаждением.

Меняем аккумулятор
Все, что нужно для профилактики — на руках. Отвертка Torx T4/T5, новая батарея, термопаста, руки и полное сосредоточение.

Единственное, чего нет на фотографии — деревянной палочки или зубочистки для отключения шлейфов. Ни в коем случае не используйте для этого металлическую отвертку.
Перед началом работы сразу же отключите шлейф, ведущий к аккумулятору.
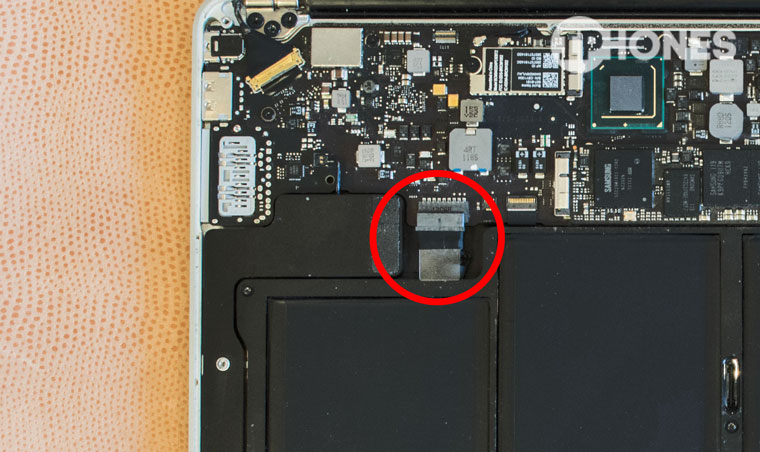
Откручиваем винты по периметру аккумулятора. Не поленитесь взять лист А4 и схематически зарисовать расположение каждого винтика. У них разная длина и резьба, и при обратной сборке есть риск вкрутить что-то не туда, тем самым, проткнув корпус устройства.
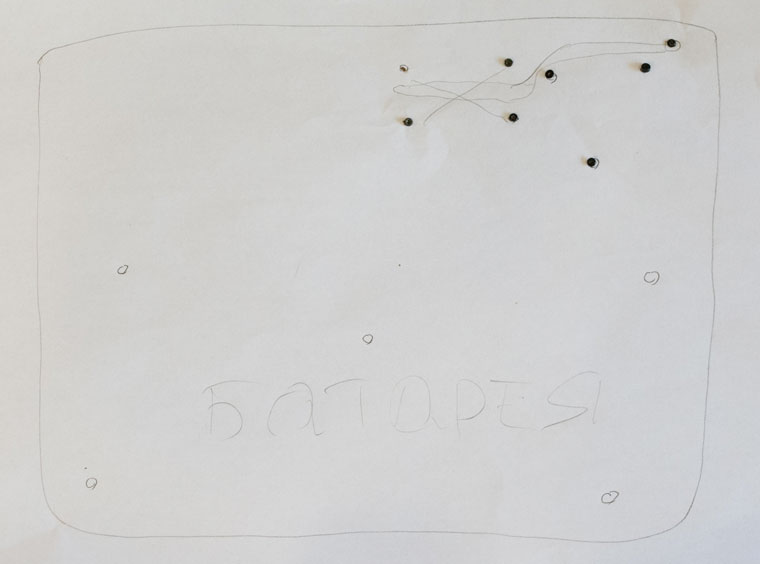
Для разборки нужно открутить ровно пять винтов, используя отвертку Torx T4.


Изымая батарею, будьте предельно осторожны и старайтесь придерживать ее сразу со всех сторон. Под собственным весом аккумулятор может сломаться.
Оригинал и только что приобретенный «100% оригинал» ничем друг от друга не отличаются.



Не критично, переживем.
Меняем термопасту
С помощью зубочистки осторожно подденьте шлейф, расположенный над кулером. Он приклеен к корпусу кулера, поэтому потребуется небольшое усилие, чтобы оторвать его.

Опять же, с помощью зубочистки отключите миниатюрный шлейф кулера, легонько приподняв лапку и вытащив его.

Теперь с помощью все той же отвертки Torx T4 откручиваем три винта, удерживающих кулер и осторожно извлекаем его.

Переходим к съему радиатора. Тут нас ждут уже четыре винта. Постарайтесь запомнить усилие, которое пришлось приложить для их срыва — при обратной сборке нужно будет затянуть винты точно так же.

После того, как вы открутите 4 винта, не снимайте радиатор. Он зафиксирован еще в одной и весьма проблемной части.

Откручивая винты, сделайте еще один схематический рисунок с их расположением. Это важно! Винты отличаются друг от друга.
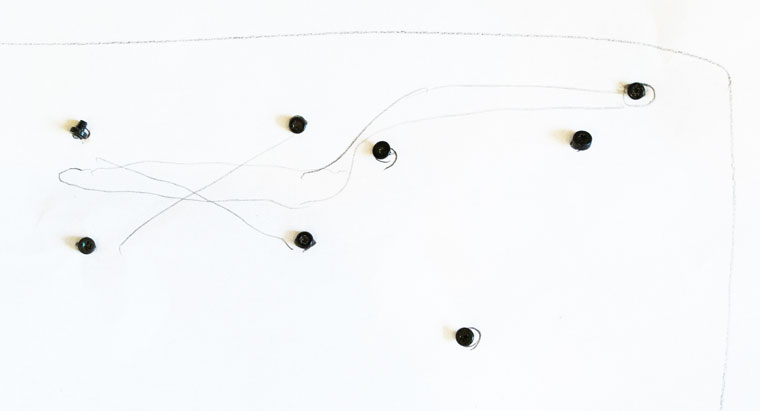
С помощью баллончика со сжатым воздухом или спринцовки избавьтесь от пыли, образовавшейся на решетке радиатора. Разумеется, тоже самое следует выполнить и с кулером.
Доступ к кристаллу процессора обеспечен!
Да, то, что осталось от заводской термопасты не могло спасать MacBook от перегрева. Она высохла и не обеспечивает должного термоотвода.


С помощью ватного диска и спирта тщательно вытираем процессор (до зеркального блеска) и радиатор.

Мы подошли к самому ответственному моменту — нанесению термопасты. Столкнувшись с самостоятельной заменой пасты, многие пользователи сталкиваются с проблемой: какое оптимальное количество термопасты следует наносить?
Для того, чтобы понять, для чего вообще нужна термопаста, посмотрите на эту картинку:
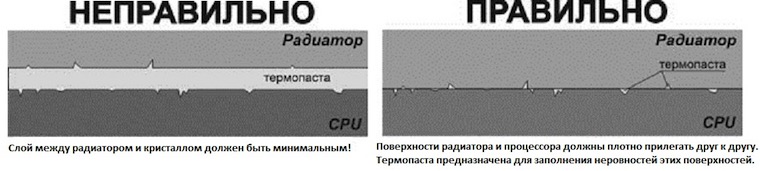
Распределить пасту нужно тончайшим слоем по всей поверхности процессора. Примерно такое количество:

Затем, с помощью лопаточки разравниваем термопасту.


Когда все будет готово, не спешите сразу же накладывать радиатор. Примерьте его расположение и особое внимание уделите резиновому уплотнителю. Он должен входить в паз материнской платы.

Только после этого вы сможете правильно установить радиатор. Будьте осторожны при вкрутке углового винта (там, где опасный провод). Не слишком усердно затягивайте винты, делая это постепенно с каждой стороны.
Далее устанавливаем кулер, фиксируем его винтами, подключаем шлейф. Подключаем шлейф, который располагался над кулером и только потом аккумулятор.
При установке аккумулятора убедитесь, что еле заметный паз на штекере защелкнулся.

Закрываем тыльную металлическую крышку, закручиваем десять винтов по периметру.
Эффект замены термопасты, аккумулятора и несколько советов
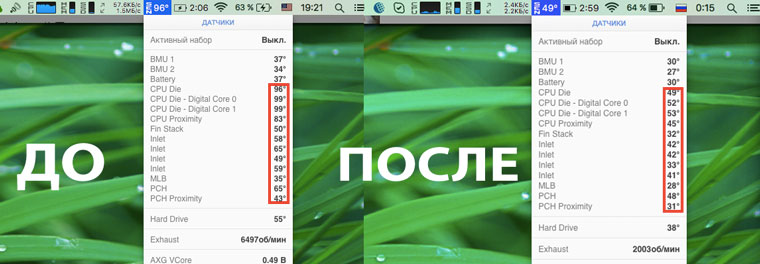
Последнего показателя я не видел на своем MacBook Air НИКОГДА. Работать в полной тишине — это настоящее наслаждение. Вас ничто не отвлекает, не донимает и не раздражает. Стоила ли игра свеч? Однозначно!
Калибровать батарею НУЖНО. Конечно, если вас интересует ее адекватная дальнейшая работа. Что я делал после первого включения:
- Сразу же подключил адаптер питания и зарядил аккумулятор до 100%
- Разрядил до 10% и повторно зарядил до 100%
- Повторил цикл 3 раза
При эксплуатации аккумулятора старайтесь работать в режиме 20-100%. Не доводите аккумулятор до полной разрядки и прекращайте работу после того, как Mac выдаст уведомление о критическом заряде. Старайтесь снимать MacBook сразу после того, как он зарядился на 100%. Так вы сможете не беспокоиться о времени автономной работы и деградации батареи в течение нескольких лет.

Проделанной работой я доволен. Следите за своим MacBook, и он прослужит вам верой и правдой долгие годы. Хорошего ремонта, тихих оборотов и долгого времени автономной работы!
(12 голосов, общий рейтинг: 4.50 из 5)

Предупреждение
Эта статья не является руководством к действию! Вся ответственность за сбор и разбор вашего устройства лежит на вас.
Многие производители не несут гарантийных обязательств если устройство было разобрано пользователем. Если вы не хотите лишиться гарантии на вашее устройство уточните условия гарантийных обязательств в документации или у производителя устройства.
Используемые инструменты
Недавно компания Apple представила обновлённый ноутбук MacBook Air на WWDC, всемирной конференции разработчиков на платформе Apple. Само собой, нам надо его разобрать!
1.

Итак, что же Apple умудрилась втиснуть в этот ультратонкий ультрабук на этот раз?
- Процессор Intel Ivy Bridge Core-i5 с функцией ускорения Turbo Boost
- Графическое ядро Intel HD Graphics 4000
- 128 Гб флеш-памяти
- 4 Гб оперативной памяти DDR3L 1600 МГц
- USB 3.0
- Разъём питания MagSafe 2

2.
Даже при таком тонком корпусе, фирме Apple удалось снабдить новый Air всяческими полезными разъёмами.
И хотя Air никак не назвать громоздким, мы удивились, что Apple не сделала эту модель тоньше предыдущей.
Радом с гнездом для наушников, на левой стороне MacBook находятся новый разъём питания MagSafe 2 и один из двух портов USB 3.0.


3.
Это так не похоже на Apple; лишь чуть-чуть обновив MacBook Air, они присвоили модели новый номер: A1466.
Нас радует новая нумерация моделей, при которой нам будет гораздо проще помочь людям идентифицировать их ноутбуки для обслуживания.

4.
Разъём питания MagSafe 2 является (пока) роскошью, которой удостоились только новый MacBook Air и MacBook Pro с дисплем Retina.
Как видите, новый разъём питания MagSafe 2 (внизу) гораздо тоньше и шире своего предшественника. И это имеет значение, т.к. похоже, что толщина устройств Apple определяется только размером портов.

Apple продаёт адаптеры MagSafe 2 за 10 долларов, так что вам не придётся выбрасывать 27-дюймовый дисплей Thunderbolt. Уф!
Apple постоянно дорабатывает всякие детали; он перенесли символы обозначения разъёмов с их правой стороны на левую. Если вас припрёт срочно различить MacBook Air версии середины 2012 года и середины 2011 года, просто посмотрите, с какой стороны разъёмов нанесены символы.

5.
Мы напряглись, столкнувшись с фирменными пятилепестковыми винтами Apple неизвестного размера.

К счастью, у нас есть специальные инструменты. Наша пятилепестковая отвёртка быстро справилась с этими ужасными хитроумными винтами.


6.
Итак, мы выкрутили винты, теперь снимаем нижнюю панель и заглядываем внутрь ноутбука.

Чтобы не растерять выкрученные при разборке шурупы, мы используем специальный магнитный коврик.

Как и в большинстве мобильных устройств, большую часть пространства занимает аккумулятор.
Изнутри Air новой конфигурации очень похож на прошлогодний, есть лишь небольшие изменения в расположении деталей.

7.
Чтобы добраться до источника питания Air, нам нужно лишь отсоединить разъём и выкрутить несколько шурупов при помощи отвёртки-звёздочки размером T5.


Это аккумулятор той же самой модели, что и в версии MacBook Air середины 2011 года, так что неудивительно, что в 13-дюймовой модели аккумулятор обеспечивает те же 7 часов работы.
Сразу же ответим на ожидаемый вопрос: да, аккумуляторы моделей 2011 и 2012 года взаимозаменяемы! Хотя не очень понятно, зачем вам их менять, ведь они совершенно одинаковые.

8.
На первый взгляд, SSD-накопитель на 128 Гб почти идентичен установленному в прошлогодней модели.
Но при более внимательном рассмотрении обнаружилось, что у нынешнего модуля флеш-памяти немного отличается разъём!
Похоже, у этого SSD-диска совершенно новая конструкция. По-видимому, новое устройство основано на контроллере SandForce, только с маркировкой Toshiba.
10.
Можно сказать, что модуль беспроводной связи Broadcom BCM 943224 выглядит почти идентичным установленному в прошлогодней модели, но не будем повторяться.


Если вы подумали, что мы шутим, снимите электромагнитные щиты, и вы увидите те же самые микросхемы, что и в прошлогодней модели:
- Однокристальный приёмопередатчик Broadcom BCM4322 Intensi-fi® с поддержкой стандарта 802.11n для сетей Wi-Fi (обведён красным)
- Однокристальный процессор Bluetooth 4.0 Broadcom BCM20702 с поддержкой технологии Bluetooth с низким энергопотреблением (BLE) (обведён оранжевым)
- Модуль антенного переключателя Murata (обведён жёлтым)

11.
Настал черёд динамиков.

Новый Air оснащён стереодинамиками, так что вполне можно устроить вечеринку.

Возможно, вы спросите: «А что это за чёрная палочка, при помощи который извлекали динамики?» Это Spudger – специальная пластиковая лопатка. Она снабжена защитой от статического электричества и изготовлена из жаропрочного материала. Это совершенно необходимый инструмент для работы с чувствительной электроникой.

12.
Одинокий вентилятор крепится несколькими звездообразными шурупами.
Мы надеялись обнаружить новый асимметричный вентилятор, и не разочаровались!


13.
Далее мы извлекаем плату ввода-вывода с левой стороны, на которой расположен разъём питания MagSafe 2.

Рядом с разъёмами MagSafe 2 и USB 3.0, стандартный 3,5-мм разъём для наушников выглядит таким неказистым и старомодным. Когда же Apple выпустит новый разъём?

14.
С новой функцией диктовки в операционной системе OSX Mountain Lion, вам наверняка понадобится новенький микрофон.


15.
Бум! Снимаем системную плату.

Бам! Снимаем радиатор.

Даже с новой линейкой процессоров, система охлаждения выглядит практически так же, как в прошлогодней модели. Столь маленький радиатор на двухъядерном процессоре, который может разгоняться до 2,8 ГГц, поистине свидетельствует о его эффективности.

16.
Вот что мы обнаружили на фронтальной стороне материнской платы:
- Контроллер интерфейсов Intel E201B953 SLJ8B (обведён оранжевым)
- Контроллер Thunderbolt Intel DSL3510L (обведён жёлтым)
- 2-канальный контроллер питания Texas Instruments TPS2561 (обведен бирюзовым)
- Преобразователь напряжения Linear Technology LT3957 (обведён синим)

17.
С обратной стороны материнской платы находятся:
- Контроллер USB SMSC USB25138 (обведён красным)
- Память Hynix H5TC2GB3CFR DDR3L SDRAM (обведена оранжевым)
- Микроконтроллер MAXIM 15120G (обведён жёлтым)
- Микроконтроллер Texas Instruments Stellaris LM4FS1AH (обведён бирюзовым)
- Микросхема последовательной флеш-памяти Macronics MXIC MX25L6406E (обведена синим)
- Контроллер Texas Instruments TPS51980 (обведён розовым)
- Контроллер Texas Instruments CD3210 (обведён чёрным)

18.
На трекпаде мы обнаружили несколько примечательных микросхем:
- Silicon Storage Technology 25VF020 (обведён красным)
- Микроконтроллер Cypress Semiconductor CY8C24794 (обведён оранжевым)
- Broadcom BCM5976A0KU826 (обведён жёлтым)
19.
Модуль дисплея привинчен к верхней панели 6 звездообразными шурупами размером T9.
Поскольку модуль дисплея является одной из подвижных частей MacBook Air, эти шурупы должны быть довольно прочными.

Ради снижения веса MacBook Air в нём отсутствует защитное стекло ЖК-панели, в отличие от MacBook Pro. Это ещё одна причина наличия корпуса из цельного листа алюминия.

20.
- Если вам удалось снять нижнюю панель, все компоненты довольно легко заменить.
- Фирменные винты крепления корпуса требуют наличия специальной отвёртки.
- Все компоненты – включая оперативную память и SSD-накопитель – являются специализированными.
- Нам сложно рекомендовать данный ноутбук ввиду невозможности его модернизации. Оперативную память и SSD-накопитель в настоящее время заменить нельзя, хотя в отношении накопителей этот вопрос может решиться в будущем. Хотя склонность Apple к использованию фирменных шурупов способствует бурному росту продаж инструментов iFixit, это нехорошо в отношении потребителей.

Рекомендую еще интересное:
Если вам понравилось, пожалуйста, не поленитесь кликнуть «мне нравится» или «поделиться» или «+1» чуть ниже, или кинуть ссылку на статью в свой блог или форум. Спасибо :)
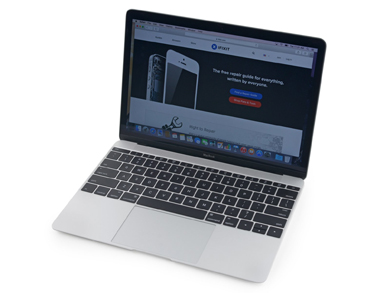
Разбираем новый 12-дюймовый ноутбук Apple MacBook Retina 2015 года. Посмотрим характеристики:
12-дюймовый Retina-дисплей с IPS-матрицей разрешением 2304x1440.
Двухъядерный процессор Intel Core M частотой либо 1,1, либо 1,2 ГГц (и 1,3 ГГц в качестве опции).
8 ГБ оперативной памяти LPDDR3 частотой 1600 МГц.
256 либо 512 ГБ флеш-памяти.
Графика Intel HD 5300.
Единственный порт USB-C.



В Apple решили для всех задач применять USB-C и теперь старые MagSafe и Thunderbolt – больше не используются.
Сравним зарядные устройства:
10-ваттный USB-адаптер от iPad (слева).
29-ваттный адаптер с разъёмом USB-C из комплекта MacBook (в середине).
60-ваттный адаптер под разъём MagSafe 2 от MacBook Air (справа).
Применение разъема USB-C должно привести к уменьшению количества проводов и снижению поломок, при их обрыве, посмотрим как окажется на деле.


Толщина Макбук аир составляет - 1,31 см, вес – 0,92 кг.
Предыдущая модель весила 2,27 кг и имела толщину 2,74 см.
Прежняя модель имела разъёмы MagSafe, Ethernet, Mini DisplayPort и пара USB.
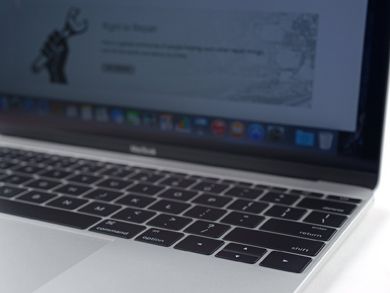
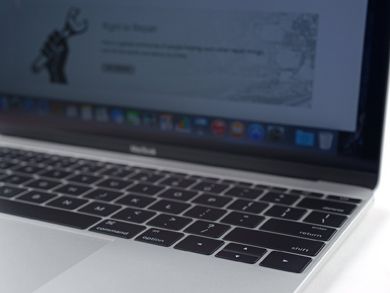

Из кокона вылупляется «бабочка» – так Apple назвала механизм клавиатуры.
Новый дисплей Apple назвала «самым тонким и энергоэффективным дисплеем Retina из всех, которые когда-либо использовались на Mac». Пиксели экрана обладают большей диафрагмой, то есть внутрь проникает больше света. Отсюда – энергоэффективность без ущерба для яркости.
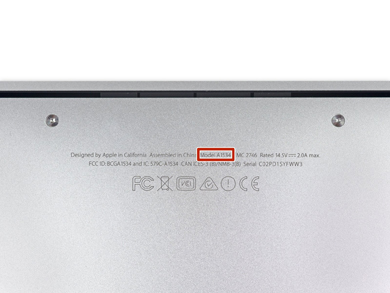
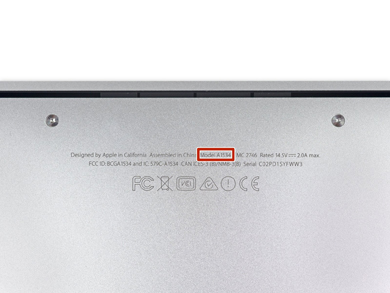
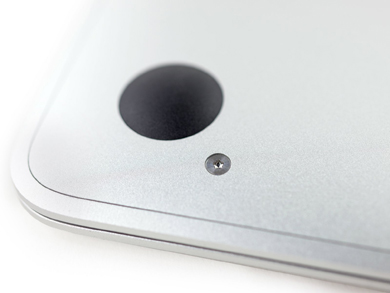
Винты со шлицами Pentalobe в виде пятиконечной звезды.




Снимаем крышку корпуса. Внутри много интересного.
Батарея и материнская плата прикреплены к нижней части.
Корпус стоит вскрывать осторожно, кабели сильно натянутся. Заглянув под крышку с обратной стороны вы сможете добраться до разъемов.



Как и 13-дюймовый MacBook Pro, модель A1534 поставляется с трекпадом Force Touch. Отсоединяем кабель, идущий к трекпаду и клавиатуре.
Для подключения батареи используется коннектор как на iPad, отсоеденяем с помощью пластиковой лопатки.



Используем трехлучевую отвертку
После того как отсоединили кабель, идущий к зарядочному разъёму USB-C.
Разъём расположен один, без дополнительной платы.




Немного не удобный коннектор дисплея.
Отцепиляем коннектор аудиоплаты, который объединяет мини-джек с двойным микрофоном.
Две половинки разошлись. Далее переходим к материнской плате.




Достаём плату из алюминиевого гнезда.
Плата в новом MacBook «на 67% меньше, чем в 11-дюймовом MacBook Air».Используя процессор Intel Core M, Apple смогла обойтись меньшим форм-фактором и миниатюрными радиаторами.
Радиатор обеспечивает несколько точек контакта с платой.

Чипсет на плате.
Жёлтый - микроконтроллер NXP 11U37. Объём флеш-памяти – 128 кБ, объём статической памяти – 10 кБ.
Зелёный - датчик температуры SMSC 1704-2.
Синий - Texas Instrument SN6508 (вероятно, это конвертер мощности одного типа с SN6501).
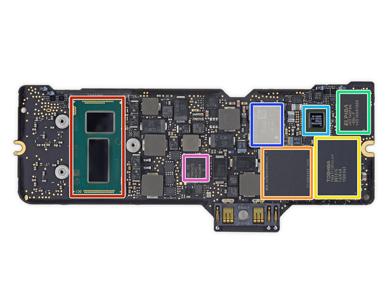
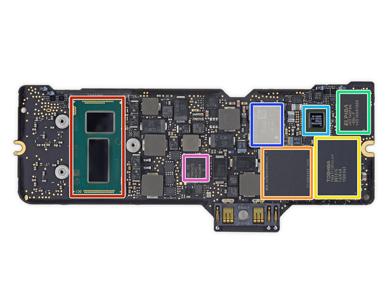
Обратная сторона платы:
Красный - двухъядерный процессор Intel SR23G Core M-5Y31 с графикой Intel HD 5300.
Орандевый - модуль энергоэффективной оперативной памяти LPDDR3 на 4 Гб (то есть на 512 МБ) – SK Hynix H9TKNNN4GDMRRR-NGM.
Зелёный - модуль оперативной памяти DDR3 SDRAM – Elpida/Micron J4216EFBG-GNL-F.
Голубой - Broadcom BCM15700A2. Вероятно, это чипсет беспроводной связи.
Синий - Murata 339S0250. Скорее всего, перед нами разновидность Wi-Fi-модуля 339S02541 из iPad Air 2.
Розовый - 980 YFE TM4EA231 H6ZXRI 49AQN5W GI


В 2011 году Apple приобрела Anobit - контроллер флэш-памяти израильской разработки.
ChipWorks заглянули и подтвердили, что это определенно нестандартное устройство Apple, изготовленное в TSMC.Там, где раньше были бы чипы от Samsung или Toshiba, стоит чип без маркировки с номером: 338S00055.




Батарея держиться на мощном двухстороннем скотче.
Ступенчатая батарея позволила Apple «совершить невозможное – повысить ёмкость на 35%».Винтов мало, но много двухстороннего скотча. Печально.
Скребём и отчищаем. Куча клея.



Вся батарея приклеена.
Батарея установлена в углублении и поддеть её можно, лишь упираясь карточкой в металлическую перегородку.



7,55 В, 39,71 Вт·ч и 5263 мА·ч – характеристики немного превышают 11-дюймового Air 2015 года. Использовать интернет можно до 9 часов, а смотреть видео – до 10 часов.
К примеру, для Surface Pro 3 тоже заявлены 9 часов веб-браузинга, но в нём установлена более крупная батарея – 7,6 В, 5380 мА·ч, 42,4 Вт·ч.Диэлектрическое покрытие поверх алюминия.
Антенны установлены в специальных пазах внутри динамиков.
Перед нами диэлектрическое покрытие, компания Apple использует сами корпуса динамиков в качестве соединительной антенны. Тем самым в столь миниатюрном форм-факторе достигается максимальная энергоэффективность.



Добрались до трекпада. Как можно было догадаться, трекпад Force Touch выглядит чуть лучше своего аналога из 13-дюймового MacBook Pro.
Срезав скобу, мы смогли полностью разглядеть привод Taptic Engine.



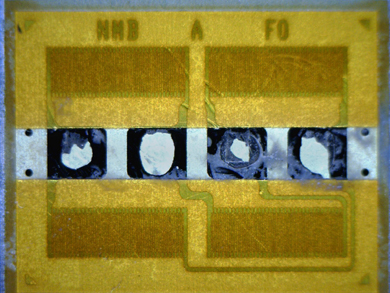
Четыре тензометрических датчика.
Под кабелем датчики измеряют давление, которое вы прикладываете с помощью пальцев.
Taptic Engine обеспечивает виртуальный клик, при этом все части трекпада остаются полностью неподвижными. Обычно такая схема означает, что запчасть обладает большей прочностью.

Избавившись от тензодатчиков, мы обратили взор на чипы, обеспечивающие работу трекпада.
Красный - контроллер тач-скрина Broadcom BCM5976.
Оранжевый - микроконтроллер ST Microelectronics 32F103 на базе ARM Cortex-M.
Жёлтый - светодиодный конвертер с внутренним ШИМ-генератором – Linear Technology LT3954.



Берм отвёртку под трёхлучевой шлиц.
Кабель разъёма USB-C составнойИ его составная часть скрыта под шарниром дисплея. Жестоко по отношению к мастеру.



В части аудио имеет место модульная система. Дочерняя плата и мини-джек снимаются легко. Но вот пара микрофонов доставит хлопот.
Микрофоны спрятаны за клавиатурой.
Угловой винт – это вновь Pentalobe. Apple всё-таки не желает пускать нас дальше.




Три винта Pentalobe.
10 винтов Philips с таинственными наклонными распорками, позволяющими крепить клавиатуру под углом.
И ещё два винта, которые установлены в зажимах на корпусе.
Главное, что здесь нет клея.
Клейкая основа (нечто вроде липкой ленты) прикреплена к клавиатуре и едва держится при отклеивании.
Прямо под клейкой основой вы найдёте сетку из звездообразных отверстий. По два винта Pentalobe на каждую клавишу плюс ряд внизу и вверху – итого 83 винта без учёта трёх указанных выше.




Клавиши легко отстёгиваются и спокойно встают обратно на место.
Раз уж внутри так мало движущихся частей, не сослужит ли механизм «бабочка» хорошую службу при ремонте?
По причине «усталости пластмассы» шарнир в самом тонком месте может в какой-то момент сломаться.Кронштейн каждой из клавиш держится в крошечных зажимах.




Теперь необходимо снять дисплей и добраться до разъёма USB-C!
Разъем USB-C позволяет сразу и осуществлять зарядку, и обмениваться данными, и транслировать видео.
Если задуматься, почему Apple ограничилась одним портом, то можно предположить что, когда вы захотите зарядить нотбук и одновременно воспользоваться каким-нибудь USB-девайсом, вам потребуется адаптер за 5990 рублей. Один разъем USB-C улучшает внешний вид, но при этом может вызвать другие сложности.USB-C обеспечивает скорость до 10 Гб/с и двунаправленный поток мощности 20 В/5 А, а его симметричное исполнение призвано решить все ваши проблемы с USB.



Отказавшись от полосы светодиодов со светопроводящей матрицей, Apple установила по одному диоду под каждой кнопкой.
А на обратной стороне мы нашли:
Красный - ряд из четырёх аппаратных светодиодных ШИМ-драйверов Texas Instruments TLC5951.
Оранжевый - пару расширителей ввода-вывода NXP PCAL6416A.
Apple говорит, что такая конструкция гарантирует ровное освещение всей клавиатуры и при этом обеспечивает более высокий уровень энергоэффективности.Жёлтый - производитель печатных плат Compeq по итогам марта заявил о росте своей выручки.
Ремонтировать 12-дюймового MacBook не так уж просто.
Проприетарные винты Pentalobe продолжают портить жизнь, а новая схема прокладки кабелей ещё больше усложняет процедуру.
Чтобы заменить универсальный порт USB-C, требуется разобрать пол ноутбука, также, разъём скрыт под шарниром дисплея.
Батарея целиком приклеена к нижней части корпуса.
Дисплей Retina – это по-прежнему единый юнит без отдельного защитного стекла. Замена экрана стоит не дешево.
Процессор, а также оперативная и флеш-память установлены на одной материнской плате.
Научиться разборке MacBook 12, понять принципы ремонта и диагностики можно на курсах в школе FIXIT. Обучиться можно с нуля, даже если вы никогда не занимались ремонтом ноутбуков. А если вы уже освоили основы, то можете повысить квалификацию научившись сложному ремонту плат и пайке BGA микросхем.
Сегодня мои руки добрались до белого макбука (токого же как и мой боевой :)
В этой статье я покажу как разобрать MacBook за полчаса, потом все почистить и правильно собрать.

Вот он, Красавец! (это я про Kraftool-овский набор отверток, конечно! :-).
Для начала снимаем батарейку. Кстати, есть мнение, что болт-крепление крышки на макбуках сделан с выемкой именно под монетку. Это вполне похоже на правду – шлиц там полукруглый, а не прямоугольный.


После батарейки снимаем планку, за которой прячется HDD и оперативная память MacBook-а:


Теперь приступаем к разборке корпуса. Болты сзади (два длинных посередине, по краям те что по-короче):


Болты по бокам с обеих сторон MacBook-а:


Теперь все болтики, которые найдем в нише батарейки:

На самомо деле можно откручивать не все, а через один (если мне память не изменяет), но мне было проще отрутить все и не вспоминать. Кроме того они тут одинаковые все и запутиться не получится.

Аккуратно приподнимаем топкейс, смотрим:

Видим шлейф, отключаем шлейф (просто потяните вверх):


Снимаем радиатор на продувку, вентилятор на смазку, а заодно и термопасту заменим:




Теперь один важный момент при сборке.
На топкейсе есть пластиковые крепления, которые перед сборкой желательно переставить на корпус. Эта нехитрая процедура позволит поставить крышку с клавиатурой МакБука без лишних телодвижений (попаданий, сдвигов и т.п.):

Вот, собственно и все. Весь процесс профилактики занимает около 1,5 часов и все действия просты до невозможности.
Читайте также:

