Как разогнать дисплей до 75 гц на телефоне
Обновлено: 06.07.2024
Всем доброго времени!
Думаю, многие пользователи знают, что частота обновления экрана большинства современных мониторов равна 60 Гц. Но в продаже есть устройства и с частотой в 75, 144, 240 Гц (и чем выше этот показатель — тем плавнее и четче изображение в играх!).
Однако, далеко не все слышали, что многие мониторы можно "разогнать" — т.е. принудительно их заставить работать на частоте обновления не в 60 Гц, а в 75 Гц. И тем самым весьма неплохо улучшить плавность картинки в динамических играх (без покупки нового монитора).
Собственно, в сегодняшней заметке покажу один из самых простых способов сделать это. Заметка рассчитана на начинающего пользователя (материал актуален для любой из видеокарт).
Как «разогнать» монитор: по шагам
ШАГ 1
1) Стоит сразу же сделать одну оговорку: степень "разгона" зависит от модели и типа матрицы вашего монитора. Так, например, VA и IPS не так хорошо поддаются разгону, как TN (TN+Film). Кстати, ноутбучные матрицы (если верить статистике) в среднем поддаются разгону несколько лучше.
Впрочем, 10-15% выдерживают практически любые мониторы. Поэтому попробовать с 60 Гц "догнать" до 75 Гц — точно есть смысл.
Примечание!
В установке она не нуждается, достаточно загрузить архив с утилитой, и извлечь его.
ШАГ 2
В папке с извлеченной утилитой (CRU) будет несколько файлов. Для начала нужно запустить от имени администратора "CRU.exe" (см. скриншот ниже).

CRU.exe — запуск от имени администратора
ШАГ 3
После перед вами предстанет окно с режимами работы вашего монитора. Пока на них можно не обращать внимания — сразу нажмите по кнопке "Add" .

Add — добавляем новый режим
В графу "Refresh rate" введите значение в 75 Hz, и два раза нажмите "OK", сохранив настройки.
Примечание : этим мы еще не "заставляем" ваш монитор перейти на новый режим в 75 Гц — мы пока просто вносим новый режим в настройки, чтобы в последствии его можно было выбрать.

ШАГ 4
Теперь необходимо запустить от имени администратора файл "restart64" . Благодаря этому новый режим работы монитора добавится в список доступных.
Примечание : при этой операции будет перезапущен видеодрайвер, в виду чего изображение на экране "моргнет" и на пару сек. может изменить масштабирование. Просто подождите несколько секунд — и всё автоматически восстановится.

ШАГ 5
Далее необходимо открыть параметры монитора: в Windows 10 для этого нужно нажать сочетание кнопок Win+i, перейти в раздел "Дисплей" и открыть "Доп. параметры дисплея" (см. скрин ниже).
Примечание : универсальный способ открыть параметры дисплея — нажать Win+R, и использовать команду desk.cpl.

Настройки дисплея в Windows 10

Далее во вкладке "Монитор" появится возможность указать новую частоту в 75 Гц.
Важно! После того, как укажите 75 Гц — нажмите кнопку "Применить" и подождите 10-15 сек. (это нужно для того, чтобы посмотреть, как будет вести себя монитор). Если пойдет что-то не так — Windows автоматически перейдет на предыдущий режим работы (т.е. на 60 Гц), если, конечно, вы ничего не нажмете.
Частота обновления экрана
Если на экране появились помехи — значит монитор не "выдерживает" данную частоту и ее необходимо снизить (об этом в шаге 6).

Монитор поплыл — слишком сильный разгон
ШАГ 6
Сначала нужно запустить файл "CRU.exe" от имени администратора (также, как это мы делали в шаге 2). Далее выбрать наш добавленный режим в 75 Гц и нажать кнопку "Edit" (т.е. редактировать).

Edit — редактировать режим в 75 Гц
После, в строке "Refresh Rate" изменить значение с 75 Гц на 70 Гц (например).

Редактируем старое значение
Затем сохранить настройки, и следовать согласно шагам 3÷5 ☝. Таким образом, проделав эти шаги несколько раз с разными значениями частоты обновления — можно найти тот "оптимальный" максимум для вашего монитора, с которым всё будет работать.
PS
Кстати, такую "принудительную" работу монитора на более высокой частоте обновления — можно "провернуть" и с помощью настроек nVidia (для некоторых моделей устройств).
До недавнего времени частота обновления экрана наших мобильных устройств всегда оставалось незамеченным среди пользователей. Более того, потому что только после появления некоторых высококлассных моделей с их частотой 90 Гц мы не начали беспокоиться о его полезности. В дополнение к постоянному значению, которое производители придают игровой сектор.
Когда мы говорим о частоте обновления экрана, мы делаем это на основе одной из тех характеристик, которые мы можем найти на экран нашего телефона , например, размер, тип панели или разрешение, данные которого обычно становятся более понятными при просмотре технических характеристик устройства. Однако, учитывая растущую тенденцию в этом разделе, это идеальное время, чтобы поговорить об этой функции, а также о настройках, которые позволят нам проверить, какая у нас скорость, а также о том, что мы можем ее настроить.

Для чего нужна частота обновления экрана
Как мы уже говорили, перед массовым прибытием игровой В мире мобильных устройств производители поставили аккумуляторы и начали работать над их основными характеристиками, или наиболее яркими, такими как факт постоянного наличия наивысший Возможная скорость в сенсорных панелях ваших смартфонов. И как мы проверяем, мы наблюдаем рост частоты обновления экранов телефонов.
Если всего несколько лет назад максимальная частота составляла 60 Гц, похоже, что они уходят в прошлое, поскольку уже есть смартфоны с панелями, способными иметь частоту обновления до 166 Гц. Вот почему никогда не помешает узнать, как проверить этот маленький кусочек информации и что именно он означает для того, чтобы получить больше или меньше.
Следовательно, следует помнить, что так называемая частота обновления - это величина, с которой панель способна обновлять количество отображаемых изображений в секунду. Кроме того, это делится на Герц (Гц), чтобы указать, сколько раз в секунду изображения обновляются на панели, в данном случае со смартфонов.
Это означает, например, что если на экране частота обновления 120 Гц это способен обновляться 120 раз в секунду. То же самое происходит с частотой 60 или 90 Гц. Мы ссылаемся на эти цифры, поскольку они являются наиболее часто используемыми производителями в своих мобильных устройствах. Ясно одно: чем выше частота обновления, тем более плавным становится просмотр страниц или игр.
Сделайте так, чтобы это появилось на экране вашего мобильного телефона
Кроме того, мы можем найти несколько синонимов этой функции: частота обновления, частота обновления или, просто, частота обновления. Теперь настала очередь, как мы можем проверить этот аспект панели нашего мобильного устройства в режиме реального времени. И, таким образом, проверьте, какое поведение наш телефон ведет перед различными приложениями, такими как игры или видео, в случае наличия настраиваемой частоты. Это означает, что сам терминал будет иметь возможность настраивать его самостоятельно в зависимости от ваших потребностей.
- Сначала войдем в настройки телефона.
- Как только мы окажемся внутри, нам нужно будет пойти в Информационный раздел телефона или о телефоне внизу.
- Затем нам нужно будет найти номер сборки и щелкнуть по нему семь раз подряд. Когда мы щелкнем, мы увидим, что сам смартфон уведомит нас о том, сколько касаний у нас осталось, чтобы активировать параметры разработчика.
- Наконец, когда мы нажмем все необходимое время, у нас будет Параметры разработчика включены .
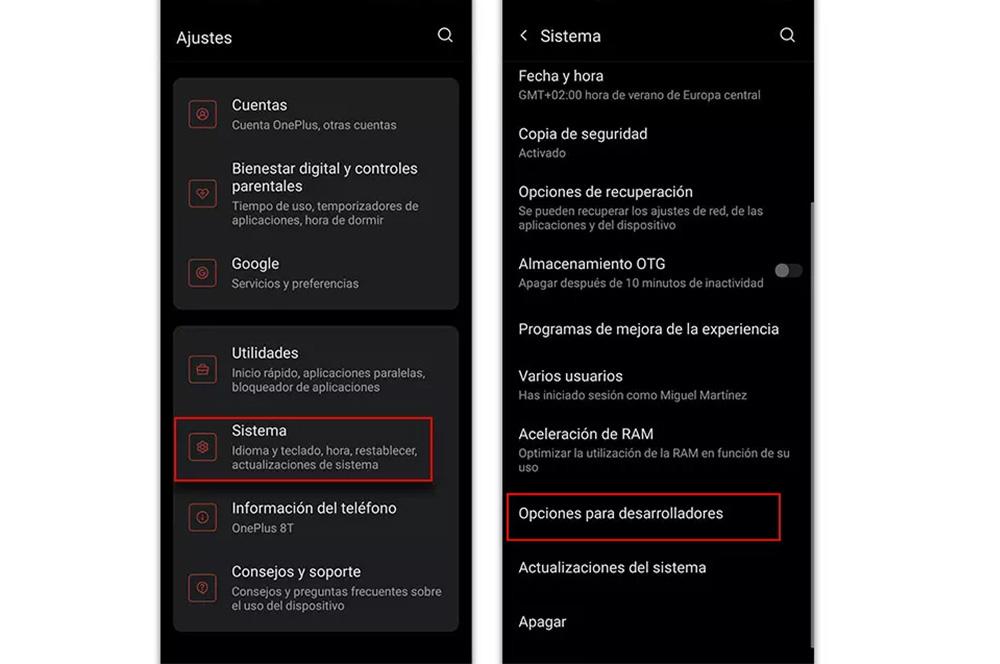
- Вернитесь в настройки телефона.
- Зайдите в раздел Система и войдите в него.
- Когда вы окажетесь внутри, мы должны увидеть параметры разработчика.
- Внутри придется искать Показать частоту обновления .
- Наконец, мы должны нажать переключатель, чтобы активировать его. Оттуда мы всегда будем видеть, что на экране будет отображаться число, которое будет указывать на частоту обновления панели смартфона.
Могу ли я изменить частоту обновления?
Правда в том, что любопытно, что кто-то хочет уменьшить частота обновления панели вашего телефона . Но это имеет смысл, поскольку, регулируя скорость обновления сенсорной панели, это может помочь нам снизить высокое потребление заряда батареи. AMOLED панелей.
Конечно, наш смартфон может не выполнять эту настройку. Но мы всегда можем это проверить, выполнив следующие действия:
- Заходим в приложение Настройки> Экран.
- Ищем опцию Refresh rate (в зависимости от программного уровня нашего смартфона этот раздел будет менять свое название).
- Оказавшись внутри, если наш смартфон позволяет нам выбирать, мы можем выберите частоту обновления или другую .
Однако расположение этих настроек может отличаться от одного терминала к другому, хотя следует отметить, что эта опция доступна не для всех терминалов, поскольку функциональность полностью зависит от производителя.
Используйте адаптивную частоту обновления
Чтобы внести это изменение на мобильных устройствах с частотой обновления выше 60 Гц, все, что вам нужно сделать, это войти в настройки устройства, перейти в раздел сенсорной панели терминала и найти параметр, похожий на " Частота обновления экрана «, Чтобы в дальнейшем выбирать между различными режимами, предлагаемыми самим производителем.
Однако название этих параметров изменится, хотя шаги будут очень похожи на всех телефонах Android, которые могут изменять обновление своих панелей, независимо от уровня настройки. И хотя у нас эта опция активирована автоматически, телефон может решить снизить частоту обновления до минимума, когда мы включим экономию заряда батареи на нашем мобильном телефоне Android.
Все уже наслышаны об оверклокинге оперативной памяти, процессоров и видеокарт. То же самое можно проделать и с монитором. Но оверклокинг дисплея выгодно отличается тем, что представляет собой более безопасную процедуру, чем в случае с графическим адаптером или CPU.
реклама

Это прекрасная возможность повысить частоту обновления для пользователей, которые владеют мониторами с частотой 60 Гц. И чтобы сделать это, нужна только одна утилита и несколько минут свободного времени.
Несмотря на то, что для комфортного гейминга будет достаточно уже упомянутых 60 Гц, это не предел. Чем выше частота обновления, тем плавнее будет картинка на экране. Это особенно важно для любителей поиграть в шутеры.
Отметим, что матрицы IPS и VA не так хорошо поддаются оверклокингу, как панели TN. Однако, даже во втором варианте не всё так однозначно и без счастливого случая не обойтись. Повысить частоту обновления экрана с 60 Гц на 15-20 Гц не составит труда, а вот дальше уже нужно надеяться на удачу.
Итак, приступаем к оверклокингу монитора. Для начала по этой ссылке нужно загрузить утилиту Custom Resolution Utility (CRU). Проверено на версии 1.4.1. Программное обеспечение загружается в архиве zip, поэтому его нужно разархивировать.


Далее от имени администратора запускаем файл CRU.exe. Под блоком Detailed resolution нужно нажать Add. После этого вам откроется новое окно, в котором необходимо задать разрешение экрана и желаемую частоту обновления. Начнём с 75 Гц.
Затем нажимаем ОК и закрываем утилиту. Далее возвращаемся к нашим разархивированным файлам дабы открыть, также от имени администратора, файл restart64.exe. После этого экран мигнёт пару раз, а размер ярлыков, если у вас открыт рабочий стол, увеличится. Но в конечном счёте за пару секунд всё вернётся на свои места.

Теперь остаётся лишь выбрать разогнанную частоту обновления. Переходим в настройки системы из меню Пуск, выбираем раздел «Категорию» и открываем раздел «Дополнительные параметры дисплея. В этом меню нужно нажать «Свойства видеоадаптера для дисплея 1», перейти во вкладку «Монитор» и в параметрах выбрать нужную частоту обновления экрана.

Те же самые манипуляции были проделаны для повышения частоты до 90 Гц. Результат можете видеть на скриншоте ниже. А вот при попытке добиться частоты обновления 120 Гц ничего не вышло. В последнем шаге соответствующая частота в списке доступных отсутствовала.

Отметим, что в некоторых случаях при выборе сильно высокой частоты обновления об этом станет известно несколькими минутами ранее. В такой ситуации при запуске restart64.exe дисплей полминуты будет оставаться чёрным. Это значит, что вам нужно поубавить свой пыл и снизить частоту в Custom Resolution Utility.
Если вы используете видеокарту от NVIDIA, то разгон монитора для вас не составит труда. Дело в том, что «Панель управления NVIDIA», которая устанавливается вместе с драйверами NVIDIA, давно поддерживает эту функцию и позволят буквально в несколько кликов установить любую частоту обновления.
Для начала вам нужно кликнуть правой кнопкой мышки по рабочему столу и открыть «Панель управления NVIDIA» или перейти по пути «Панель управления – Оборудование и звук – Панель управления NVIDIA». Более подробно об этом в статье как открыть «Панель управления NVIDIA».
В окне «Панель управления NVIDIA» нужно открыть раздел «Дисплей – Изменение разрешения», выбрать монитор, который вы хотите разогнать до 75 Гц и нажать на кнопку «Настройка».

Дальше появится окно «Настройка». Здесь просто нажимаем на кнопку «Создать пользовательское разрешение» и переходим к следующему шагу.

В результате должно открыться окно «Создать пользовательское разрешение». Здесь можно настроить множество параметров, которые касаются работы монитора. В частности, здесь можно установить собственное разрешение, глубину цвета и частоту обновления. Для того чтобы разогнать монитор до 75 Гц установите это значение в поле «Частота обновления (Гц)» и нажмите на кнопку «Тест».

Дальше вы вернетесь в основное окно «Панели управления NVIDIA». Здесь, в списке доступных разрешений, должно появиться новое пользовательское разрешение. Выберите его, установите частоту обновления монитора в 75 Гц, нажмите на кнопку «Применить» и подтвердите сохранение изменений.

После этого ваш монитор должен начать работу с разгоном до 75 Герц.
Как разогнать монитор до 75 герц и выше
Разгон монитора возможен на любой видеокарте, даже на встроенной графике Intel. У AMD, Nvidia и Intel есть свои панели управления, где можно разгонять частоту. Также существует универсальная утилита для разгона. В этой статье рассмотрим все методы разгона.
Прежде чем переходить к разгону, стоит учесть, что не все мониторы одинаково гонятся, поэтому ваши результаты могут отличаться от наших или других показателей в Интернете. Во многие мониторы производителем заложен зазор на разгон. Мой монитор, к примеру, работает по умолчанию на 60 Гц, но легко гонится до 75-78 Гц. Только при попытке установить 80 Гц я получил ошибку о неподдерживаемом разрешении. У других моделей получится добиться более высокго значения. Также имейте в виду, что разгон монитора связан с определенными рисками, поэтому не пытайтесь добиться слишком высоких значений. Разогнать 60 Гц до 120 Гц у вас не получится (не факт, что получится взять даже 90 Гц), поэтому разгоняйте экран без излишнего фанатизма.
К вашему сведению
: на частотах выше 60 Гц небольшое увеличение заметить будет сложно. Да, вы увидите разницу между 60 Гц и 90 Гц (соответственно между 60 и 90 FPS), но вот с промежуточными значениями будет сложнее.
При смене частоты вашего монитора, как и при смене его разрешения, монитор может погаснуть на секунду-две. Не пугайтесь, так должно быть. Также не стоит пугаться артефактов или внезапно изменившихся цветов. Это сигнал о том, что частота слишком высокая и ее надо понизить.
: перед разгоном также убедитесь, что у вас установлен самый свежий драйвер видеокарты.
: если у вас не получается добиться высоких значений разгона, попробуйте использовать другой кабель. У меня монитор не гнался вше 65 Гц по DVI-кабелю, но вот при использовании HDMI получилось добиться 75-78 Гц.
Разгон монитора на видеокарте Nvidia
- Нажмите правую кнопку мыши по рабочему столу и выберите Панель управленияNvidia
. - В левом меню выберите Дисплей – Изменение разрешения
. Нажмите на кнопку
Настройка
. - В появившемся окне установите флажок возле Включить режимы, не предлагаемые дисплеем
. Затем нажмите
Создать пользовательское разрешение
. Появится окно с параметрами. - Вас должен интересовать параметр Частота обновления Гц
. Тип сканирования и разрешение оставьте стандартными.


Как разогнать монитор на видеокарте AMD
Принцип такой же, как и в случае с Nvidia (да и Intel тоже).
Как разогнать монитор на видеокарте Intel
Процедуры отличаются только интерфейсами панелей управления. Принцип остается тот же. Сохраняете нативное разрешение, повышаете частоту, сохраняете, тестируете.
Разгон монитора при помощи CRU
Напоследок рассмотрим еще один способ разгона монитора. Если по каким-то причинам вы не смогли разогнать монитор при помощи стандартной панели управления вашей видеокарты, воспользуйтесь приложением Custom Resolution Utility. Оно бесплатное и доступно по ссылке .
Разгон на AMD
Для разгона монитора нужно запустить новую панель управления видеокартой AMD, перейти в раздел «Дисплей» и нажать на кнопку «Создать».

В результате вы попадете на экран с настройками монитора. Здесь нужно установить частоту обновления монитора в 75 Гц и нажать на кнопку «Сохранить».

После применения пользовательского разрешения монитор должен заработать с разгоном до 75 Герц.
Как убедиться, что частота обновления экрана монитора стала выше
Проверить, что частота обновления экрана монитора повысилась можно довольно просто с помощью онлайн-сервисов. Например, для тестирования подойдет сервис testufo. Здесь можно видеть максимальный frame rate, который дает возможность видеть монитор. Без внесения указанных выше изменений для 60 Гц монитора значение будет 60 FPS, после выполнения описанных выше действий оно повысится до того уровня, который вы настроили для матрицы вашего монитора.

(116 голос., средний: 4,48 из 5)
Похожие записи
Не открывается внешний жесткий диск
Что делать, если выключается монитор, но компьютер работает
Разгон с помощью CRU
После скачивания программу CRU нужно распаковать в любую папку и запустить с правами администратора. Начать настройку следует с выбора монитора. Для этого откройте выпадающее меню в верхней части окна и укажите монитор, который необходимо разогнать до 75 Гц.

После этого нужно нажать на кнопку «ADD» и добавить новое разрешение экрана, которое будет включать частоту обновления 75 Герц.

Дальше нужно переместить созданное разрешение экрана на первую позицию и сохранить настройки нажатием на кнопку «ОК».

После сохранения настроек необходимо перезагрузить драйвер видеокарты. Для этого воспользуйтесь утилитой «restart.exe», которая идет в комплекте с программой CRU.
После перезагрузки драйверов монитор можно будет разогнать до 75 Гц через стандартные настройки операционной системы Windows. В случае Windows 10 откройте меню «Параметры» (Win-i) и перейдите в раздел «Система – Дисплей — Дополнительные параметры дисплея». Здесь нужно выбрать монитор, нажать на кнопку «Свойства видеоадаптера», перейти на вкладку «Монитор» и указать частоту обновления в 75 Гц.

В Windows 7 нужно кликнуть правой кнопкой мыши по рабочему столу, выбрать «Разрешение экрана» и перейти в «Дополнительные параметры – вкладка Монитор».
Вреден ли разгон?
Сразу стоит отметить, что практически любой современный монитор реально разогнать и повысить его производительность с 60 Герц. Частоты 75-80 Гц – это далеко не предел как в свежих моделях, так и в стареньких дисплеях.
Причина в том, что любой монитор способен обновлять картинку чаще, чем заложено в его характеристиках, включая предельно допустимые. Ограничения накладываются умышлено, и вовсе не из-за того, что это может привести к неисправностям, а из-за поддержания стандартов. К тому же, это позволяет использовать маркетинговую политику, при которой 2 монитора с одинаковыми комплектующими выдают разную частоту обновления кадров. Как правило, такие «геймерские» экраны продаются дороже. Важно, что такие ограничения заложены аппаратным контроллером.
Что же касается видеокарты, то здесь аналогичная ситуация. Она способна работать и быстрее, но опираясь на возможности монитора, выдает ограниченную частоту. Пожалуй, единственным возможным ограничением является тип подключения. Старые варианты соединений DVI и HDMI (до версии 1.4) имеют низкую пропускную способность. В первом случае при высоком разрешении экрана вряд ли получится выжать более 65 Гц, а во втором – до 75 Гц.
Стоит отдельно упомянуть разгон дисплея ноутбука. Их разгоняют значительно реже, чтобы сохранить длительность работы от аккумулятора. К тому же, в них чаще используются компоненты, блокирующие увеличение мерцания.
Как изменить частоту обновления монитора в Windows 10?
Для изменения частоты обновления монитора в Windows 10 или Windows 7 нужно:
1. На пустом месте рабочего стола щелкните правой кнопкой мыши И выберите пункт «Настройки дисплея» (Display settings)
2. Прокрутите вниз немного на правой панели, а затем нажмите ссылку «Дополнительные параметры» (Advanced display settings).

3. Нажмите ссылку «Свойства адаптера» (Display adapter properties for Display 1)

4. Перейдите на вкладку «Монитор» в появившемся окне свойств и выберите нужную частоту обновления в поле «Частота обновления экрана». Нажмите «ОК», чтобы продолжить. Ваше изменение немедленно вступит в силу.
Читайте также:

