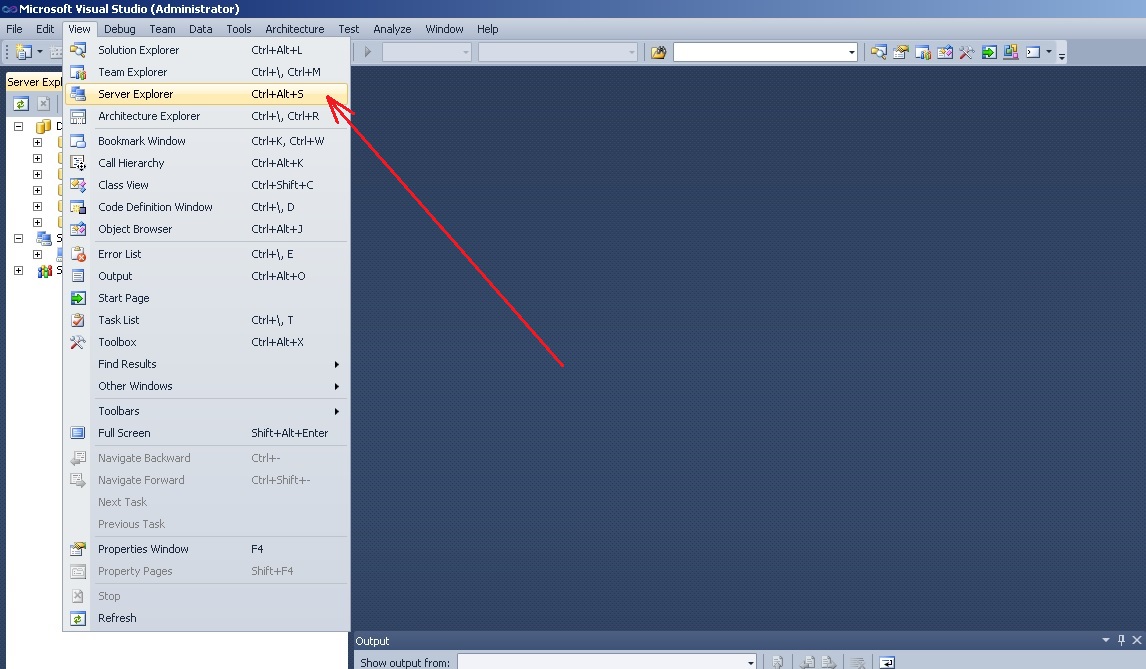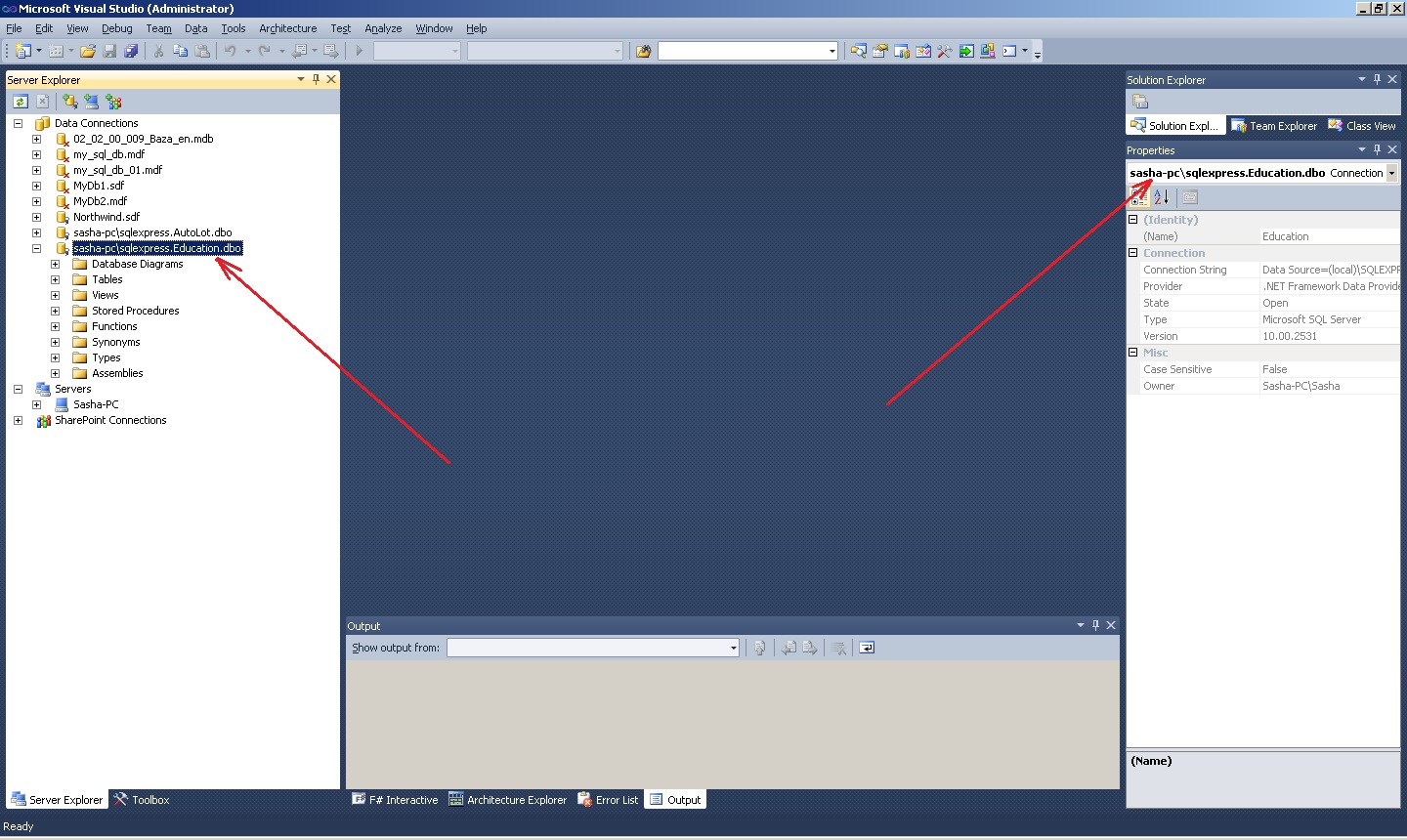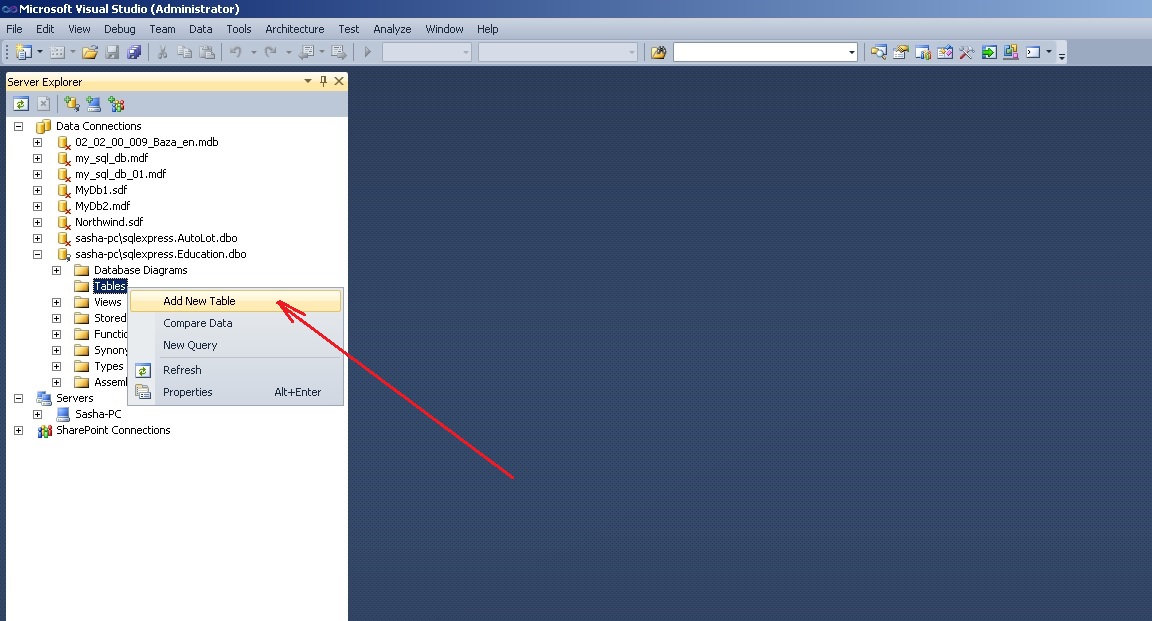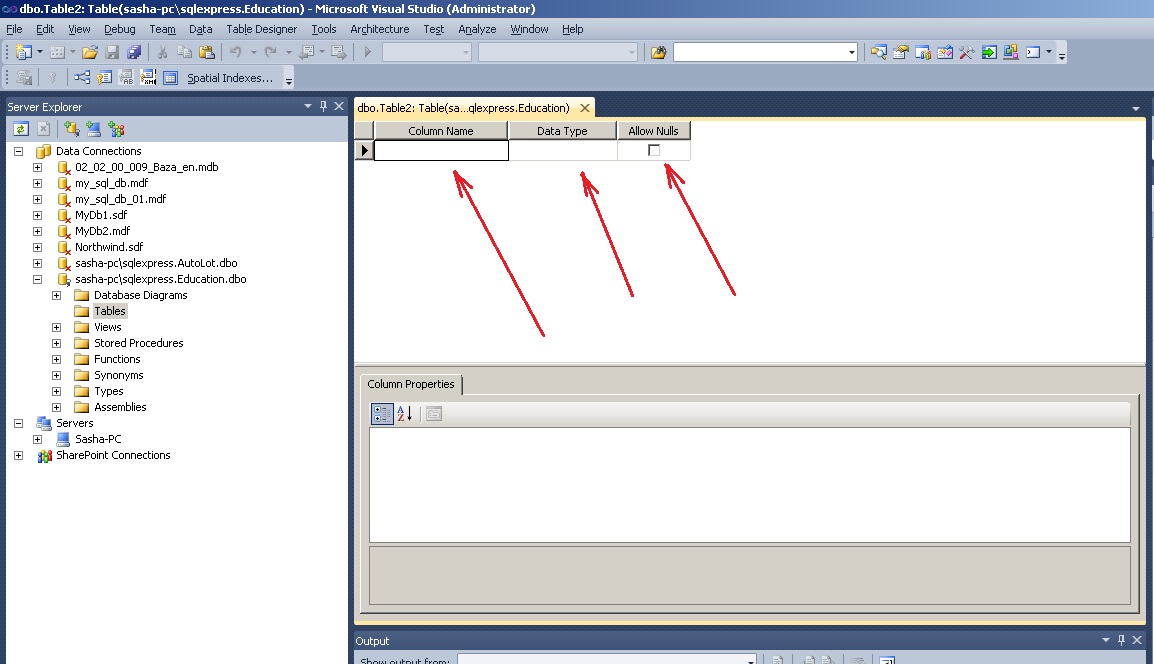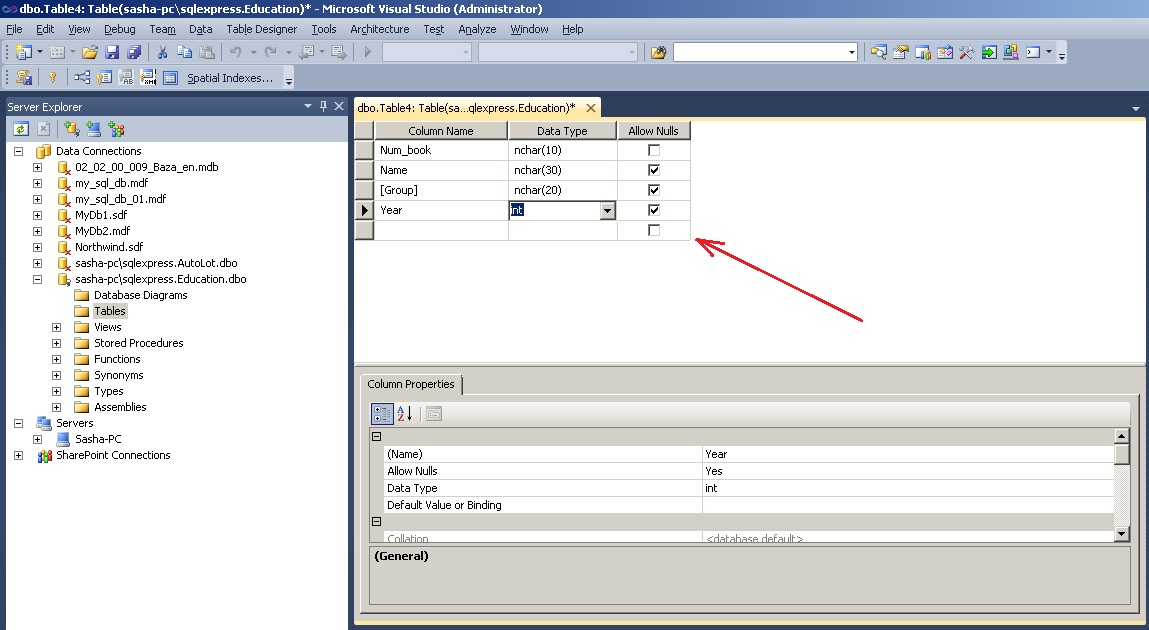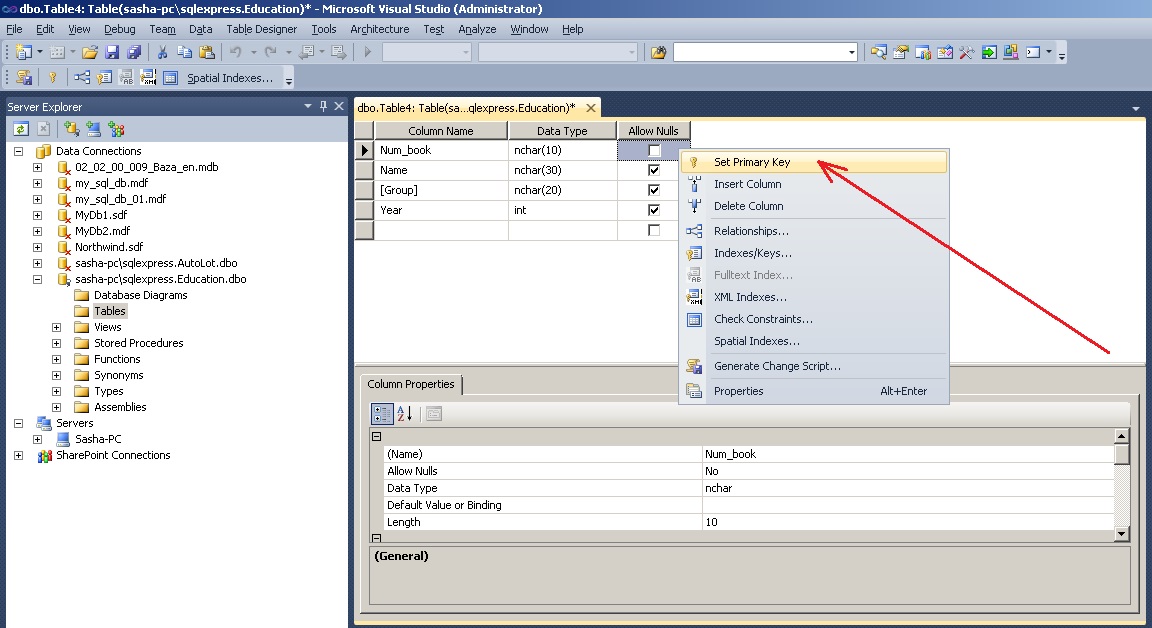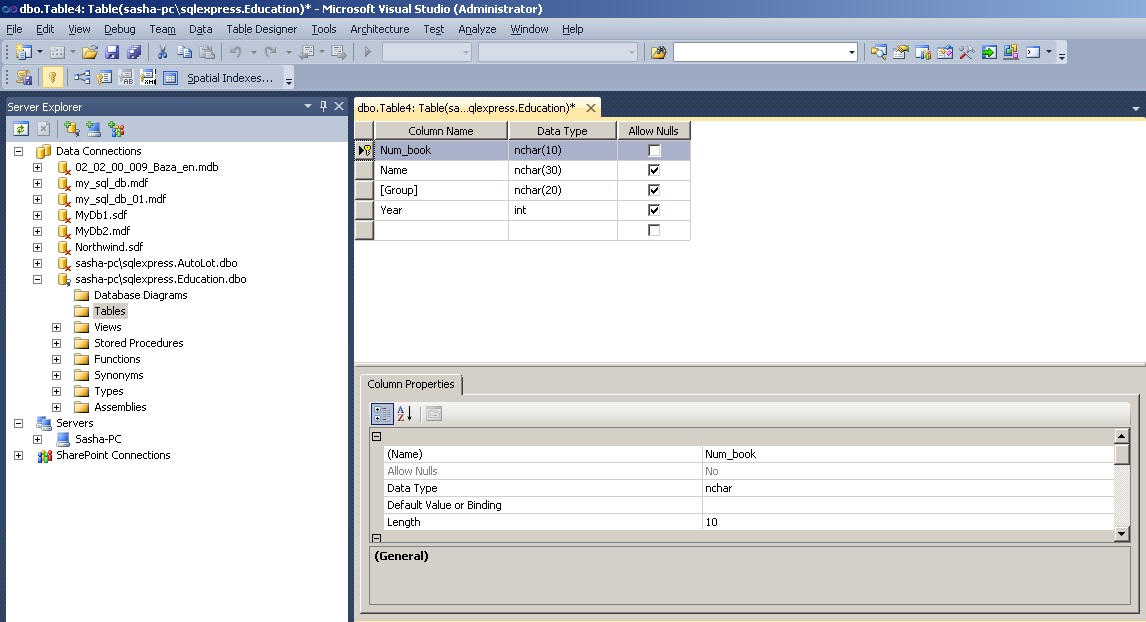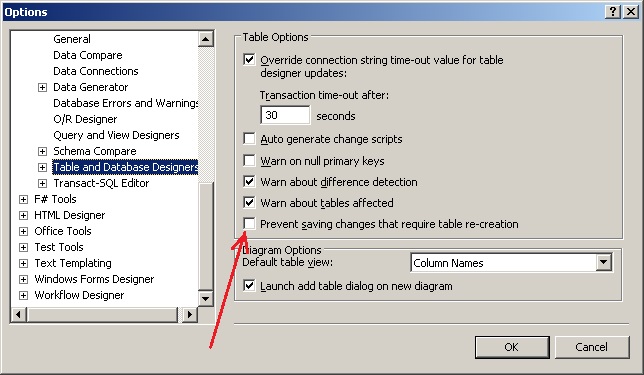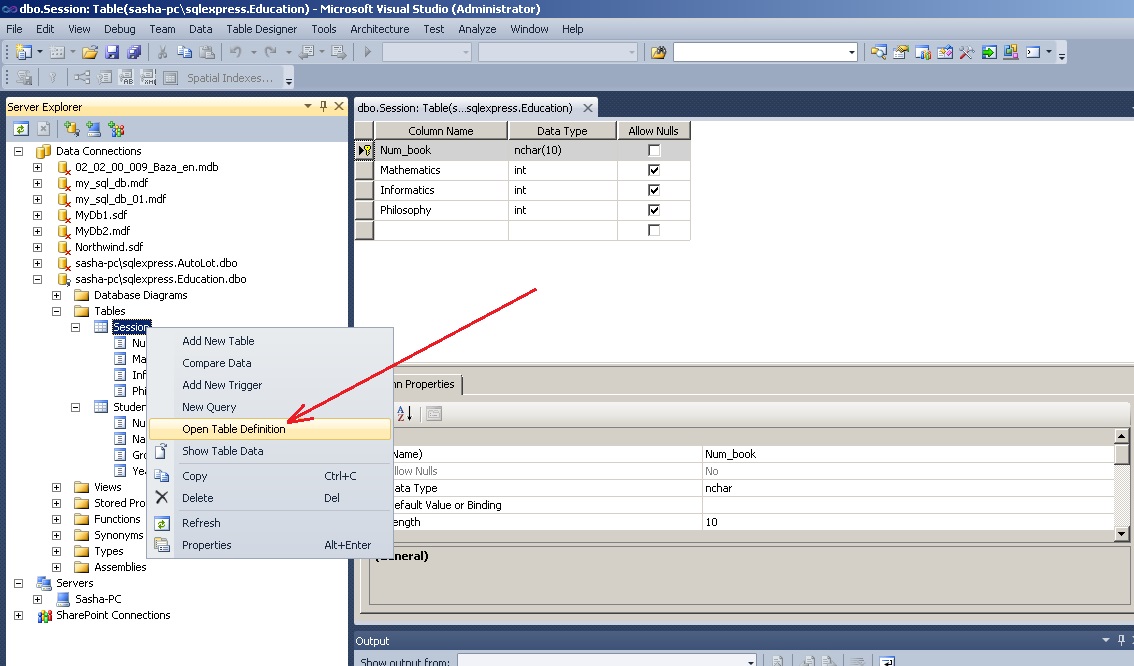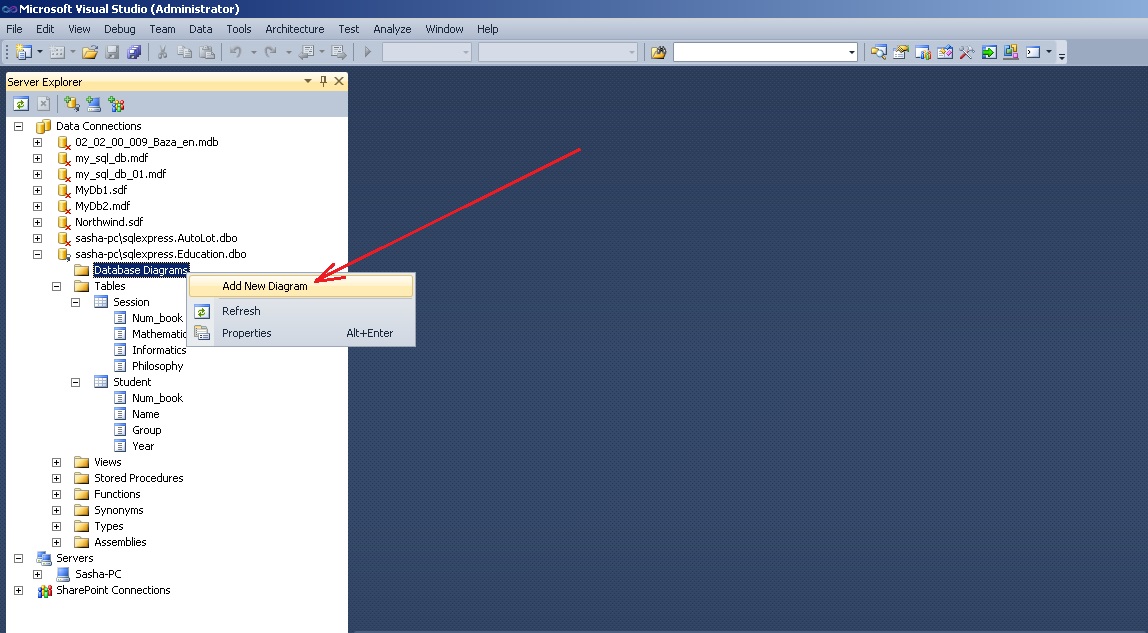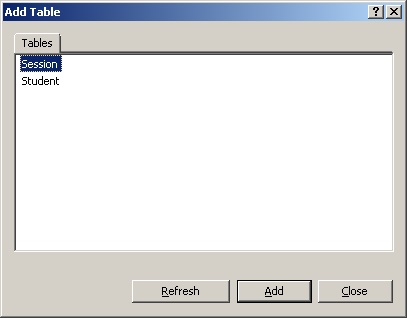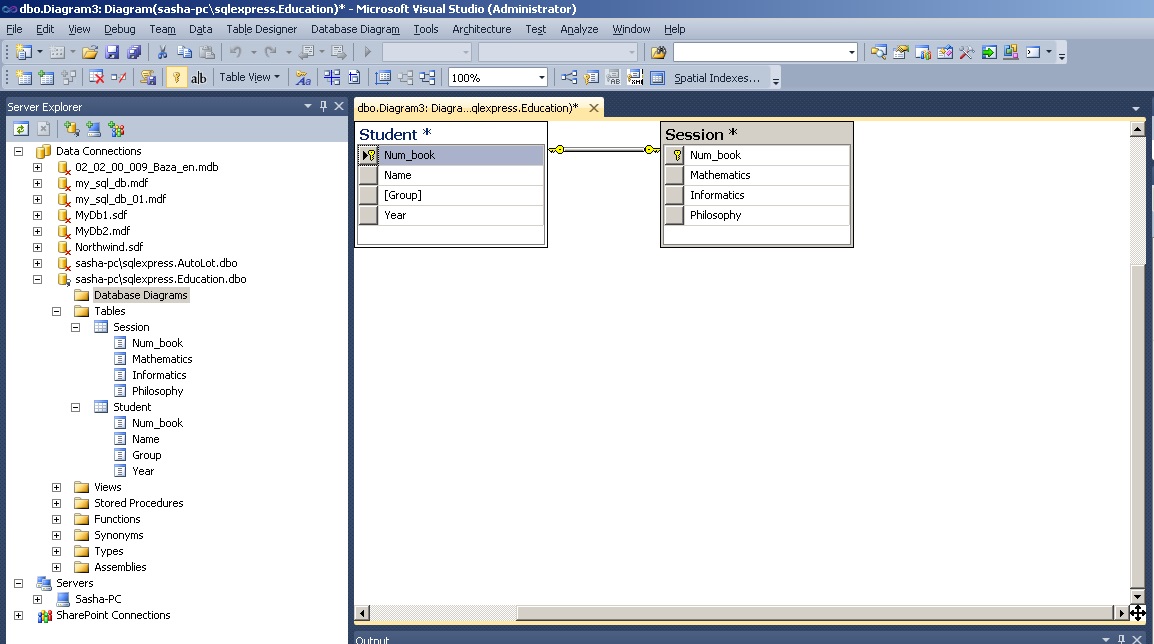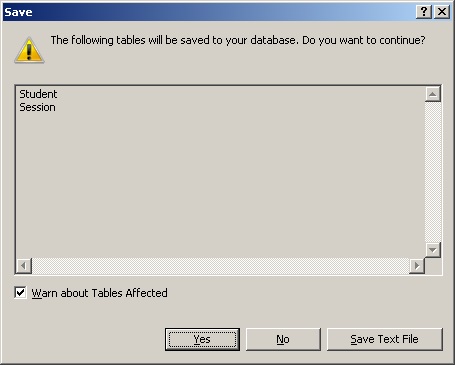Как развернуть базу данных sql на компьютере
Обновлено: 04.07.2024
В данной теме показано решение задачи создания базы данных типа SQL Server с помощью MS Visual Studio . Рассматриваются следующие вопросы:
- работа с окном Server Explorer в MS Visual Studio ;
- создание локальной базы данных типа SQL Server Database ;
- создание таблиц в базе данных;
- редактирование структур таблиц;
- связывание таблиц базы данных между собой;
- внесение данных в таблицы средствами MS Visual Studio .
Содержание
- Условие задачи
- Выполнение
- 1. Загрузить MS Visual Studio .
- 2. Активировать окно Server Explorer .
- 3. Создание базы данных “ Education ”.
- 4. Объекты базы данных Education .
- 5. Создание таблицы Student .
- 6. Создание таблицы Session .
- 7. Редактирование структуры таблиц.
- 8. Установление связей между таблицами.
- 9. Ввод данных в таблицы.
Поиск на других ресурсах:
Условие задачи
Используя средства MS Visual Studio создать базу данных типа MS SQL Server с именем Education. База данных содержит две таблицы Student и Session. Таблицы между собой связаны по некоторыму полю.
Структура первой таблицы «Student».
![02_02_00_014_table01_r]()
Структура второй таблицы “ Session ”.
![02_02_00_014_table02_r]()
Выполнение
1. Загрузить MS Visual Studio .
2. Активировать окно Server Explorer .
Для работы с базами данных корпорация Microsoft предлагает облегченный сервер баз данных Microsoft SQL Server . Существуют разные версии Microsoft SQL Server , например: Microsoft SQL Server 2005 , Microsoft SQL Server 2008 , Microsoft SQL Server 2014 и прочие версии.
Этот сервер отлично подходит для работы с базами данных. Он бесплатен и имеет графический интерфейс для создания и администрирования баз данных с помощью SQL Server Management Tool .
Прежде всего, перед созданием базы данных, нужно активировать утилиту Server Explorer . Для этого, в MS Visual Studio нужно вызвать (рис. 1)
![База данных Server Explorer команда]()
Рис. 1. Вызов Server Explorer
После вызова окно Server Explorer будет иметь приблизительный вид, как показано на рисунке 2.
![База данных окно Server Explorer]()
Рис. 2. Окно Server Explorer
3. Создание базы данных “Education”.
![база данных SQL Server команда]()
Рис. 3. Вызов команды создания базы данных SQL Server
В результате откроется окно « Create New SQL Server Database » (рис. 4).
В окне (в поле «Server Name») указывается имя локального сервера, установленного на вашем компьютере. В нашем случае это имя “ SQLEXPRESS ”.
В поле « New database name: » указывается имя создаваемой базы данных. В нашем случае это имя Education.
Опцию Use Windows Autentification нужно оставить без изменений и нажать кнопку OK .
![SQL Server 2008 Express команда создание]()
Рис. 4. Создание новой базы данных SQL Server 2008 Express с помощью MS Visual Studio 2010
После выполненных действий, окно Server Explorer примет вид, как показано на рисунке 5. Как видно из рисунка 5, в список имеющихся баз данных добавлена база данных Education с именем
![Server Explorer база данных рисунок]()
Рис. 5. Окно Server Explorer после добавления базы данных Education
4. Объекты базы данных Education.
Если развернуть базу данных Education (знак « + »), то можно увидеть список из следующих основных объектов:
- Database Diagrams – диаграммы базы данных. Диаграммы показывают связи между таблицами базы данных, отношения между полями разных таблиц и т.п.;
- Tables – таблицы, в которых помещаются данные базы данных;
- Views – представления. Отличие между представлениями и таблицами состоит в том, что таблицы баз данных содержат данные, а представления данных не содержат их, а содержимое выбирается из других таблиц или представлений;
- Stored procedures – хранимые процедуры. Они представляют собою группу связанных операторов на языке SQL, что обеспечивает дополнительную гибкость при работе с базой данных.
5. Создание таблицы Student.
На данный момент база данных Education абсолютно пустая и не содержит никаких объектов (таблиц, сохраненных процедур, представлений и т.д.).
Чтобы создать таблицу, нужно вызвать контекстное меню (клик правой кнопкой мышки) и выбрать команду “ Add New Table ” (рисунок 6).
![база данных таблица создать]()
Рис. 6. Команда добавления новой таблицы
Существует и другой вариант добавления таблицы базы данных с помощью команд меню Data:
![таблица создание рисунок]()
Рис. 7. Альтернативный вариант добавления новой таблицы
В результате откроется окно добавления таблицы, которое содержит три столбца (рисунок 8). В первом столбце “Column Name” нужно ввести название соответствующего поля таблицы базы данных. Во втором столбце “Data Type” нужно ввести тип данных этого поля. В третьем столбце “ Allow Nulls ”указывается опция о возможности отсутствия данных в поле.
![SQL Server таблица создание]()
Рис. 8. Окно создания новой таблицы
С помощью редактора таблиц нужно сформировать таблицу Student как изображено на рисунке 9. Имя таблицы нужно задать при ее закрытии.
В редакторе таблиц можно задавать свойства полей в окне Column Properties. Для того, чтобы задать длину строки (nvchar) в символах, в окне Column Properties есть свойство Length. По умолчанию значения этого свойства равно 10.
![SQL Server таблица проектирование рисунок]()
Рис. 9. Таблица Student
Следующим шагом нужно задать ключевое поле. Это осуществляется вызовом команды “ Set Primary Key ” из контекстного меню поля Num_book. С помощью ключевого поля будут установлены связи между таблицами. В нашем случае ключевым полем есть номер зачетной книжки.
![таблица SQL Server ключевое поле]()
Рис. 10. Задание ключевого поля
После установки первичного ключа окно таблицы будет иметь вид как изображено на рисунке 11.
![SQL Server таблица формирование]()
Рис. 11. Таблица Student после окончательного формирования
Теперь можно закрыть таблицу. В окне сохранения таблицы нужно задать ее имя – Student (рис. 12).
![таблица имя SQL Server ввод]()
Рис. 12. Ввод имени таблицы Student
6. Создание таблицы Session.
По образцу создания таблицы Student создается таблица Session.
На рисунке 13 изображен вид таблицы Session после окончательного формирования. Первичный ключ ( Primary Key ) устанавливается в поле Num_book. Имя таблицы задается Session.
![таблица формирование SQL Server]()
Рис. 13. Таблица Session
После выполненных действий, в окне Server Explorer будут отображаться две таблицы Student и Session.
Таким образом, в базу данных можно добавлять любое количество таблиц.
⇑
7. Редактирование структуры таблиц.
Бывают случаи, когда нужно изменить структуру таблицы базы данных.
Для того, чтобы вносить изменения в таблицы базы данных в MS Visual Studio, сначала нужно снять опцию “Prevent Saving changes that require table re-creation ” как показано на рисунке 14. Иначе, MS Visual Studio будет блокировать внесения изменений в ранее созданную таблицу. Окно Options, показанное на рисунке 14 вызывается из меню Tools в такой последовательности:
![SQL Server изменения опция]()
Рис. 14. Опция “ Prevent Saving changes that require table re-creation ”
После настройки можно изменять структуру таблицы. Для этого используется команда “ Open Table Definition ” (рисунок 15) из контекстного меню, которая вызывается для выбранной таблицы (правый клик мышкой).
![SQL Server команда рисунок]()
Рис. 15. Вызов команды “ Open Table Definition ”
Также эта команда размещается в меню Data:
Предварительно таблицу нужно выделить.
8. Установление связей между таблицами.
В соответствии с условием задачи, таблицы связаны между собою по полю Num_book.
Чтобы создать связь между таблицами, сначала нужно (рисунок 16):
- выделить объект Database Diagram;
- выбрать команду Add New Diagram из контекстного меню (или из меню Data).
![SQL Server диаграмма добавить]()
Рис. 16. Вызов команды добавления новой диаграммы
В результате откроется окно добавления новой диаграммы Add Table (рисунок 17). В этом окне нужно выбрать последовательно две таблицы Session и Student и нажать кнопку Add.
![таблица диаграмма добавление окно]()
Рис. 17. Окно добавления таблиц к диаграмме
![таблица диаграмма добавление рисунок]()
Рис. 18. Таблицы Student и Session после добавления их к диаграмме
Чтобы начать устанавливать отношение между таблицами, надо сделать клик на поле Num_book таблицы Student, а потом (не отпуская кнопку мышки) перетянуть его на поле Num_book таблицы Session.
В результате последовательно откроются два окна: Tables and Columns (рис. 19) и Foreign Key Relationship (рис. 20), в которых нужно оставить все как есть и подтвердить свой выбор на OK.
В окне Tables and Columns задается название отношения ( FK_Session_Student ) и названия родительской (Student) и дочерней таблиц.
![связь база данных SQL Server]()
Рис. 19. Окно Tables and Columns
![SQL Server свойство отношение]()
Рис. 20. Окно настройки свойств отношения
После выполненных действий будет установлено отношение между таблицами (рисунок 21).
![SQL Server таблица отношение рисунок]()
Рис. 21. Отношение между таблицами Student и Session
Сохранение диаграммы осуществляется точно также как и сохранение таблицы. Имя диаграммы нужно выбрать на свое усмотрение (например Diagram1).
После задания имени диаграммы откроется окно Save, в котором нужно подтвердить свой выбор (рисунок 22).
![SQL Server изменение таблица]()
Рис. 22. Подтверждение сохранения изменений в таблицах
9. Ввод данных в таблицы.
Система Microsoft Visual Studio разрешает непосредственно вносить данные в таблицы базы данных.
Чтобы вызвать режим ввода данных в таблицу Student, нужно вызвать команду Show Table Data из контекстного меню (клик правой кнопкой мышки) или с меню Data (рис. 23).
![SQL Server данные таблица]()
Рис. 23. Команда Show Table Data
Откроется окно, в котором нужно ввести входные данные (рис. 24).
![SQL Server ввод данные таблица]()
Рис. 24. Ввод данных в таблице Student
После внесения данных в таблицу Student нужно внести данные в таблицу Session.
При внесении данных в поле Num_book таблицы Session нужно вводить точно такие же значения, которые введены в поле Num_book таблицы Student (поскольку эти поля связаны между собой).
Например, если в поле Num_book таблицы Student введены значения “101”, “102”, “103” (см. рис. 24), то следует вводить именно эти значения в поле Num_book таблицы Session. Если попробовать ввести другое значение, система выдаст приблизительно следующее окно (рис. 25).
Таблица Session с введенными данными изображена на рисунке 26.
![таблица данные ввод SQL Server]()
Рис. 26. Таблица Session с введенными данными
Итак, база данных создана. Ввод и обработку данных в таблицах можно реализовать программным путем.
Порой так хочется привести свои мысли в порядок, разложить их по полочкам. А еще лучше в алфавитной и тематической последовательности, чтобы, наконец, наступила ясность мышления. Теперь представьте, какой бы хаос творился в « электронных мозгах » любого компьютера без четкой структуризации всех данных и Microsoft SQL Server :
![]()
MS SQL Server
Данный программный продукт представляет собой систему управления базами данных ( СУБД ) реляционного типа, разработанную корпорацией Microsoft . Для манипуляции данными используется специально разработанный язык Transact-SQL . Команды языка для выборки и модификации базы данных построены на основе структурированных запросов:
![MS SQL Server]()
Реляционные базы данных построены на взаимосвязи всех структурных элементов, в том числе и за счет их вложенности. Реляционные базы данных имеют встроенную поддержку наиболее распространенных типов данных. Благодаря этому в SQL Server интегрирована поддержка программного структурирования данных с помощью триггеров и хранимых процедур.
Обзор возможностей MS SQL Server
![Обзор возможностей MS SQL Server]()
СУБД является частью длинной цепочки специализированного программного обеспечения, которое корпорация Microsoft создала для разработчиков. А это значит, что все звенья этой цепи ( приложения ) глубоко интегрированы между собой.
То есть их инструментарий легко взаимодействует между собой, что во многом упрощает процесс разработки и написания программного кода. Примером такой взаимосвязи является среда программирования MS Visual Studio . В ее инсталляционный пакет уже входит SQL Server Express Edition .
Конечно, это не единственная популярная СУБД на мировом рынке. Но именно она является более приемлемой для компьютеров, работающих под управлением Windows, за счет своей направленности именно на эту операционную систему. И не только из-за этого.
Преимущества MS SQL Server :
- Обладает высокой степенью производительности и отказоустойчивости;
- Является многопользовательской СУБД и работает по принципу « клиент-сервер »;
Клиентская часть системы поддерживает создание пользовательских запросов и их отправку для обработки на сервер.
Эволюция SQL Server
Особенности этой популярной СУБД легче всего прослеживаются при рассмотрении истории эволюции всех ее версий. Более подробно мы остановимся лишь на тех выпусках, в которые разработчики вносили весомые и кардинальные изменения:
В базовый комплект системы входит несколько утилит для настройки SQL Server . К ним относятся:
![Эволюция SQL Server]()
Диспетчер конфигурации. Позволяет управлять всеми сетевыми настройками и службами сервера базы данных. Используется для настройки SQL Server внутри сети.
![Эволюция SQL Server - 2]()
Утилита служит для настройки отправки отчетов об ошибках в службу поддержки Microsoft .
![]()
Используется для оптимизации работы сервера базы данных. То есть вы можете настроить функционирование SQL Server под свои нужды, включив или отключив определенные возможности и компоненты СУБД .
Набор утилит, входящих в Microsoft SQL Server , может отличаться в зависимости от версии и редакции программного пакета. Например, в версии 2008 года вы не найдете SQL Server Surface Area Configuration .
Запуск Microsoft SQL Server
Для примера будет использована версия сервера баз данных выпуска 2005 года. Запуск сервера можно произвести несколькими способами:
![Запуск Microsoft SQL Server]()
- С помощью среды SQL Server Management Studio Express . Она не входит в инсталляционный пакет редакции Express . Поэтому ее нужно скачивать отдельно с официального сайта Microsoft .
Для запуска сервера баз данных запускаем приложение. В диалоговом окне « Соединение с сервером » в поле « Имя сервера » выбираем нужный нам экземпляр. В поле « Проверка подлинности » оставляем значение « Проверка подлинности Windows ». И нажимаем на кнопку « Соединить »:
![Запуск Microsoft SQL Server - 2]()
Основы администрирования SQL Server
Перед тем, как запустить MS SQL Server , нужно кратко ознакомиться с основными возможностями его настройки и администрирования. Начнем с более детального обзора нескольких утилит из состава СУБД :
![Основы администрирования SQL Server]()
- SQL Server Management Studio – является основным средством администрирования. В этой среде реализована возможность настройки сервера и баз данных, как через интерфейс приложения, так и с помощью запросов на языке T-SQL .
Основные настройки можно осуществить через « Обозреватель объектов », отображающий слева в окне приложения все основные элементы сервера в виде древовидного списка. Самой важной является вкладка « Безопасность ». Через нее можно настроить права и роли пользователей и администраторов для основного сервера, или отдельно для каждой базы данных:
![Основы администрирования SQL Server - 2]()
Основная часть настроек сервера баз данных доступна в окне « Свойства сервера »:
![]()
Как видите, Microsoft SQL Server является настолько мощным средством для структуризации, хранения и модификации данных, что на его изучение потребуется много времени. А в статье мы лишь слегка углубились в основы сервера SQL .
Microsoft SQL Server 2012 предоставляет локальный экземпляр сервера, доступного по запросу, который называется средой выполнения локальной базы данных SQL Server Express и активируется при отладке проекта базы данных SQL Server. Этот локальный экземпляр сервера может использоваться как песочница для сборки, тестирования и отладки проекта. Он никак не связан с любым из установленных экземпляров SQL Server и доступен только из SQL Server Data Tools (SSDT). Такой механизм является идеальным для разработчиков, которые имеют ограниченный доступ к производственным базам данных или вообще не имеют доступа, однако им необходимо тестировать проекты в локальном режиме перед тем, как авторизованный персонал выполнит их развертывание в производственной среде. Кроме того, при разработке решения базы данных для SQL Azure можно пользоваться удобными функциями разработки и тестирования проекта базы данных в локальном режиме, доступными на этом локальном сервере, перед развертыванием в облаке.
База данных в узле локальных баз данных в обозревателе объектов SQL Server является отражением соответствующего проекта базы данных и не связана с одноименной базой данных в подключенном экземпляре сервера.
В следующих процедурах используются сущности, созданные с помощью процедур, которые описывались ранее в разделах Connected Database Development (Разработка подключенной базы данных) и Project-Oriented Offline Database Development (Разработка базы данных вне сети с учетом проекта).
Использование локальной базы данных
Обратите внимание, что в обозревателе объектов SQL Server в узле SQL Server появляется новый узел с именем Локальные. Это локальный экземпляр базы данных.
Разверните узлы Локально и Базы данных. Обратите внимание на внешний вид базы данных с тем же именем, что у проекта TradeDev. Разверните узлы в этой базе данных. В окне Операции инструментальных средств для обработки данных отображается состояние операций расширения или импорта, выполняющихся в любой базе данных узла Локальные. Обратите внимание, что они не содержат таблицы или сущности, созданные в предыдущих процедурах.
Нажмите клавишу F5 для отладки проекта базы данных TradeDev.
По умолчанию SSDT будет использовать для отладки проектов баз данных локальный экземпляр сервера баз данных. В этом случае SSDT сначала попытается построить проект, затем, если нет ошибок, произойдет развертывание проекта (и его сущностей) в локальной базе данных. Если позднее при отладке этого же проекта SSDT обнаружит изменения, внесенные с последнего сеанса отладки, то будет выполнено развертывание в локальной базе данных только этих изменений.
Еще раз разверните узлы в проекте TradeDev на сервере баз данных Локально. На этот раз обратите внимание, что таблицы, представления и функции были развернуты на локальном сервере баз данных.
Щелкните правой кнопкой мыши узел TradeDev и выберите Создать запрос.
Вставьте этот код в области сценариев и нажмите кнопку Выполнить запрос, чтобы запустить запрос.
Чтобы убедиться в этом, щелкните правой кнопкой мыши таблицу Products в локальной базе данных TradeDev и выберите Просмотр данных. Обратите внимание, что таблица пустая.
Копирование реальных данных в локальную базу данных
В обозревателе объектов SQL Server разверните подключенный экземпляр SQL Server и найдите базу данных TradeDev.
Щелкните правой кнопкой мыши таблицу Suppliers и выберите Просмотр данных.
Разверните экземпляр сервера Local и щелкните правой кнопкой мыши узел TradeDev, затем выберите Создать запрос.
Вставьте инструкции INSERT в окно запроса и запустите запрос.
Повторите приведенные выше шаги для копирования данных из таблиц Products и Fruits в подключенной базе данных TradeDev в локальную базу данных TradeDev.
Щелкните правой кнопкой мыши экземпляр сервера Local и выберите Обновить. Просмотрите таблицы с помощью функции Просмотр данных, чтобы убедиться, что локальная база данных заполнена.
Щелкните правой кнопкой мыши узел TradeDev локального экземпляра сервера и выберите Создать запрос.
Вставьте этот код в области сценариев и нажмите кнопку Выполнить запрос, чтобы запустить запрос.
В области Результаты, расположенной под областью редактора Transact-SQL, будут снова отображаться строки Apples и Potato Chips из таблицы Products .
Сегодняшний материал, как я уже сказал, ориентирован на начинающих программистов, которые хотят научиться работать с Microsoft SQL Server. Поэтому я и буду исходить из того, что Вам нужно создать базу данных для обучения, т.е. основной посыл этой статьи направлен на то, чтобы тот, кто хочет создать базу данных в Microsoft SQL Server, после прочтения статьи четко знал, что ему для этого нужно сделать.
Что нужно, для того чтобы создать базу данных в Microsoft SQL Server?
В данном разделе я представлю своего рода этапы создания базы данных в Microsoft SQL Server, т.е. это как раз то, что Вы должны знать и что у Вас должно быть, для того чтобы создать базу данных:
Вот это общий план создания базы данных, который Вы должны знать, перед тем как начинать свое знакомство с Microsoft SQL Server и языком T-SQL.
В этой статье мы рассмотрим этап 4, это создание пустой базы данных, будут рассмотрены оба способа создания базы данных: и с помощью графического интерфейса, и с помощью языка T-SQL. Первые три этапа Вы должны уже сделать, т.е. у Вас уже есть установленный SQL Server и среда Management Studio, и примерная структура базы данных, которую Вы хотите реализовать, как я уже сказал, на этапе обучения этот пункт можно пропустить, а в следующих материалах я покажу, как создавать таблицы в Microsoft SQL Server пусть с простой, но с более-менее реальной структурой.
Создание базы данных в SQL Server Management Studio
Первое, что Вам нужно сделать, это запустить среду SQL Server Management Studio и подключиться к SQL серверу.
Затем в обозревателе объектов щелкнуть по контейнеру «Базы данных» правой кнопкой мыши и выбрать пункт «Создать базу данных».
В результате откроется окно «Создание базы данных». Здесь обязательно нужно заполнить только поле «Имя базы данных», остальные параметры настраиваются по необходимости. После того, как Вы ввели имя БД, нажимайте «ОК».
Если БД с таким именем на сервере еще нет, то она будет создана, в обозревателе объектов она сразу отобразится.
Как видите, база данных создана, и в этом нет ничего сложного.
Создание базы данных на T-SQL (CREATE DATABASE)
Процесс создания базы данных на языке T-SQL, наверное, еще проще, так как для того чтобы создать БД с настройками по умолчанию (как мы это сделали чуть выше), необходимо написать всего три слова в редакторе SQL запросов – инструкцию CREATE DATABASE и название БД.
Сначала открываем редактор SQL запросов, для этого щелкаем на кнопку «Создать запрос» на панели инструментов.
Затем вводим следующую инструкцию, и запускаем ее на выполнение, кнопка «Выполнить».
Конечно же, на данном этапе многие не знают ни Microsoft SQL Server, ни языка T-SQL, многие, наверное, как раз и создают базу данных для того, чтобы начать знакомиться с этой СУБД и начать изучать язык SQL. Поэтому чтобы Вам легче было это делать, советую почитать книгу «SQL код» – это самоучитель по языку SQL для начинающих программистов, которую написал я, и в которой я подробно, и в то же время простым языком, рассказываю о языке SQL.
С помощью инструкции CREATE DATABASE можно задать абсолютно все параметры, которые отображались у нас в графическом интерфейсе SSMS. Например, если бы мы заменили вышеуказанную инструкцию следующей, то у нас база данных создалась бы в каталоге DataBases на диске D.
Удаление базы данных в Microsoft SQL Server
В случае необходимости можно удалить базу данных. В реальности, конечно же, такое редко будет требоваться, но в процессе обучения, может быть, и часто. Это можно сделать также, как с помощью графического интерфейса, так и с помощью языка T-SQL.
В случае с графическим интерфейсом необходимо в обозревателе объектов щелкнуть правой кнопкой мыши по нужной базе данных и выбрать пункт «Удалить».
Примечание! Удалить базу данных возможно, только если к ней нет никаких подключений, т.е. в ней никто не работает, даже Ваш собственный контекст подключения в SSMS должен быть настроен на другую БД (например, с помощью команды USE). Поэтому предварительно перед удалением необходимо попросить всех завершить сеансы работы с БД, или в случае с тестовыми базами данных принудительно закрыть все соединения.
В окне «Удаление объекта» нажимаем «ОК». Для принудительного закрытия существующих подключений к БД можете поставить галочку «Закрыть существующие соединения».
![Скриншот 9]()
В случае с T-SQL, для удаления базы данных достаточно написать следующую инструкцию (в БД также никто не должен работать).
Заметка! Для комплексного изучения языка T-SQL рекомендую посмотреть мои видеокурсы по T-SQL, в которых используется последовательная методика обучения и рассматриваются все конструкции языка SQL и T-SQL.
Видео-урок по созданию базы данных в Microsoft SQL Server
На этом наш сегодняшний урок закончен, надеюсь, материал был Вам интересен и полезен, в следующем материале я расскажу про то, как создавать таблицы в Microsoft SQL Server, удачи Вам, пока!
Читайте также: