Как развернуть сайт на локальном компьютере xampp
Обновлено: 05.07.2024
Внимание! Благодаря моему CMS - движку для сайтов MaxSite CMS данная статья выдается как общий пример самостоятельного создания сайта, хотя я писал ее как исключительно пример самостоятельного создания собственного сайта на своем домашнем компьютере на локальный сервер XAMPP. При этом я не ставил задачу научить как создать сайт в интернете вообще, а только показать читателям как создать сайт на компьютере в виде обучающей игрушки - простейший макет сайта html.
Для тех читателей, которым нужен интернет сайт своими руками на моем сайт есть материал о том, как создать сайт с помощью программы MaxSite в статье Сайт на MaxSite CMS.
Для понимания темы статьи надо предварительно изучить статьи:
Сами по себе локальный сервер никому не нужен, если на нём нет хотя бы одного сайта. Данную статью можно считать уроком о том, как научиться создавать сайты на домашнем компьютере. Новички на этом примере могут понять принцип создания сайтов не только на XAMPP, но и на любом другом сервере: локальном или настоящем.
Пример создания сайта
Программа сервер - это операционная система для среды Интернета, а программа браузер - это аналог программы Word, которая умеет читать сайты - как документы, написанные на языках HTML, PHP, PERL .
Сайт на XAMPP
1.1. Для размещения сайтов в XAMPP предназначена специальная папка с именем htdocs (C:\xampp\htdocs). Перейдем в нее и создадим новую папку с именем designfornet для размещения файлов нашего сайта.


Рис. Даем новой папке имя designfornet

Рис.3 Новые подпапки logs и www
1.3. В папке logs мы создадим текстовый документ error_log.txt, который станет журналом регистрации ошибок сайта.
После того, как вы кликните правой кнопкой внутри папки logs, надо в появившемся меню выбрать строку «Текстовый документ».
Название копируем отсюда error_log.txt. Документ не открываем и оставляем пустым, потому что система сама запишет в него информацию об ошибках.
1.4. В другой папке www так же создадим новый текстовый документ, вначале безымянный.
Дальше нам потребуется текстовый редактор, но тем, у кого его нет - сегодня я разрешу воспользоваться Блокнотом. Инструкция будет разнится лишь на этапе выбора кодировки.
1.5. Если вы уже установили правильный текстовый редактор Notepad++, то достаточно кликнуть правой кнопкой по Новому текстовому документу и выбрать строку «Edit with Notepad++», чтобы открыть этот документ для редактирования.
1.6. Сделаем из этого документа первый файл нашего сайта designfornet . Я предлагаю на первой странице сайта сделать надпись «Это домашний сайт designfornet. Ура!».
1.7. Заполним наш документ текстом, который надо скопировать из нижнего абзаца:
Как видите, я использовал в тексте значки языка гипертекстовой разметки HTML, что превращает его в кодовый файл.
1.8. Сделаю небольшое пояснение по используемым кодам. Весь код страницы сайта заключен между тегами (значками)
и имеет две сеции: – первая головная (head=голова) между тегами
, а вторая - тело сайта (body=тело) - между:
В головной секции записано название сайта (title=заголовок) в виде:
Во второй секции написано наше приветствие:
Теперь браузер получил инструкцию о том, что ему следует нарисовать страницу сайта с заголовком «designfornet» в виде одного предложения «Это домашний сайт designfornet. Ура!».
1.9. В тексте использованы буквы английского и русского языков и другие знаки, поэтому надо выбрать самую расширенную кодировку UTF-8, для чего в верхней панели Notepad++ находим вкладку «Кодировка» и в ней находим строку «Преобразовать в UTF-8 без BOM». В Блокноте установка кодировки происходит на панели «Сохранить как. »
1.10. Следом надо выполнит сохранение этого документа с новым именем index.html. В левом верхнем углу окна Notepad++ кликаем левой по «Файл» и опускаемся до строки «Сохранить как…». Откроется окно «сохранения как…», в котором надо вставить новое имя для документа. Копируем название отсюда - index.html – вставляем в поле «Имя файла» и нажимаем на «Сохранить».
Новый файл с именем index.html автоматически сохраниться в папку www рядом с исходным безымянным текстовым документом.
Закроем окна в Notepad++ и потом закроем саму программу.
Теперь можно удалить текстовый документ как ненужный.

Рис.4 Внутри папки www
1.11. Если вы посмотрите на файл index.html в папке www, то он будет в виде файла основного браузера (у меня - Mozilla Firefox). Это не случайно, так как его можно отрыть этим браузером (и любым другим тоже).
Для этого кликнем по файлу правой кнопкой мыши и выберем «Открыть с помощью». Выбираем любой браузер. После этого в окне выбранного браузера появится строка «Это домашний сайт designfornet. Ура!».
У некоторых появится строка, но из козабзюков. Это означает, что ваш браузер просто не настроен на кодировку UTF-8, в которой сохранен наш файл index.html
В Mozilla Firefox надо найти строку в настройках «Веб-разработка» и перейти на «Кодировка». В списке кодировок надо выбрать «Юникод (UTF-8)»
В браузере Ghrome в настройках надо найти «Инструменты» и выбрать строку «Кодировка», где будет настройка на UTF-8.
1.12. Собственно, файл index.html – это страница приветствия домашнего сайта designfornet , как её видит браузер. На сайте она представляет собой html-документ с текстом в обрамлении кодовых знаков.
1.13. Пора остановиться и сделать выводы. Я показал вам структуру любого сайта – он представляет собой папку в особом месте (особой папке) программы сервер. Обычно в нем присутствую еще пара папок: - одна logs для записей проблем и ошибок, вторая – всегда называется www - для файлов собственно сайта.
В нашем сайте есть только один файл index.html, который содержит инструкцию (код) для браузер как ему нарисовать страницу сайта с задуманной нами фразой приветствия «Это домашний сайт designfornet. Ура!»
1.14. Причем, если вы посмотрите в папку htdocs (C:\xampp\htdocs), то найдете там кроме нашей designfornet еще три папки с именами: forbidden (запрещенный), restricted (ограниченный) и xampp.
1.15. В запрещенную папку forbidden мы не полезем, а вот папку restricted (ограниченный) откроем ради интереса. Там мы обнаружим файл index.html, аналогичный нашему файлу из папки нашего сайта designfornet . Если мы откроем его в Mozilla Firefox, то мы увидим другое приветствие «Remote auth testpage», что переводится как «отдельная тестовая страница».
1.16. Теперь с полной уверенность мы с вами можем предположить, что пред собой мы видим сайт restricted . Правда, он так же состоит из одной страницы.
1.17. Осталась еще одна папка xampp, внутри которой нет файла index.html потому, что этот сайт написан не на языке HTML. Его индексная страница расположена в другом месте, но файлы его здесь: в папке img мы найдем картинки, а в папке lang - файлы с переводами на другие языки.
Фактически – это локальный сайт программы XAMPP - localhost xampp, который мы увидим, если в браузере перейдем по ссылке localhost (или 127.0.0.1 ).
Для того чтобы сейчас браузер нашел этот сайт нужно одно условие - чтобы работал XAMPP. Если вы его выключили, то запустите через ярлык Контрольную панель и на ней «стартаните» Apache и MySQL. Тогда внутри вашего компьютера воспроизведется среда Интернета.
1.18. Несколько необычное название для сайта localhost нас уже не смущает.
Осталось проверить – а будет ли находить его браузер. Скопируем слово localhost и вставим в строку адреса браузера (любого). После «пинка» перед вами появится форма для авторизации для входа на сайт.

Рис.5 Форма авторизации
После того, как мы вставим в оба поля формы авторизации слово root – одинаковые для логина и пароля – нас впустят на страницу приветствия: «Welcome to XAMPP for Windows!».

1.19. Как видите, к локальному сайту программы xampp мы можем перейти по ссылке localhost (или 127.0.0.1 ).
Наш сайт designfornet ничем не хуже, однако он будет как бы следующего уровня (по вложенности по отношению к родительскому сайту localhost ), поэтому для перехода к нему попробуем ссылку:
1.20. Если вы вставите ссылку в браузер и выполните переход, то увидите, что сайт designfornet существует и работает (только при каждом входе будет появляться форма для авторизации, а в браузере придется настраивать кодировку).
Вообще-то ссылка, согласно всем правилам, будет иметь вид:
1.21. С таким же успехом вы можете проверить работоспособность сайта restricted , для которого надо использовать ссылку:
В заключении статьи надо осмыслить, что мы сделали:
2. Для сайтов в программе XAMPP предназначена папка htdocs, в которой для каждого нового сайта надо создавать новую подпапку.
Имя этой папке и станет название сайта. Таких сайтов на одном сервере может быть несколько.
3. В папке сайта должен быть файл первой страницы, всегда имеющий имя index.html (расширение может меняться в зависимости от языка: .php, .xtml, .stml). Коды других страниц могут быть в виде отдельных файлов или вписаны в index.html.
Для работающих сайтов надо добавить подпапку logs, в которой требуется иметь файл error_log.txt для записи ошибок.
4. Код каждой страницы состроить из текста, который обрамляют значки (теги), состоящие из букв латинского языка (сокращение английских слов) и знаков, имеющих свой смысл в каждом языке программирования.
Весь код страницы обрамляет основной тег, показывающий на основной используемый язык, например, у нас – HTML – значит теги:
В закрывающем теге присутствует слеш – косая черта.
Код разбивается на две основные части – голову (head) и тело (body).
Head - предназначен для служебной информации и тайтла страницы = краткого названия, который мы видим в строке состояния браузера.
Body – содержит текст и ссылки на картинки. Это контент страницы – ее содержание. Здесь описано и оформление страницы.
5. Для перехода к каждому домашнему сайту нам придется вводить логин и пароль администратора. Это является платой за защищенность сайта от взлома.
Чтобы не устанавливать каждый раз кодировку её можно прописать в файле index.html, тогда браузер будет настраиваться самостоятельно.
Необходимую запись мы возьмем из кода страницы моего сайта на которую вы смотрите. Достаточно кликнуть по странице с данной статьёй правой кнопкой мыши и выбрать в меню строку «Исходный код страницы».
Из появившегося окна с кодом страницы надо взять первые строки:
Код индексной страницы должен выглядеть где-то так:
Если вы замените этим кодом тот, который есть в файле index.html нашего сайта designfornet , то у браузера не будет проблем с кодировкой. Вернитесь к пункту 1.7.
Остальные ссылки так же имеют вид:
8. Для получения более коротких ссылок надо обмануть операционную систему и создать каждому домашнему сайту так называемый виртуальный хост.
О том, как создать виртуальный хост для сайта вы можете узнать из следующей статье Настройка виртуальных хостов
XAMPP позволяет запускать сайты локально. Давайте разберемся, как установить XAMPP и WordPress на компьютере, работающем на операционной системе Windows.
Шаг 1: Скачайте и установите XAMPP на компьютер
Установщик XAMPP для Windows можно скачать с сайта Apache Friends . Размер архива составляет 110 мегабайт, поэтому загрузка может занять несколько минут.

После загрузки запустите инсталляционный пакет XAMPP. Если у вас установлен антивирус, то он может выдать предупреждение.


Нажмите “ Next ”, чтобы продолжить.
На следующем шаге выберите, какие компоненты необходимо установить. Чтобы установить XAMPP и WordPress, потребуются:

Снимите флажки со всего остального и нажмите “ Next ”. После этого выберем папку для установки XAMPP.

На следующем этапе нужно указать, хотите ли вы установить “ Bitnami for XAMPP”. Этот пакет расширений не потребуется, поэтому просто снимите флажок.

После того, как нажмёте “ Next ”, всё будет готово к установке.

Процесс инсталляции может занять несколько минут:

После его завершения установки запустите панель управления, чтобы начать работу с XAMPP.

Шаг 2: Запустите модули и протестируйте сервер
Чтобы правильно установить XAMPP и WordPress, запустите два модуля:
Сделать это можно из панели управления XAMPP:

Об их работе сигнализирует зеленый цвет иконок.


Теперь настало время установить на сервер CMS WordPress.
Шаг 3: Добавьте файлы WordPress

Распакуйте в новую папку архив с WordPress.
Шаг 4: Создайте базу данных для WordPress
Создадим базу данных MySQL для WordPress. Чтобы сделать это, запустите PHPMyAdmin из панели управления XAMPP.

Затем нажмите “ Databases ”.

Введите имя базы данных и нажмите “ Create” .

Шаг 5: Запустите установщик WordPress

Единственный шаг, на котором этот процесс отличается от обычной установки, это настройки базы данных. Когда вы дойдёте до них, введите следующие значения:
- Database Name = Имя базы данных, которую вы создали в PHPMyAdmin.
- Username = “root”.
- Password = оставьте пустым.

После завершения установки вы должны увидеть WordPress, работающий на локальном сервере.

Что насчёт Multisite или staging-сервера?
Как установить XAMPP и WordPress Multisite
Если нужен WordPress Multisite, то его также можно настроить на вашем локальном компьютере.
Можно ли использовать XAMPP и WordPress на тестовом сервере?
WordPress, установленный на локальном компьютере, это отличный способ познакомиться с CMS. Но его не следует использовать для отладки настоящего сайта. Конфигурация работающего в интернете веб-сервера и его аппаратная часть отличаются от локального компьютера.
В заключение
Когда вы научитесь устанавливать XAMPP и WordPress, то сможете быстро разворачивать новые тестовые сайты. Как фрилансер, я использую XAMPP для тестирования различных тем и плагинов. На данный момент у меня около 60 различных установок WordPress, работающих на локальном сервере.
Пожалуйста, оставляйте ваши отзывы по текущей теме материала. За комментарии, отклики, лайки, дизлайки, подписки огромное вам спасибо!
Пожалуйста, оставьте ваши комментарии по текущей теме материала. Мы очень благодарим вас за ваши комментарии, лайки, дизлайки, отклики, подписки!
Сегодня мы рассмотрим, как установить локальный сервер на наш компьютер и запустить на нём свой первый php скрипт.
Существует много разных локальных веб-серверов (XAMPP, Open Server, Denwer). Последний перестал обновляться, к тому же не поддерживает версию PHP 7.. Open Server неплохой локальный сервер. Но мы будем использовать XAMPP, к концу статьи Вы поймёте, насколько его удобно использовать в отличие от других локальных веб-серверов.
На сайте мы сразу видим, что XAMPP поддерживает уже нужную нам новую версию PHP 7.2.0 (на время написания статьи). Вы можете выбрать для себя нужную версию для Windows, Linux или же OS X, я же выберу для Windows. После этого у нас скачивается установочный .exe файл размером 123 МБ.

После завершения установки Xampp спросит запустить ли Панель управления (Control Panel). оставляем галочку и жмём Finish. Язык выбираем Английский.
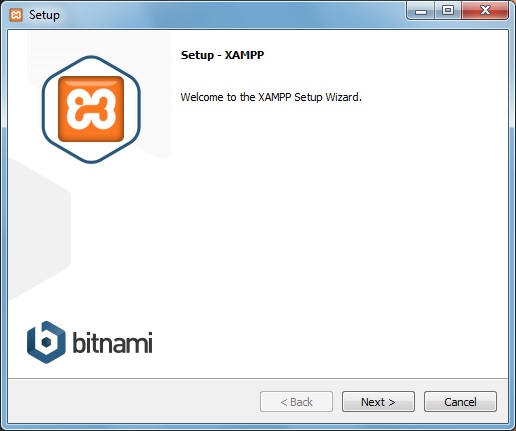


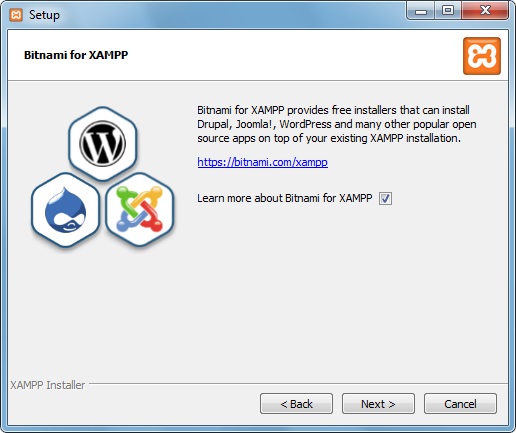

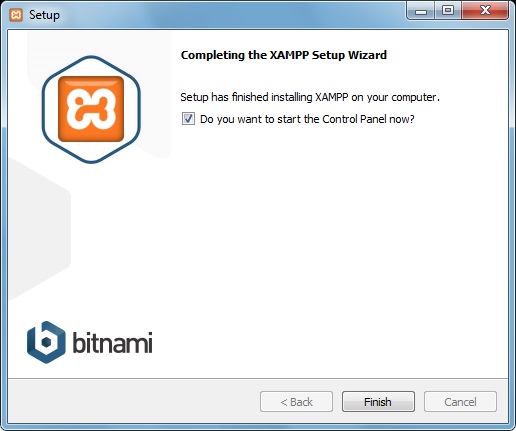
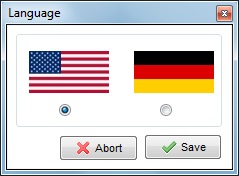
Внимание! Обратите внимание, что если у Вас запущен Skype, то можно будет заметить ошибки в Панели управления в нижней части консоли.. Это случится из-за того, что порты 80 и 443 будут заняты Скайпом. Поэтому, если Вы хотите чтобы у Вас работали Skype и Xampp без всяких дополнительных настроек, то Xampp стоит запускать первым, а затем уже Skype!
В панели управления мы видим 5 программ, нас интересует в данной статье только первый модуль это Apache, запускаем его кнопкой Start.
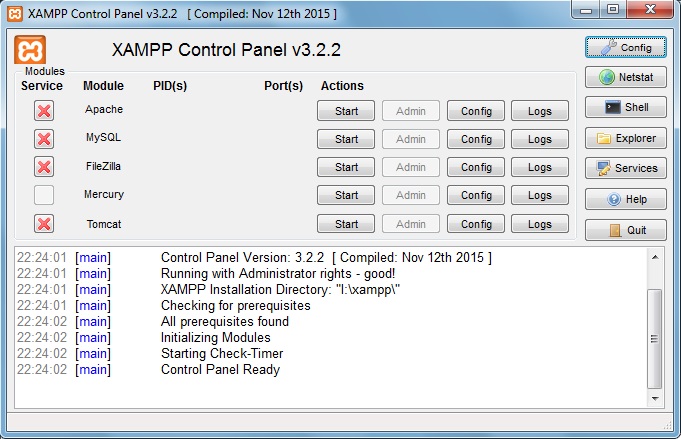
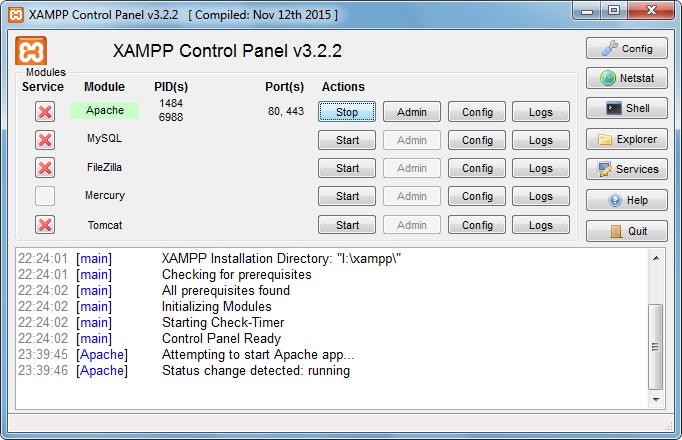
И теперь как Вы видите сервер запущен успешно, чтобы проверить что Xampp установился хорошо и правильно, мы в адресной строке браузера прописываем localhost (см. скрин), после этого нас переадресует на localhost/dashboard/ .
Соответственно это страница приветствия Xamppa, а значит можно считать, что всё у нас в порядке и локальный сервер работает! С этой же вкладки мы можем перейти на PHPInfo, посмотреть версию PHP и его настройки. Можно зайти в phpMyAdmin (правда его мы в этой статье не запускали и у нас там будет логичная ошибка).
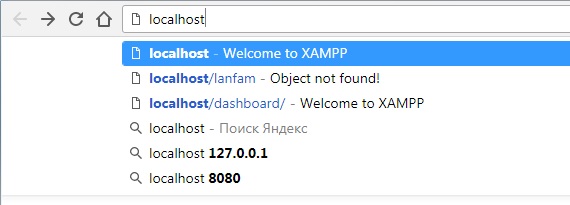

Нас интересует, то как мы напишем свой первый скрипт и собственно где!
В папке htdocs и будут лежать все сайты и файлы php, которые мы будем запускать.
Остальные файлы, которые там лежат трогать не следует, если Вы хотите чтобы у Вас запускалось то самое меню с localhost.
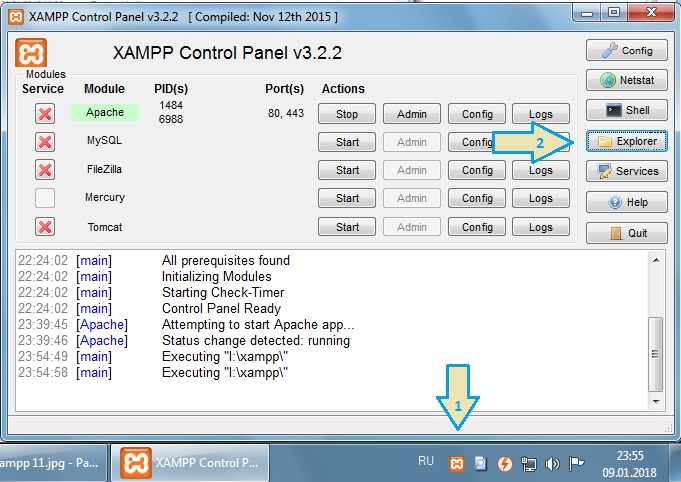

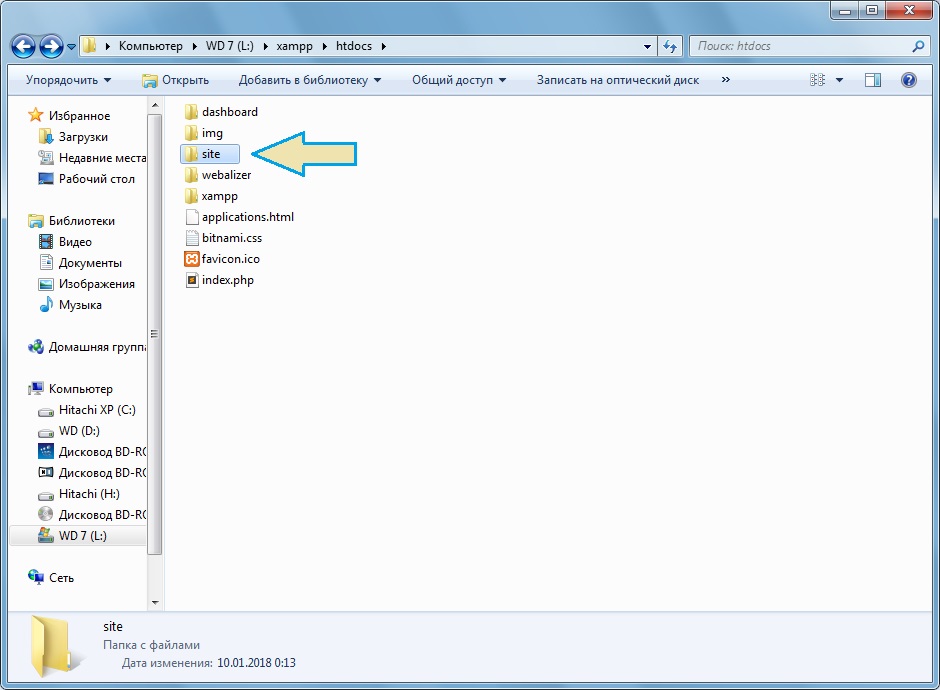
И теперь, если мы хотим создать свой сайт мы просто создаём новую папку под названием site или с любым названием на английском, которое Вам нравится, и переходим в неё.
Внимание! Если у Вас не показывает расширение вообще, то прочитайте эту маленькую статью, которая Вам поможет.
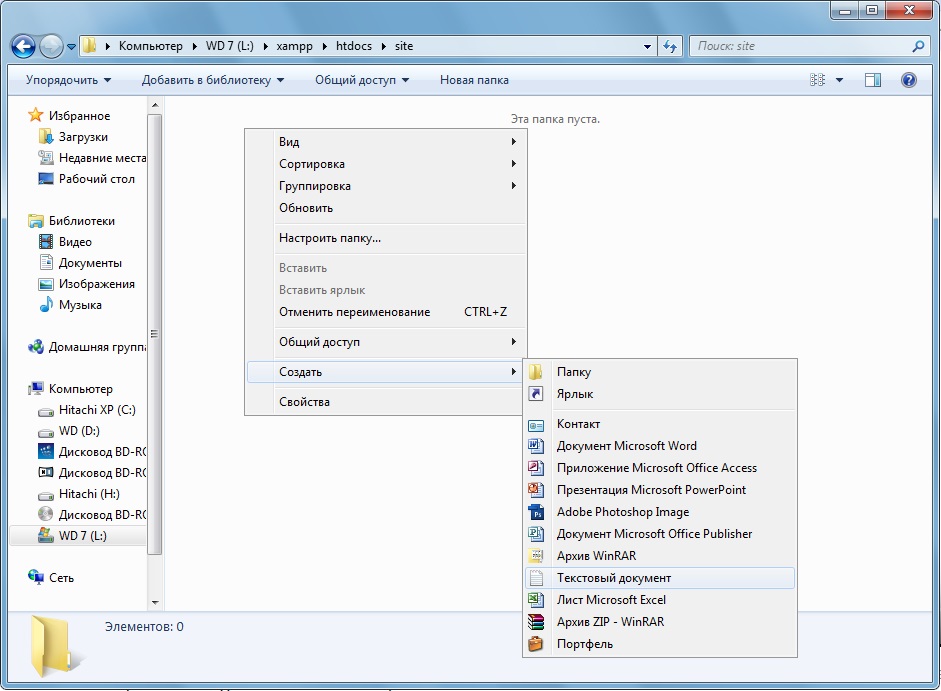
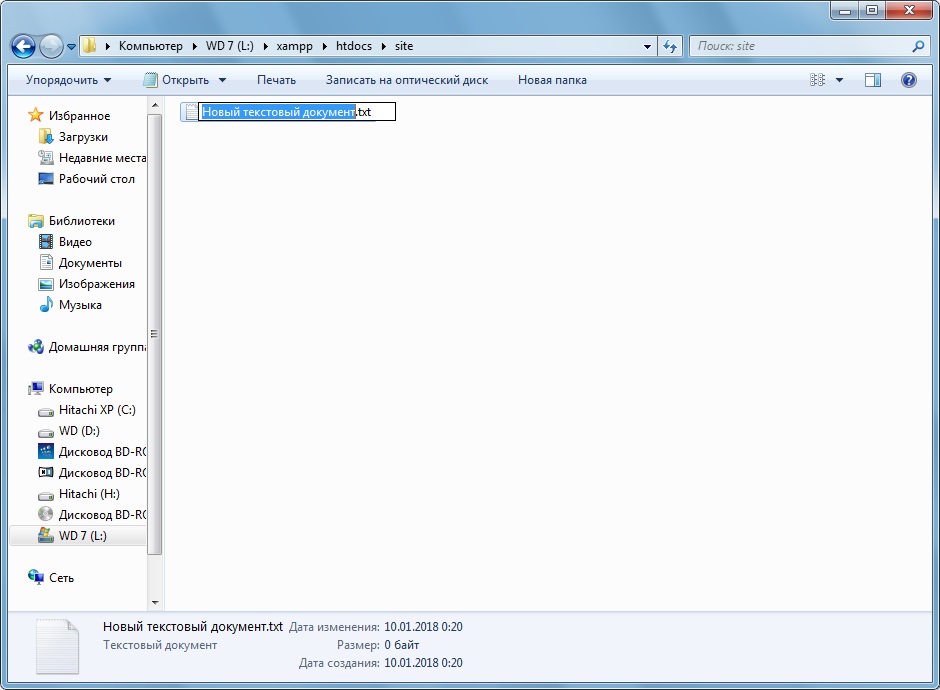
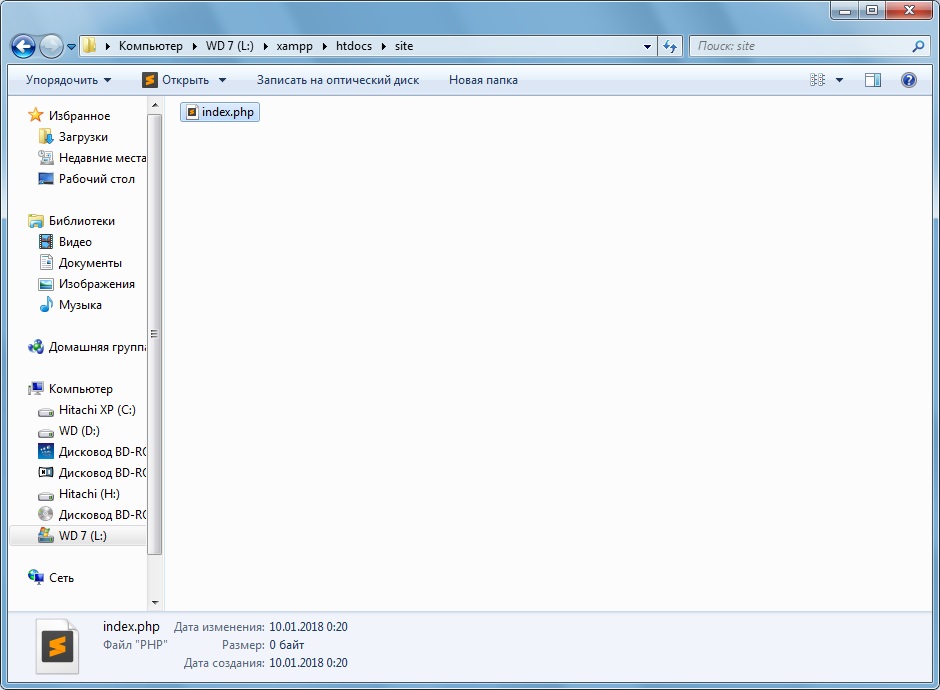
Далее собственно открываем наш файл любым из этих редакторов на выбор: Notepad++ или Sublime Text. Про редакторы я писал ранее, в первых статьях об HTML.
И прописываем вот такую часть кода в наш файл index.php:
Разберём этот простой код:
В начале и в конце мы видим сами PHP теги, их конструкцию, внутри этих тегов пишется php код.
В результате у нас должна появится наша фраза только уже программным путём.. на PHP. Может в отличие от HTML языка, логики в этом скрипте и нет, но для первого скрипта это очень даже не плохо, а сам PHP поверьте.. очень интересный и сильный язык!
Запустим наш файл используя снова Xampp. Пропишем в строке браузера localhost/site и увидим простую надпись Hello World (см. скрин). Вот и наш первый скрипт на PHP, через xampp. Поздравляю!
В сегодняшнем посте мы рассмотрим, как быстро и легко можно установить WordPress на свой локальный компьютер с помощью инструмента XAMPP и зачем это вообще нужно.

Зачем устанавливать WordPress на локальный компьютер?
Перед тем, как узнать «как» это сделать, давайте разберемся «зачем» это нужно и чем оно поможет в работе с сайтом на WordPress.

Быстрая передача файлов
Вам наверняка приходится загружать немалое количество файлов, включая темы, плагины, прочее. А это может значительно снизить скорость загрузки, особенно в сравнении с тем, как легко удается скопировать и вставить ту или иную информацию, или извлечь zip-файл с одной части компьютера в другую.
Если же вы установите версию WordPress для локального компьютера, вы сможете переносить файлы, вносить изменения в wordpress, устанавливать темы и плагины, при этом загрузка страниц не будет тормозить работу с сайтом.
Вы узнаете о WordPress больше
Если вы только начинаете работу с WordPress и изучаете его, то автономная локальная установка поможет вам в этом. Вы сможете экспериментировать, при этом никто не увидит, что именно вы делаете и какие изменения вносите на сайт.
Разработка в автономном режиме перед загрузкой изменений
Скорее всего, у каждого разработчика есть хотя бы один локальный сайт на WordPress. Тем не менее, если вы только начинаете работу с дизайном или разработкой, тогда вас может заинтересовать тот факт, что вы можете быстро загрузить полностью весь сайт на свой компьютер и редактировать его в автономном режиме.
Создание личного автономного блога
Еще одной причиной для создания сайта в автономном режиме может быть возможность вести свой приватный блог. Вам будут доступны все возможности WordPress, включая все плагины, которые используются для этой платформы. И при этом никто никогда не увидит ваш блог в онлайн режиме.
Как видите, причин для установки WordPress на локальный компьютер множество. А теперь давайте разберемся, как это можно сделать, причем совершенно бесплатно.
Локальная установка WordPress с помощью XAMPP
Для использования WordPress на своем компьютере, сначала нужно скачать бесплатное программное обеспечение XAMPP. Это среда PHP разработки, хоть и есть много других возможностей для использования WordPress локально, но это является лучшим.
Шаг 1. Загружаем XAMPP

Это программное обеспечение можно скачать здесь , только выберите подходящий вариант, в зависимости от операционной системы на вашем компьютере и скачайте файл.
Шаг 2. Устанавливаем XAMPP
После загрузки соответствующего файла начните установку двойным щелчком мыши.

В процессе установки оставьте стандартные настройки и нажмите «Далее».

Когда дойдет до выбора папки для сохранения XAMPP, можно выбрать папку по умолчанию либо создать новую. Если вы не знаете, как лучше сделать, выберите первый вариант.

Ждем, пока XAMPP установится, чтоб перейти к следующему шагу.

Шаг 3. Запускаем XAMPP
Когда XAMPP установлен на ваш компьютер, выберите «Начать загрузку панели управления сейчас» и нажмите «Готово».

После этого нажмите «Start» для Apache и MySql:

На этом этапе обычно приходит оповещение о системе безопасности от Windows, но вы можете ни о чем не беспокоиться. Убедитесь, что вы нажали на «Разблокировать», и ваш локальный сервер XAMPP будет готов к использованию.
Чтоб проверить, все ли сделано правильно, откройте браузер и перейдите по этому адресу:
Если XAMPP настроен правильно, то вы должны увидеть следующее:

Шаг 4. Создаем базу данных для WordPress
Так как WordPress использует базу данных, то нам нужно ее создать перед установкой WordPress. Это делается очень просто и всего в несколько шагов.
Для начала переключитесь на панель управления, нажмите на кнопку «Админ», а затем на «Старт» для MySql:

После этого в вашем браузере должна открыться админ-панель phpMyAdmin:

Здесь нажмите на «Databases», введите название вашей БД (любой набор латинских символов) и нажмите на кнопку «Создать». Так как вы можете создать несколько БД и произвести несколько установок WordPress на свой компьютер. Главное, дайте такое имя для БД, чтобы потом не перепутать, к какому сайту оно относится.

Шаг 5. Загружаем WordPress
![]()
Затем разархивируйте этот файл, кликнув на него правой кнопкой мыши и выбрав «Извлечь в текущую папку»:

Можете дать папке уникальное название, чтоб можно было отличить ее от других, которые вы будете создавать в дальнейшем.
Шаг 6. Настраиваем WordPress
Мы практически все сделали. Осталось только отредактировать и переименовать один файл. В каталоге WordPress, который вы только что создали, найдите файл wp-config-sample.php и откройте его с помощью текстового редактора, например Notepad++ :

Отредактируйте данные в выделенной области в соответствии с названием базы данных, которую вы создали в шаге 4.

Сохраните файл и переименуйте его на wp-config.php , удалив –sample из его названия.

Шаг 7. Устанавливаем WordPress

Затем введите необходимые данные, нажмите на «Установить WordPress», после чего на вашем компьютере появится установленный WordPress в автономном режиме.

Советы по использованию WordPress в автономном режиме
Если вы хотите установить темы или плагины, вы можете cделать это через админку WordPress, как бы вы это делали в онлайн режиме, или же можно скопировать файл в соответствующие папки на вашем компьютере:
- Темы: c:\xampp\htdocs\wordpress\wp-content\themes
- Плагины: c:\xampp\htdocs\wordpress\wp-content\plugins
Если вы не можете получить доступ к WordPress автономно по этим ссылкам, убедитесь, что XAMPP активен и запущены Apache и MySql.
Если вы хотите загрузить сайт онлайн для использования в режиме оффлайн, или наоборот, то в этом вам поможет бесплатный плагин Duplicator .

Смотрите также:
Тестирование и сравнение нескольких плагинов для кэширования WordPress Как задать изображение миниатюры по умолчанию для новых записей WordPress Как выявить и удалить спам-пользователей на вашем WordPress сайте


Комментарии к записи: 86
Спасибо большое, всё получилось! Буду изучать как им польваться.
Советую попробовать вместо ХMPP русский openserver
дело говоришь мне тоже посоветовали я опенсерв установил все работает
Только сразу предупреждать надо, что разрабы не просят, а вымогают донат, перед скачиваем. Если не перечислил денежку, то будешь скачивать так долго пока сам не откажешься. Сразу же отпадет желание пробовать данный продукт. Дело не в сумме доната, а как поставлен вопрос.
скачалось за 3минуты
ОпеньСервер денег клянчит, мелочится и выпендривается; все компоненты-то заморские!
А чё тут модерать? На открытых кодах нахаляву бабло сгребать?
Мистеру ХОСТЕНКО ГРАН РЕСПЕКТ за хороший сайт и дельные советы!
Кстати говоря. У меня windows 8.1, на ней Денвер с Webmatrix страницы грузят по 3-5 секунд. А вот XAMPP быстр как молния.
И еще, у меня XAMPP нормально не заработал, пока я не удалил Skype (из-за него не мог стартануть Апач) и Avast! антивирус (из за него phpMyAdmin не стартовал)
Парень, не смеши так. Ржал до слез. Ты очень крут в настройке ПО.
В настройке скайпа отключить порты 80 и 443, добавить разрешение в аваст, запуск от имени администратора (последнего обычно достаточно).
Сносить Skype совсем не обязательно. Достаточно не запускать его автоматически при запуске Win до запуска XAMPP,- позже можно.
Все понятно и доступно для новичка и без лишней воды. Это лучшая инструкция найдена в Гугле с первых 2х страниц запроса. Если бы еще была такая же инструкция по работе в самом интерфейсе ВордПреса (создание страниц на основе шаблонов и пр.), было бы вообще здорово.
Спасибо, очень полезная инфа, и хорошо изложена.
Ой, при выполнении 3-го шага, нажимаю на старт а мне вот что..
Error: Apache shutdown unexpectedly.
18:14:32 [Apache] This may be due to a blocked port, missing dependencies,
18:14:32 [Apache] improper privileges, a crash, or a shutdown by another method.
18:14:32 [Apache] Press the Logs button to view error logs and check
18:14:32 [Apache] the Windows Event Viewer for more clues
18:14:32 [Apache] If you need more help, copy and post this
18:14:32 [Apache] entire log window on the forums
Попробуйте перезапустить XAMPP от Администратора.
Спасибо, все решила.. работаю дальше))))
Просто держите свои проекты в разных папках в корне localhost: localhost/blog1, localhost/blog2 и т.д. Не нужно проект выносить на верхний уровень в корень htdocs.
Спасибо! Понял, что более эффективного варианта не появилось
У меня такая же проблема, хотя все перепроверил 10 раз, везде все прописано, названия базы данных совпадает. Как это можно решить, подскажите пожалуйста, кто знает?
Я столкнулся с такой же ошибкой, потому что при редактировании wp-config прописал имя пользователя такое же, как и базы данных. А имя должно быть root, и без пароля, как и показано. Возможно, ту же ошибку сделали вы.
спс очень помогло
Установил на сервер wordpress, с localhost заходит, работает все нормально. Но когда я захожу с браузера через IP (домен я не покупал) сайт отображается текстом по левому краю. В чем может быть проблема?
наверное, дело в том, что домена нету, не? лол
При выполнении 3 шага получаю результат:
[Apache] Error: Apache shutdown unexpectedly.
[Apache] This may be due to a blocked port, missing dependencies,
[Apache] improper privileges, a crash, or a shutdown by another method.
[Apache] Press the Logs button to view error logs and check
[Apache] the Windows Event Viewer for more clues
[Apache] If you need more help, copy and post this
[Apache] entire log window on the forums
Перезагрузка программы не помогла, отключение антивируса тоже
Я перезагрузился, отключил порты 80 и 443 в Skype и все ок. удачи
спасибо, очень хелпфул :)
Огромное спасибо! Отличная статья.
Благодарю за подробную инструкцию.
Здравствуйте. Внимательно прочитал все комментарии. И соответственно воспользовался советами и все равно:
17:12:01 [Apache] Error: Apache shutdown unexpectedly.
17:12:01 [Apache] This may be due to a blocked port, missing dependencies,
17:12:01 [Apache] improper privileges, a crash, or a shutdown by another method.
17:12:01 [Apache] Press the Logs button to view error logs and check
17:12:01 [Apache] the Windows Event Viewer for more clues
17:12:01 [Apache] If you need more help, copy and post this
17:12:01 [Apache] entire log window on the forums
Change to your prefered port (e.g. port 10443)
CODE: SELECT ALL
Подскажите в локалхост не заходит, сам сервер и MSQL запущен?
Очень полезная статья. Всё прошло, как по маслу. Благодарю!
Поясните, пожалуйста, почему всё-таки именно XAMPP, а не Denwer, Endels, Open Server?
Отличная статья!! Все выполнилось за 15 минут. Очень выручили))
Я не поняла шаг 4! Там таблица какая-то.. Помогите
Для работы WordPress нужна База Данных MySQL. В шаге 4 описано, как создать эту базу данных и таблицу для базы данных.
Извините, но я не понимаю что значит отредактировать и как? Помогите пожалуйста!
Благодарю за детальную статью!
спасибо большое! отлично )
Аналогичная проблема. Нона винде.
Подскажите, плз как решить
Только с этой инструкцией получилось, причём сразу, без ошибок. С другими локальными серверами вроде wampserver был сплошной геморрой.
Большое спасибо !
На шаге 7 выдает Object not found!
Спасибо за подробную инструкцию! Все получилось!
Добрый день. У меня установлен онлайн версия WordPress с привязанными доменом и хостингом. Если установить эту версию как черновик, не будет проблем с онлайн версией?
Спасибо за инструкцию! Все получилось c первого раза!
Огромное спасибо за статью. Все получилось с первого раза. Понятно и без лишней болтовни!
Спасибо Большое, очень помогли!
Почему в 7 шаге у меня ссылка есть неверная?
Подскажите пожалуйста.
Спасибо, за 10 минут все вышло без единого косяка.
Большое спасибо за статью. 10 минут и все запущенно!
Огромное спасибо за статью. Все получилось с первого раза. Понятно и без лишней болтовни!
вроде написана без ошибок.
С любой темой выдает такую ошибку?
Честно говоря, для начинающего достаточно муторное занятие. Попробую советы продавца. Отпишусь
1. В данном случае проблема может заключаться в неверно вводимых данных при подключении к базе данных.
2. А также неустановленных прав на созданного пользователя.
Попробуйте подключиться как показано в данном видео .
Создайте базу данных в phpMyAdmin, например wp. Затем при настройке подключения чрез инсталлятор укажите:
Имя базы данных: wp
Пользователь: root
Пароль(Оставьте пустым):
Хост: localhost
Если не получиться, создайте нового пользователя в phpMyAdmin, присвойте ему все права, затем повторите подключение.
Артём, добрый день. Очень благодарен вам за оперативный и исчерпывающий ответ на мой первый вопрос.
Теперь хотелось бы получить от вас несколько советов:
1) на установленном localhost я закончил работу над сайтом. Как мне сохранить его?;
2) хотелось бы использовать установленный на моем ПК localhost для разработки второго, третьего и т.д. сайтов с возможностью их сохранения и переноса на реальный хостинг. Заранее благодарен. Александр.
1. Для сохранения сайта на WordPress вам необходимо скопировать вашу папку wordpress, которая скорее всего расположена по пути Ваш диск:\xampp\htdocs\.
Чтобы создать базу данных и добавить пользователя MySQL в phpMyAdmin выполните следующие действия:
Можно ли сразу несколько сайтов разрабатывать, и если да, то как их располагать, в каких папках? Какое правила наименования и что писать в адресной строке для доступа к тому или иному сайту?
Читайте также:

