Как редактировать файл субтитров
Обновлено: 05.07.2024
Adobe Premiere Pro позволяет создавать открытые и скрытые субтитры, а также настраивать их шрифт, цвет, размер и положение. Открытые субтитры видны всегда, а скрытые субтитры зрители могут включать и отключать самостоятельно.
Давайте посмотрим, как работают субтитры в Premiere Pro. Для этого скопируйте материалы, прилагаемые к данному руководству, в свою учетную запись Creative Cloud. У меня уже открыта последовательность и добавлено несколько фрагментов закадровой речи.
Давайте послушаем первую часть. Я начну с создания открытых субтитров. Итак, я перехожу в меню «Новый элемент» в нижней части панели «Проект» и выбираю «Подписи». В первом диалоговом окне «Новые подписи» можно настроить субтитры для текущей последовательности. Здесь есть такие настройки, как высота, ширина, временная развертка и т. д.
Сейчас я просто нажму «OK». Теперь я могу выбрать стандарт подписей. Как видите, здесь есть CEA-608, CEA-708, телетекст и открытые субтитры. Если вы работаете с видео стандартного разрешения, вы, скорее всего, используете 608 и HD, а я выберу 708. В данном случае я начну с открытых субтитров, потому что хочу показать еще несколько дополнительных настроек. Нажмем «ОК».
Прежде чем продолжить, хочу напомнить, что вы можете указать используемый поток. К отрытым субтитрам это не относится, так как они постоянно отображаются на экране, но в случае с субтитрами стандарта CEA-608 и 708 можно указать несколько потоков.
Вернемся к открытым субтитрам и нажмем «ОК». Субтитры в последовательности Premiere Pro редактируются практически так же, как графика. Итак, мы выбрали элемент «Новые подписи». Теперь я перетащу его на 4-ю дорожку и синхронизирую с закадровой речью. Если переместить ползунок на субтитры, отобразится текст, который нужно обновить. Субтитры немного похожи на титры, но их нельзя отредактировать в конструкторе титров. Для этого существует специальная панель «Подписи» с дополнительными настройками текста. К этой панели можно перейти через меню «Окно».
Здесь можно изменить текст, и у меня уже есть текст подписи для картинки, импортированной в проект. Я поместил его сюда, чтобы показать, как скопировать и вставить его.
Итак, я выбираю текст и копирую его с помощью «Ctrl + C» (или «Command + C» в Mac OS). Я выбираю подпись, возвращаюсь к панели «Подписи» и нажимаю «Ctrl + V» (или «Command + V» в Mac OS). И мы сразу видим, как текст обновляется.
Возможно, многие настройки на этой панели вам уже хорошо знакомы. Здесь можно указать шрифт, выбрать его тип (обычный, полужирный и т. д.), задать размер и настроить параметр «Края». Кроме того, здесь можно настроить выключку, если выбран полужирный, курсив и т. д.
Как вы уже заметили, здесь можно вставить музыкальную ноту. Так можно обозначить текст песни. Здесь также есть пипетка и три кнопки, с помощью которых можно указать, как будет использоваться этот образец цвета. У нас есть цвет фона и цвет края. Еще есть цвет текста.
Выберем ярко-красный цвет. Как видите, подпись на экране обновилась. Не забывайте, что это открытые субтитры, которые видны всегда. Выбирая цвет фона, можно указать уровень непрозрачности. Я уменьшаю его до 31%, и цвет становится полупрозрачным. Давайте вернемся к 100%.
Теперь нужно указать, где именно на экране будет отображаться подпись. Эта настройка особенно полезна, если в кадре говорят несколько человек и вы хотите, чтобы их текст появлялся и исчезал в разное время. Нажмите на экран, чтобы разместить подпись в верхней части, в центре, в середине, слева, справа и так далее. Можно также задать точные координаты положения с помощью настроек X и Y.
Теперь, когда все настроено, я хочу добавить еще одну подпись. И для этого нужно увеличить длительность отображения подписи на временной шкале. Просто нажмите на край подписи и воспользуйтесь монтажным ползунком. Я переместил ползунок достаточно далеко, почти в конец последовательности.
Таким образом, мы добавили один элемент подписи, внутри которого находится текст, и это только первая часть. Нажмите в нижней части панели «Подписи», чтобы добавить еще одну подпись. Эта подпись появится прямо рядом с первой. Судя по временному коду, одна подпись отображается сразу после другой.
Теперь возьмем текст из корзины, выберем его, скопируем, выберем подпись, нажмем в поле и вставим. Вторая подпись тоже появилась на экране. Конечно, она сейчас находится не там, где нужно. При желании можно настроить ссылки временного кода, но можно просто перетащить подпись на временную шкалу и указать длительность с помощью ползунка.
Если я передвину ползунок сюда, вы увидите текст. Можно также нажать правой кнопкой мыши в нижней части элемента подписи и выбрать «Добавить подпись». Подпись появится там, куда вы нажмете. Этот способ позволяет немного быстрее задать начальную точку субтитров. Возьмем этот последний фрагмент текста, скопируем его, вернемся к подписи и вставим, а затем снова настроим длительность.
Все, что вы сейчас увидели, относится к открытым субтитрам, для которых существует больше настроек шрифтов и цвета, чем для скрытых субтитров. Вернемся к панели «Проект». Свернем эти корзины, откроем меню «Новый элемент», выберем «Подписи» и нажмем «OK» в окне стандартных настроек подписи. На этот раз я выбираю CEA-708 и нажимаю «OK». Я просто переименую подпись, чтобы вы увидели разницу. Назовем ее «Скрытые субтитры»."
Я хочу добавить эту подпись на новую видеодорожку, и Premiere Pro сделает это автоматически. Прокрутим экран вверх, чтобы увидеть эту подпись, и изменим размер элемента так, чтобы он занял всю последовательность. Я отключу отображение открытых субтитров, которые я создал ранее, и выберу новые скрытые субтитры выше.
Изначально ничего не видно. Чтобы увидеть эту подпись здесь, нужно переместить на нее ползунок, но если выбран неверный стандарт субтитров, подписи могут не появиться. Сейчас в Program Monitor выбран стандарт CEA-708, и это правильно, но если указать 608 и нажать «ОК», подписи отображаться не будут.
Вот так работают открытые и скрытые субтитры в Adobe Premiere Pro.
Узнайте, как добавить открытые или скрытые субтитры к видео. Premiere Pro позволяет изменять шрифт, цвет, размер, стиль и положение субтитров. Открытые субтитры видны всегда, а скрытые субтитры зрители могут включать и отключать самостоятельно.
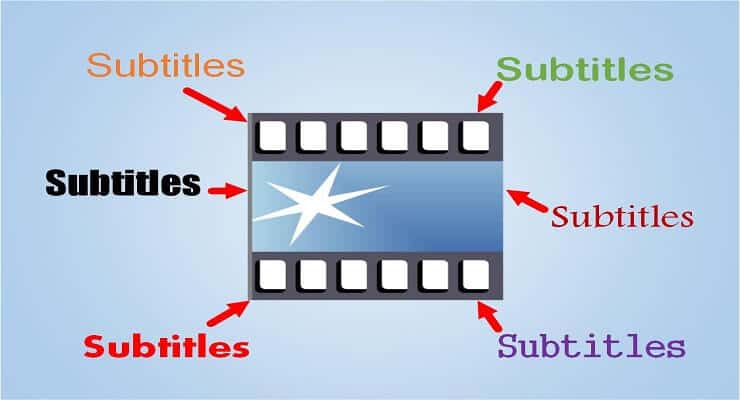
Если вы тот, кто использует субтитры при просмотре ваших цифровых фильмов, нет ничего более неприятного, чем проблемы с синхронизацией. Если субтитры не совсем соответствуют фильму, вы можете изо всех сил стараться не отставать от отображаемого изображения. Это будет мешать наслаждаться вашим фильмом. Есть несколько отличных инструментов для борьбы с этим и синхронизации ваших подводных лодок. В этой статье мы рассмотрим лучшее программное обеспечение для редактирования субтитров, которое позволяет вручную редактировать субтитры и исправлять проблемы с синхронизацией. [ Читать : 5 приложений для редактирования субтитров вручную для потоковой передачи на Kodi, Plex и другие ]
Лучшее программное обеспечение для ручного редактирования субтитров и исправления ошибок синхронизации
Ниже я представил пять лучших пакетов, которые помогут вам с редактированием ваших субтитров. Есть много коммерческих пакетов онлайн, но каждое приложение для редактирования субтитров в этом посте можно бесплатно загрузить и использовать. Некоторые предлагают портативные загрузки. Я предлагаю вам использовать их во время их тестирования, чтобы избежать ненужных установок на вашем компьютере.
1. Подсветка
Первое приложение для редактирования субтитров, которое я собираюсь порекомендовать, это Sublight. Sublight технически не является редактором субтитров, однако, вы не можете редактировать субтитры вручную. Это действительно инструмент для поиска и загрузки файлов субтитров. Но если у вас возникли проблемы с синхронизацией субтитров, то есть лучший способ обойти это, чем загружать новые файлы субтитров, которые идеально подходят для ваших файлов фильмов. Sublight позволяет перетаскивать файлы фильмов в приложение. Затем он просканирует несколько баз данных и отобразит ряд подходящих синхронизированных наборов субтитров. Затем вы можете сохранить их на свой компьютер. Sublight очень прост в использовании, а его обширная база данных файлов может быть использована для устранения многих проблем с синхронизацией субтитров. [ Читать : Как загружать, организовывать и исправлять субтитры с помощью Sublight ]
2. Эгисуб
Вы обнаружите, что Aegisub является одним из инструментов для ручного редактирования субтитров с отличным интерфейсом. Субтитры, видеоплеер и звуковые волны составляют графический интерфейс Aegisub. Одна из действительно полезных функций этого приложения субтитров – предварительный просмотр обновления в реальном времени. Когда вы редактируете свои субтитры, панель проигрывателя показывает вам, как именно они будут выглядеть в вашем фильме. Проигрыватель фильмов запустит любой файл фильма, который способен запустить проигрыватель Windows Media . Приложение для редактирования субтитров Aegisub поддерживает широкий спектр файлов субтитров и имеет множество вариантов стилей.
3. Создатель субтитров
Если вам нужен редактор субтитров специально для DVD, то я рекомендую Subtitle Creator. Во-первых, вы можете создавать свои собственные субтитры. Он также возьмет некоторые существующие стандарты субтитров и преобразует их в формат, поддерживаемый редакторами и записывающими устройствами DVD . Он предлагает множество вариантов стилей и простой в использовании интерфейс, который поможет вам с синхронизацией. Subtitle Creator работает с незашифрованными DVD, на которые у вас есть авторские права. Если это коммерческий DVD, он позволяет накладывать созданные вами субтитры, если вы смотрите фильм на ПК под управлением Windows. [ Читать: Включить субтитры в Plex – Как загрузить и настроить субтитры для Plex ]
Как следует из названия, Subtitle Edit – еще одна часть программного обеспечения для редактирования субтитров, которое предоставляет набор инструментов для ручного редактирования субтитров. Вы можете легко редактировать текст в каждой строке субтитров и изменять время, в течение которого он отображается. Редактирование субтитров можно настроить на использование VLC Media Player для отображения ваших фильмов, чтобы вы могли проверить, как будут выглядеть ваши отредактированные субтитры, и устранить проблемы с синхронизацией. Одна из вещей, которая по-настоящему впечатлила меня с помощью Subtitle Edit, это его способность переводить файлы субтитров на другие языки. Он связывается с Google Translate, и вы можете быстро конвертировать любой файл субтитров на любой другой язык. Это уникальная функция, недоступная во многих других продуктах. [ Читать: установить плагин Sub-Zero для Plex – загружать субтитры автоматически ]
5. Мастерская субтитров
Панель предварительного просмотра в верхней части экрана показывает, как именно будут выглядеть ваши отредактированные субтитры. Он будет воспроизводить любой видеоформат, для которого на вашем компьютере установлены кодеки. И не только это, но вы можете просмотреть свою работу в полноэкранном режиме, который многие другие продукты не предлагают. Это один из наиболее полных наборов для редактирования субтитров вручную. [ Читать: Руководство: Как добавить субтитры Kodi в ваши потоки и фильмы ]
Лучшее программное обеспечение для редактирования субтитров – Заключительные мысли
Существует множество пакетов приложений для редактирования субтитров, и этот список охватывает несколько из них. Какой из них лучше для вас, зависит от ваших потребностей. Этот список содержит инструменты для загрузки субтитров, их редактирования и оформления, а также пакет специально для DVD. Подумайте, чего вы пытаетесь достичь, а затем выберите приложение для редактирования субтитров, которое обладает необходимыми вам функциями. Все пакеты программного обеспечения для редактирования субтитров, представленные в этом посте, можно загрузить бесплатно, так что попробуйте!
Как насчет того, чтобы идти в ногу со временем, редактируя субтитры? Ознакомьтесь с процессом из полного руководства по редактированию субтитров и тому, что необходимо знать о процессе редактирования субтитров.
Часть 1. Что такое содержимое файлов SRT
Что такое файлы SRT и как с ними работать, чтобы они не отставали от видео, как осуществить редактирование субтитров на Mac/windows? Возможно, вам совершенно неизвестны термины, но они имеют большой вес при просмотре видео на иностранном языке.
Вы, должно быть, слышали о субтитрах(которые представляют собой видимые части, отражающие переведенный текст, представленный в нижней части видео), которые имеют свое собственное значение. Но как насчет редактирования этих субтитров? Все это проходит через файлы SRT, более известные как SubRip Text, для редактирования письменной части (аудио в текстовой форме), чтобы пользователи могли понять фильм/видео.
Важность файлов SRT:
- Это один из самых простых форматов субтитров.
- Они используются для переноса тайм-кодов для времени начала и окончания видео.
- Перенести переведенный текст (аудио), извлеченный из части видео.
- Вы можете открыть файл любым текстовым редактором, таким как Блокнот, Word Doc, и т.д.
Общие решения:
Файлы Srt представлены с простым интерфейсом для редактирования, который сохраняется с расширением .srt. Важно, чтобы при переводе данных в srt-файле вы не влияли на длительность номера и временную шкалу (они должны оставаться такими, какие есть. В противном случае файл может быть поврежден). Однако вы можете редактировать переведенный текст в соответствии с требованиями. Вы можете открыть SRT с помощью текстового редактора, а затем настроить субтитры для синхронизации с видео. Теперь перейдем к руководству по редактированию субтитров.

Часть 2. Как настроить шрифт/цвет/размер/положение субтитров
Хотели бы вы настроить дорожки субтитров в видеофайле, чтобы придать ему интерактивный вид? Установите Wondershare UniConverter. Пользователи могут загружать и добавлять треки субтитров SRT, ASS и SSA к своим видео с помощью этого приложения. После загрузки и выгрузки субтитров вы можете редактировать их, изменяя размер, цвет, регулируя положение субтитров и т.д. Лучше всего то, что это приложение позволяет пользователям редактировать видео с субтитрами, обрезая, конвертируя, применяя цветовые эффекты и многое другое.
Wondershare UniConverter - Лучший инструмент для создания субтитров MOV Mac/Windows (включая Catalina)

- Функция субтитров доступна как для Mac, так и для ОС Windows.
- Вы можете настроить субтитры с точки зрения шрифта, цвета, размера, ширины, стиля, положения и т.д.
- Возможность онлайн-поиска субтитров с настройкой звука аудио/видео дорожки.
- Записывайте и настраивайте свое видео на DVD с помощью различных шаблонов меню DVD.
- Кроме того, вы можете обрезать, добавить эффекты, водяные знаки или конвертировать видео в более чем 1000+ форматов.
- В качестве бонуса вы можете воспроизводить любую видеодорожку с помощью этого инструмента для конвертации видео.
Ниже приведены шаги по настройке параметров субтитров с помощью Wondershare UniConverter:
Шаг 1 Загрузите свой видео файл.
Запустите Wondershare UniConverter, затем нажмите на вкладку Конвертация видео , расположенную на левой панели. После этого перетащите видеофайл, который хотите отредактировать. Либо нажмите на Добавить файлы , чтобы открыть локальные папки и добавить видеофайл. Кроме того, нажмите на Загрузить DVD , чтобы открыть видеофайл DVD или Blu-ray. Кроме того, Wondershare Subtitle Editor поддерживает пакетное преобразование.
Шаг 2 Откройте дорожки субтитров вашего видео.
Откройте раскрывающееся меню Субтитры . Вы увидите имя файла с субтитрами, встроенными в ваше видео. Выберите его, затем нажмите на иконку в виде карандаша рядом с файлом субтитров, чтобы открыть окно редактирования. Если в вашем файле фильма нет субтитров, нажмите на кнопку Добавить , чтобы загрузить локальные файлы субтитров SRT.
Шаг 3 Профессионально редактируйте дорожки с субтитрами.
Вы увидите дорожки с субтитрами, перечисленные под окном предварительного просмотра. Итак, выберите дорожку субтитров, которую вы хотите отредактировать, затем в правом верхнем углу введите новый текст в текстовое поле. Вы также можете ввести новое время для субтитров и добавить новые треки, щелкнув на иконку Добавить рядом с выбранной дорожкой субтитров. Помимо редактирования субтитров, вы можете выбрать тип шрифта, цвет шрифта, размер шрифта, положение субтитров и прозрачность. Если все выглядит безупречно, нажмите на Применить ко всем , затем нажмите на OK , чтобы закрыть окно редактирования.
Шаг 4 Конвертируйте ваш видео файл и сохраните его.
Вы хотите изменить формат видео на другой? В этом случае нажмите на Формат вывода и выберите новый формат видео во вкладке Видео . После этого нажмите на Начать все и Wondershare Subtitle Editor мгновенно обработает ваш новый видеофайл.
Часть 3. Как редактировать содержимое файлов SRT
1. Редактировать файл SRT с помощью Блокнота
Вы можете добавить свои собственные слова к субтитрам, отображаемым на экране, отредактировав файл SRT с помощью Блокнота. Во-первых, создайте резервную копию файла SRT, прежде чем приступать к редактированию (для использования в будущем)
Шаг 1: Откройте файл SRT с помощью Блокнота.

Шаг 2: Теперь вы можете отредактировать либо Отображаемое время или "Написанную фразу" в соответствии с вашими потребностями.
Примечание: Фразы субтитров должны быть разделены пронумерованными разделами.
Шаг 3: Чтобы сохранить, перейдите в меню файла и выберите тип сохранения имени файла как Ball файл , кодировка как UTF-8 и, наконец, нажмите на Сохранить , чтобы сохранить ваши отредактированные изменения.

2. Редактирование субтитров онлайн
Если вместо настольной версии вы ищете альтернативу для редактирования файла srt в Интернете, которая не требует какого-либо процесса загрузки, вы можете отредактировать субтитры онлайн с помощью этого инструмента.
Шаг 1: При посещении сайта вы столкнетесь с интерфейсом редактирования субтитров, оттуда вы можете открыть свой srt файл, посетив меню Субтитры или Видео , нажмите чтобы открыть файл.

Шаг 2: После того, как файл откроется, выберите продолжительность и текст, который вы хотите отредактировать (после выбора будет выделен светло-зеленым цветом), ниже вы увидите окно редактора, оттуда вы можете внести изменения в субтитры, как только вы напишите текст, субтитры сразу поменяются и сохранятся автоматически.
После внесения необходимых изменений в правом верхнем углу появляется окно воспроизведения, вам нужно нажать кнопку воспроизведения, чтобы воспроизвести видео с отредактированными субтитрами.

Вот и все, процесс довольно прост. Вам просто нужно следовать инструкциям, чтобы отредактировать файл srt онлайн.
Сами файлы SRT представляют собой текстовые файлы, которые используются вместе с видео. Это означает, что сам SRT-файл не содержит видео или аудиоданных.
Как открыть файл SRT
SRT-файлы можно открывать в Notepad++ или любом другом текстовом редакторе, так как это простой текстовый файл.
В этом случае можно открыть SRT-файл с помощью таких программ как VLC , MPC-HC , KMPlayer , BS.Player или Windows Media Player ( с плагином VobSub ). Формат SRT также поддерживается для видео, размещенных на YouTube . Это означает, что можно использовать субтитры в роликах на YouTube .
Примечание . Некоторые из проигрывателей не могут открывать файл SRT , пока не открыт основной файл видео. Чтобы открыть SRT-файл без видео, ( просто чтобы увидеть текст ), используйте один из текстовых редакторов, указанных выше.
Большинство видеоплееров, которые поддерживают формат SRT , имеют специальное меню для его открытия ( например, VLC ). Поэтому нужно сначала открыть программу, а затем импортировать в нее SRT-файл .
Совет . Если не можете открыть файл описанными выше способами, вместо этого можно использовать SRF-файл , который является файлом изображения Sony Raw . Файлы SRF могут не открываться так же, как файлы SRT .
Как конвертировать файл SRT
Некоторые из упомянутых выше SRT-редакторов и видеоплееров могут конвертировать SRT-файлы в другие форматы субтитров. Например, Jubler может сохранять открытый SRT-файл в форматах SSA , SUB , TXT , ASS , STL , XML или DXFP . Все они представляют собой различные форматы субтитров.
Как создать файл SRT
Файл SRT имеет определенный формат, в котором он должен создаваться.
Вот пример фрагмента кода из файла SRT :
После одного раздела перед началом следующего должна быть пустая строка, а затем следующий раздел:
Дополнительная информация о формате SRT
Программа SubRip извлекает субтитры из фильмов и отображает результаты в SRT формате.
Другой формат, который изначально назывался WebSRT , также использует расширение .SRT . Теперь он называется WebVTT ( Web Video Text Track ) и использует расширение .VTT . Хотя он поддерживается основными браузерами, такими как Chrome и Firefox , он не так популярен, как SubRip Subtitle , и не использует тот же формат.
Пожалуйста, опубликуйте ваши мнения по текущей теме материала. За комментарии, лайки, отклики, дизлайки, подписки низкий вам поклон!
Дайте знать, что вы думаете по данной теме статьи в комментариях. За комментарии, дизлайки, подписки, лайки, отклики низкий вам поклон!
Читайте также:

