Как редактировать контакты в iphone с компьютера
Обновлено: 04.07.2024

В интернете представлено много инструкций, в которых рассказывается как редактировать контакты iPhone с компьютера с использованием стороннего софта. В большинстве случаев, такие утилиты являются платными. Однако платить за выполнение такой несложной операции вовсе не нужно. В этом руководстве мы рассказали как редактировать контакты iPhone с компьютера без необходимости прибегать к помощи сторонних программ.
Возможность удобного и быстрого редактирования контактной книги iPhone предоставляет веб-версия iCloud. На сайте iCloud пользователи могут изменять различную информацию у существующих контактов, добавлять к контактам фотографии, создавать новые записи в книге, группы и т.д. Изменения в контактной книге на iPhone происходят моментально.
Важно: перед тем как редактировать контакты рекомендуется создать резервную копию iPhone или iPad. Она позволит в случае необходимости восстановить удаленные или неверно измененные контакты.
Как редактировать контакты iPhone с компьютера без сторонних программ
Шаг 1. На iPhone или iPad перейдите в меню «Настройки» → iCloud и убедитесь, что переключатель «Контакты» активен. Именно он отвечает за синхронизацию контактов с мобильного устройства в iCloud и обратно.
Шаг 4. Перейдите в раздел «Контакты».

Шаг 5. Для редактирования определенного контакта выберите его в списке и нажмите «Правка».
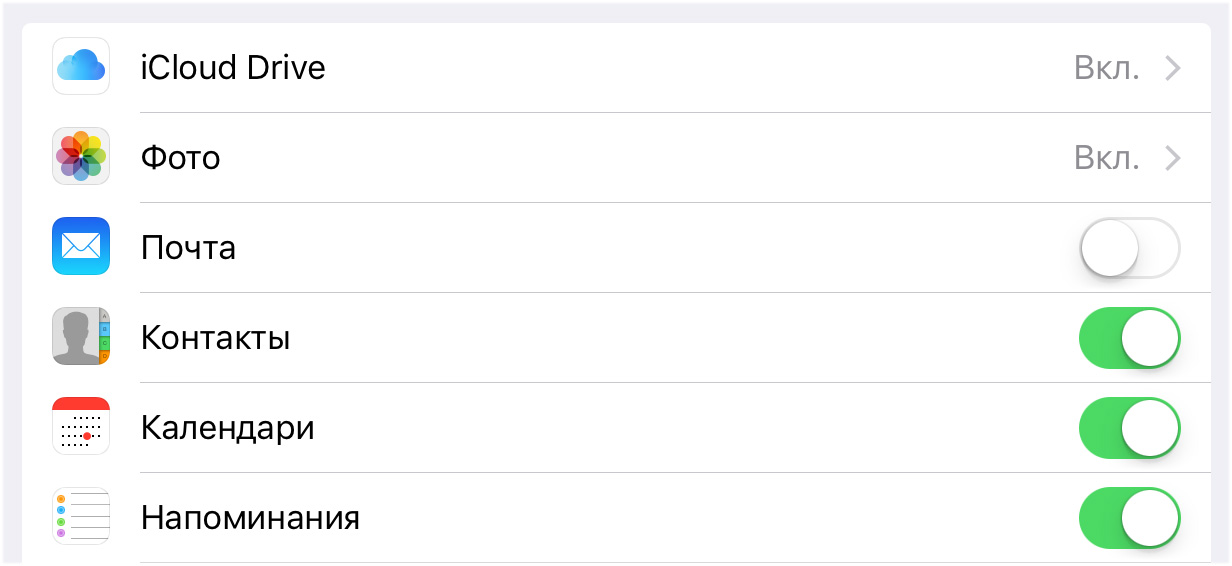
Шаг 6. Внесите изменения в информацию контакта и нажмите «Готово». Отредактированный контакт уже через пару секунд будет обновлен на iPhone.

Вот таким простым образом, без использования стороннего платного софта, пользователи iPhone могут редактировать контакты. Веб-версия iCloud дает возможность изменять самую различную информацию, включая сведения об адресе, веб-сайте и заметках о контакте. Кроме этого, прямо из iCloud контакты можно удалять.

Для создания нового контакта на iPhone через веб-версию iCloud нужно нажать на кнопку «+», расположенную в нижнем левом углу и выбрать пункт «Новый контакт».
Узнайте, как настраивать контакты и управлять тем, что отображается в программе «Контакты», удалять контакты и выполнять другие задачи.

Настройка учетной записи контактов
В учетных записях электронной почты можно настроить общий доступ к контактам для программы «Контакты». Если у вас есть учетная запись контактов, например деловой или школьный справочник, ее также можно настроить. Вот как использовать эту функцию:
Если в программе «Контакты» у вас настроено несколько учетных записей и необходимо просмотреть контакты только для одной из них, откройте программу «Контакты» и нажмите «Группы» в левом верхнем углу.


Включение и выключение параметра «Контакты» для учетной записи
Необходимо добавить или удалить все контакты из учетной записи, которая уже настроена? Просто выключите или выключите параметр «Контакты» для учетной записи:
- Выберите «Настройки» > «Контакты» > «Учетные записи».
- Нажмите учетную запись, контакты которой необходимо добавить или удалить.
- Чтобы добавить контакты, включите параметр «Контакты». Чтобы удалить контакты, выключите параметр «Контакты», затем нажмите «Удалить с iPhone».


Выбор учетной записи по умолчанию для добавления новых контактов
Если в программе «Контакты» настроено несколько учетных записей, можно выбрать учетную запись по умолчанию для добавления новых контактов. Просто выберите «Настройки» > «Контакты» > «Уч. зап. по умолчанию» и выберите учетную запись.


Изменение способа сортировки и отображения контактов
Можно выбрать способ сортировки контактов, например в алфавитном порядке по имени или фамилии. Просто выберите «Настройки» > «Контакты» и выберите значения для следующих параметров:


Удаление контакта
В случае удаления контакта он навсегда удаляется с устройства. В случае удаления контакта из учетной записи электронной почты он также навсегда удаляется со всех устройств, где выполнен вход в эту учетную запись.
Благодаря iCloud ваши контакты всегда доступны на мобильных устройствах и на компьютерах. Когда вы добавляете или обновляете контакт, iCloud делает это изменение доступным на всех устройствах.

Настройка контактов iCloud
При включении контактов iCloud вся информация*, хранящаяся на отдельных устройствах, отправляется в iCloud. Если отключить контакты iCloud, информация не будет автоматически перемещена из iCloud на устройство.
На iPhone, iPad или iPod touch
- Выберите «Настройки» > [ваше имя] > iCloud.
- Включите параметр «Контакты».
- При выводе приглашения объединить контакты или отменить операцию нажмите «Объединить».
Вся информация, хранящаяся в приложении «Контакты», отправится в iCloud.
На компьютере Mac
- Из строки меню в верхней части экрана компьютера перейдите в меню Apple > «Системные настройки», затем нажмите идентификатор Apple ID. В macOS Mojave и более ранних версий нажимать Apple ID не нужно.
- Щелкните iCloud.
- Установите флажок «Контакты».
Вся информация*, хранящаяся в приложении «Контакты», отправится в iCloud.
* Если информация о контактах хранится в разделе «На моем Mac», она не будет синхронизироваться автоматически. В приложении «Контакты» перетащите контакт из раздела «На моем Mac» в раздел «Все iCloud» или экспортируйте свои контакты в виде карточек Vcard, после чего синхронизируйте контакты вручную с помощью приложения Finder.
Если отключить контакты iCloud на устройстве iPhone, iPad, iPod touch или компьютере Mac, они не будут удаляться из iCloud и не будут автоматически обновляться, а вносимые вами изменения не будут обновляться на других ваших устройствах.
Добавление контактов из сторонних учетных записей
Если ваши контакты хранятся в стороннем почтовом сервисе, вы можете добавить учетную запись электронной почты на устройство iPhone, iPad или iPod touch. Затем убедитесь, что параметр «Контакты» включен.
Если у вас возникли проблемы с синхронизацией, отключите учетную запись.
Использование приложения Finder или iTunes для синхронизации контактов
Если вы не хотите использовать iCloud для управления контактами или хотите выполнить разовую синхронизацию, синхронизируйте контакты вручную с помощью приложения Finder или iTunes.
При синхронизации с помощью приложения Finder или iTunes информация хранится локально на ваших устройствах. В случае обновления одного из устройств в промежутке между синхронизациями возможны расхождения в информации. Например, если удалить контакты с компьютера после синхронизации с устройством iPhone, iPad или iPod touch, при следующей синхронизации с компьютером эти контакты будут также удалены с устройства iOS или iPadOS.
Если у вас возникли проблемы с настройкой контактов iCloud
- Обновите устройство iPhone, iPad или iPod touch до последней версии iOS либо iPadOS, а компьютер Mac до последней версии macOS.
- Убедитесь, что вход в iCloud выполнен с тем же идентификатором Apple ID, который используется для входа в систему на всех ваших устройствах. на всех своих устройствах. Если вы используете компьютер с ОС Windows, загрузите приложение iCloud для Windows.
- Убедитесь в наличии активного подключения к сети Wi-Fi, Интернету или сотовой сети передачи данных.
- Узнайте, что делать, если после настройки контактов iCloud отображаются повторяющиеся контакты.
- Получите помощь, если ваши контакты iCloud не синхронизируются.
Информация о продуктах, произведенных не компанией Apple, или о независимых веб-сайтах, неподконтрольных и не тестируемых компанией Apple, не носит рекомендательного или одобрительного характера. Компания Apple не несет никакой ответственности за выбор, функциональность и использование веб-сайтов или продукции сторонних производителей. Компания Apple также не несет ответственности за точность или достоверность данных, размещенных на веб-сайтах сторонних производителей. Обратитесь к поставщику за дополнительной информацией.


Если вы хотите отредактировать несколько контактов iPhone, вы можете внести изменения непосредственно в приложение «Контакты» на iPhone. Но когда вам нужно массово редактировать и управлять контактами на iPhone, лучше использовать стороннее приложение для управления iPhone. Рекомендуется редактировать контакты iPhone на ПК или Mac с помощью более широкого экрана и совместимой клавиатуры. Независимо от того, почему вы хотите изменить личные контактные данные, вы можете получить полное руководство здесь.
Часть 1: Как редактировать контакты на iPhone
Довольно часто редактировать контакт на iPhone. Вам необходимо обновить контактную информацию по тем или иным причинам. Например, кто-то меняет свою работу, номер телефона и многое другое. Ниже приведены возможные способы изменения контактной информации на iPhone в приложении «Контакты».
Как редактировать список контактов на iPhone
Шаг 1Откройте приложение "Контакты". Выберите контакт. Затем нажмите «Изменить» в правом верхнем углу.
Шаг 2Нажмите «Добавить фото», чтобы назначить фотографию контакта из приложения «Фото».
Шаг 3Нажмите «Добавить поле», чтобы создать персонализированный ярлык. Вы также можете нажать на ярлык, чтобы выбрать его из текущего списка.
Шаг 4Выберите «Добавить профиль в социальных сетях», чтобы связать учетные записи в социальных сетях с контактом iPhone.
Шаг 5Нажмите «Изменить» после редактирования контактов на iPhone.
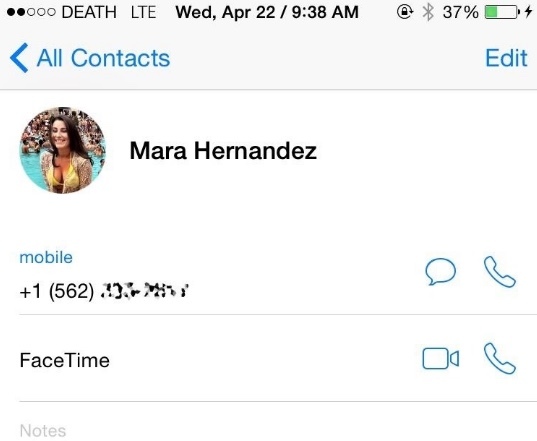
Как удалить несколько контактов на iPhone
Шаг 1Загрузите и установите приложение Группы на iPhone. Разрешить необходимые разрешения.
Шаг 2Выберите «Все контакты» из списка групп.
Шаг 3Если вы не хотите удалять все контакты на iPhone, вы можете нажать «Контур круга», чтобы отметить определенного человека, которого вы хотите удалить.
Шаг 4Нажмите «Выбрать действие» вверху.
Шаг 5Выберите «Удалить контакты», а затем «Удалить с моего iPhone», чтобы удалить несколько контактов на iPhone XR и других устройствах.
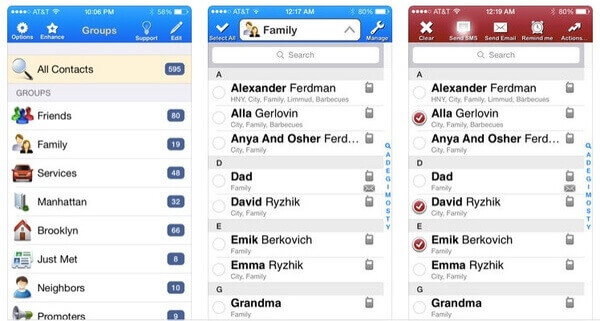
Как редактировать группы в контактах iPhone
Шаг 2Выберите «Контакты» и выделите определенную группу контактов iPhone.
Шаг 3Нажмите «Удалить», чтобы удалить группы контактов.
Шаг 4Создать новую группу контактов исходя из ваших потребностей.
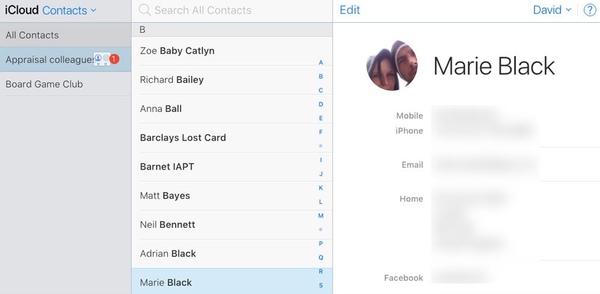
Часть 2: Как редактировать контакты iPhone на ПК
Apeaksoft MobieTrans Ваш универсальный менеджер iPhone. Вы можете добавлять, удалять, экспортировать и даже дублировать несколько контактов iPhone на вашем компьютере. Таким образом, нет необходимости редактировать контакты на iPhone по одному. Вы можете редактировать, передавать и создавать резервные копии контактов между устройствами iOS / Android и компьютерами. После управления контактами iPhone вы можете освободить больше места на вашем iPhone.
Шаг 1Бесплатно скачать, установить и запустить MobieTrans, Подключите iPhone к ПК с помощью USB-кабеля.

Шаг 2Выберите «Контакты» на левой панели. Подождите некоторое время, чтобы просканировать все контакты iPhone. Нажмите «Дублировать» на верхней панели инструментов, чтобы получить доступ к повторяющимся контактам.
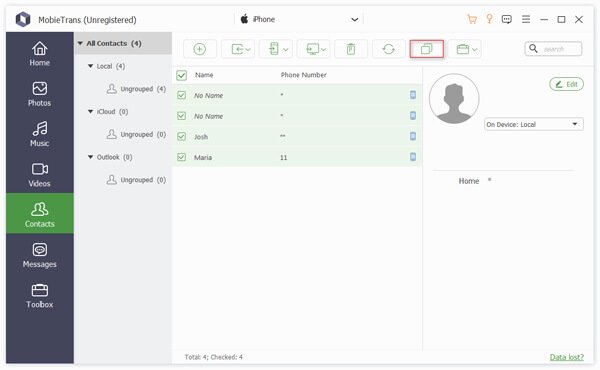
Шаг 3Отметьте перед теми же контактами, чтобы объединить их в новый. Вы можете указать детали в правой панели. Нажмите «Объединить выбранное», чтобы продолжить.

Шаг 4Предварительный просмотр каждого контакта iPhone с подробной информацией. Нажмите «Изменить», чтобы изменить имя в контактах iPhone, а также другие сведения.
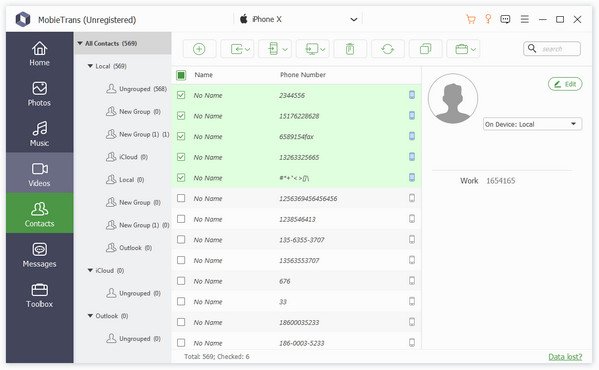
Шаг 5В разделе «Панель инструментов» вы можете нажать «Резервное копирование контактов» и «Восстановление контактов», чтобы управлять контактами iPhone в альтернативном iTunes.
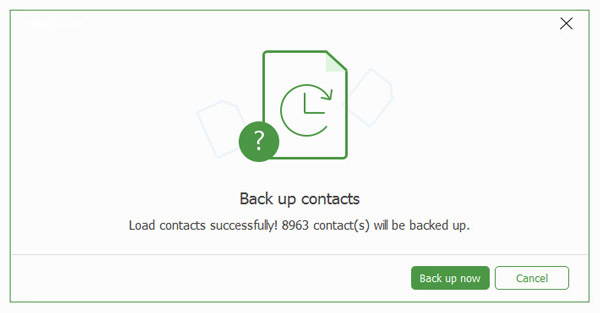
Шаг 6Экспортируйте выбранные контакты iPhone на другой iPhone или рабочий стол.
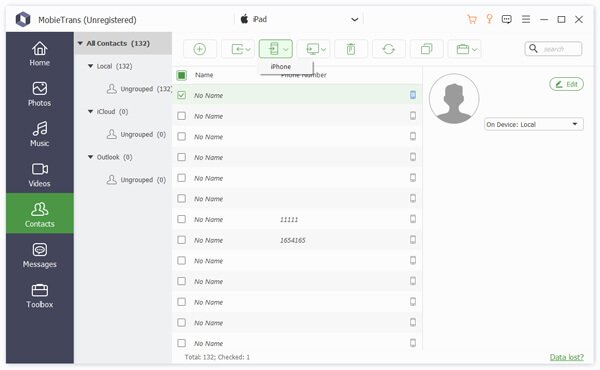
Часть 3: Как перенести контакты между iPhone, ПК / Mac и iTunes
- Добавлять, удалять, изменять, дублировать, создавать резервные копии, восстанавливать и редактировать отдельные контакты и групповые контакты.
- Гибкая передача контактов между устройствами iOS, ПК / Mac и iTunes.
- Предварительный просмотр всех контактных данных для ваших устройств iOS 12.
- Совместим с Windows 10 / 8.1 / 8 / 7 / Vista / XP и Mac OS X 10.7 или выше.

Шаг 2Нажмите «Контакты» на левой панели, чтобы загрузить все контакты iPhone. Выберите контакт и просмотрите детали в правом окне. Нажмите «Изменить», чтобы изменить контактную информацию на iPhone, включая номер телефона, фото и другие данные.

Шаг 3Нажмите «Удалить дубликат» и при необходимости объедините дубликаты контактов iPhone. Кроме того, вы можете получить множество функций для управления контактами iPhone в один клик, таких как «Резервное копирование контактов», «Восстановление контактов» и т. Д.

Шаг 4Нажмите «Экспорт на ПК / iTunes» или «Экспорт на устройство», чтобы перенести выбранные контакты iPhone.

Теперь вы можете быстро и качественно редактировать контакты на iPhone. Если вы хотите выполнить групповое редактирование контактов iPhone на ПК и Mac, Apeaksoft iPhone Transfer и MobieTrans - это инструменты, которые вы не должны пропустить. Вы можете с легкостью изменять, дублировать, передавать, редактировать и управлять любым контактом iPhone. Также поддерживается резервное копирование контактов на iPhone, Позже вы можете восстановить контакты выборочно и безопасно от всех сценариев потери данных. Одним словом, вы можете легко изменить контактную информацию с помощью вышеуказанных инструментов.
Читайте также:

