Как рендерить в camtasia studio 8
Обновлено: 30.06.2024
В статье рассмотрим вопрос, Камтазия Студио 8, как пользоваться. Также разберем возможности программы, ее инструменты для создания и редактирования видео.
Что такое Camtasia Studio, возможности программы
Она позволяет записывать видео с экрана компьютера и его обрабатывать после создания. То есть, вам не нужно устанавливать на компьютер дополнительные утилиты для обработки видеороликов. Данная программа сделает это качественно и быстро. Все инструменты у вас будут под рукой.
Возможностей у Камтазии Студио много. Давайте перечислим основные возможности:
- Создает качественные видео. Вы можете записать свой рабочий стол компьютера, чтобы сделать видеоролик. Или включить камеру на ноутбуке, для записи лица данной программой. После редактирования видео, ваше лицо будет появляться в видеоролике.
- Инструменты для редактирования видео и аудио. Программа Камтазия Студио имеет специальную дорожку, в которой можно редактировать любой медиафайл. Это может быть видео, аудио, картинки.
- В программу можно добавлять по нескольку видео-файлов.
- Есть различные эффекты, которые делают видео уникальным и качественно обработанным.
- Она создает видеоклипы из фото с музыкальным сопровождением.
- Быстрый импорт и экспорт файлов.
- Создает скриншоты.
- С помощью программы можете записывать свой голос и сохранять в формате mp3.
Перечисленные преимущества утилиты, мы будем использовать для создания видео и аудио в этой программе. Далее разберем ответ на вопрос, Камтазия Студио 8, как пользоваться.
Camtasia Studio скачать бесплатно русская версия, как ее установить
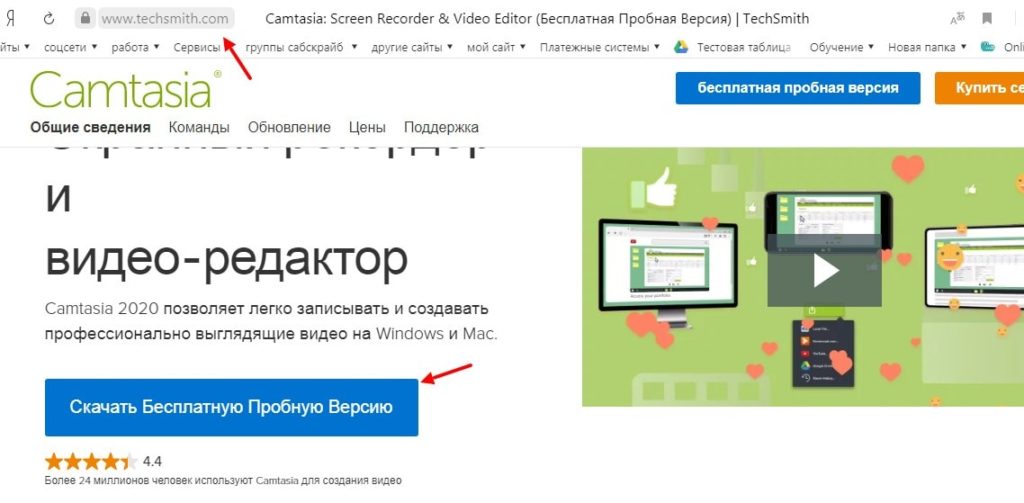
После скачивания программы на компьютер, распакуйте архив с программой и ее запустите.
Устанавливается программа Камтазия Студио очень просто. Следуйте инструкции мастера установки.
Камтазия Студия 8, как пользоваться, знакомство с программой
Итак, Камтазия Студио 8, как пользоваться? На самом деле вы быстро разберетесь в программе. Достаточно придерживаться данной инструкции:
- Установите программу Камтазия и запустите ее на компьютере.
- Добавьте в нее видео или запишите свое. Достаточно его перенести в белое окно программы слева.
- Далее нажмите по видео правой кнопкой мыши, чтобы добавить его на шкалу редактирования.
- После этого редактируйте видео: вырезайте фрагменты, добавляйте медиафайлы, эффекты.
- Когда все будет готово, нажмите кнопку «Файл» далее, «Создать и опубликовать». Затем выбираете формат для видео и сохраняете на компьютер обработанный материал.
Интерфейс программы прост в понимании (рисунок 2).
После запуска утилиты, откроются два окна программы. В отдельном окне будет находится видео, в другом оно воспроизводится. Внизу расположена дорожка для редактирования видеоролика или аудио. Все функции программы вы так же заметите на панели инструментов.
А теперь, пришло время применить инструкцию на практике.
Подготовка к записи видео на компьютере
Если вы будете записывать видеоролик с экрана вашего компьютера, то для этого вам нужен микрофон и сама программа. Заранее подключите провод микрофона к компьютеру и запустите Камтазия Студио.
Далее проверьте, как работает микрофон. Достаточно зайти в записывающие устройства на компьютере через значок звука. Затем нажать два раза по подключенному микрофону. После чего перейти в раздел «Прослушать». Также вы можете увеличить уровни звука в разделе «Уровни» микрофона. Когда вы убедитесь, что микрофон работает правильно, можете переходить к записи видео.
Камтазия Студио 8, как пользоваться. Запись видео с экрана компьютера и аудио
Итак, чтобы записать видео с помощью Камтазия Студио, нажмите в программе кнопку «Record the screen» (рисунок 3).
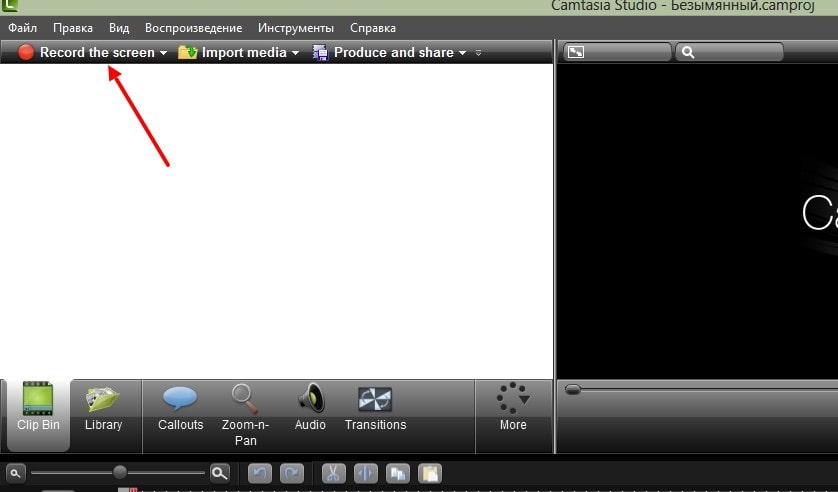
После чего откроется такая панелька (рисунок 4).
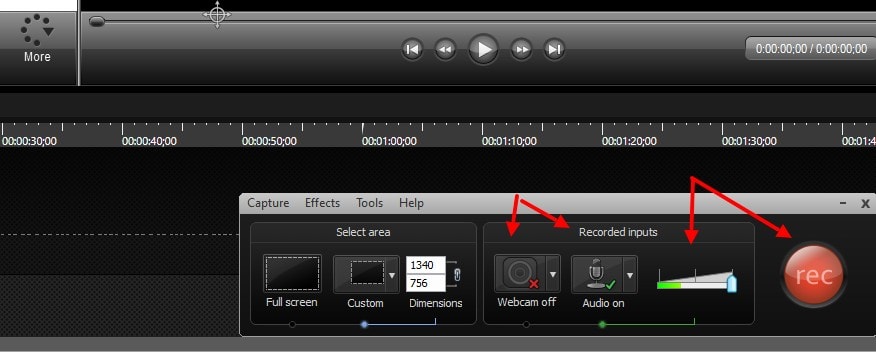
С ее помощью вы сможете отрегулировать громкость звука, активировать аудио и включить веб-камеру.
Затем нажимаете кнопку «rec», чтобы начать запись видео с экрана компьютера. В процессе записи видео, вы можете что-то показывать и рассказывать пользователям, обучать техническим вопросам компьютера.
Когда завершите запись программой, нажмите на клавиатуре клавишу f10, чтобы быстро сохранить видео для редактирования.
В отдельном окне кликните по кнопке «Save and Edit» (рисунок 5).
Затем сохраняете проект на рабочий стол компьютера. После сохранения, видео автоматически появится в программе.
Чтобы записать отдельную речь в Камтазии, перейдите в раздел «Инструменты» и выберите функцию «Запись речи» (рисунок 6).
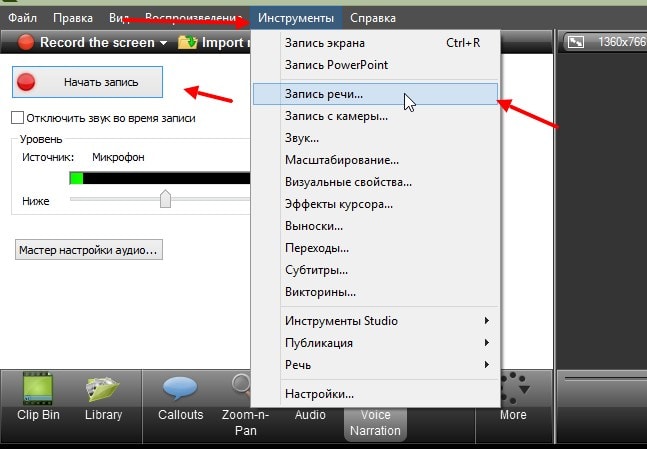
Далее нажимаете «Начать запись» и говорите в микрофон. Затем, останавливаете запись, пишите название файла. Далее сохраняете аудио запись в формате mp3 или в другом формате на компьютер.
Редактирование видео и аудио
Данная программа хорошо редактирует видео и аудио. Для этого вам нужно воспользоваться загруженными медиа-файлами в программе. Допустим, нам нужно убрать ненужный фрагмент из видеоролика. Удерживайте специальную линию и проведите ее в нужное время на шкале (рисунок 7).
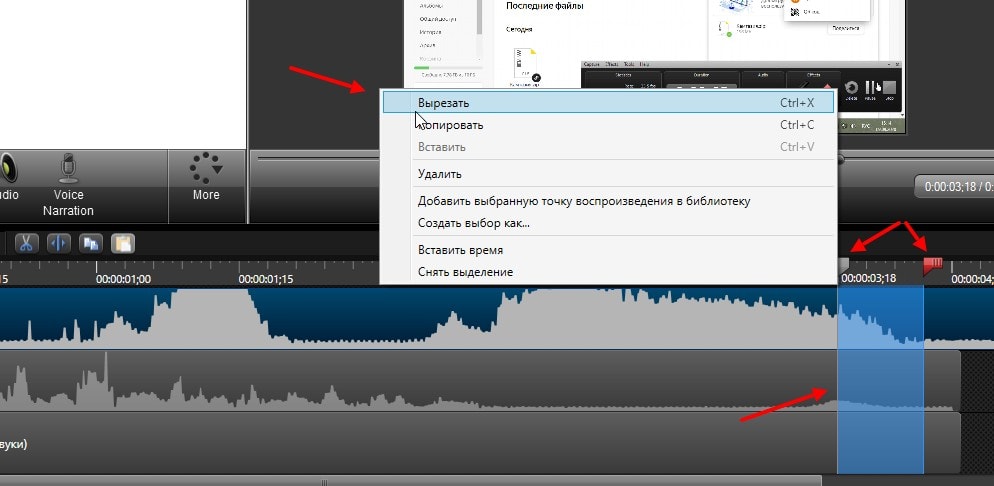
Далее выделяйте необходимый фрагмент видео и нажимаете кнопку «delete» на клавиатуре либо «Вырезать», через правую кнопку мыши. Если у вас есть на компьютере еще видео, вы можете их перенести в Камтазию и соединить с предыдущим видеороликом. Достаточно лишь подвести часть фрагмента видео левой кнопкой мыши, к основному файлу.
Добавленное аудио можно так же обрабатывать. К примеру, вам нужно увеличить громкость видеоролика. Для этого щелкните правой кнопкой мыши по дорожке с аудио и нажмите «Редактировать аудио» (рисунок 8).
После этого появится шкала аудио, которую можно поднимать мышкой вверх или вниз (рисунок 9).

Таким образом вы сможете увеличить громкость звука или уменьшить. Чтобы использовать другую музыку для видео, достаточно ее перенести с компьютера в Камтазию и добавить на шкалу времени.
Камтазия Студио 8, как пользоваться. Какие эффекты использовать для видео
На видео вы можете добавить курсор мыши, который будет светиться, например, желтым цветом. Чтобы добавить такой эффект, кликните на вкладку программы «Инструменты» далее «Эффекты курсора» (рисунок 10).
В открывшемся окне проставляйте значения эффекта так, как показано на десятом рисунке. Еще вы можете добавить эффекты переходов на видео. Нажмите на функцию «More» затем жмите по функции «Transitions». В верхнем окне выбираете эффекты и переносите их на шкалу с видео в нужное место. После чего эффект будет работать. Чтобы уменьшить размер эффекта, наведите курсор мыши на его края и передвигайте в разные направления.
Все эффекты для видео здесь перечислять не будем. Их можете посмотреть в разделе программы – «Library», «Callouts».
Сохранение обработанных файлов
Итак, видео создано и обработано, теперь мы его сохраним на компьютер. Нажимаем в программе Камтазия 8 кнопки: «Файл», «Создать и опубликовать» (рисунок 11).
В другом окне выбираете формат видео mp4 на 1080p качества (рисунок 12).

После этого нажимаете «Далее». Если не нужно переносить видео в другие папки, жмите «Готово».
После чего начнется рендеринг видео. Необходимо подождать, когда обработается проект. Далее видео-ролик будет открыт в новых окнах программы. Также вы найдете безымянный проект на рабочем столе компьютера. В нем и будет находится видео. Для его просмотра, просто запустите плеер.
Кстати, если вы ошиблись в редактировании файлов, нажмите CTRL+Z для отмены действия.

Camtasia Studio 8 предоставляет несколько вариантов сохранения видео ролика, нужно лишь определить, где и как он будет использоваться.
Сохранение видео
Для вызова меню публикации переходим в меню «Файл» и выбираем «Создать и опубликовать», либо нажимаем горячие клавиши Ctrl+P. На скриншоте не видно, но сверху, на панели быстрого доступа, есть кнопка «Produce and share», можно нажать на неё.
В открывшемся окне видим выпадающий список предустановленных настроек (профилей). Те, что подписаны по-английски, ничем не отличаются от названных по-русски, только описанием параметров на соответствующем языке.

Профили
Только MP4
При выборе этого профиля программа создаст один видео файл с размерами 854х480 (до 480p) или 1280х720 (до 720p). Ролик будет воспроизводиться на всех десктопных плеерах. Также это видео подходит для публикации на ютубе и других хостингах.
MP4 с плеером
В данном случае создаются несколько файлов: непосредственно сам ролик, а так же HTML страница с подключенными таблицами стилей и прочим управлением. В страницу уже встроен плеер.

Этот вариант подойдёт для публикации видео на своем сайте, достаточно разместить папку на сервере и сформировать ссылку на созданную страницу.
При переходе по ссылке в браузере откроется страница с плеером.
Рассмотрим на примере Youtube.
Первым шагом будет ввод имени пользователя и пароля от Вашего аккаунта YouTube (Google).

Дальше все стандартно: даем название ролику, составляем описание, подбираем теги, указываем категорию, настраиваем конфиденциальность.
Ролик с указанными параметрами появляется на канале. На жестком диске ничего не сохраняется.
Пользовательские настройки проекта
Если предустановленные профили нам не подходят, то параметры видео можно настроить вручную.
Выбор формата
Первым в списке идет «MP4 Flash/HTML5 проигрыватель».

Данный формат пригоден как для воспроизведения в плеерах, так и для публикации в интернете. Из-за сжатия имеет небольшой размер. В большинстве случаев используется именно этот формат, поэтому рассмотрим его настройки подробнее.
Настройка контроллера
Включать функцию «Произвести с контроллером» имеет смысл в том случае, если планируется публикация видео на сайте. Для контроллера настраивается внешний вид (тема),
действия после видео (кнопка остановки и воспроизведения, остановка видео, непрерывное воспроизведение, переход по заданному URL адресу),
начальный эскиз (то изображение, которое отображается в плеере до начала воспроизведения). Здесь можно выбрать автоматическую настройку, в этом случае программа будет использовать в качестве эскиза первый кадр ролика, либо выбрать заранее заготовленную картинку на компьютере.
Размер видео
Здесь настраивается соотношение сторон видео. Если включено воспроизведение с контроллером, то становится доступной опция «Вставить размер», которая добавляет копию ролика меньшего размера для низких разрешений экрана.
Параметры видео
На данной вкладке доступны настройки качества видео, частоты кадров, профиля и уровня сжатия H264. Не трудно догадаться, что чем выше качество и частота кадров, тем больше размер конечного файла и время рендеринга (создания) видео, поэтому для разных целей применяются разные значения. Например, для скринкастов (записи действий с экрана) достаточно и 15 кадров в секунду, а для более динамичного видео необходимо 30.
Параметры звука
Для звука в Camtasia Studio 8 можно настроить только один параметр – битрейт. Принцип тот же, что и для видео: чем выше битрейт, тем тяжеловесней файл и дольше рендеринг. Если в Вашем ролике звучит только голос, то достаточно 56 kbps, а если присутствует музыка, и необходимо обеспечить качественное её звучание, то не менее 128 kbps.
Настройка содержимого
В следующем окне предлагается добавить сведения о видео (название, категория, авторские права и прочие метаданные), создать пакет уроков стандарта SCORM (стандарт материалов для систем дистанционного обучения), вставить в ролик водяной знак, настроить HTML.
Вряд ли простому пользователю понадобится создавать уроки для систем дистанционного обучения, поэтому о SCORM говорить не будем.
Метаданные отображаются в плеерах, плейлистах и в свойствах файла в проводнике Windows. Некоторые сведения скрыты и не могут быть изменены или удалены, что позволит в некоторых неприятных ситуациях заявить права на видео.
Водяные знаки загружаются в программу с жесткого диска и также поддаются настройке. Настроек много: перемещение по экрану, масштабирование, прозрачность и прочее.
HTML имеет только одну настройку – изменение заголовка (title) страницы. Это название вкладки браузера, в которой открыта страница. Поисковые роботы также видят тайтл и в выдаче, например Яндекса, будет прописана именно эта информация.
В заключительном блоке настроек необходимо дать название ролику, указать место сохранения, определить, отображать ли ход выполнения рендеринга и воспроизводить ли видео по завершению процесса.
Также ролик можно загрузить на сервер по FTP. Перед началом рендеринга программа попросит указать данные для соединения.
Настройки других форматов гораздо проще. Параметры видео настраиваются в одном-двух окнах и не настолько гибко.
К примеру, формат WMV: настройка профиля

и изменение размера видео.
Если разобрались, как настраивать «MP4-Flash/HTML5 проигрыватель», то работа с другими форматами не вызовет затруднений. Стоит лишь сказать, что формат WMV используется для воспроизведения в системах Windows, QuickTime – в операционных системах Apple, M4V – в мобильных яблочных операционках и iTunes.
На сегодняшний день грань стерта, и многие плееры (VLC media player, например) воспроизводят любые форматы видео.
Формат AVI примечателен тем, что позволяет создать несжатое видео исходного качества, но и большого размера.
Пункт «MP3 – только аудио» позволяет сохранить только аудио дорожку из ролика, а пункт «GIF – анимационный файл» создает гифку из видео (фрагмента).
Практика
Давайте на практике рассмотрим, как сохранить видео в Camtasia Studio 8 для просмотра на компьютере и публикации на видео хостингах.
1. Вызываем меню публикации (см. выше). Для удобства и быстроты нажмем Ctrl+P и выберем «Пользовательские настройки проекта», нажмем «Далее».

2. Отмечаем формат «MP4-Flash/HTML5 проигрыватель», Снова жмем «Далее».

3. Снимаем галку напротив «Произвести с контроллером».

4. На вкладке «Размер» ничего не меняем.

5. Настраиваем параметры видео. Кадров в секунду ставим 30, поскольку видео довольно динамичное. Качество можно уменьшить до 90%, визуально ничего не изменится, а рендеринг пройдет быстрее. Ключевые кадры оптимально расставлять через каждые 5 секунд. Профиль и уровень H264, как на скриншоте (такие параметры нравятся ютубу).

6. Для звука качество выберем получше, поскольку в ролике звучит только музыка. Вполне подойдет 320 kbps, «Далее».

7. Вносим метаданные.

8. Меняем логотип. Нажмем «Настройки…»,
выберем картинку на компьютере, передвинем её в левый нижний угол и немного уменьшим. Нажимаем «OK» и «Далее».
9. Даем название ролику и указываем папку для сохранения. Ставим галки, как на скриншоте (воспроизводить и загружать по FTP не будем) и нажимаем «Готово».

10. Процесс пошёл, ждём…

11. Готово.

Получившийся ролик находится в папке, которую мы указали в настройках, в подпапке с названием видео.
Вот так сохраняется видео в Camtasia Studio 8. Не самый простой процесс, но большой выбор вариантов и гибкие настройки позволяют создавать ролики с различными параметрами для любых целей.

Отблагодарите автора, поделитесь статьей в социальных сетях.


- Игорь Билецкий
- 05.06.2020
- Комментариев нет
Иногда нужно обрезать часть видео, наложить звук на видео, убрать некоторые моменты в видео, наложить титры и пр.
К тому же, Камтазию можно использовать не только для своих целей по редактированию роликов, но и зарабатывать на этом.
Именно такие задачи мы со Светланой брали на воркзилле когда только начали делать первые шаги в видеомонтаже. Даже новички могут на таких задачах зарабатывать.
В общем будем знакомиться с Camtasia.
В этом посте со скринами я буду рассматривать вопросы по тому, как работать с Camtasia Studio 9.0. Также мы с женой работаем с версией 8.6. и у нас уже опубликованы материалы по этой версии, на которые мы даем вам ссылки.
Как пользоваться Camtasia 8.6
По работе с Camtasia 8.6 у нас записано 8 видео. Многие видео будут полезны и для работы с Камтазией 9.0. Их вы можете посмотреть в плейлисте на канале видеороликов ЗДЕСЬ.
Для примера одно из видео
Как пользоваться Camtasia 9.0.
Это, пожалуй, единственный недостаток версии 9.0 по сравнению с 8.6. В остальных вопросах в ней больше фишек и возможностей.
Итак, давайте разберемся с тем, как работать Camtasia (версии 9.0)
Запускаем саму программу.



Импортировать в программу можно сколько угодно медиа-файлов (видео, аудио, изображения).
После импорта все файлы лежат в одном месте (Media Bin).

Для того, чтобы работать с нашими медиа-файлами, их нужно перетянуть в рабочую область (монтажный лист) с нашими будущими медиа-дорожками.
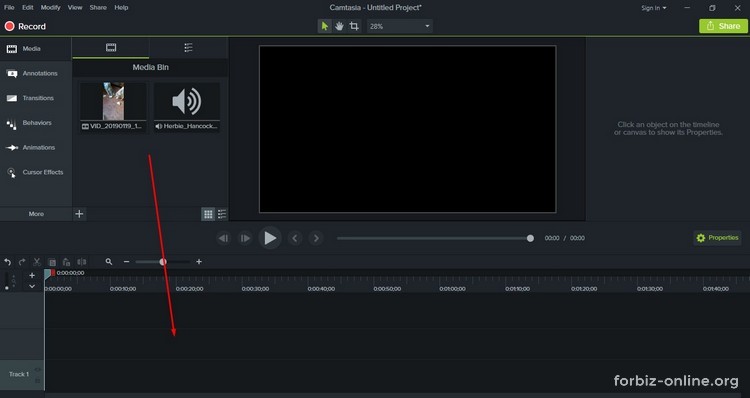
Мы можем менять местами порядок дорожек, перетягивая их мышкой. Что это дает, опишу позже.
По сути, весь монтаж происходит в рабочей области с нашими дорожками. Их можно резать, копировать, склеивать, добавлять эффекты и т.п.
Для удаления конкретной дорожки мы кликаем на ней правой кнопкой мышки и выбираем пункт Delete.
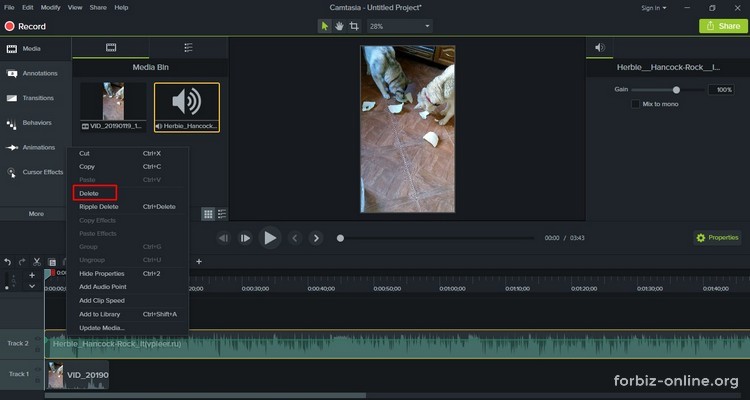
Итак, мы имеем на монтажном листе одну дорожку с нашим видео
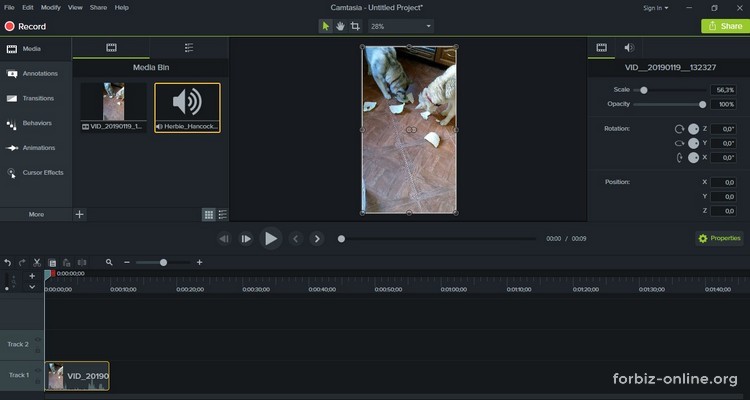
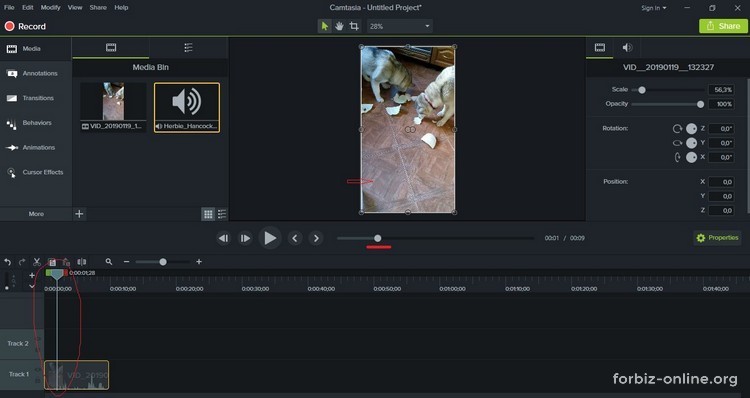
Прежде, чем продолжить, приведу схему основных кнопок и пр. инструментов для работы и управления. Сразу же оговорюсь, что это поверхностный обзор программы Camtasia, соответственно я остановлюсь только на некоторых моментах, которые сам использую для простого монтажа и обработки видео.



Для удобства дальнейшей работы я увеличу масштаб time line (рабочей области), чтобы было удобнее работать с нашим коротким видео.
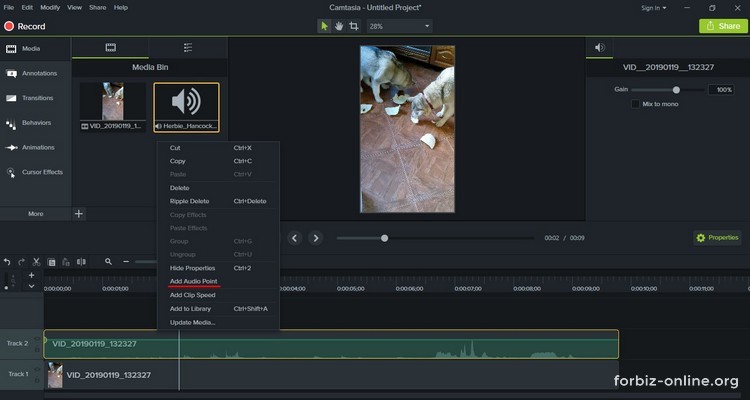
Я добавил несколько точек, чтобы продемонстрировать возможности регулировки уровня звука
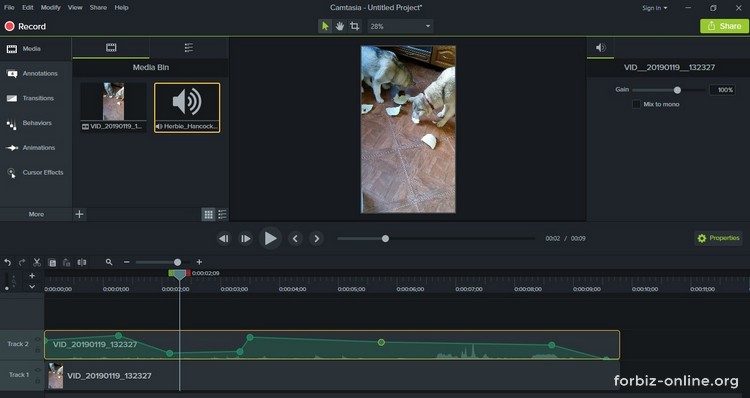
На практике, мы можем приглушить звук оригинальной аудио-дорожки и добавить еще одну звуковую дорожку, которая будет звучать, как фон для нашего видео. Добавляется дорожка простым перетягиванием на монтажный лист ранее экспортированного аудио-файла. В результате у нас получиться что-то наподобие следующего:

В нашем случае добавлена новая аудио-дорожка на Track 3.
Напомню, что операции мы производим с активной дорожкой. Кликом мышки мы активируем нужную дорожку. Чтобы активировать несколько, нужно кликать, удерживая кнопку Shift или Control.
Инструмент Cut режет дорожку там, где стоит бегунок.
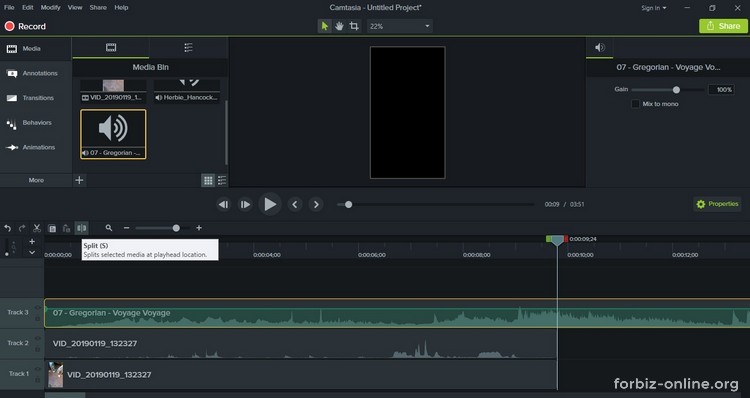
Активируем недавно добавленную звуковую дорожку, поставим бегунок на конец наших остальных дорожек и произведем разделение.
В итоге у нас получилось две части дорожки. Мы можем их обрабатывать по отдельности
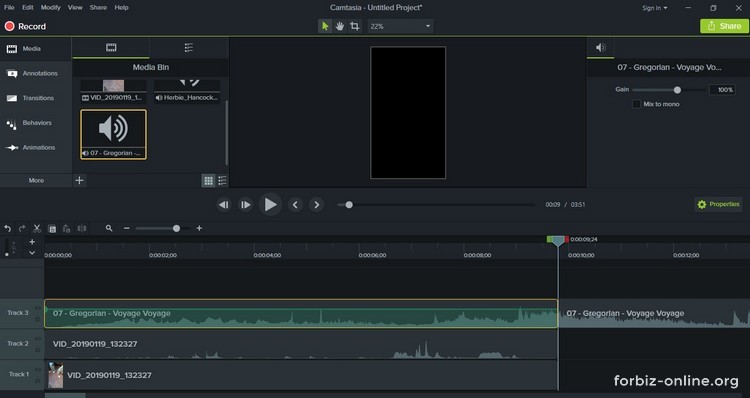
Для дальнейшего разбора я удалю все дорожки и добавлю на монтажный лист два новых видео-файла

Двигая бегунок по time line можно увидеть в окне отображения видео, что дорожка, которая находиться выше, перекрывает нижнюю.
Если поменять их местами, то та, что была ниже, теперь перекрывает ту, что была сверху.
По такому принципу можно одно видео вставлять в другое.

Также мы можем перемещать ее по экрану с помощью мышки.
Если мы после этого запустим наш проект кнопкой Play, то сможем убедиться, что картинка воспроизводится в картинке.
Проект запускается (пред просмотр) от момента, на котором стоит наш бегунок.
Также мы можем вертеть нашу картинку (Rotation) и менять ее прозрачность (Opacity).
Добавлю, что все вышеперечисленные действия можно также совершать непосредственно с помощью мышки.
Скопируем меньшее видео (сделаем дубль). Одну часть вставим, как картинку в большее видео, вторую добавим в конец. После сделаем переход между частями видео и наложим звуковую дорожку. В конце выведем видео, как отдельный видео-файл.
Итак: копируем меньшее из видео. Для этого выделяем мышкой нужное видео и обычной комбинацией Ctrl+C, Ctrl+V из одного видео получаем два. Все это также можно сделать с помощью правой кнопки мышки (Copy-Paste), либо через меню Edit->Copy-Paste. У нас получилось следующее:

Напомню, что мы можем разделить наше видео с помощью кнопки Split и работать с фрагментами видео.
Продолжим. Одну часть видео перетаскиваем в конец большего видео.
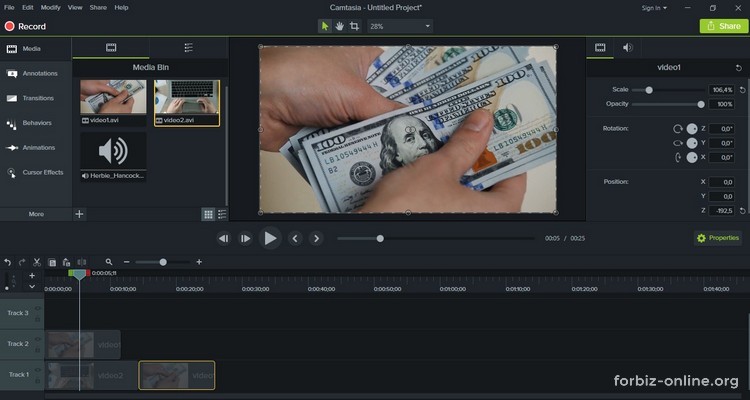
Другую уменьшаем в размерах и располагаем в правом верхнем углу.
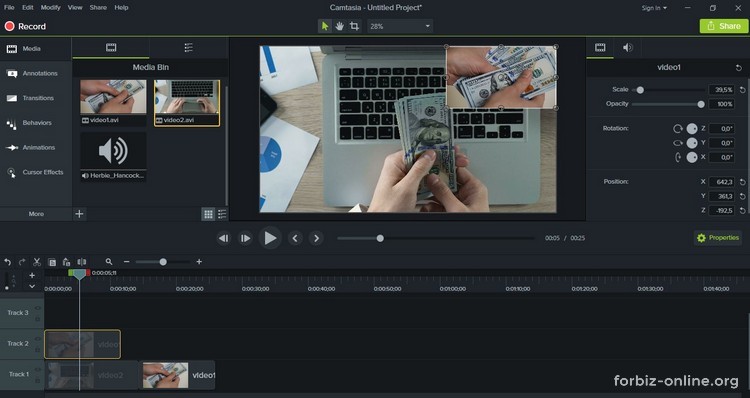
Теперь добавим переход между кадрами (фрагментами видео). Для этого идем в меню Transitions (слева вверху), и перетаскиваем нужный эффект в стык между фрагментами видео.

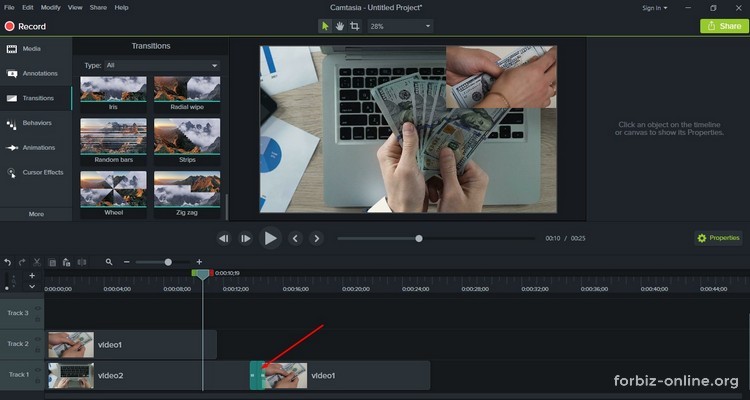
Замечу, что когда вы наводите мышку на любой из эффектов, то можете видеть его в действии (предпросмотр).
Теперь наложим звуковую дорожку на все видео.
Кликаем на пункт Media, чтобы открыть все наши загруженные ранее медиафайлы и перетаскиваем аудио-файл на монтажный лист. В нашем случае неважно, выше или ниже размещать звуковую дорожку, т.к. она не может перекрыть видео.

Так как наше аудио больше, чем нам нужно, я обрежу лишнее с правой стороны.
В реальности вы можете обрезать звук там, где вам нужно, чтобы звук лучше ложился на ваше видео.
Для удобства я уменьшу масштаб time line и удерживая левую кнопку мышки за правую сторону дорожки, обрежу ее.

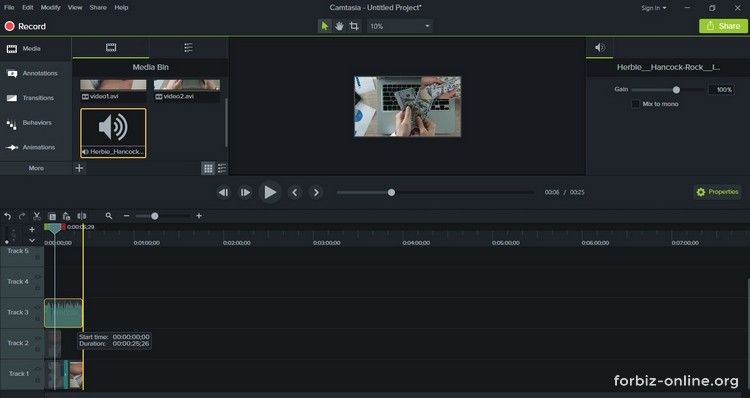
После этого верну масштаб time line до удобного размера.
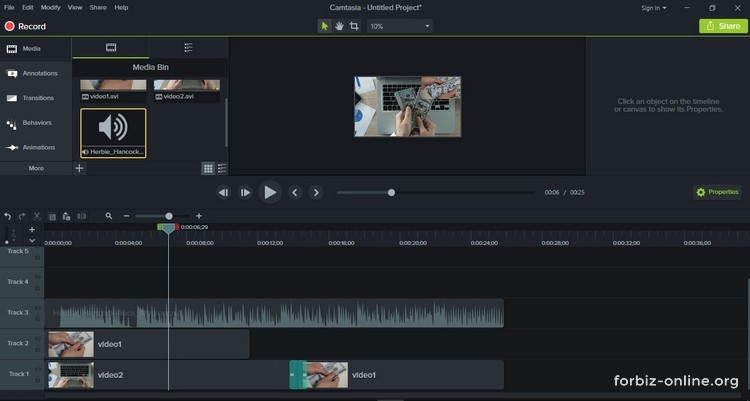
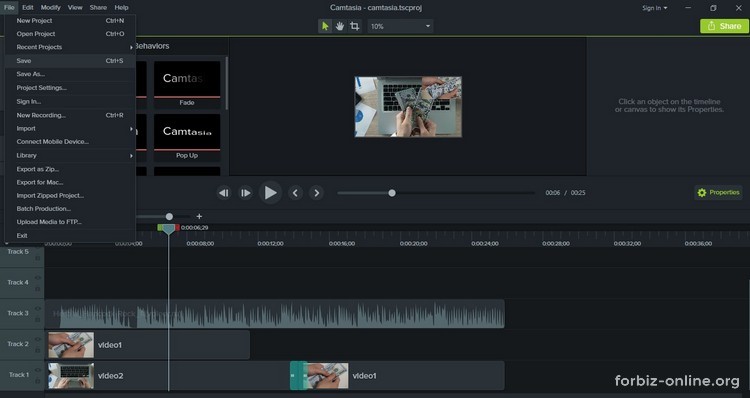
Напоследок добавим свою надпись в видео.
Для этого идем в раздел Annotations, выбираем нужный нам тип и перетаскиваем его на монтажный лист.
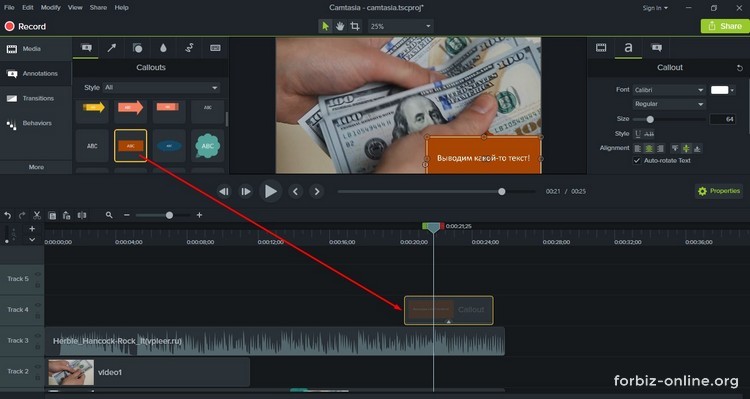
Чтобы изменить текст, кликаем по нему дважды на окне предварительного просмотра. Свойства надписи меняем справа.
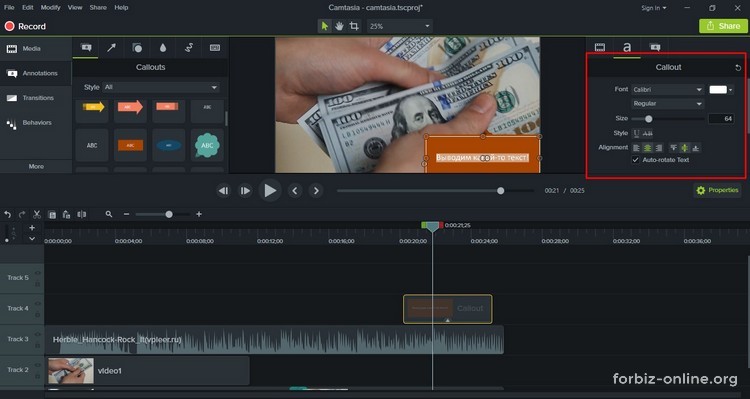
Сам элемент мы можем перетаскивать по экрану и менять его размеры мышкой.


Длительность вывода надписи на экран мы можем регулировать с помощью мышки (растягиваем или сужаем надпись на монтажном листе)


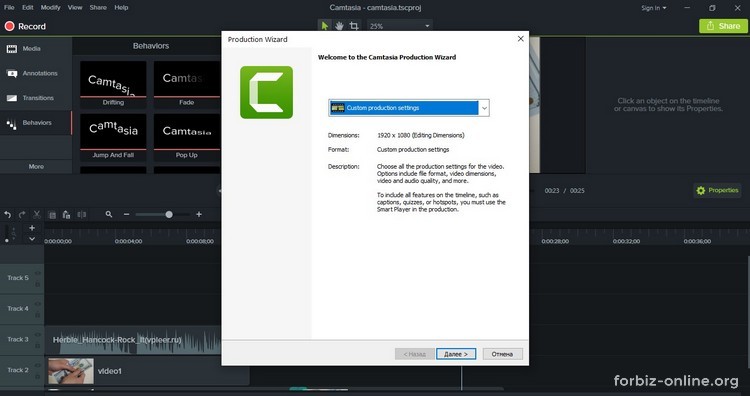
Оставляем формат mp4 и кликаем Далее.
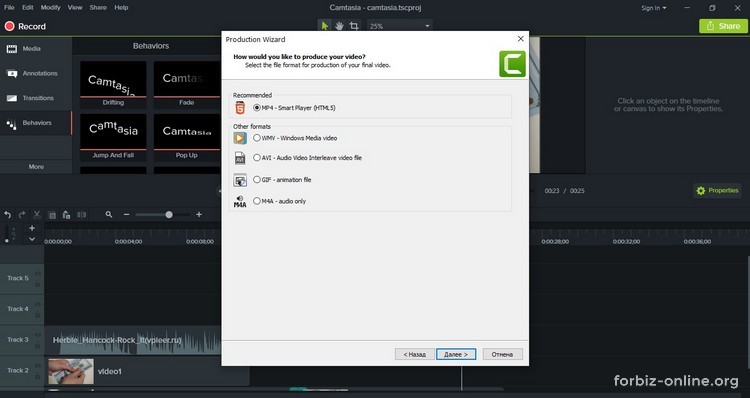
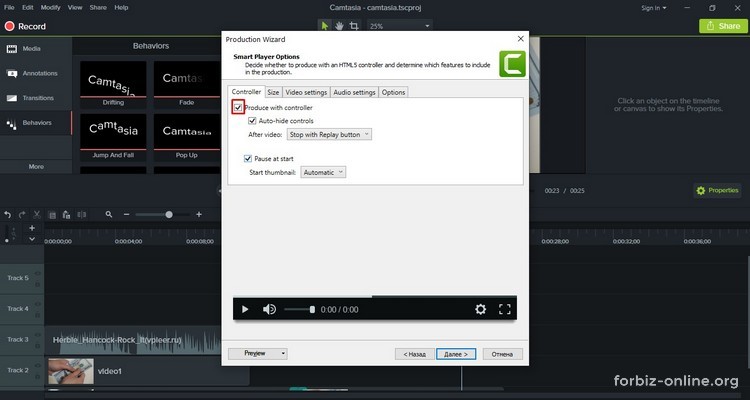
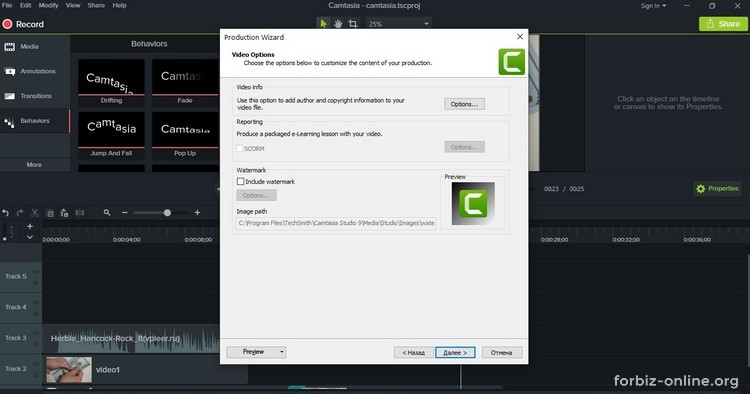
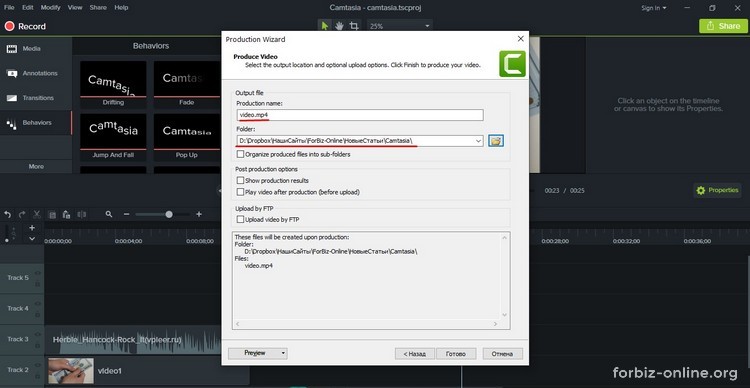
Вуаля, наше видео рендерится.

Через несколько секунд мы получим готовый видео-файл.
Вот пример видео, которое получилось.
Надеюсь, что это пост был для вас полезным и вы сможете работать в Камтазии студио.
Футажи и фоны для видеомонтажа
Для монтажа видео роликов часто используются различные футажи.
И наши ютуб каналы с бесплатными футажами:
Будем еще делиться разными фишками по видеомонтажу и заработку на этом.

Ранее мы уже рассказывали о программе Camtasia Studio, которая предназначена для записи видео с экрана. Сегодня мы расскажем о том, как сохранять видео в требуемом формате. Также мы разберемся в том, как настроить программу таким образом, чтобы на выходе получить видео хорошего качества, но при этом, чтобы файл был небольшого размера. Настройки будут показаны на примере Camtasia Studio 8, но эти же настройки можно использовать и для 7 версии программы.
Настройки проекта перед публикацией
Шаг 1. После того, как вы подготовили видео, т.е. полностью его смонтировали и убрали шумы, необходимо сохранить видео в требуемом формате, например, в формате MP4. Для запуска процесса подготовки готового ролика, можно использовать два варианта:
Шаг 2. На втором шаге, нам необходимо получить доступ ко всем доступным настройкам видео. В выпадающем меню выбираем вариант Custom production setting (Пользовательские настройки) и жмем кнопку Далее .

Для YouTube и создания обучающих видео-курсов, рекомендуем использовать формат MP4, который относится к самым популярным видео-форматам
Шаг 4. На вкладке Controller (Проигрыватель), выбираем вид проигрывателя, который будет встраиваться в документ HTML5. Данные настройки актуальны лишь в том случае, если вы планируете встраивать на сайт видео с собственным проигрывателем или хотите создавать обучающий видеокурс с использованием меню на HTML (так поступает, многим известный, Евгений Попов).
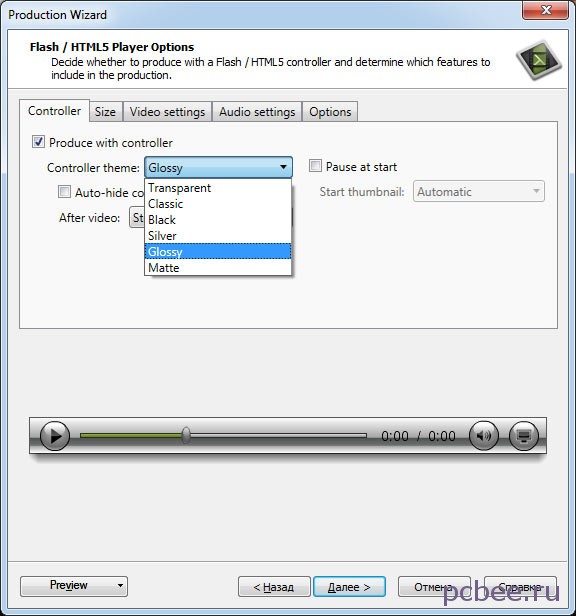
Настройка вида проигрывателя. В качестве примера выбран вариант Glossy
Шаг 5. На вкладке Size (Размер) указываем размер видео. Обратите внимание, что указывается два размера:
Шаг 6. На вкладке Video setting (Настройки видео), вносятся изменения, которые в значительной степени влияют на размер видео-файла на выходе. Первоначально посмотрим, какие настройки выставлены по умолчанию.

Настройки видео по умолчанию
При создании пробного видео, мы изменим лишь Frame rite, установив значение 10 кадров в секунду.
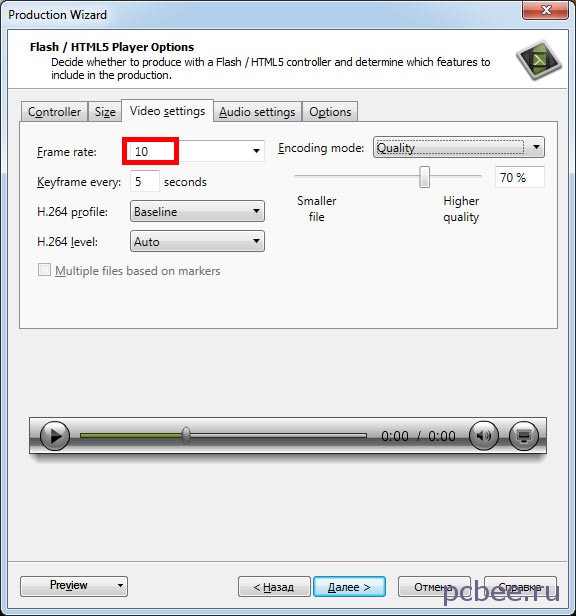
Для пробного видео, меняем только частоту кадров. Остальные значения оставляем по умолчанию
Если намечается большой объём работы, то лучше создать пробное видео и оценить его качество. Только после этого, можно принять окончательное решение по оптимальному соотношению качество видео/размер файла.Шаг 7. Звук настраивается на вкладке Audio settings (Настройка звука).
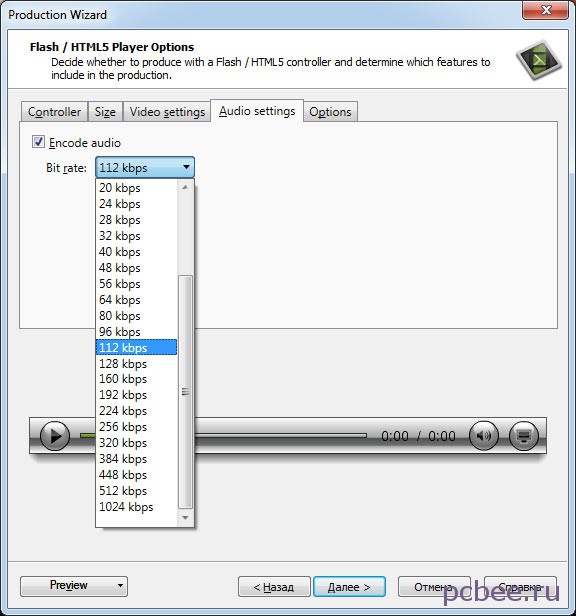
Настройки звука
По умолчанию Bit rate для звука выставлен 112 kbps (112 килобит в секунду). Для уменьшения размера файла, битрейт можно уменьшит до 64 кбит/сек. Если качество звука имеет значение, то лучше оставить значение по умолчанию или несколько его увеличить.
Необходимые настройки мы выполнили, нажимаем кнопку Далее .
Шаг 8. На видео можно наложить водяной знак. Для этого необходимо поставить галочку в чекбоксе Include watermark и указать изображение, которое будет использовано в качестве водяного знака.
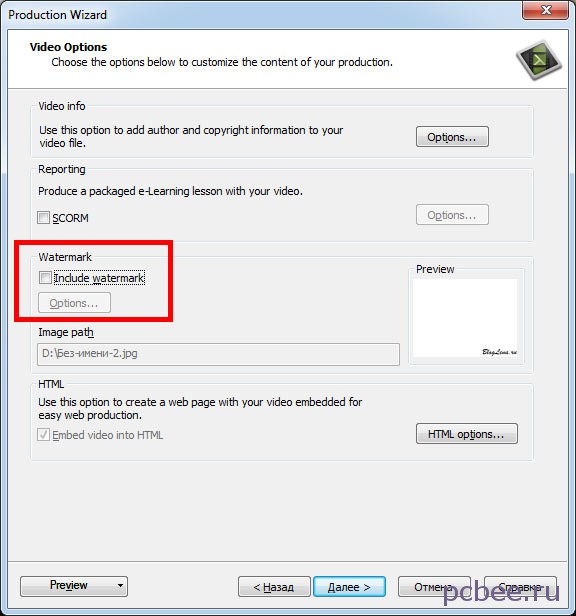
Шаг 9. Указываем Production name (имя выходного файла) и Folder (папку, в которую будет сохранён файл).
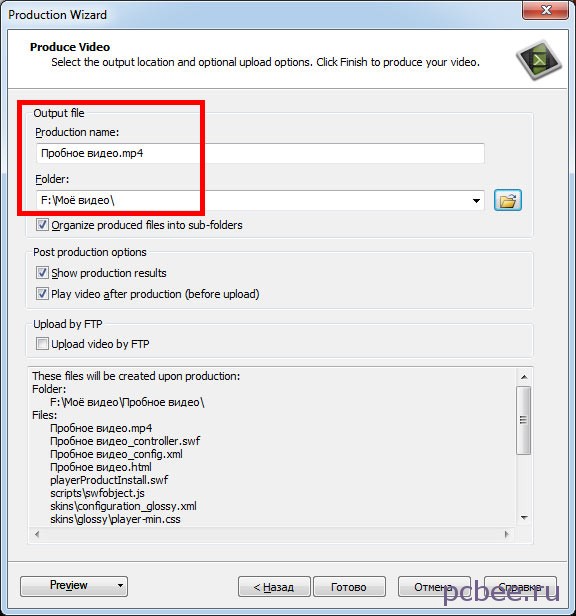
Указываем имя выходного файла и папку, в которую будет сохранен файлы
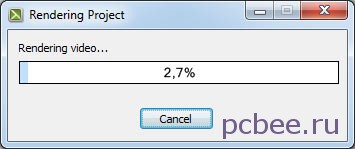
Отображение процесса рендеринга видео
Сравнение результатов
На выходе мы получили два видео длительностью по 82 минуты:
Можно было предположить, что в первом случае, объем файла будет в три раза меньше, так как мы уменьшили частоту кадров в три раза (с 30 до 10), однако в первом случае, объем файла меньше лишь на 60 процентов. Дело в том, что мы не меняли другие настройки, например, звука.
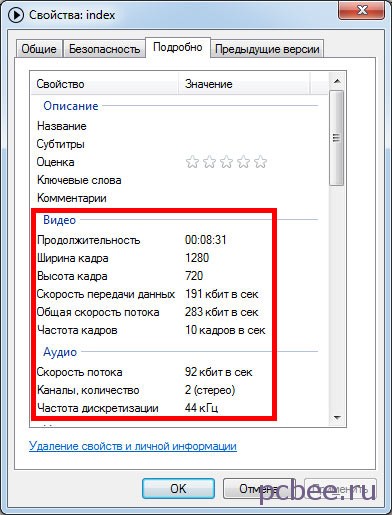
Настройки видео
Итак, мы получили всю интересующую нас информацию:
Выводы
Программа Camtasia Studio, позволяет гибко изменять настройки выходного видео-файла. При создании обучающих видеокурсов, имеет смысл уменьшать количество кадров и частоту дискретизации аудио. Таким образом, можно существенно уменьшить размер видео-файла, при этом не ухудшив визуальное восприятие при просмотре.
23 Комментария
Здравствуйте, подскажите пожалуйста почему в программе Camtasia Studio 8, в готовом видео переходы между фото получаются не плавными,а с поддергиванием, с заеданием?
Fox, проблемы со звуком у меня были в Camtasia 8. При работе с mp4, на выходе получалось видео с искаженным звуком. В Camtasia 9 такой проблемы нет. Попробуйте использовать Camtasia 9.
Здравствуйте!
Установил программу «Camtasia».
Нашёл в Инете бесплатный вариант на русской языке «Camtasia 2018».
Увы! Импорт файлов с расширение «MP4» происходит, но только звук…видео не импортируется. Вам приходилось с подобным сталкиваться? В Инете разумного ответа на свой вопрос пока не нашёл.
Самый простой способ, это конвертировать файлы «МР4» предварительно в «AVI». Но не думаю, что это правильный путь.
Подскажите, если знаете, как решить эту проблему?
Здравствуйте. У меня Камтазия-7. После записи видео, проект-camproj сохранить не получилось, т.е файла проекта в папке нет. А место на жестком диске уменьшилось точно на размер проекта. Подскажите куда Камтазия записывает видео ещё до сохранения проекта?
Здравствуйте. Недавно установила Камтазию. Она выкидывает мне окно:
Нет медиа данных на шкале времени, которые можно произвести.
Чтобы создать общее видео:
Перетащите данные на панель времени из Корзины клипов или библиотеки. Или включите дорожки, которые уже содержат медиа данные.
Элеонора, первоначально необходимо создать новый проект и добавить (перетащить) необходимые файлы на вкладку Clip Bin. Затем уже можно перетаскивать данные на шкалу времени.
Помогите пожалуйста.После того как сохранил видео,когда запускаю в плеере по средине,на протяжении всего видео TechSmith Made with camtasia free trial. Это потому что в пробной версии делал? И можно ли как то убрать это?
Дмитрий, убрать надпись можно только активировав программу.
Какая замечательная статья! Такая обстоятельная, все разложено по полочкам! Спасибо Вам большое за Ваш труд!
Спасибо большое! Без ваших советов я бы ещё долго мучилась, да и до этого пыталась, что и сказать, почти целый день! Поэтому низкий поклон вам, всё получилось)))
Виктория, спасибо за добрые слова. Удачи Вам!
Alex, я тоже использую Camtasia Studio 8.6, но с подобными проблемами не встречался. Если я правильно понял, при выделении фрагмента на панели Time Line ползунок не фиксируется на границах, а проскакивает их? У Вас активированная программа или пробная версия?
А вы мне не подскажете как её <> как мне это сделать и что мне для этого нужно сделать?
Программа сразу работала так не сохраняет видео в AV формате у меня НЕ пробная версия а постоянная я её скачал с торрента не давно
Ну Слава Богу, уменьшили исходный файл с размерами от 1.77 гб до 11 мб, спасибо.
Читайте также:

