Как рисовать кривые в coreldraw
Обновлено: 02.07.2024
Для освоения технологии рисования произвольных кривых линий мы рекомендуем придерживаться следующих правил:
- старайтесь строить контуры, минимизируя число узловых точек. Меньшее количество узловых точек упрощает и ускоряет процедуру редактирования формы кривой, а сама кривая получается более плавной и занимает меньше места в памяти компьютера;
- если вы неудачно поставили последнюю опорную точку кривой, не старайтесь скомпенсировать форму кривой, используя в дальнейшем слишком длинные или неестественно короткие касательные линии. Вместо этого лучше удалить последнюю точку, нажав клавиши Ctrl+Z или нажав на последней точке правой кнопкой мыши и выбрав из контекстного меню команду Undo Curve Append (Отменить добавление к кривой). После этого для продолжения рисования нажмите на последнюю оставшуюся точку и после того, как у нее появятся касательные отрезки, продолжите рисование этой кривой снова. Нажатие клавиши Del удаляет всю кривую;
- чтобы построить вертикальный или горизонтальный отрезок, или отрезок, расположенный под углом, кратным 15-ти градусам, удерживайте клавишу Ctrl;
- для того, чтобы продолжить рисование любой кривой, ее нужно предварительно выделить. На кривой будут отображены узловые точки, а первая узловая точка будет несколько большего размера, чем остальные. Затем выберите инструмент Bezier (Кривая Безье) и нажмите на одну из концевых точек контура. У этой точки появятся маркеры касательных, и после этого можно продолжать рисовать эту кривую так, как было описано выше.
Пример 3.1. Применяем кривые на практике и рисуем сердечко
В этом практикуме вы познакомитесь с технологией создания в CorelDRAW сложной формы на базе примитива, а именно, путем преобразования рисунка круга в изображение сердца.
- Выберите на панели графики инструмент Ellipse (Эллипс) и, удерживая нажатой клавишу Ctrl, нарисуйте круг.
- Щелкните на круге правой кнопкой мыши и выберите из появляющегося контекстного меню команду Сonvert to curves (Преобразовать в кривые). Обратите внимание, что круг превращается в контур (форму), содержащую четыре узла: сверху, снизу, справа и слева.
- Выберите инструмент Shape (Форма) и выделите им нижний узел ( рис. 3.1).

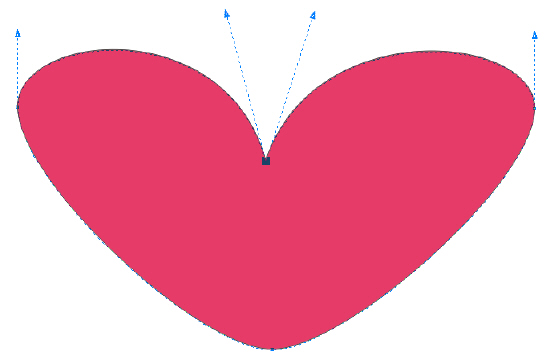
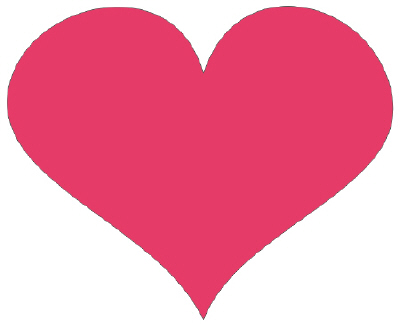
Атрибуты объекта (заливка и обводка)
Продолжая изучение структуры векторного рисунка, коснемся его основных свойств - заливки и обводки.
Обводка или абрис
Инструмент Outline Color (Обводка) характеризуется следующим набором параметров (атрибутов):
- толщина линии;
- стиль (например, пунктирная линия);
- параметры углов и концов линий обводки (например, стрелки);
- цвет.
В CorelDRAW для настройки параметров обводки используется окно диалога Outline Pen (Параметры обводки) ( рис. 3.4).

Терминология в данном окне такова:
- Line caps (Концы линий) - позволяет установить вариант оформления окончания незамкнутой линии: срезанный, закругленный или квадратный;
- Corners (Углы) - предназначен для настройки типа соединения соседних сегментов контура: угловой, срезанный или закругленный;
- Аrrows (Стрелки) - позволяет оформить концы незамкнутой линии в виде разнообразных форм стрелок или оперений;
- Style (Стиль) - предназначен для выбора структуры обводки контура: сплошная, пунктирная, штрих пунктирная и т. п.
Заливка
Как уже отмечалось, заливкой называется закраска внутренней области контура. Fill Color (Заливка) является вторым цветовым атрибутом объекта (контура). В ряде векторных редакторов эта характеристика присуща только замкнутым контурам. Варианты заливок таковы:
- однородным цветом (заливка в один цвет);
- с помощью цветового градиента (растяжки). Например, в качестве параметров заливки назначаются два цвета и выбираются метод плавного перехода одного цвета в другой;
- текстурой, которая представляет собой узор с регулярной структурой;
- растровой картинкой, в качестве которой может быть использовано любое растровое изображение.
Комбинированные объекты
Векторное изображение может состоять из десятков и сотен объектов. Для составных объектов в CorelDRAW предусмотрена группа операций:
- группировка объектов;
- их объединение;
- использование составных контуров.
Группировка объектов
Операция группировки состоит в объединении двух или более объектов в одну группу. Со сгруппированным объектом можно обращаться как с единым целым (перемещать, поворачивать, растягивать и так далее).
Группировка выполняется командой Arrange (Монтаж) | Group (Сгруппировать). Предварительно перед ее применением следует выделить все объекты, которые необходимо объединить в группу, с помощью инструмента Pick (Указатель). Это осуществляют путем протягивания с помощью мыши прямоугольной рамки выделения, захватывающей все группируемые объекты (или последовательным выделением объектов с удержанием Shift).
Каждый элементарный объект, объединенный в результате применения этой операции в группу с другими объектами, сохраняет свои свойства. Поэтому при необходимости вы всегда можете выполнить обратную операцию - разгруппировать группу объектов командой Arrange (Монтаж) | Ungroup (Разгруппировать) и работать с каждым объектом индивидуально.
Булево взаимодействие объектов
В современных векторных редакторах предусмотрены различные варианты слияния графических объектов. Наиболее распространенными из них являются три процедуры, принцип действия которых основан на использовании базовых логических операциях ИЛИ, НЕ, И. Перечисленные команды расположены в подменю, для отображения которого необходимо выбрать команду Arrange (Монтаж) | Shaping (Формирование).
Взаимодействие двух исходных объектов приведено на рис. 3.5-3.7.
После выполнения команды Weld (Объединение), соответствующей логическому ИЛИ, в результирующий контур входят все области нижнего и верхнего контура ( рис. 3.5).
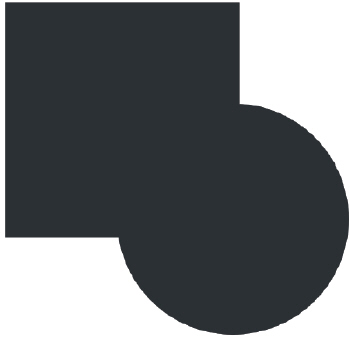
Рис. 3.5. Объединение (сварка) двух объектов (OR, логическое ИЛИ)
В случае применения команды Trim (Исключение) результирующий контур ( рис. 3.6) представляет собой "вырубку" одного объекта из другого (операция НЕ). Команда удаляет те части объекта, которые перекрываются с частями других объектов.

Рис. 3.6. Исключение или обрезка (NOT, логическое НЕ)
При выполнении команды Intersection (Пересечение) в результирующий контур входят только пересекающиеся (общие) области объектов ( рис. 3.7). Это графический аналог логической операции И.
В этом случае, как и в двух предыдущих, атрибуты обводки и заливки результирующего контура определяются параметрами верхнего в стопке слоев объекта.


СОВЕТ.Если нужно присоединить сегмент к уже нарисованной кривой, выделите ее и подведите инструмент Freehand (Кривая) к одной из граничных точек. Указатель мыши примет форму изогнутой черной стрелки. Щелкните мышью, и создаваемая кривая продолжит существующую.
Bezier (Кривая Безье)

Artistic Media (Художественные средства)

ВНИМАНИЕ.Графический эффект можно применить также к нарисованной фигуре. Для этого достаточно выделить ее, активизировать инструмент Artistic Media (Художественные средства) и выбрать соответствующие параметры на панели свойств.
Панель свойств меняется в зависимости от выбранного режима.
Режим Presets (Заготовки)
Режим заготовок позволяет рисовать кривые заданного профиля, то есть изменяющие толщину обводки по определенному закону.
В поле вводится толщина кисти инструмента, а в раскрывающемся списке можно выбрать одну из заготовок кисти.

Режим Brush (Кисть)
Используя этот режим инструмента Artistic Media (Художественные средства),можно нарисовать линию, вдоль которой будет растянут определенный графический объект (рис. 5.1).
На панели свойств настроек, описанных для режима Presets (Заготовки) есть еще три параметра.


Рис. 5.1. Примеры применения режима Brush (Кисть) инструмента Artistic Media(Художественные средства)
Режим Sprayer (Распылитель)
В этом режиме инструмент Artistic Media (Художественные средства) "распыляет" объекты вдоль создаваемой кривой (рис. 5.2).

Рис. 5.2. Примеры применения режима Sprayer (Распылитель)
Помимо перечисленных выше, на панели свойств содержатся следующие параметры.

Режим Calligraphic (Каллиграфический)

Рис. 5.3. Примеры рисования каллиграфическим пером

Режим Pressure (С нажимом)
Позволяет изменять толщину рисуемой линии в зависимости от степени нажатия на перо графического планшета.
ВНИМАНИЕ.Созданные эффекты обводки являются динамическими, то есть в любой момент можно заменить один профиль на другой или одну кисть на другую, поменять параметры каллиграфической кисти и т. д.
Pen (Перо)
Рисование пером очень напоминает рисование инструментом Bezier (Кривая Безье) по принципу "узел за узлом". Для окончания работы с инструментом Pen (Перо) нужно дважды щелкнуть левой кнопкой мыши. Если на панели свойств нажата кнопка , то есть включен режим Preview Mode (Режим просмотра), то в процессе рисования вы будете видеть, как себя ведут создаваемые сегменты кривой. Если нажать кнопку , то можно будет не только рисовать линию, но и добавлять или удалять на ней узлы.Polyline (Сложная линия)
3 Point Curve (Кривая по трем точкам)
Interactive Connector (Интерактивная соединительная линия)

Dimension (Размерные линии)

Smart Drawing (Умная кисть)

Позволяет быстро и просто рисовать ровные геометрические фигуры за счет упрощения и сглаживания контура (рис. 5.4).
Этот инструмент очень помогает начинающим пользователям, обратите на него особое внимание.

Рис. 5.4. Контур в процессе рисования инструментом Smart Drawing (Умная кисть) (слева) и результат после окончания рисования (справа)
5.2. Группа Rectangle (Прямоугольник)

Rectangle (Прямоугольник)
3 Point Rectangle (Прямоугольник по трем точкам)

Для прямоугольников, созданных любым способом, можно установить радиус закругления углов. Для этого достаточно переместить угловую точку фигуры или изменить значения в соответствующих полях на панели свойств.

Независимо от способа создания прямоугольники являются особыми фигурами CorelDRAW, которые не редактируются по правилам кривых Безье. Например, на них нельзя добавить или удалить узел, а также изменить тип сегмента. Преобразовать прямоугольник в обычную кривую Безье можно командой ArrangeConvert to Curves (РасположениеПреобразовать в кривые).
5.3. Группа Ellipse (Эллипс)
Инструменты этой группы по способу применения схожи с инструментами рисования прямоугольников, но служат для создания эллипсов и окружностей, а так-же дуг и секторов.


Первые три кнопки на панели свойств задают тип фигуры:
- Ellipse (Эллипс);
- Pie (Сектор);
- Arc (Дуга).
Кнопка Clockwise/Counterclockwise Arcs or Pies (Направление дуг или секторов) изменяет направление обхода дуги и сектора вокруг центра.
5.4. Группа Object (Объект)
В этой группе собраны инструменты для рисования специальных типов объектов:многоугольников (в том числе звезд), таблиц и спиралей.

Polygon (Многоугольник)

Этот инструмент можно использовать в двух режимах, которые выбираются на панели свойств: Polygon (Многоугольник) и Star (Звезда).
На панели свойств можно установить Number of Points on Polygon (Количество вершин многоугольника).
Параметр Sharpness of Polygon (Степень заострения вершин) становится доступным, если количество вершин звезды превышает шесть. Он определяет, сколько лучей отсекает каждая сторона луча.

Пример звезд с разной степенью заострения приведен на рис. 5.5.
Graph Paper (Диаграммная сетка)

Spiral (Спираль)


При помощи панели свойств можно установить следующие параметры.
5.5. Инструменты группы Perfect Shape(Автофигуры)
При помощи инструментов этой группы можно создавать фигуры определенной формы (автофигуры).

По способу редактирования они отличаются и от кривых Безье, и от примитивов,описанных выше.
Заготовку фигуры можно выбрать из библиотеки (из списка на панели свойств):
- Basic Shapes (Базовые фигуры) (рис. 5.6);
- Arrow Shapes (Стрелки) (рис. 5.7);
Рис. 5.6. Фигуры, которые можно создать с помощью инструмента Basic Shapes (Базовые фигуры)
Рис. 5.7. Фигуры, которые можно создать с помощью инструмента Arrow Shapes (Стрелки)
Рис. 5.8. Фигуры, которые можно создать с помощью инструмента Flowchart Shapes (Блок(схемы)
Рис. 5.9. Фигуры, которые можно создать с помощью инструмента Star Shapes (Звезды)
Рис. 5.10. Фигуры, которые можно создать с помощью инструмента Callout Shapes (Выносные элементы)
Перемещая эти точки, можно изменять фигуры в довольно широких пределах(рис. 5.11).

Рис. 5.11. Изменение при помощи перемещения узловой точки фигуры, созданной инструментом Basic Shapes (Базовые фигуры)
ВНИМАНИЕ.Как и другие специальные объекты (прямоугольники, эллипсы, многоугольники, звезды и т. д.), описанные выше фигуры можно преобразовать в кривые Безье командой ArrangeConvert to Curve (РасположениеПреобразовать в кривые).

Предметом книги является пакет компьютерной графики CorelDRAW 12. Рассматриваются настройка рабочей среды, работа с текстом и цветом, создание контуров и фигур, работа с точечными изображениями, заливка и обводка объектов, специальные эффекты (перетекания, оболочки, экструзия, операции над трехмерными объектами), вывод на печать, цветоделение, растрирование, тоновая и цветовая коррекция, управление слоями и цветом. Для широкого круга пользователей.
Оглавление
- Благодарности
- Введение
- Глава 1. Основные сведения
- Глава 2. Знакомство с программой
- Глава 3. Контуры и фигуры
Приведённый ознакомительный фрагмент книги Самоучитель CorelDRAW 12 предоставлен нашим книжным партнёром — компанией ЛитРес.
Контуры и фигуры
Обсуждая различия и особенности точечной и векторной графики в главе 1, мы уже упоминали о том, что базовым понятием последней являются контуры. В этой главе мы рассмотрим способы создания и редактирования контуров с использованием богатого инструментария CorelDRAW.
Основным инструментом создания контуров в CorelDRAW является инструмент Bezier (Кривая Безье). Он предназначен для точного построения кривых, их вычерчивания. Второй инструмент создания контуров — Freehand (Кривая) — позволяет рисовать контуры, как вы это делаете карандашом на бумаге. Чтобы достичь хороших результатов в таком рисовании, вам, скорее всего, понадобится графический планшет.
Построение прямых линий
Самый простой случай контура — это контур с прямолинейными сегментами. Построим с помощью инструмента Bezier (Кривая Безье) зигзагообразную линию:
1. Создайте новый документ командой New (Создать) меню File (Файл).
2. Выберите инструмент Bezier (Кривая Безье) на всплывающей панели инструментов. Он «спрятан» за инструментом Freehand (Кривая). Курсор мыши примет форму перекрестия со значком, изображающим узел кривой.
3. Переместите курсор инструмента к левому краю рабочей страницы.
4. Сделайте щелчок левой кнопкой мыши. На странице появится маленький черный квадрат, отмечающий начало контура. Это его первый узел.
5. Переместите курсор по диагонали вправо и вверх.
6. Сделайте второй щелчок мышью. На месте курсора возникнет второй узел, который будет соединен прямой линией с первым. Отрезок построен, но наша цель — зигзагообразный контур. Он должен состоять из нескольких таких отрезков.
7. Переместите курсор мыши по диагонали вправо и вниз.
8. Щелкните мышью. На месте курсора появится третий узел, соединенный прямой линией с предыдущим. Мы получили контур, состоящий из двух прямолинейных сегментов.
9. Добавьте к контуру еще два сегмента, чтобы результат был таким, как показано на рис. 3.1.

Рис. 3.1. Зигзагообразный контур из четырех линейных сегментов
С помощью инструмента Bezier (Кривая Безье) можно сразу откорректировать положение любого узла контура, если оно получилось недостаточно точным:
1. Подведите курсор инструмента ко второму или третьему узлу. Курсор примет вид большой черной стрелки с крестиком из двух маленьких стрелок, который символизирует перемещение в любом направлении.
2. Нажмите левую кнопку мыши.
3. Не отпуская кнопку, перетащите курсор в любом направлении. Этим вы переместите узел контура, a CorelDRAW автоматически скорректирует его смежные сегменты (рис. 3.2).

Рис. 3.2. Редактирование положения узла с помощью инструмента Bezier
4. Отпустите кнопку мыши. Новое положение узла зафиксировано.
5. Нажмите клавишу <Пробел>. Этим вы завершили построение контура.
Если теперь снова выбрать инструмент Bezier (Кривая Безье) и воспользоваться им, будет построен другой контур. Тем не менее, существует возможность дополнить уже существующий контур новыми сегментами:
1. Выберите инструмент Bezier (Кривая Безье).
2. Подведите курсор к начальному или конечному узлу контура. Курсор при этом должен принять вид изогнутой вниз стрелки (рис. 3.3).

Рис. 3.3. Вид курсора при дополнении контура новыми сегментами
3. Сделайте щелчок левой кнопкой мыши. Теперь можно дополнять контур.
4. Переместите курсор мыши.
5. Щелкните мышью. Созданы новый узел и сегмент контура. Повторяя шаги 4 и 5, можно создать контур любой сложности.
Построение криволинейных контуров тоже выполняется инструментом Bezier (Кривая Безье). Нарисуем волнистую линию и посмотрим, как создаются криволинейные сегменты контуров:
1. Отступите немного вниз от предыдущего рисунка и переместите курсор инструмента Bezier (Кривая Безье) к левому краю листа.
2. Нажмите левую кнопку мыши.
3. Не отпуская кнопку, перемещайте мышь по горизонтали вправо. За курсором потянутся управляющие линии. Пусть они будут примерно такой длины, как показано на рис. 3.4, а. Длина управляющих линий определяет кривизну сегментов.

Рис. 3.4. Рисование кривой
4. Отпустите кнопку мыши.
5. Переместите курсор по диагонали вниз.
6. Нажмите левую кнопку мыши.
7. Не отпуская кнопку, перемещайте мышь по горизонтали вправо (рис. 3.4, б). Постарайтесь получить управляющие линии примерно такой же длины, что и для предыдущего узла. Если вам это удастся, сегмент будет симметричным.
8. Отпустите кнопку мыши. Первый криволинейный сегмент построен.
9. Переместите курсор по диагонали вверх, чтобы он оказался примерно на одной горизонтали с первым узлом контура. Постарайтесь, чтобы расстояние по горизонтали от курсора до второго узла равнялось расстоянию между первыми двумя узлами. Чем точнее вы это сделаете, тем ровнее будет контур.
10. Нажмите левую кнопку мыши.
11. Перемещайте мышь по горизонтали вправо, следя за тем, чтобы длина направляющих линий для нового узла была той же самой, что и для остальных (рис. 3.4, в).
12. Отпустите кнопку мыши. Теперь контур состоит из двух сегментов.
13. Повторяя шаги 5–12, вы можете создать контур из любого количества сегментов. Добавьте самостоятельно еще один сегмент (рис. 3.4, г).
14. Если контур получился неровным, измените положение узлов так же, как вы это делали для контура с прямолинейными сегментами.
Построенный контур является гладким. Теперь создадим контур, в котором соседние сегменты образуют острый перегиб.
1. Отступите немного вниз от предыдущего рисунка и переместите курсор инструмента Bezier (Кривая Безье) к левому краю листа.
2. Нажмите левую кнопку мыши.
3. Не отпуская кнопку, перемещайте мышь по горизонтали вправо.
4. Отпустите кнопку мыши.
5. Переместите курсор по диагонали вниз.
6. Щелкните левой кнопкой мыши. Первый сегмент построен (рис. 3.5, а). Его форма отличается от S-образной формы сегментов в предыдущем упражнении.

Рис. 3.5. Рисование кривой с острым перегибом
7. Переместите курсор по диагонали вверх, чтобы он оказался примерно на одной горизонтали с первым узлом контура.
8. Нажмите левую кнопку мыши.
9. Перемещайте мышь по горизонтали вправо, следя за тем, чтобы длина направляющих линий для нового узла была такой же, что и для первого (рис. 3.5, б).
10. Отпустите кнопку мыши. Теперь контур состоит из двух сегментов. Они соединяются под острым углом в нижнем узле контура.
11. Повторяя шаги 5–10, добавьте самостоятельно еще два сегмента. У вас должен получиться контур, изображенный на рис. 3.5, в.
Инструмент 3 Point Curve (Кривая по трем точкам) находится на той же всплывающей панели. Функционально он аналогичен инструменту Bezier (Кривая Безье), но работает несколько иначе. Построим такой же контур, как в предыдущем упражнении, с помощью этого инструмента (рис. 3.6).

Рис. 3.6. Построение кривой инструментом 3 Point Curve
1. Выберите в палитре инструментов инструмент 3 Point Curve (Кривая по трем точкам).
2. Перейдите на свободное место страницы. Установите курсор в точку, где должна начинаться кривая.
3. Нажмите левую кнопку мыши и перетащите курсор по диагонали вниз. За курсором потянется линия, изображающая прямолинейный сегмент (рис. 3.6, а). Отпустите кнопку мыши.
4. Сместите курсор вправо и вверх — линия сегмента станет кривой (рис. 3.6, б). Перемещая курсор, отрегулируйте кривизну сегмента. Когда сегмент приобретет нужную форму, зафиксируйте ее щелчком мыши. Первый сегмент построен.
5. Подведите курсор к последней точке сегмента (рис. 3.6, в). При этом курсор примет вид перекрестия с изогнутой стрелкой, символизирующей продолжение контура.
6. Нажмите левую кнопку мыши и перетащите курсор по диагонали вверх. За курсором потянется линия, изображающая прямолинейный сегмент (рис. 3.6, г). Отпустите кнопку мыши.
7. Сделайте двойной щелчок мышью (рис. 3.6, д). Построен второй, прямолинейный сегмент.
8. Повторите шаги 2–7 еще раз, построив третий и четвертый сегменты.
На наш взгляд, новый инструмент удобнее в обращении, чем традиционный инструмент Bezier (Кривая Безье). С другой стороны, он имеет и свои ограничения. Например, с его помощью нельзя построить кривую из S-образных сегментов, как в первом примере этого раздела (см. рис 3.4).

Если длина нужна больше — копируем созданный объект вправо: берём за левую плашку, удерживая Ctrl отводим объект вправо и не отпуская левой кнопки мыши жмём правую.

Выделем оба объекта и объединяем

Соединяем узлы и сглаживаем полученный узел


Чуть проще рисование волнистой линии по окружности.
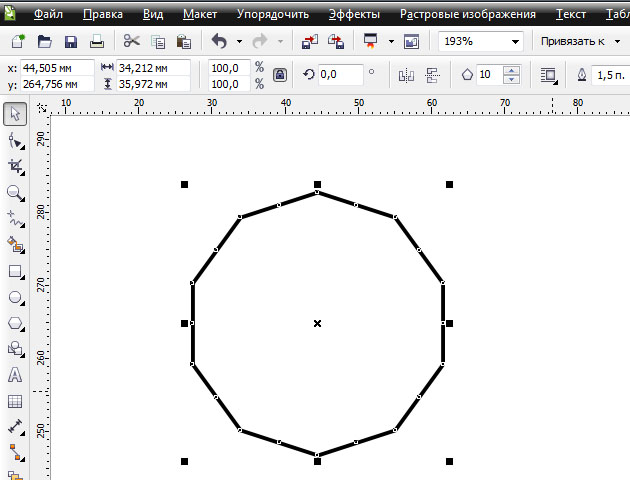
В режиме "Форма" отводим узел, расположенный на грани
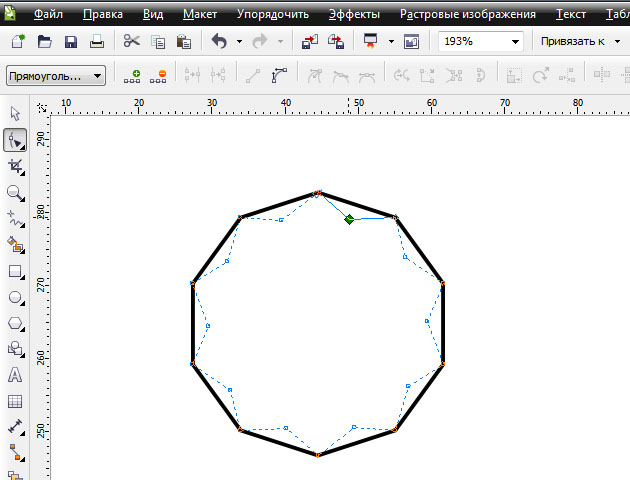
Выделяем, в данном случае достаточно два соседних узла, преобразуем в кривую и Сглаживаем узлы
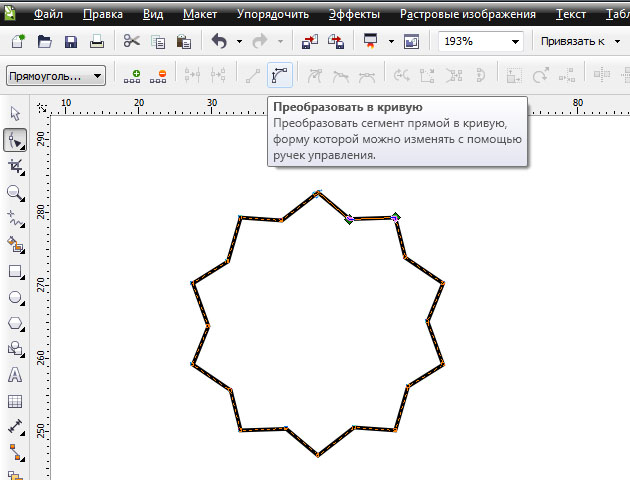

На этом этапе можно добавлять количество волн в объект.
Если необходим только определённый участок кривой — преобразуем сам многоугольник в кривую, разъединяем один из узлов и удаляем ненужное.


Вот и всё!
Всем удачи и творческих успехов!
Хороший урок! А я всё время волнистую делал из дуг полуокружностей.. Теперь буду делать их быстрее.
Можно конечно и так, как описано в уроке, но на мой взгляд, быстрее и удобнее по-другому:
Хоть к прямому отрезку, хоть к окружности применяете эффект Искажение. На панели свойств выбираете тип искажения Застёжка-молния (Zipper Distortion) и нажимаете кнопку Сглаженное искажение (Smooth Distortion).
В окошке Частота (Zipper Distortion Frequency) устанавливаете небходимое количество возмущений. Для отрезка установленное число будет соответствовать числу полуволн.
Необходимое количество дополнительных узлов будет добавлено автоматически.
Для окружности число возмущений будет равно удвоенному установленному числовому значению плюс два.
А в окошке Амплитуда (Zipper Distortion Amplitude) устанавливаете величину возмущений в усл. ед. от 0 до 100.
Да, удобнее. Радует возможность добавлять количество волн(искажений) интерактивно.
Люблю я этот сайт!
Пытаешься учить других — и узнаёшь много нового для себя! ))))
Читайте также:

