Как рисовать на планшете xp pen star 03
Обновлено: 03.07.2024
Недавно я протестировала графический планшет XP-Pen Deco 3.
Работать на нем оказалось интересно и гораздо проще, чем я думала. Мне понравилось!

Он сильно облегчает эскизную работу и тем самым экономит массу времени.
Сам по себе планшет лёгкий и тоненький, но при этом очень прочный.

Все необходимые данные по работе и установке - в прилагаемой флешке и, конечно, в инструкции.

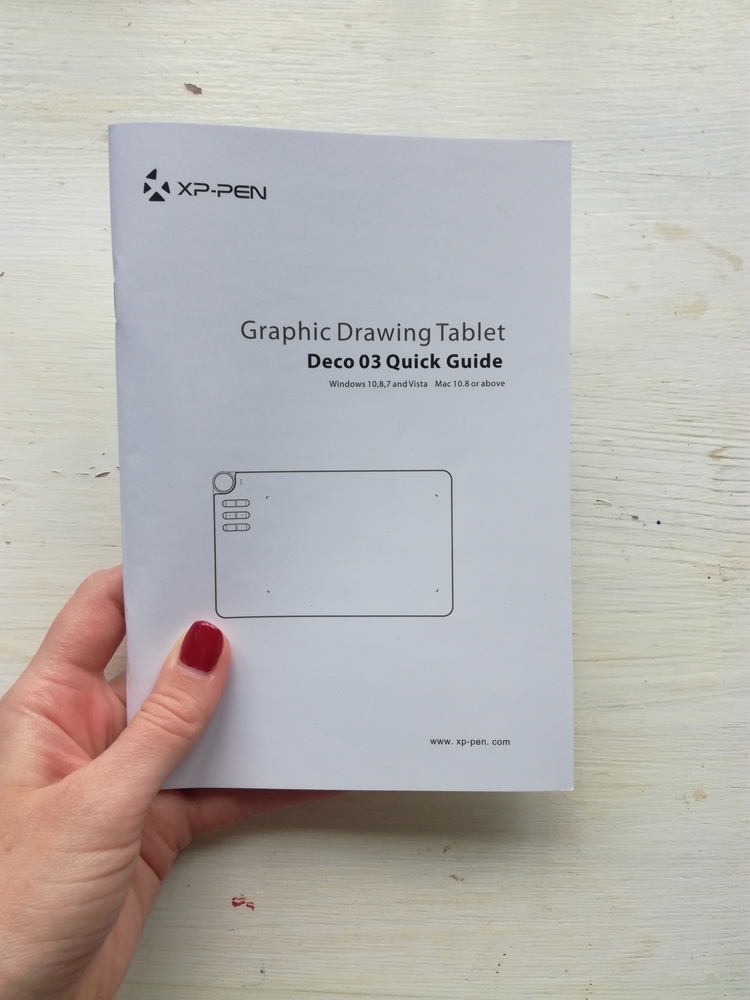
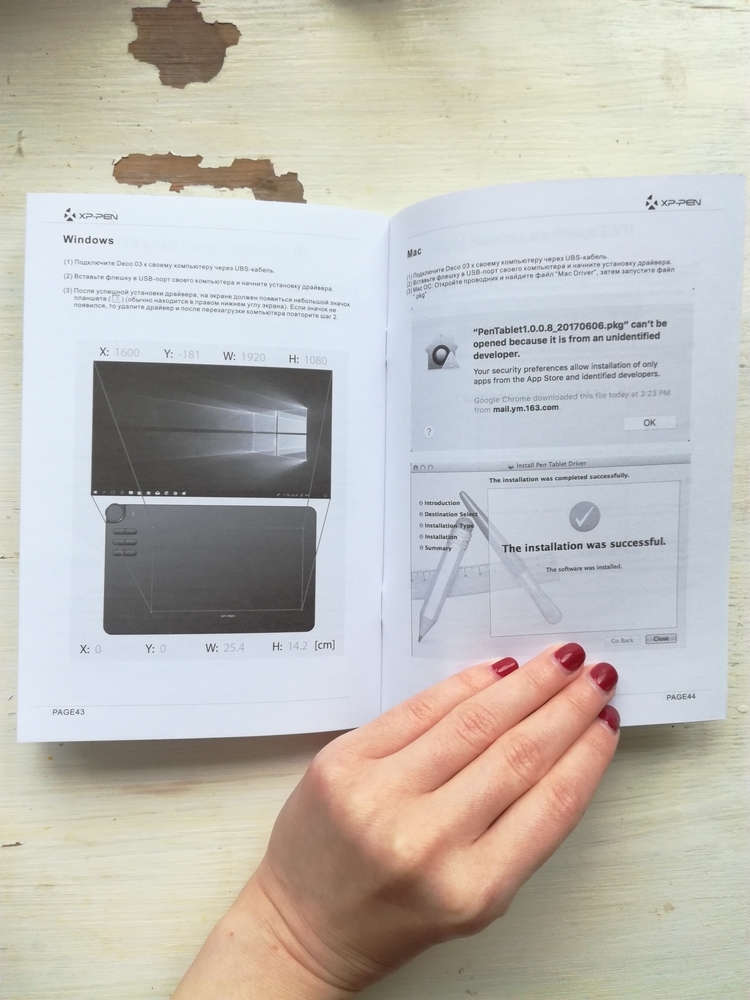
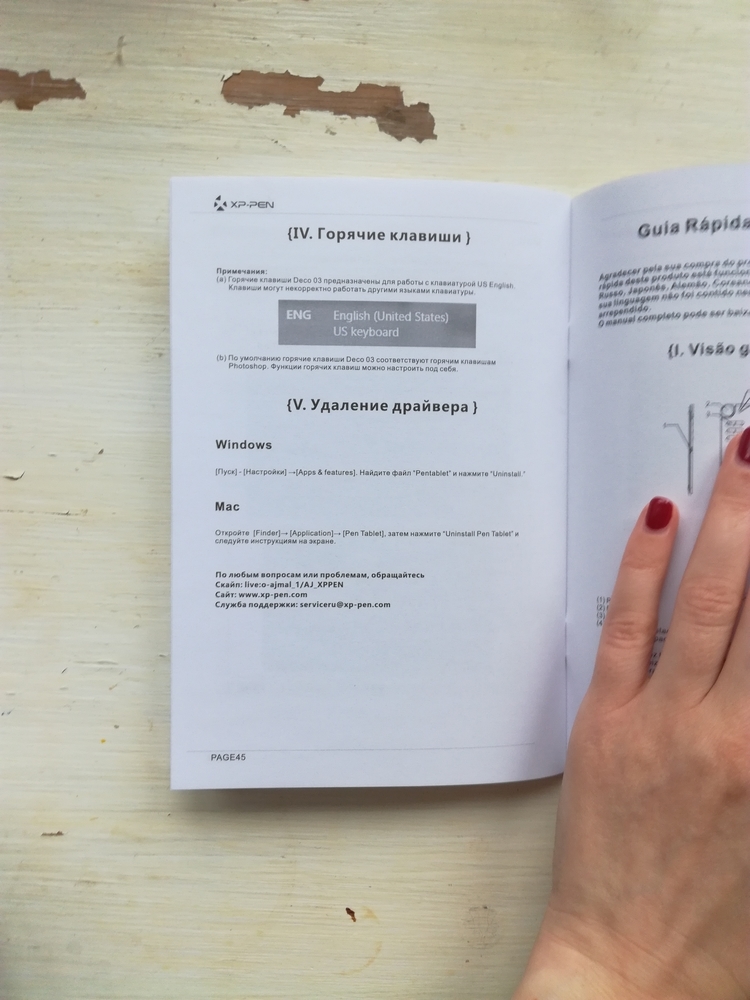
Перо планшета хранится в специальной тубе.

Там же есть отделение со сменными наконечниками, их надо менять по мере степени износа.



Также в комплекте есть специальная перчатка — работая в ней, вы дополнительно защищаете планшет от пыли, влаги и жира.


Подключается он стандартно в USB-проём через прилагаемый шнур.
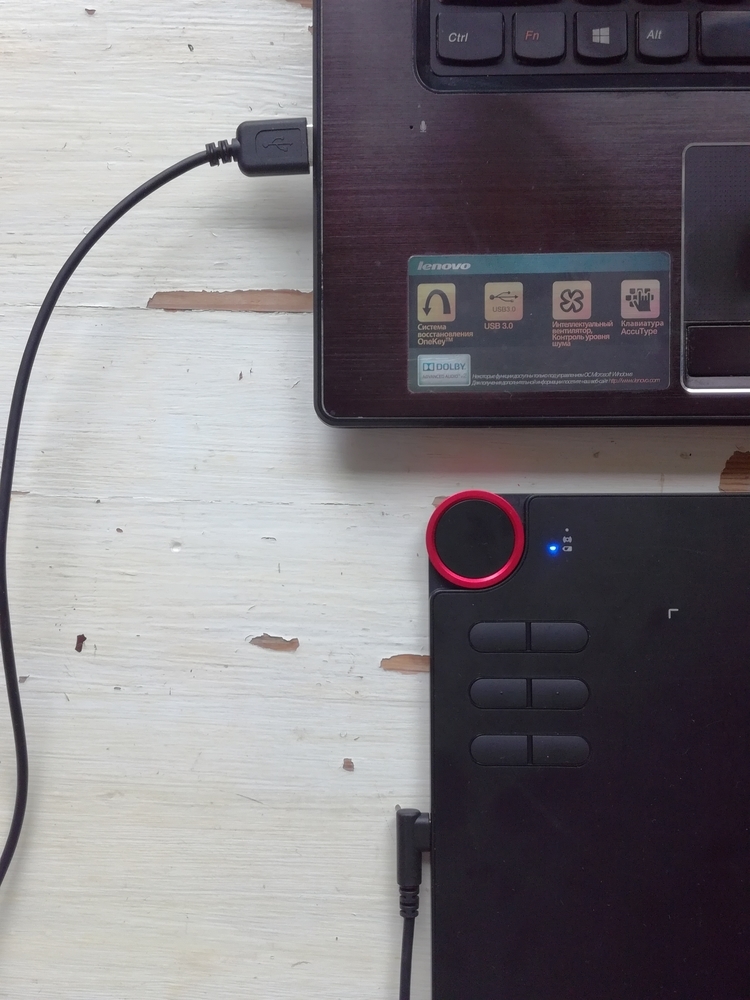
Сразу же после подключения планшет отображается в открытой вами графической программе.
Я работала в Paint, но с ним можно работать в любой программе: кому что удобнее и привычнее.
Кстати, экран масштабируется специальным колесиком сбоку планшета — тоже очень удобно.
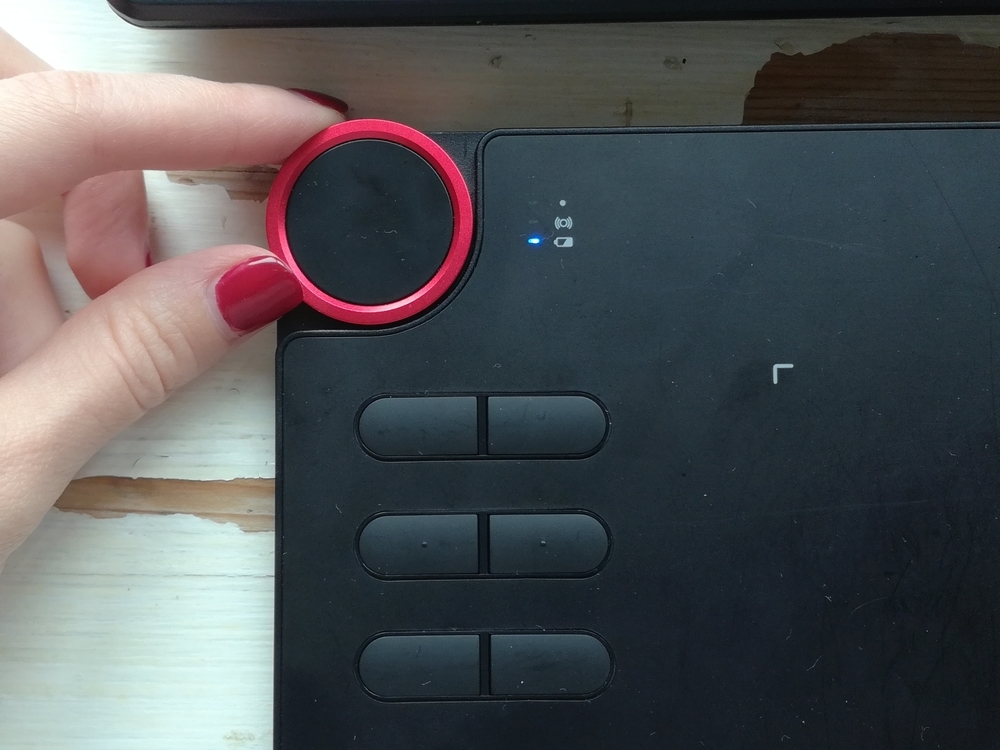
Пером планшета можно не только рисовать, но и работать вместо мыши.
Уменьшенные аналоги правой и левой кнопок мыши у пера сбоку, а сами его движения по поверхности экрана планшета аналогичны движениям мыши.
Тоже весьма удобно, но к этому надо немного привыкнуть.

Зато рисовать на нем у меня получилось на удивление легко и быстро! И в отличии от рисования мышью линии получаются гораздо более плавные и ровные.
Думаю, со временем можно научиться рисовать очень ровненько, просто нужно набраться опыта.
По сути, это те же движения, как при рисовании карандашем или кистью по бумаге.

Только тут результат у нас отображается на экране компьютера в графической программе, а варианты кистей, карандаш, ластик, краски и прочие инструменты выбираются из перечня программы.
Там же регулируется толщина и стиль линии.
Степенью силы нажатия на экран можно регулировать плотность и прозрачность линии, если это позволяют опции графической программы.
Вот такие эскизы тарелки и кружки в морским стиле получились у меня.

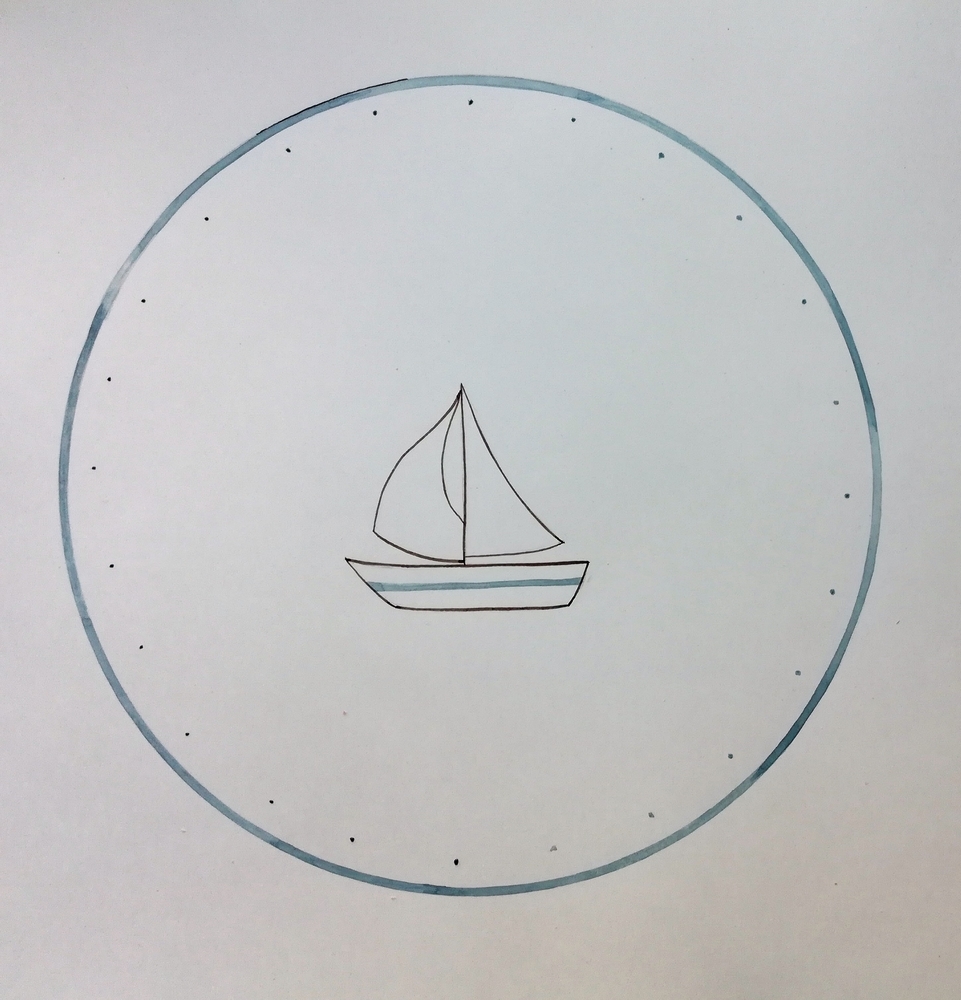
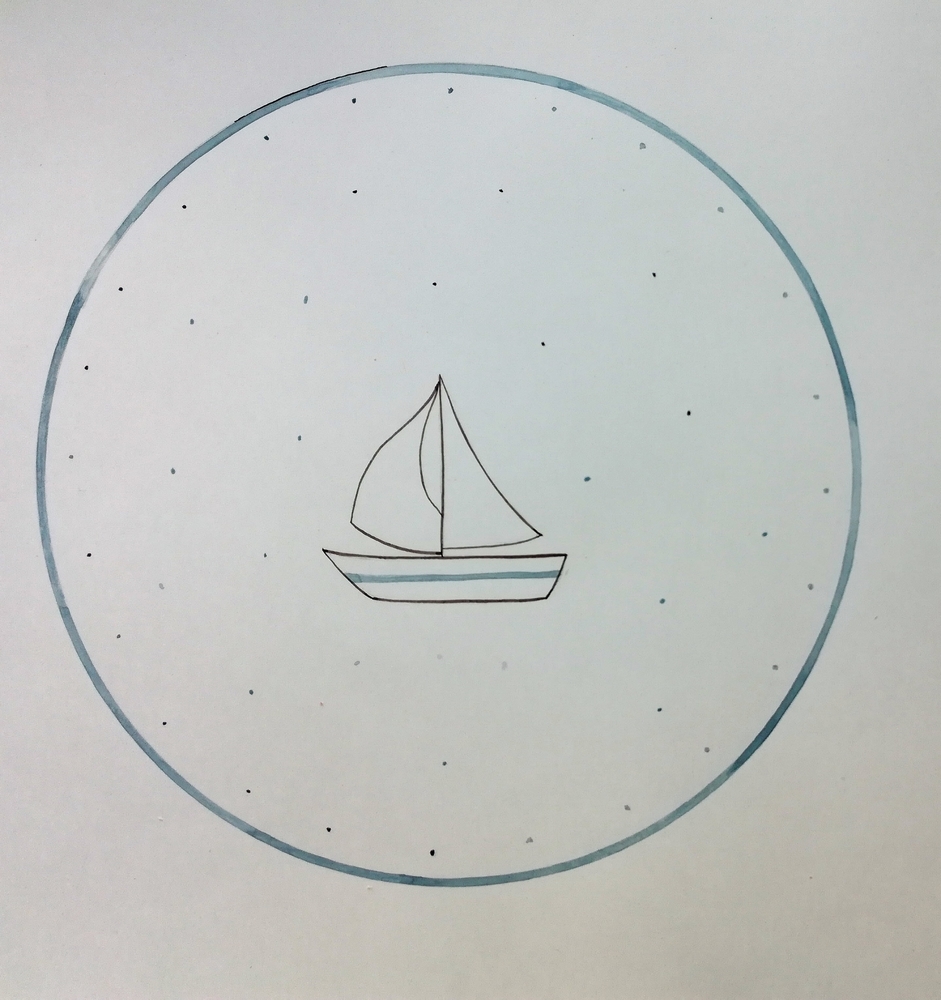
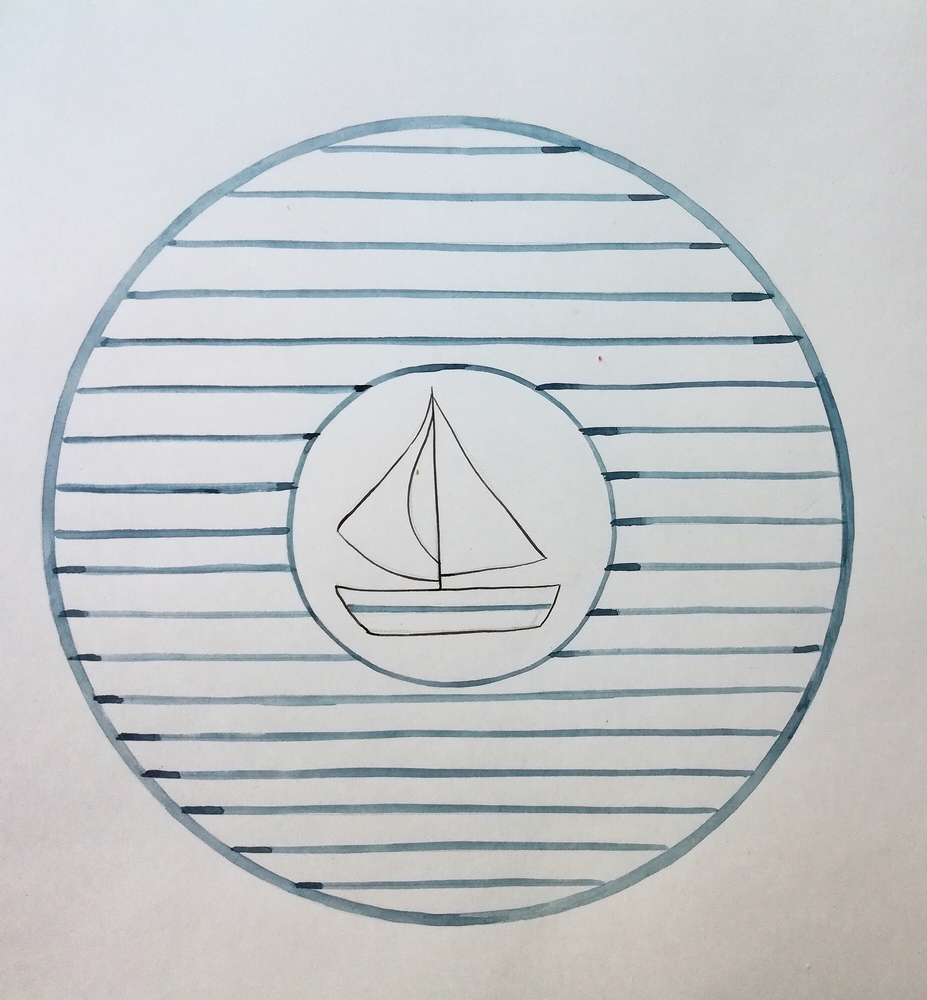
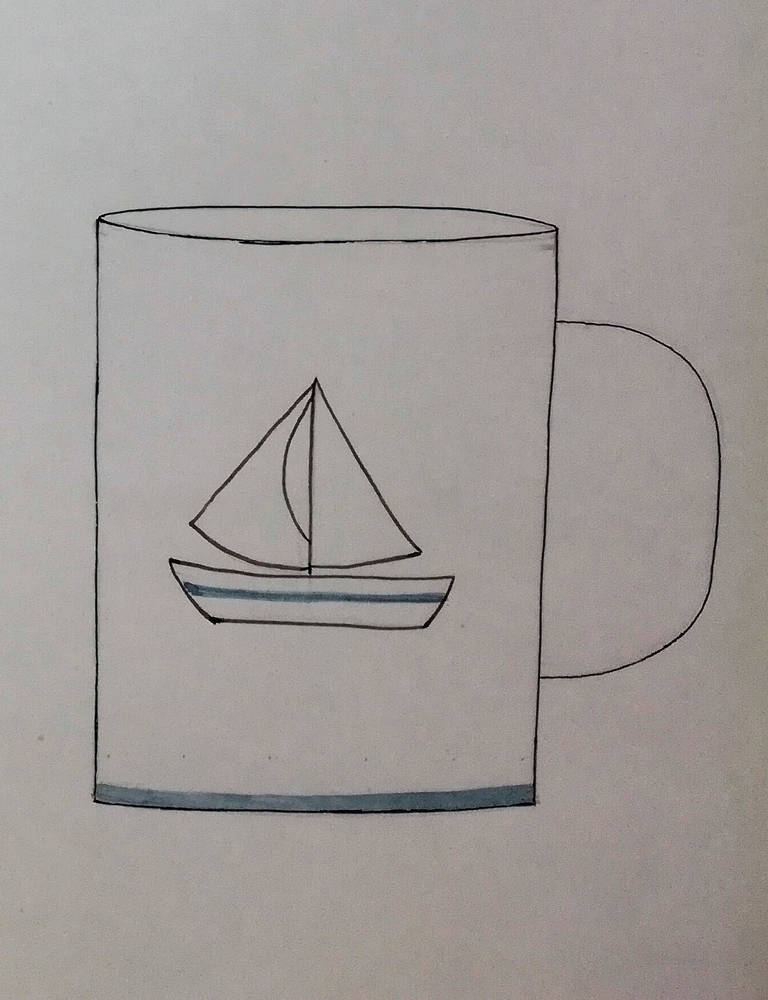
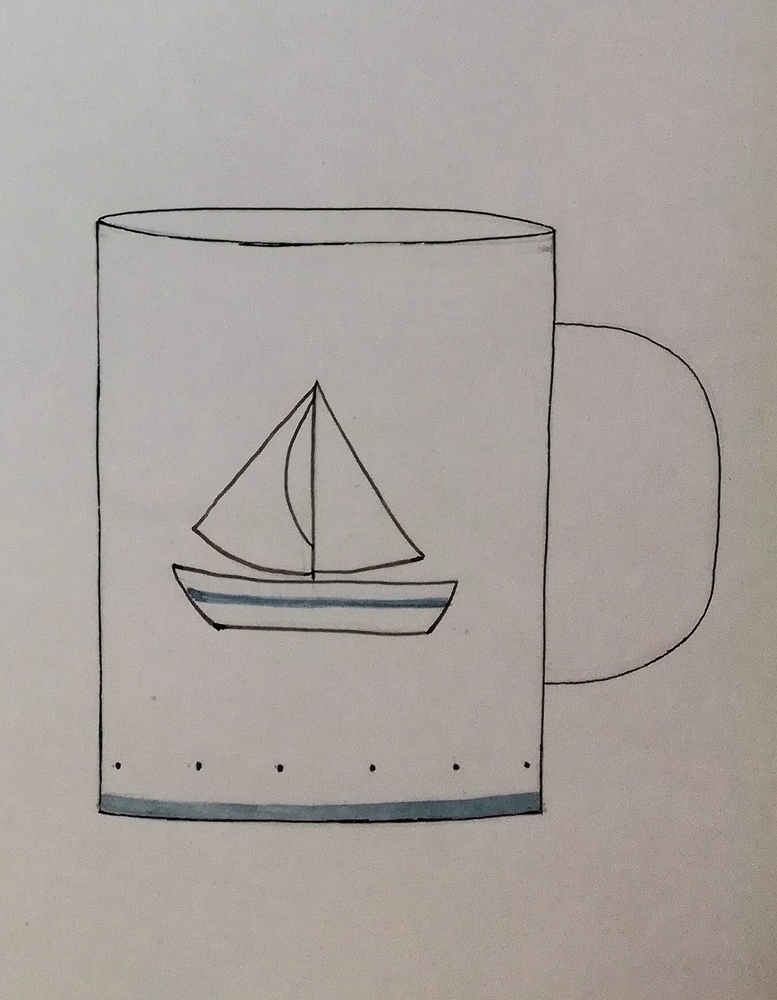
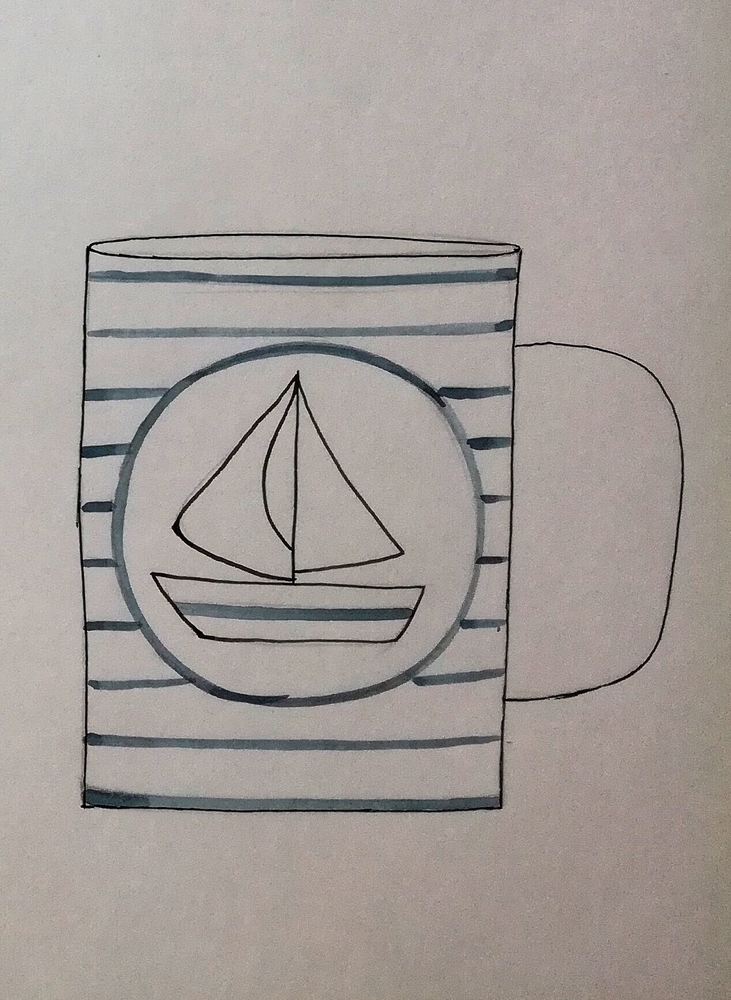
На создание этой серии на планшете у меня ушло около 1,5 часов. Аналогичную работу вручную я бы делала часа 3-4 точно.
Рисуя на планшете, я сделала контурный рисунок и сохранила его в "Вариантах".
Потом я дорабатывала его: корректировала линии, добавляла и меняла цвета, различные детали и элементы рисунка. Из инструментов я использовала карандаш для контурных линий и кисть с эффектом "акварель" для цветовых элементов.
Немного поработала с полутонами и сделала сероватый фон.
Эти инструменты наиболее соответствуют моему стилю и, соответственно, дают наиболее верное представление об итоговом варианте уже в керамике.
К тому же для начинающего пользователя, такого как я, они весьма просты и понятны.
Понравившиеся эскизы я так же сохраняла в "Вариантах".
Таким образом получилась серия эскизов.
Сохраненные эскизы готовы к отправке заказчику!
Если у него будет желание увидеть то же самое но, например, в другом цвете, или он захочет убрать или добавить какие-то детали — всё это быстро делается в копии сохраненного эскиза в нашей графической программе.
Не надо в очередной раз рисовать всё "с нуля" на бумаге, и таким образом сберегается масса рабочего времени!
Мой вывод: планшет очень сильно облегчает и упрощает работу по созданию эскизов. Главное, не бояться начать с ним работать, так как поначалу немного непривычно.
И ещё не стоит переживать за то, что результат будет неестественным и слишком "компьютерным" — цвета для рисования прекрасно регулируются по полутонам даже в Paint, и можно создать весьма натуральную картинку :)
3. По завершении загрузки дважды щелкните драйвер Linux, а затем распакуйте его.

5. Перейдите на вкладку «Разрешения» и убедитесь, что включена функция « Разрешить запуск файла как программы ».

7. Откройте Терминал. (CTRL + ALT + T),
8. Введите sudo (пробел), затем переместите Pentablet_Driver.sh на терминал.

9. Введите пароль для завершения.



Примечание. Если вы хотите подписать или написать от руки на офисном документе для Mac, ваша версия Microsoft Office должна быть 2019 или 365. Другие версии не поддерживают подпись или рукописный ввод.
Убедитесь, что у вас есть подходящий и самый последний драйвер XP-Pen для планшета, и вы можете открыть настройки и управлять курсором с помощью пера.
Откройте офис Microsoft 2019 или 365, затем перейдите в «Draw» . Теперь вы должны быть в состоянии написать или подписать на нем.

Пожалуйста, следуйте этим указаниям:
1. Убедитесь, что все драйверы планшета, включая драйвер XP-Pen, полностью удалены. Для этого откройте Пуск >> Панель управления >> Программы и компоненты и проверьте список программ. Перезагрузите компьютер после удаления любого программного обеспечения планшета.
2. После перезагрузки нажмите «Пуск», затем найдите «Настройки планшета». Если вы найдете совпадение, у вас все еще установлено программное обеспечение для планшета; Пожалуйста, повторите шаг 1.
3. Переустановите последнюю версию драйвера планшета в разделе Поддержка >> Загрузки на нашем веб-сайте. Перезагрузитесь еще раз.
4. Убедитесь, что ваш планшет работает правильно в программном обеспечении, отличном от SAI.
5. Откройте путь установки SAI, затем откройте «misc.ini» в программе для редактирования текста, такой как Блокнот.
6. Прокрутите вниз до « TabletMouseSimulation ».

7. Если установлено значение 0, измените его на 1, затем сохраните и выйдите.
8. Если установлено значение 1, измените его на 0, затем сохраните и выйдите.
9. Откройте SAI и проверьте наличие проблемы.
2. Выберите Appimage и загрузите программное обеспечение Krita.

4. Перейдите на вкладку «Разрешения» и убедитесь, что включена функция « Разрешить запуск файла как программы ».

5. Открыть терминал (CTRL + ALT + T)
6. Введите sudo (пробел), затем переместите krita-4.1.0-x86_64.appimage на терминал.

7. Введите пароль, чтобы открыть Krita.

Убедитесь, что у вас установлена последняя версия драйвера XP-Pen для планшета, и вы можете открыть настройки и управлять курсором с помощью пера.
Для Windows:
• Щелкните правой кнопкой мыши файл PDF и выберите « Открыть в офисе WPS» .

• Оттуда перейдите к Вставка -> Граффити -> Рисовать кривую . Теперь вы сможете написать или подписать документ PDF.

Для Mac:
• Щелкните правой кнопкой мыши файл PDF, перейдите в « Открыть с помощью» и затем выберите « WPS Office» .

• Оттуда перейдите в Комментарий -> Граффити -> Рисовать кривую. Теперь вы сможете написать или подписать документ PDF.

Примечание. WPS Office НЕ поддерживает нажатие пера.
1. Перейдите в «Finder – Настройки – Боковая панель» .
2. На вкладке «Боковая панель» убедитесь, что жесткий диск Macintosh HD (Mac) включен.

4. Откройте «Панель запуска» и найдите «PenTabletSetting».
5. Откройте « Системные настройки », затем « Безопасность и конфиденциальность ».
6. В настройке «Доступность» сначала найдите «Разблокировать», затем нажмите «PenTabletSetting» и «-», чтобы удалить его.


8. Перейдите в папку «Приложение» – «PenTablet» , затем выберите «PenTabletSetting» и кнопку « Открыть ».


10. Перейдите к «name of mac» – « Macintosh HD » – «Library» – «Support Application» – «PenTablet» , затем выберите «MsgDisplay», «PenTabletDriverUX» , «UgeePenTabletInfo» и кнопку « Открыть».

11. Убедитесь, что « MsDisplay », «PenTabletDriverUX» , «PenTabletSetting» и «UgeePenTabletInfo» включены.


12. Закройте «Безопасность и конфиденциальность».
13. Перезагрузите систему, и когда система перейдет на рабочий стол, откройте «PenTabletSetting» на панели запуска и установите его на свой продукт XP-Pen.
• Перейдите в папку приложения и обязательно удалите все предыдущие драйверы планшета, а затем перезагрузите компьютер.
• После перезагрузки перейдите на официальный веб-сайт XP-Pen, затем загрузите и установите новейший драйвер Mac.
• Когда появится окно ниже, перетащите папку «PenTablet» в папку «Приложения».

• Установка драйвера завершена. Далее перейдите в папку «Приложения» -> «PenTablet» и запустите PenTabletSetting, введите необходимый пароль .

• Далее перейдите в « Finder » -> « Настройки » -> « Боковая панель ».
• На вкладке « Боковая панель » убедитесь, что флажок рядом с именем вашего компьютера установлен, как показано на рисунке ниже.

• Теперь перейдите в « Системные настройки » -> « Безопасность и конфиденциальность ».
• На вкладке «Конфиденциальность» нажмите значок « Блокировка » и введите свой пароль, если необходимо.

• На вкладке « Доступность » включите « PenTabletSetting ».

• Перейдите на вкладку «Монитор ввода» и, пожалуйста, включите « PenTabletSetting ».

• Перезагрузите Mac и после этого откройте настройку PenTablet, затем проверьте давление пера.

Если вы используете продукт XP-Pen и у вас возникают проблемы с задержкой в Photoshop, попробуйте выполнить следующие действия, чтобы решить эту проблему.
• Откройте Photoshop.
• Перейдите в «Редактировать» – «Настройки» – «Производительность».

• Нажмите «Производительность» . Пожалуйста ОТКЛ «Использование графического процессора» или «GPU»

Следующие графические планшеты XP-Pen поддерживают соединения с телефонами и планшетами Android:
XP-Pen Star G640S
XP-Pen Deco 01 V2
XP-Pen Deco Pro S
XP-Pen Deco Pro M
Перед подключением планшета XP-Pen к вашему телефону или планшету на платформе Android убедитесь, что Ваш телефон или планшет Android поддерживает OTG и Android 6.0.
1. Подключив планшет к вашему Android-телефону или планшету, убедитесь, что он работает в вертикальном режиме.
Если у вас возникли проблемы с подключением устройства Android к продукту XP-Pen, купленного у нас (например, стилус и курсор, появляющиеся в разных местах), пожалуйста, свяжитесь с нами, чтобы решить вашу проблему.
2. Не все устройства Android могут поддерживать планшет XP-Pen. В настоящее время у нас есть следующие телефоны / планшеты Android, которые не могут нормально работать с нашими планшетами:
Nexus 6 / Google
Galaxy S6 / Samsung
Galaxy S7 edge / Samsung
Galaxy S7 / Samsung
Galaxy Tab S2 / Samsung
Galaxy S8 / Samsung
Galaxy Note 4 / Samsung USB micro-B
Galaxy Note 8 / Samsung USB Type-C
Galaxy Note 9 / Samsung USB Тип C
3. Когда аккумулятор вашего телефона или планшета Android разряжается, планшет может работать некорректно. Убедитесь, что на вашем Android-устройстве достаточно энергии для нормальной работы.
4. Когда ваш телефон или планшет Android переходит в режим ожидания, вы не можете использовать перо для управления курсором, чтобы разбудить его. Чтобы восстановить функциональность, пожалуйста, отключите и снова подключите USB-кабель.
1. Пожалуйста, удалите драйвер графического планшета или монитора, затем перезагрузите компьютер.
2. Убедитесь, что учетная запись для входа в систему компьютера является полномочиями администратора.
3. Сначала отключите антивирус, а затем проверьте, может ли стилус управлять курсором.
4. Если нет, перейдите в раздел Устройства, затем проверьте «HID-совместимый дигитайзер» в Устройствах с интерфейсом пользователя.

6. Если вы видите «HDI-совместимый дигитайзер» и можете использовать стилус для управления курсором, перейдите на веб-сайт XP-Pen и загрузите и установите последнюю версию драйвера.
7. После завершения установки значок планшета появится на рабочем столе или в системном трее. Откройте системный трей и откройте приложение драйвера, чтобы проверить стилус на предмет управления курсором и нажатия пера.
A: Если вы видите значок планшета на панели задач, но не можете использовать стилус для управления курсором:

а-1. Пожалуйста, зайдите в диспетчер устройств и найдите «Pentablet HID» в Human Interface Devices
а-2. Если вы не можете его найти, перейдите в папку C : Program FilesPentablet64, затем щелкните правой кнопкой мыши « install_hiddriver.bat» и «Запуск от имени администратора», затем перезагрузите компьютер, когда система перейдет на рабочий стол, и попробуйте снова проверить стилус.
(Примечание. Если ваша система 32-разрядная, перейдите на C: Program FilesPentablet32 и выполните действия, описанные выше.)
а-3. Если вы видите HID планшета в диспетчере устройств, перейдите в диспетчер задач и найдите Pentablet Service (32bit).

а-4. Если вы не видите его в диспетчере задач, перейдите в папку C: Program FilesPentablet, затем щелкните правой кнопкой мыши на PentabletService.exe и «Запуск от имени администратора», затем снова протестируйте стилус.
а-5. Если вы можете найти Pentablet HID в диспетчере устройств и Pentablet Service (32bit) в диспетчере задач, но по-прежнему не можете использовать стилус для управления курсором, пожалуйста, нажмите «Pentablet Service (32bit)» и кнопку «Завершить задачу» в задаче менеджер. Перейдите в папку C: Program FilesPentablet, затем щелкните правой кнопкой мыши файл PentabletService.exe и выберите «Запуск от имени администратора», а затем снова протестируйте стилус.
B. Если вы можете использовать стилус для управления курсором, но не можете найти значок планшета на панели задач:
б-1. Откройте диспетчер задач, затем проверьте, ищите ли PenTablet.

Б 2. Если вы не можете найти его, перейдите в папку C: Program FilesPentablet, затем щелкните правой кнопкой мыши файл Pentablet.exe и «Запуск от имени администратора», затем проверьте значок планшета в системном трее. Если значок появляется, откройте его, затем проверьте давление пера стилуса.
Откройте окно «Кнопка настройки планшета» .
1. Ч. OOSE кнопку 1 или 2
2. Установите Mouse Mouse как переключатель пера / ластика.
3. Нажмите « Применить » и « O K» для выхода.
Когда цифровое перо находится в рабочем режиме, нажмите кнопку цилиндра для переключения между режимом пера / ластика. На экране отобразится текущий режим пера / ластика. Вы можете назначить кнопку барреля другому действию в настройках кнопки планшета.
1. Перейдите в окно «Кнопка настройки планшета».
2. В функции Координата выберите Абсолютный или Относительный режим.
3. Нажмите Apply и OK кнопки для выхода.
1. Откройте « Системные настройки », затем « Безопасность и конфиденциальность ».
2. В настройке «Доступность» убедитесь, что « PenTabletDriver » и « PenTabletSetting » включены.

3. Откройте настройки планшета и убедитесь, что вы можете проверить давление пера с ним.

4. Если давление пера работает, откройте PS.

6. На вкладке «Безопасность и конфиденциальность» – «Доступность» сначала нажмите « Разблокировать », затем « включите » Adobe Photoshop и закройте его.

7. Закройте Photoshop на док-станции и снова откройте его. Давление пера теперь будет работать в фотошопе.


Содержание
Содержание
Во время пандемии все школьники и студенты перешли на дистанционное обучение, а за ними ушли и учителя, которым стало нужно вести уроки онлайн, во время которых необходимо писать и рисовать на экране для демонстрации. Что оказалось делать на мышке не очень удобно и понадобились графические планшеты. Ну и также они постоянны необходимы многим профессиям: дизайнерам, аниматором, 3D моделистам и так далее. Поэтому сегодня мы будем обозревать графический планшет чуть ниже среднего класса, который подойдёт и для учителей, и для начинающих дизайнеров и аниматоров. И модель данного планшета - XP-PEN Star 06C.
Цена и комплект поставки
На сайте DNS данный планшет можно приобрести за 5499 рублей.
Комплект стандартный для графического планшета. Коробка в которой всё упаковано, в том числе планшет.
Далее лежит подобие пупырчатой плёнки, только это скорее похоже на воздушную подушку. А уже под ней лежит сам планшет.

Но прежде, чем перейдём к самому планшету посмотрим на всю остальную комплектацию.
После планшета нас встречает подставка под стилус, сам стилус, провод, по которому будет подключаться планшет, перчатка, которую я благополучно потерял и придётся покупать новую(она кстати стоит на сайте DNS 699 рублей, поэтому не советую её терять) и различная документация.

Посмотрим вначале на стилус. Сам по себе он удобно лежит в руке. Наконечник сменный и в комплекте нам даётся 9 штук: 1 вставлен в сам стилус и 8 в подставке. Как и заявлено стилус имеет различные уровни нажатия, а чуть выше на нём расположены 2 кнопки.
Далее подставка. Стилус в ней стоит не слишком крепко и от малейшего движения может упасть. Сама же подставка на столе не скользит и держится хорошо, за счёт ножек. А также, как я сказал ранее в подставке можно хранить 8 наконечников, чтобы их туда положить нужно повернуть верхнюю и нижнюю части в противоположные части согласно боковым надписям и подставка откроется. И в верхнюю часть можно вставить 8 наконечников.
Далее провод. Длина его около двух метров. Разъёмом для подключения к ПК является USB, а к самому планшету подключается через micro USB. При чём сам разъём обычный, но находится он относительно глубоко в планшете, поэтому заменить данный кабель на другой сильно легко не получиться. С одной стороны это хорошо - выдернуть случайно шнур будет трудно, но если провод порвётся, то заменить его будет трудновато.
Далее документация. В комплекте мы получаем мануал на четырёх языках, гарантийный талон, ссылки на скачку драйверов для планшета, и благодарственный буклет.
Теперь перейдём к техническим характеристикам данного планшета.
Технические характеристики
Гарантия: 12 месяцев
Тип: Графический планшет
Модель: XP-PEN Star 06C
Основной цвет: Чёрный
Тип подключения: Проводной
Поддерживаемвые ОС: Windows 10, Mac OS X, Windows 8, Windows 7
Напряжение питания: 5 В
Способ ввода: Перьевой
Ширина рабочей области: 254 миллиметра
Длина рабочей области: 152 миллиметраэ
Разрешение: 5080 lpi
Максимальная высота считывания пера: 10 миллиметра
Время отклика: 266 точек в секунду
Количество кнопок: 6 штук
Длина: 354 миллиметра
Ширина: 220 миллиметра
Толщина: 9.9 миллметров
Вес: 0.67 килограмм
Тип пера: Пассивное
Чувствительность к нажатию: 8192 уровня
Точность пера: 0.25 миллиметра
Сменные насадки: Есть
Элемент питания: Нет
ПО в комплекте: Нет
Комплектация: Документация, набор кабелей для подключения, перчатка для рисования, перо, подставка для пера, сменные наконечники
Внешний вид
Сам же планшет сделан качественно и выглядит неплохо. Передняя часть чёрного цвета, а задняя салтового. На передней часть находится рабочая область, 6 программируемых кнопок и программируемое колёсико. Также сбоку можно вставить стилус.
Подключение и настройка
Как можно было понять планшет подключается через провод к ПК. Далее же его нужно настроить. Сначала скачиваем драйвера с официального сайта XP-PEN и устанавливаем их. Далее проверяем всё ли правильно установилось и исправно функционирует планшет. Если всё правильно установилось, то на рабочем столе появится данный ярлык.

Запускаем его и перед нами открывается данное окно.

Тут мы настраиваем планшет для системы Windows. Меняем рабочую область, изменяем назначение кнопок, а также изменяем все параметры под разные мониторы. Полноценно же планшет нужно настраивать уже под те приложения, которыми вы будете пользоваться. Тут я уже не смогу вам сказать какие приложения нужно вам скачать и как настроить под них данный графический планшет, но я думаю вы и сами разберётесь. Ведь вы же понимаете зачем покупаете данный планшет.
Тестирование
Пользовался я данным планшетом около месяца и могу сказать, что если его настроить полностью под себя во всех нужных приложениях, то работать на нём одно удовольствие. Первое время будет непривычно, так как работа на графическом планшете отличается от мышки тем, что у планшета все точки фиксированные и отрывая стилус и перемещаем его в другое место, курсор перемещается именно к тому месту, куда перенесли стилус, а не как у мышки курсор при отрывании остаётся на месте. Самым большим преимуществом данного планшета перед другим в данном ценовом сегменте - колёсико. Я им пользуюсь чуть ли не столько же сколько самим стилусом, а если быть точным, правая рука держит стилус, а левая постоянно стоит на колёсико и изредка перемещается на кнопки. Из всех приложений я пользовался данным планшетом только в Photoshop. И могу сказать, что в данном приложении пользоваться данным графическим планшетом очень удобно, при условии, что вы его настроить его так как вам удобно.
Вывод
Что же получилось в итоге? Нужно ли покупать такой относительно не дешёвый планшет всем? Я скажу, что нет. Если вы учитель или ученик и покупаете его только для уроков, то можете и приобрести что-нибудь попроще. Но если же вы хотите научиться редактировать фото, создавать анимации или рисовать различные 3D модели, то присмотритесь к данной модели. Ведь она и не сильно дорогая и при этом имеет очень солидный функционал. Но, а в целом выбираете и решаете сами, я лишь могу показать и посоветовать, а решение, как всегда, за вами.

Говоря откровенно, даже мы слегка запутались, изучая ассортимент XP-Pen. Теперь поможем не запутаться тебе. Вся продукция делится на несколько линеек:
— Deco. Серия включает восемь моделей — от компактного Deco mini4 (178,2 x 125 мм) до крупноформатного Deco Pro M (399,7 x 227 мм). Первый отлично подходит для быстрых зарисовок и скетчей, а второй позволит работать с крупноформатной графикой и очень мелкими деталями.
— Star — отлично подойдет для новичков. Каждая из девяти моделей, начиная со Star G430S и заканчивая Star G960S/Star G960S Plus, имеет все необходимые функции для рисования и работы с фото, набросками и дизайном.
— Innovator. На данный момент представлен только моделью Innovator 16. Глядя на ее характеристики, можно понять, что это одно из флагманских решений: 15,6-дюймовый дисплей, 92%-ная цветовая гамма Adobe® RGB, разрешение — 5 080 LPI, улучшенный экран с 88 % NTSC и все основные технологии XP-Pen.
4 Наличие горячих клавиш не только на самом планшете
Если горячих клавиш не будет или будет недостаточно, пользователю придется регулярно отвлекаться, брать в руки мышку и настраивать все вручную. Это снижает продуктивность да и просто отвлекает от творческого процесса.
Выбрав XP-Pen, ты не столкнешься с такой проблемой. Даже компактные варианты вроде Artist 12 Pro оснащены восемью настраиваемыми экспресс-клавишами и механическим колесом управления.

А в Deco Pro, помимо механического колеса, интегрировано еще и виртуальное, позволяющее перемещать объекты, имитировать вращение колеса мыши, функции Ctrl+ и Ctrl-, а также щелчок и двойной щелчок.
Отсутствие строгой привязки к базовым функциям позволяет адаптировать устройство под твои личные или рабочие потребности, назначив действия на удобные тебе кнопки.

5 Универсальность
Графические планшеты XP-Pen — это настоящая находка для человека, работающего с цифровыми изображениями. Они отлично ладят практически со всем софтом для рисования, работы с фото, моделирования, эскизов и так далее. Так, например, модель Innovator 16 совместима с Corel Draw, ArtRage, FlipaClip, Blender, Clip Studio, Manga Studio, Fire Alpace, SAI, Photoshop, 3DS MAX и множеством других.

Большой набор программного обеспечения позволит тебе выбрать самый удобный для себя. Более того, со временем ты сможешь охватить больше направлений, не тратясь на новое оборудование. Так что графический планшет от XP-Pen — инструмент «на вырост», с огромным запасом возможностей и способов применения.

6 Возможность подключения даже к Android-устройствам
Современные смартфоны по мощности практически не уступают рабочим ноутбукам. С XP-Pen ты без каких-либо трудностей и «костылей» сможешь подключить Deco Pro или Star G960S/Star G960S Plus к своему Android-устройству и начать творить. Всё, что для этого нужно, — кабель с двумя type-c. Если в твоем смартфоне или планшете microUSB-порт, то понадобится OTG-адаптер.
Он, к слову, идет в комплекте с планшетом, так что тебе не придется искать и дополнительно заказывать его.
Благодаря тому, что диагональ графических планшетов пропорциональна размеру экранов, не нужно будет дополнительно кадрировать или подгонять готовые файлы. Спустя пару минут ты сможешь адаптироваться к расположению кисти на обоих устройствах и будешь интуитивно понимать длину штрихов, размеры кистей и все остальные нюансы.
Такое решение повысит твою мобильность и позволит творить в буквальном смысле где угодно. Тебе не придется носить с собой ноутбук и искать розетки — просто подключи свой графический планшет к смартфону или планшету


7 Сменные перья для стилуса
Со временем, особенно при активном использовании, перья (или как говорят в простонародье — стержни) начинают стираться. Это приводит к затуплению кончика, что отрицательно сказывается на ощущениях от процесса рисования и на качестве конечного результата. Даже программная регулировка ширины не позволяет выровнять этот эффект, так как перо начинает считываться неверно.
Вариантов остается не много: купить новый стилус (если у него несменные стержни), привыкнуть к непослушному перу или заменить изношенный стержень на новый. Последнее в случае с XP-Pen не составит труда. Заказать перья для нужной модели можно на официальной странице XP-Pen на AliExpress.

8 Подходит и левшам, и правшам
Продуманная эргономика и расположение кнопок делают графические планшеты XP-Pen одинаково удобными для правшей и левшей. У них нет определенной калибровки положения — ничего не мешает развернуть их на 180 градусов, чтобы использовать все возможности устройства. Нужные клавиши всегда будут под рукой, и они не станут сдерживать твой творческий потенциал.
9 Стилусу не нужна подзарядка
Наряду с заряжаемыми стилусами вроде P02S, компания XP-Pen производит беспроводные, не требующие подзарядки. Их называют пассивными, и к ним относятся такие модели, как PA2, P06, PA1, P05R, P03S, P03. Вместо батареек или аккумулятора энергия передается через сам планшет во встроенную в стилус катушку напряжения.

Кстати, такое техническое решение значительно уменьшает вес. Например, перо P06 весит всего 10 граммов. Если же ты хочешь лучше ощущать стилус в руке и иметь уверенный контроль, заряжаемый вариант не так уж и плох. Например, модель P02S весит уже двадцать граммов, а одной зарядки хватает почти на два месяца.

10 Портативность
Габариты устройства никак не сказываются на технических характеристиках: 8 192 уровня нажатия, пассивный стилус, отсутствие отдельного провода питания, разрешение — 5 085 LPI, высота считывания — 10 мм. Другие модели если и уступают G640, то совсем немного. Например, топовый Deco Pro в толщину всего 7 мм — просто за счет двойного колеса управления.

Просто взгляни на суперлегкий и мобильный графический планшет Star G640. Его толщина — 2 мм, а вес — 300 граммов. Закинув его в рюкзак или сумку, ты даже не почувствуешь особой разницы, зато полный набор нужных инструментов всегда будет с тобой.

11 Продуманная эргономика всех стилусов
Удобство инструмента — залог легкой, приятной и продуктивной работы. В случае XP-Pen стилус — это компромисс между стилем и комфортом. Каждая модель создается с учетом анатомических особенностей, благодаря чему руки меньше устают и не затекают после нескольких минут использования. Например, пассивное перо PA1 имеет расширение ближе к пишущему концу, делая упор и хват более надежными.

Отсутствие скольжения обеспечивает специальная прорезиненная накладка. Или P06 , грани которого специально сохраняют форму шестиугольника, как у обычного карандаша. Дополняет это сходство виртуальный ластик, расположенный на противоположной стороне. Развернул, подтер лишнее и продолжил рисовать.

Не секрет, что главный инструмент современного художника – компьютер. Не столь важно, в какой именно манере он работает или только собирается – графика, живопись, портрет, натюрморт, абстракционизм, гиперреализм, – современные графические пакеты способны имитировать весь спектр красок и красящих средств, а также материал любого холста или основы.
Что касается кистей, фломастеров и карандашей – то с их имитацией обычная компьютерная мышь справляется весьма посредственно, о чём почти сразу узнаёт каждый, кто берёт в руки виртуальные «краски». К счастью, на рынке уже несколько десятилетий существует специальная периферия для рисования – графические планшеты.
Как выбрать хороший графический планшет
Выбирая графический планшет для начинающего, любителя и профессионала, руководствуются разными принципами. Тем не менее, есть несколько моментов, на которые стоит обратить внимание всем.
Первое – это размер рабочей поверхности. Начинающие художники часто думают, что чем больше планшет – тем лучше. На деле от моделей формата А4 быстро устаёт рука. Поэтому для первых опытов рисования вполне можно купить модель размера А5 или А6. Наиболее универсальным планшетом будет как раз А5.
Второе – это программное обеспечение. Рынок знает немало примеров вроде бы хороших с технической точки зрения графических планшетов, которые плохо работали из-за некачественных драйверов и фирменного ПО. Поэтому перед покупкой крайне желательно прочитать отзывы на модель – от профессионалов и увлечённых рисованием людей.

Третье – это наличие кнопок и элементов управления на самом планшете. Если вы планируете работать не только в простых графических пакетах, но и в программах с широкой функциональностью (Painter, Photoshop, Lightroom), есть смысл иметь дубликаты основных «горячих клавиш» непосредственно на устройстве.
Наконец, четвёртое – это удобное и качественное перо. Оно обязательно должно быть сбалансировано – а это лучше удаётся пассивным стилусам, работающим без батареек. Также на стилусе должны быть кнопки, дублирующие кнопки мыши – при этом они должны быть расположены удобно, в местах, исключающих случайное нажатие. Наконец, хорошо, если перо имеет две активных стороны – «кисть» и «ластик». Так вам не придётся отвлекаться при работе, вынужденно выбирая функцию ластика в меню графического редактора.
Лучшие графические планшеты для новичков стоимостью до 5000 рублей
Выбирая свой первый планшет для рисования, человек вряд ли нуждается в сложном и функциональном устройстве. Также вряд ли он готов тратить на него существенную сумму. Из немногочисленных бюджетных моделей графических планшетов, доступных для покупки в рознице, наши эксперты выбрали лучший, по их мнению, вариант – это XP-PEN Star G640S.

Размер XP-PEN Star G640S составляет 260х160 мм при формате рабочей поверхности 152х95 мм. Такая большая разница связана со вставкой блока из шести дополнительных кнопок слева. Кнопки можно перепрограммировать в драйверах планшета под заданные функции.

XP-PEN Star G640S поддерживает точность в 5080 линий на дюйм и распознает до 8192 степеней нажатия. Само перо работает по пассивному принципу и не требует дополнительного питания в виде батареек или аккумуляторов. На пере удобно расположена сдвоенная кнопка-качелька, низ которой имитирует нажатие левой кнопки мыши, а верх включает для пера функцию ластика. В комплект XP-PEN Star G640S входит целых 20 наконечников для стилуса.
Графические планшеты для начинающих до 10000 рублей
Если человек, решивший приобщиться к рисованию, готов потратить на планшет сумму от 5 до 10 тысяч рублей, наши эксперты рекомендуют ему ознакомиться с продуктами двух ведущих компаний в этой области: японской Wacom и китайской Huion.

Несколько лет назад компания Huion стала первым производителем графических планшетов, о котором серьёзно заговорили как о конкуренте Wacom. Не секрет, что очень долгое время японский производитель имел подавляющее преимущество на этом рынке – разумеется, совершенно заслуженное высоким качеством исполнения планшетов, прекрасной оптимизацией драйверов и широкой поддержкой своих устройств со стороны издателей графических пакетов.
Графический планшет Huion H640P – это модель из любительской линейки INSPIROY. Эти устройства отличаются размером рабочего поля и количеством дополнительных клавиш. Помимо Huion H640P в линейку входят модели H430P, H950P и H10600P. В настоящее время драйвера для всей линейки INSPIROY унифицированы, поэтому можно говорить о похожей функциональности всех устройств.

Huion H640P
Сам планшет Huion H640P имеет размер корпуса 221х138 мм и рабочую площадь 160х100 мм. Слева от неё расположено 6 перепрограммируемых кнопок. Точность H640P составляет традиционные 5080 линий на дюйм, чувствительность нажима пера - 8192 градаций. Само перо для Huion H640P работает по пассивному принципу электрорезонанса. На стилусе имеется сдвоенная кнопка-качель, функцию которой можно запрограммировать. В комплекте с планшетом идёт подставка для пера, внутри которой находятся 8 дополнительных наконечников.
Альтернативой Huion H640P со стороны Wacom можно считать модель Wacom Intuos S. Она входит в состав линейки любительских устройств Intuos, где ей составляют компанию беспроводная версия Intuos S Bluetooth и увеличенная – Intuos M Bluetooth.
Размеры рабочего поля Wacom Intuos S равны 152x95 мм, планшет имеет точность позиционирования 2540 линий на дюйм и чувствительность к нажиму стилуса в 4096 ступеней. Над рабочей поверхностью расположен ряд из пяти кнопок, четыре из которых свободно программируются, а пятая отвечает за включение и выключение планшета.

Wacom Intuos S
По комплектации Wacom Intuos S нужно отметить, что покупатель устройства получает право на бесплатное скачивание и использование одного из двух графических пакетов: Corel Painter Essentials 6 или Corel Aftershot 3. Такое же, но более расширенное предложение ждёт и покупателей иных устройств линейки Wacom Intuos.
Лучшие графические планшеты для любителей
Графический планшет с большим рабочим полем, достаточным количеством программируемых клавиш, функциональным и удобным пером, отточенными драйверами и достойной комплектацией… раньше такое устройство безальтернативно стоило искать среди продукции Wacom. Однако сегодня рынок графических планшетов для увлечённых любителей и начинающих профессионалов захвачен Huion – и его самой популярной моделью в этой нише, Huion Q11K v2.

Q11K v2 – это планшет с крупным рабочим полем размером 280x175 мм, 8 программируемыми клавишами, беспроводным подключением к ПК (используются диапазон 2,4 ГГц) и встроенным аккумулятором на 2500 мАч (что обеспечивает до 30 часов работы). Разумеется, планшет можно подключать и по проводу, через него же можно заряжать аккумулятор.
Покрытие Huion Q11K v2 обеспечивает чувствительность в традиционные 5080 линий на дюйм. Градаций нажима стилуса тоже стандартное количество – 8192. Перо Huion Q11K v2 имеет классический дизайн со сдвоенной кнопкой-качелькой. Работает оно без батареек и аккумуляторов, активным является только нижний конец (для переключения на функцию «ластика» по умолчанию задействована нижняя часть качельки).

HUION Q11K v2
Отметим, что при работе со стилусом HUION Q11K v2 поддерживает имитацию «мазков» с наклоном пера на угол до 60 градусов. Разумеется, лишь в тех графических пакетах, где это предусмотрено. В комплекте с устройством идет подставка под перо с внутренней ёмкостью, где хранятся 10 дополнительных наконечников.
Любителям, которые не ставят во главу угла бюджет, но хотят прикоснуться к «легенде» рынка мы советуем попробовать Wacom Intuos Pro M Paper Edition. Мы не будем говорить об основных характеристиках модели, они весьма стандартны. Перечислим лишь знаковые достоинства. Например, помимо 8 программируемых кнопок Wacom использует в управлении сенсорное кольцо. Рабочая поверхность планшета способна обрабатывать несколько сигналов – что даёт возможность использовать пару стилусов одновременно.
Покрытие рабочей поверхности у Intuos Pro M Paper Edition сменное, производитель создал несколько их типов – имитирующих разные рельефы «холста». Также в комплекте с моделью идут наконечники нескольких типов – имитирующие, помимо пера, фломастер.

Wacom Intuos Pro M Paper Edition
Само перо Wacom Pro Pen 2 поддерживает имитацию наклона и на верхнем конце имеет чувствительную зону для активации функции «ластика».
Наконец, уникальная особенность Wacom Intuos Pro M в версии Paper Edition – это опция запоминания и оцифровки рисунка, сделанного поверх рабочей поверхности на листке бумаги. Планшет записывает все движения ручки по бумаге, переводит их в цифровую форму – и передаёт на экран компьютера и в файл.
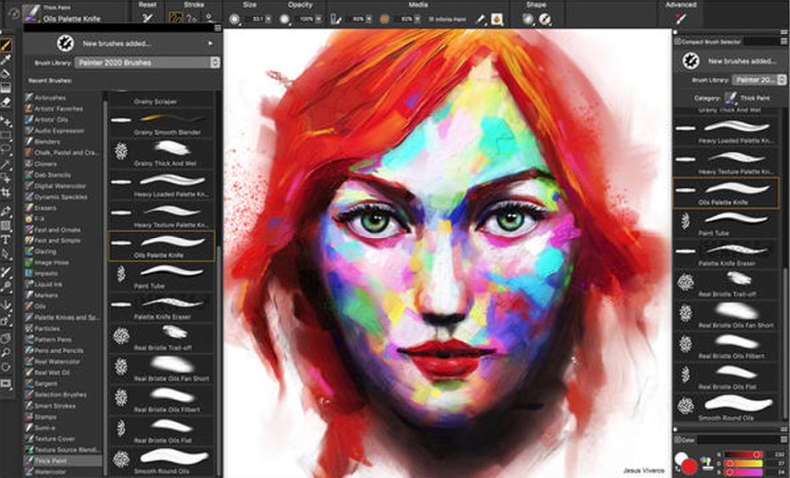
Corel Painter 2020, один из лучших графических пакетов на рынке
Стоимость Intuos Pro M Paper Edition (от 30 000 рублей) многим может показаться довольно высокой – в таком случае мы рекомендуем поискать вам версию бандла с копией профессионального графического пакета Corel Painter 2020. Покупка этой программы через официальный сайт Corel обойдётся вам в 500 долларов, а вместе с планшетом – условно бесплатно.
Лучшие планшеты любительского уровня с экраном
Большим подспорьем для начинающих художников может стать работа на графическом планшете, где вместо чёрной рабочей поверхности он может видеть живое изображение, которое им уже создано и дублируется на экране монитора. К сожалению, такие модели стоит достаточно дорого и имеют как свои плюсы, так и минусы. Со всеми нюансами таких устройств ознакомимся на примере модели XP-PEN Artist 12.
Графический планшет (интерактивный дисплей) XP-PEN Artist 12 использует в качестве рабочей поверхности сенсорный дисплей размером 256х144 мм. Применяется матрица IPS с разрешением 1920 на 1080 точек и цветовой широтой 72% NTSC. По функциональности экран эквивалентен обычному рабочему пространству планшетов – имея разрешение 5080 линий на дюйм и 8192 степеней чувствительности. Слева от дисплея на устройстве расположено 6 программируемых кнопок.

Перо для планшета XP-PEN Artist 12 работает по пассивному принципу и не нуждается в элементах питания. Его дизайн вполне традиционен – особого упоминания заслуживает лишь наличие «ластика» на верхнем кончике и полупрозрачные наконечники, которые помогают лучше позиционировать перо на рисунке. В комплекте к планшету идут пенал с 8 сменными наконечниками, приспособление для их замены и двупалая обрезная перчатка, которая позволяет избегать ложных нажатий рукой по время работы.

Упоминая о недостатках интерактивных дисплеев, наши эксперты имели в виду следующие нюансы.
Во-первых, для серьёзных работ диагонали 12 или 13 дюймов недостаточно. Графические планеты с экраном большего размера, конечно, существуют – но их цена начинается от 50 тысяч рублей и не всегда может показаться адекватной новичку или любителю.
Во-вторых, в отличие от обычных графических планшетов, существующих даже в беспроводных версиях, многие интерактивные дисплеи нуждаются в одновременном подключении к питанию, порту USB и разъёму HDMI на видеокарте.
В-третьих, особенность технологии производства интерактивных дисплеев не позволяет иметь им такую же синхронность работы с пером и точность позиционирования. При этом параллакс позиционирования растёт при удалении от центра экрана. В некоторых случаях по краям рабочей зоны он может достигать 0,5-1 миллиметра.
Наконец, при всей своей высокой стоимости интерактивные экраны гораздо быстрее обычных графических планшетов подвержены деградации. В первую очередь это касается моделей, которые используются без защитной плёнки и специальных перчаток.

Перчатка идёт в комплекте с XP-PEN Artist 12
Как видите, выбор графических планшетов на современном рынке довольно широкий – в любой ценовой категории можно найти хорошую модель. И если у вас есть время и желание попробовать себя в чем-то новом или возродить былую любовь к рисованию – никогда не поздно это сделать.
Читайте также:

