Как рисовать портреты на графическом планшете
Обновлено: 01.07.2024
Наверняка многие из вас знакомы с аниме-мультипликацией, пришедшей к нам из Японии. Даже если вы не ярый фанат «мультиков», вы точно видели хотя бы одно аниме в своей жизни и сегодня предлагаем вам самим превратиться в аниме-персонажа. Выберете подходящую фотографию, желательно чтобы это был простой портрет в три четверти, и мы поможем вам создать ваш образ в мире аниме! И чем это не отличная новая аватарка для ваших соцсетей?
Технология графических планшетов открывает людям все больше и больше возможностей. Их применение практически неограниченно, они пригодятся и ретушеру, и дизайнеру. Но сегодня хочу предложить вам почувствовать себя самым настоящим художником, даже если вы таковым не являетесь! Современному творцу больше не нужны кипы бумаг, карандашей и красок, достаточно одного пера и планшета. Ну и подходящей программы для рисования. Мы будем использовать Paint Tool SAI, но ничего не мешает вам выбрать другой графический редактор.
Какой именно выбрать графический планшет для такой задачи? Любой XP-PEN подойдет! Даже самый простой и самый маленький. Я использовала XP-PEN Deco mini 7. Хочется отметить, что несмотря на свой скромный размер, этот планшет не уступает в качестве своим друзьям побольше, он имеет 8 настраиваемых горячих клавиш, а его стилус даже поддерживает наклон пера в 60 0 ! И при всем этом планшетик легкий и компактный.
Этап 1. Подготовка
Перед началом рисования нам потребуется собрать референсы. Референсом называют картинки, которые служат образцом при создании вашего собственного рисунка. Мне хотелось увидеть больше примеров, как рисуются аниме-глаза, поэтому нашла картинку с вариантами рисовки именно глаз, она и стала моим помощником в работе. Обычно ищу референсы на сайте pinterest, но вы можете воспользоваться любым поисковиком.
Вместе со своей фотографией я размещаю их на рабочей области SAI и открываю для них пару дополнительных окон (горячая клавиша «Е» или в меню «Вид»-«Новый отдельный»)

Этап 2. Набросок по фото
Сделайте слой с фото прозрачнее, создайте новый. И приступаем к созданию наброска. Шар – наша черепная коробка, треугольником обозначаю челюсть. Чтобы лицо получилось более мультяшное, подбородок я рисую сильно меньше своего.
Брови, нос и губы оставляю примерно на том же месте, а вот глаза сильно увеличиваю, ведь это самая главная черта любого анимешного персонажа.

Этап 3. Скетч
На этом этапе можно скрыть слой с фото и посмотреть, что у нас получилось. Доработайте набросок, подправьте все пропорции, не ленитесь выделять и перемещать элементы, если есть необходимость! Прорисуйте все детально.

Этап 4. Лайн
Этот этап может казаться сложным, если вы только взяли графический планшет в руки, но поверьте, вы очень быстро освоитесь! Главная задача – на новом слое обвести набросок, создав четкие ровные линии. В этом графический планшет незаменим, особенно функция нажатия на перо, когда в зависимости от силы нажатия линия становится тоньше или толще. Вы четко можете проследить работу этой функции на волосах, конец и начало линии тонкие и аккуратные, а в середине появляется дополнительный объем. Так рисунок становится ещё более живым и интересным!
Провести нужную линию с первого раза это почти фантастика, Ctrl+Z (горячая клавиша отмены последнего действия) ваш главный помощник! Чуть-чуть терпения и рука привыкнет к планшету. И обращаться к Ctrl+Z понадобится все реже :)

Этап 5. Покраска
Устали на лайне? Ничего, сейчас отдохнете! Покрас - мой самый любимый этап, очень медитативный. Для определения цветовой гаммы используем цветовой круг. Вы можете сочетать цвета, находящиеся напротив друг друга или рядом друг с другом, это самые простые цветовые схемы. Когда определились с цветами, для каждого цвета создайте свой слой и раскрашивайте!

Этап 6. Тени
Чтобы сделать изображение интереснее и менее плоским, нужно изобразить тени. Поверх слоя с цветом создайте новый слой и нажмите галочку в графе «Прикрепить (Clipping group)».

Поздравляю, вы создали обтравочную маску! Она позволит вам работать только в пределах заливки, так что не бойтесь вылезать за контуры. Представим, что свет падает справа, поэтому даю тень слева по волосам, лицу и одежде. Экспериментируйте! С помощью теней вы можете кардинально изменить настроение персонажа.

Этап 7. Постобработка
Ну что, мы на финишной прямой. Вы можете остановиться на предыдущем этапе, но я решила ещё немного поиграться с финальным видом картинки. В первую очередь я покрасила лайн, этого я создала новый слой поверх лайна, прикрепила его к нему, создав обтравочную маску, выбрала необходимый мне цвет и перекрасила нужные участки. После добавила цветной фон и мелкие детали, например толщину своим очкам)
И в конце мне захотелось поиграть с цветом волос, в конце концов я теперь в мире аниме и они могут быть совсем другого цвета! Для этого нажимаю Ctrl+U, открыться панель управления цветом. Двигайте ползунки! Верхний отвечает за оттенок, второй за насыщенность, а нижний за «затененность». Только перед применением не забудьте выделить нужный слой, вы можете менять так и цвет волос, и футболки, иногда это очень спасает, если первоначальные цвета вам уже разонравились

Ну а я все же остановилась на предыдущем варианте, мои розовые волосы мне нравятся больше

Готово, вы восхитительны!
Надеюсь, что смогла вдохновить вас на дальнейшие творческие подвиги. Ждите мои следующие уроки и удачи в творчестве!

Умение работать на графическом планшете в Photoshop открывает большие возможности для творчества. Рисунок полученный с помощью инструментов фотошопа может выглядеть на гране реальной фотографии.
Некоторые настройки кисти помогают получать очень плавные переходы тона или цвета, что позволяет очень реалистично изображать форму предметов в отличие от рисования в векторной графике.
Любой рисунок на планшете, как правило, начинается с рисунка на бумаге. Затем его сканируют и отрисовывают заново инструментами Photoshop. Иногда, за основу используют фотографию или ее часть. В своем примере, я взял обычную фотографию.
Настройка кисти
Для рисования, чаще всего используется только один инструмент - кисть (brash). После того, как инструмент выбран, в верхней части экрана появляются настройки. У кисти есть несколько параметров: форма кисти, диаметр, жесткость краев.
По ходу работы на графическом планшете очень часто приходится менять диаметр кисти, поэтому удобнее это делать клавишами - [ и ] (квадратные скобки). Правая скобка увеличивает размер кисти, а левая уменьшает. Рядом доступны настройки режима наложения и степени прозрачности.
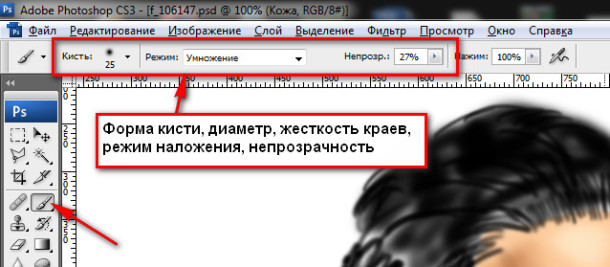
Для работы с планшетом в инструменте кисть предусмотрен еще ряд настроек - окно/кисти. (windows/brash. ) . В этом окошке можно настроить изменение тона, перехода цветов, диаметра кисти и многое другое в зависимости от силы нажатия на ручку.
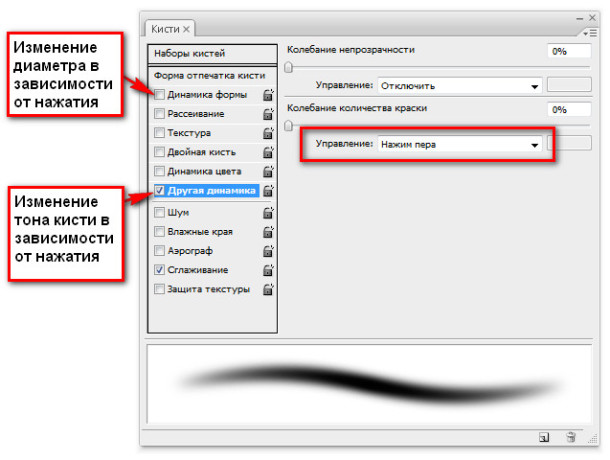
Подготовка к рисованию
Наш рисунок тоже будет выполнен по фотографии. Откроем ее в Photoshop и уменьшим прозрачность, чтобы были слегка видны черты лица и фотография не перебивала рисунок.

Фотография нужна, чтобы не исказить контуры лица и точнее предать цвета. В остальном, не обязательно все в точности перерисовывать. Некоторые детали можно опустить, а огрехи сгладить.
Рисование контуров лица
Создайте новый пустой слой и тонкой черной кистью нарисуйте основные черты лица. Возьмите кисть с небольшой прозрачностью и обведите глаза, брови, нос, губы и волосы. Накладывайте мазки, при необходимости, несколько раз.
Раскраска и создание объема
Теперь, создайте еще один пустой слой и переместите его под слой с контурами. Возьмите кисть большего диаметра и закрасьте лицо соответствующим цветом. Возможно, в вашем рисунке будет несколько основных цветовых пятна, поэтому, лучше использовать для каждого свой отдельный слой.
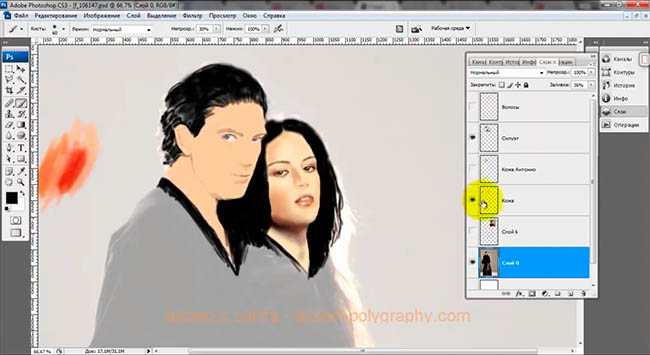
Чтобы сделать лицо объемным, используйте кисть более темного цвета с маленькой прозрачностью или выберите режим наложения "Умножение". Проведите кистью по краю лица несколько раз до нужного тона и формы тени.
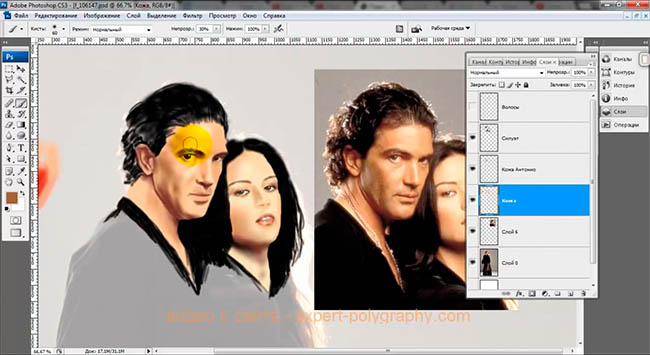
Для удобства, цвет теней лучше брать пипеткой с оригинала фотографии. Создавайте для каждой операции отдельный слой, тогда будет легче вернуться назад в случае ошибки.
Подобным образом, проработайте мелкие детали, меняя по ходу размер, цвет и насыщенность кисти.
Итак, для работы на планшете необходимо знать о инструментах, настройках и технической части Photoshop, которая описана выше. И конечно, иметь хоть какие-то навыки рисования на бумаге.
Видео урок рисования портрета:
В сегодняшнем мастер-классе хотелось бы показать вам, как в несколько простых шагов можно нарисовать цифровой портрет.
Такая работа может стать хорошим подарком для друзей и родных. Готоввую работу можно распечатать практически на любом материале. Буть то холст, текстиль или чехол для мобильного телефона.
Данный мастер-класс подойдет тем людям, у которых уже есть какой-то навык в рисовании, но, возможно, и новочкам будет интересно узнать, как все происходит :)
Нам понадобится компьютер, графический редактор PhotoShop и (в идеале) графический планшет. Но можно обойтись помощью мышки, но это займет немного больше времени.
Сделаю уточнение я делала портрет из головы, вы будете рисовать на основе фотографии, так же если возникнут сложности можно небольшим контуром обвести черты лица. Главное правильно простроить все черты лица, чтобы портрет получился максимально похожим. Все должно быть простроено в перспективе.
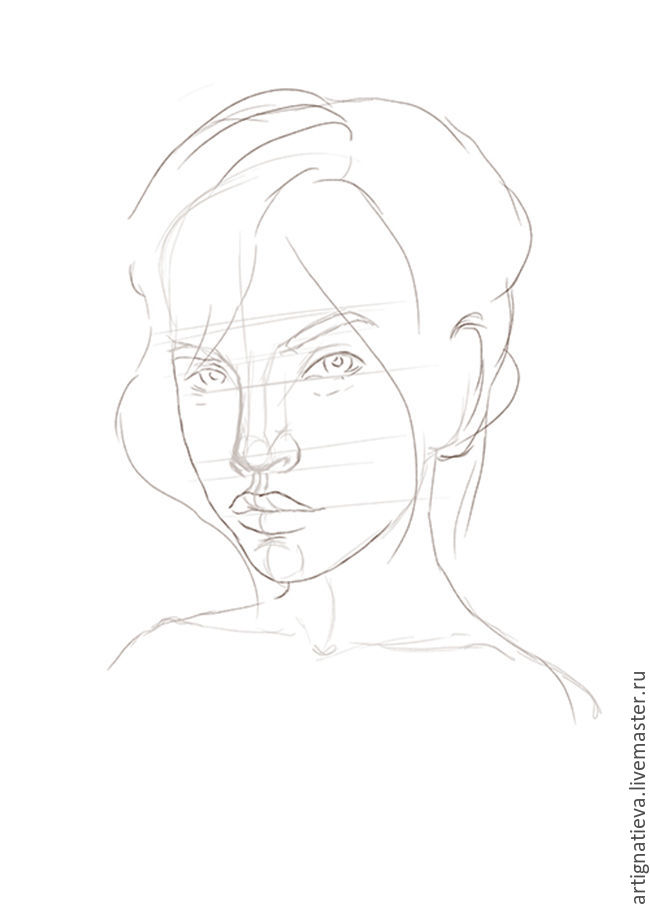
2 шаг.
После того как вы сделали набросок и считаете, что получается похоже обводим все еще раз более темным цветом, чтобы было лучше видно и добавляем еще деталей, усложняем набросок. И на этом этапе сделаем себе политру сбоку, выбираем цвета кожи и основные цвета одежды и фона, чтобы постоянно не возвращаться к инструментам.
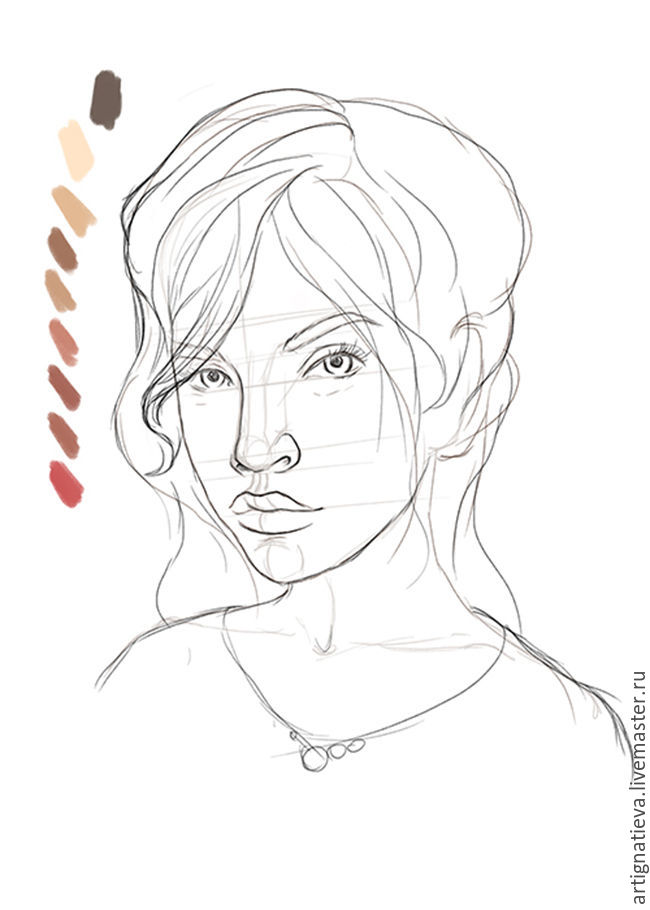
3 шаг.
На этам этапе начинаем добавлять цвета, кладем относительно света и теней, прорабатываем блики и все тени. Тут главное —разложить все цвета правильно.

4 шаг.
Далее начинаем тщательно прорабатывать все дитали, и улучшаем построение, делаем плавные переходы между тенью и светом. Чтобы получался реалестичный портрет.
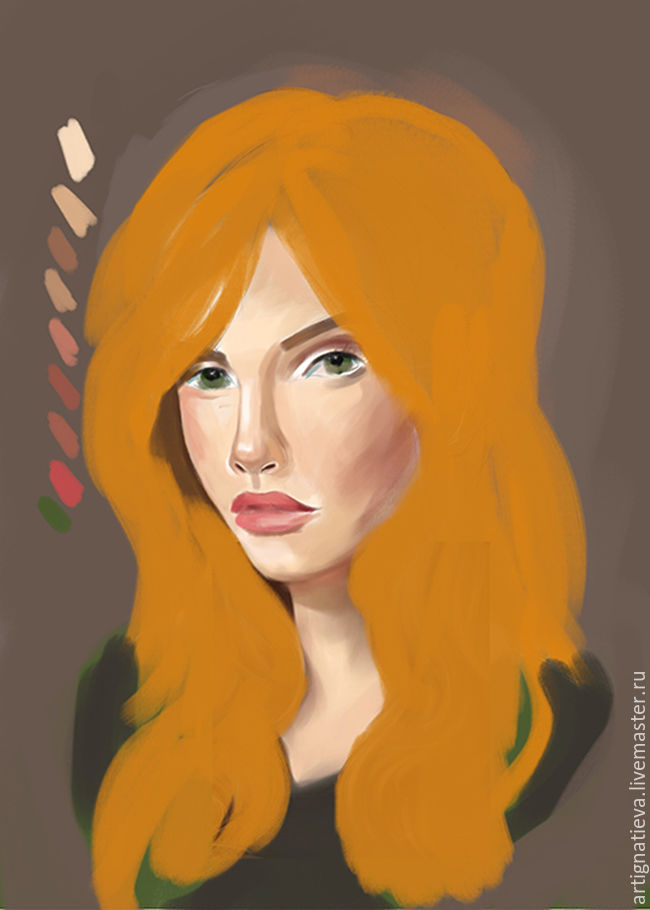
5 шаг.
Теперь начинаем рисовать глаза, нос, рот, все маленькие детали, реснички и еле заметные рефлексы.

6 шаг.
Самое сложное — это завершить работу :) Тут придется повозиться, постоянно сравниваем с оригиналом, и дорабатываем все детали. В фотошопе можно сделать цветокоррекцию отдельных элементов, Как видете, я решила изменить цвет волос и сделать более подходящий оттенок.

7 шаг.
Ставим все блики, тщательно прорисовываем волосы, чтобы не было ощущения сена. И вот, портрет готов. Самое главное сделать на начальных этапах похожий набросок и правильно разложить цвета и у вас все получится. ну и конечно повозиться с деталями.
Рисуем портреты с невероятной реалистичностью в Фотошоп

Сложность урока: Сложный
Финальный результат:

Рисование в Photoshop ничем не похоже на работу с альбомом или холстом. И поскольку вам не нужно волноваться о трате бумаги, есть множество крутых трюков, которые можно использовать для рисования лучших портретов даже без обводки контуров оригинальной фотографии.
В этом уроке я покажу вам, как нарисовать два портрета в Adobe Photoshop, используя графический планшет Wacom Intuos и исходники с PhotoDune.
1. Что же означает сходство?
Сходство - довольно простое понятие. Оно означает, насколько рисунок похож на оригинальный предмет. Если вы художник, вас миллионы раз будут просить нарисовать портреты, персонажей или дизайны, основанные на реальных людях. Понимание схожести - невероятно полезный навык, который поможет сделать клиентов счастливыми.

Чем больше вы практикуетесь, тем ближе ваш рисунок к настоящей фотографии!
Даже если нет желания полностью копировать чье-либо лицо, изучение схожести станет отличной практикой в области общей анатомии лица.
2. Для начала отбросим некоторые правила
Правило 5 глаз
В любой художественной школе изучают довольно много материалов о портретах. Некоторые из этих правил отлично работают, но многие могут просто сбить с толку.
Вы наверняка слышали или видели классическое правило: "Голова должна быть шириной в 5 глаз."
Почему это не работает
Не каждое лицо одинаково, поэтому нельзя использовать шаблонный подход. У субъекта могут быть большие глаза или вы просто захотите нарисовать портрет в карикатурном стиле. Так или иначе, нужно сверять рисунок с исходным изображением.

Квадратные головы
Еще одно правило или техника, которой обычно учат, - изображать голову, начав с рисования ее как куба. Куб представляет собой направление, в котором повернута голова и помогает разобраться с различными углами.
Почему это не работает
Оба правила не так плохи, но они не помогут при реалистичном рисовании. Кубичные головы, например, лучше подойдут для понимания общего положения и разных плоскостей лица. Позже это можно использовать при затенении. Но иногда, если мы ограничиваем себя определенными правилами, то в итоге фокусируемся на самом правиле, а не на субъекте.

Что-то "простое" вроде того, как нарисовать куб, в итоге может само стать задачей!
Оставьте замешательство при себе! Я покажу, как сделать все просто, ведь нам понадобится лишь пара линий.
3. Достигаем сходства при помощи сеток и направляющих
Если вы действительно хотите научиться рисовать любое лицо, стоит привыкнуть к использованию сеток и направляющих.
Сетка позволяет увидеть исходное изображение, разделенное на части. Благодаря этому при рисовании можно сконцентрироваться на отдельном участке. Это помогает сделать процесс более простым, также позволяя увидеть фотографию в другом свете. Не волнуйтесь о том, что "не можете рисовать лица" - просто сфокусируйте усилия на схожести каждой клетки.

Фотография молодой девушки с PhotoDune.
Направляющие также отлично подходят для понимания того, где разместить каждую деталь.
Базовые направляющие обозначат позиции глаз, носа, рта и центра лица. После того, как эти линии созданы, их можно использовать для лучшего понимания отношений между каждой деталью и в итоге получить отличный результат.

Фотография молодого парня с PhotoDune.
4. Зачем рисовать в черно-белых тонах?
Я знаю, вам хочется начать рисовать невероятно реалистичные портреты как можно раньше, но перед тем, как ходить, нужно научиться ползать. Не берите на себя слишком много за раз. Изучите схожесть, а потом переходите к цвету.
Чтобы полностью сфокусироваться на концепте схожести, мы будем рисовать оба портрета в черно-белых тонах. Многие цифровые художники также называют это рисованием в "оттенках серого". Однако неважно как вы это назовете, цель рисования в такой технике - получить уверенность в создании освещения, теней, а также общих тонов.
5. Как рисовать лица в цифровой живописи: легкие углы
Давайте начнем с классической позы. Если рисование людей пугает вас, начните с женских портретов и центрированных позиций головы. Женщин, особенно молодых девушек, рисовать проще, так как их черты лица мягче и вам не нужно волноваться о таких деталях, как морщины или волосы на лице.
Шаг 1
Откройте портрет девушки в Photoshop. Обесцветьте фотографию, перейдя в меню Изображение > Коррекции > Цветовой тон/Насыщенность (Image > Adjustments > Hue & Saturation) и сократив параметр Насыщенность (Saturation) до -100.
Чтобы сохранить разрешение, близкое к оригинальной фотографии (590 х 886 пикселей), я создам новый документ размером 600 х 900 пикселей. Разместим оба окна рядом. Это сильно упростит работу.

Открепите оба окна и разместите их рядом.
Шаг 2
Давайте добавим направляющие. Есть два вида, которые нам помогут. Первый - сетка, все ее секции одинаковы, как в светокопии. Второй тип – направляющие. Они фокусируются на основных формах исходной фотографии.
Я больше предпочитаю второй вариант.

Сравнение сетки и направляющих: слева сетка с одинаковыми секциями, а справа - направляющие, которые фокусируются на основных деталях.
Нажмите Ctrl + R, чтобы открыть панель Линеек (Rulers) для каждого документа. Затем перетяните курсор от вертикальных и горизонтальных линеек, разместив направляющие. Повторите те же линии для пустого документа, чтобы они соответствовали друг другу.

Шаг 3

Теперь начнем перерисовывать нашу фотографию при помощи базовых форм. Используйте большую круглую Кисть (Brush Tool). Пока не волнуйтесь о деталях или чистом наброске. Видите, благодаря простым направляющим сейчас у вас есть лучшее понимание того, как должна располагаться голова.

Шаг 4
Перейдем к основным чертам лица. Используя направляющие, я ставлю маленькие точки, помечая, где начинается и заканчивается каждая черта. Ориентируясь на точки, я начинаю рисовать нос, рот и правый глаз на отдельных слоях.

Глаза могут быть трудной частью. Поэтому, давайте немного схитрим и создадим второй глаз из уже нарисованного. Просто Дублируйте (Duplicate) слой с первым глазом, а затем отразите его, перейдя в меню Редактирование > Трансформирование > Отразить по горизонтали (Edit > Transform > Flip Horizontal). Теперь используйте инструмент Перемещение (Move Tool) и разместите левый глаз в нужном месте.

Завершите последние детали этого грубого наброска. Направляющие можно спрятать в любой момент, перейдя в меню Вид > Показать > Направляющие (View > Show > Guides).
Шаг 5
Я знаю, о чем вы думаете. Не слишком похоже, правда? Мы же еще не закончили с наброском.

Используйте грубый набросок в качестве основы, подчистите его и добавьте детали перед переходом к затенению.

Постарайтесь не лениться. Вам может понадобиться перерисовать лицо два, три или даже больше раз перед тем, как рисунок станет похож на фотографию. Сократите Непрозрачность (Opacity) грубого наброска до 30%, затем создайте Новый слой (New Layer) над ним и используйте этот базовый слой как подсказку. Чтобы рисовать как можно чище, используйте маленькую круглую Кисть (Brush Tool) радиусом 5 px и потратьте достаточно времени.

Не волнуйтесь, если сейчас набросок не полностью похож на фото. У вас еще будет возможность улучшить его.
Вот мой финальный результат. Теперь можно переходить к затенению.
Шаг 6

Наложите основные тона портрета при помощи мягкой круглой Кисти (Brush Tool). На этом этапе нужно постоянно проверять сходство рисунка с фотографией. Если что-то выглядит неправильно, доверьтесь чутью и внесите необходимые правки.

Заметили, как сильно помогло затенение? Мы можем еще больше улучшить вид, подкорректировав несколько проблемных зон.
На всякий случай я создам копию головы, кликнув правой кнопкой мыши и выбрав Скопировать на новый слой (Layer via Copy). Теперь слегка поверните голову, нажав Ctrl + T для активации инструмента Свободное трансформирование (Free Transform).

Шаг 7
Вот быстрая анимация изменений, полученных в фильтре Пластика (Liquify).
Также можно заметить, что я подправил челюсть. Просто передвиньте ее на нужное место при помощи инструмента Деформация (Forward Wrap Tool).
Шаг 8
Теперь, когда мы выполнили большую часть работы, остается только завершить рисунок. Последние детали очень помогают изменить портрет, поэтому продолжайте корректировать все, пока не будете довольны результатом.

Неплохо, правда? Давайте посмотрим, что можно сделать в нашем следующем портрете.
6. Как рисовать лица в цифровой живописи: сложные углы
Ах, ужасные портреты в профиль. Если вы ненавидите рисовать лица, повернутые в сторону, начните с простого профиля, чтобы сделать все проще.
Шаг 1
Так же, как и в прошлый раз, мы начнем с фотографии молодого человека, которую разместим рядом с пустым документом. Этот рисунок будет намного больше, размером 1250 х 1667 пикселей с разрешением 150 пикселей/дюйм.

Шаг 2

Снова создайте направляющие и конвертируйте портрет в черно-белый формат. На этот раз я собираюсь навести их при помощи инструмента Перо (Pen Tool). Так нам будет легче работать. Рисуйте при помощи маленькой круглой Кисти (Brush Tool).


Направляющие Photoshop могут повлиять на поведение кисти при рисовании, поэтому лучше нарисуйте их Пером (Pen Tool).

Теперь скройте оригинальные направляющие. Я также использую Перо (Pen Tool), чтобы определить различные углы, пометив их яркими красными линиями на Новом слое (New Layer). Поскольку эти углы сложнее, чем у первого портрета, дополнительные направляющие помогут убедиться, что мы рисуем в правильном направлении.

Направляющие для положения, черт лица и углов. Работа с различными видами направляющих поможет вам рисовать еще лучше.
Шаг 3

Скопируйте и вставьте эти линии на пустой документ и начните рисовать большой круглой Кистью (Brush Tool). Переключайтесь между разными типами направляющих, чтобы сравнивать прогресс при переходе к следующим шагам наброска.

Окна, расположенные рядом, отлично помогают убедиться, что рисунок соответствует фотографии.
Выделите слой с грубым наброском и сократите его Непрозрачность (Opacity) до 25%. Снова создайте новый слой и нарисуйте более чистый набросок при помощи маленькой круглой Кисти (Brush Tool).

Важная вещь при рисовании людей - понять структуру скелета, не бойтесь создания очень детальных набросков.
Шаг 4
Теперь начнем рисовать. Лица мужчин более угловатые, поэтому уделите достаточно времени изучению направляющих, чтобы не выйти за линии. И поскольку их лица не такие плавные, я также добавил немного текстуры при помощи гранжевой кисти. Это легкое изменение придаст рисунку более мужественный вид.

Используйте комбинацию мягких и гранжевых кистей, эффективно симулируя текстуру кожи.
Шаг 5
На этот раз я у меня лучше получились черты лица, поэтому не нужно делать много коррекций. Угол шеи выглядит немного неправильно, снова используйте Пластику (Liquify) и ее инструмент Деформация (Forward Wrap Tool), чтобы ее выпрямить.
При помощи Пластики можно подкорректировать анатомию за секунды.
Шаг 6

Часто приходится приближать изображения, чтобы уловить едва заметные отличия в тенях, текстурах и освещении. Поскольку мы работаем с оттенками серого, свободно используйте инструмент Пипетка (Eyedropper Tool) и рисуйте цветами исходной фотографии.

По мере продвижения к финальному этапу заставляйте себя рисовать как можно больше. Вот мой результат при использовании этих техник. Уже во второй раз мне удалось достичь потрясающей схожести без обводки контуров самой фотографии.

Теперь ваша очередь!
Выводы
Никогда не знаешь, какие двери откроются, если просто научиться рисовать лучше. Продолжайте практиковаться с портретами в оттенках серого, а когда получите достаточно уверенности, переходите к работе с цветом.
Экспериментируйте с различных углов, чтобы стать лучшим художником. Я действительно надеюсь, что мои советы вам помогли. Если есть какие-либо вопросы, не стесняйтесь задавать их в комментариях!

У каждого художника своя техника и свой любимый набор кистей. Со временем и вы подберете те, что будут удобны именно вам. У нас есть отдельная статья-инструкция о том, как скачивать, менять и создавать свои кисти. Там же вы можете найти наш бесплатный набор кистей для цифровых иллюстраций.
Сейчас же воспользуемся кистями, удобными при создании портретов в Procreate для автора. Нажмем на иконку «кисть» в библиотеке кистей. Из списка нам подойдут наборы «скетчинг», «чернила», «краски» и «аэрограф».
Для наброска можно выбрать карандаш или тонкое перо. Главное в рисунке наброска – это тонкие линии, которые помогут создать контурный рисунок.
Цвет для инструмента лучше взять монохромный: черный, серый или коричневый. Для заливки цветом подойдут кисти из набора чернил и красок. Тут все будет зависеть от задач и этапов рисования.
Если вам нравится рисовать портреты и вы хотите прокачать свои навыки в этой сфере, чтобы стать иллюстратором, рисовать портреты на заказ и зарабатывать, то у вас есть два варианта пути:
Учиться самостоятельно: изучить строение лица, анатомию, программы для рисования, познать всё это на практике путём проб и ошибок.
Онлайн-курс: преподаватель в сжатые сроки передает вам и всю нужную информацию и свой личный опыт, чтобы вы сразу могли начать зарабатывать на новой профессии.
Если вы хотите сэкономить свое время и довериться опытному профессионалу, то приглашаем вас на авторский курс Светланы Скляр “Портрет. Логотип. Аватар”. Светлана уже 2,5 года в коммерческой иллюстрации, а начинала она, не имея никаких навыков и художественного образования.
На курсе она делится всеми фишками, секретами и лайфхаками, которые помогли ей выполнить более 500 коммерческих заказов в России и за рубежом. Вы научитесь:
- рисовать портреты, похожие на фотографию;
- работать с мультяшным и реалистичным рисованием фигуры и лица;
- детальному построению тела и его частей;
- работать с клиентом, чтобы избежать ошибок на начальном этапе.
Посмотрите подробную программу курса и работы наших студентов, нажав на кнопку:
Первый этап. Рисуем набросок.
Ну а мы продолжаем разбираться в рисовании портретов. Все слои, кроме фонового слоя, создаются прозрачными. Переименуем второй слой в набросок. На этом слое мы и начнем рисовать скетч.
Обводим или срисовываем
Если вы совсем новичок и рисовать, не срисовывая или хотя бы не поглядывая на оригинал, вам сложно, можно добавить на экран референс. Это отдельное окно, которое можно увеличивать и уменьшать, открывать и закрывать, двигать по экрану.
Нажимаем в верхнем левом углу иконку «Холст» – Референс – Включить. В окне референса можно сделать фотографию или импортировать фото из галереи, нажав на импорт. Функция референс очень облегчит рисование портрета в Procreate по фото.
Если вам ближе вариант обводки изображения, идем в левый верхний угол экрана: Настройки – Добавить – Вставить фото. Фото отобразится на холсте и в окне «Слои» появится еще один слой.
Создаем новый слой и на нем обводим наше изображение. Чтобы элементы было легче заполнять светом, создаем закрытые контуры.
Постарайтесь не рисовать много лишних деталей, так как когда мы начнем заливку цветом, многие из линий закроются тоном.
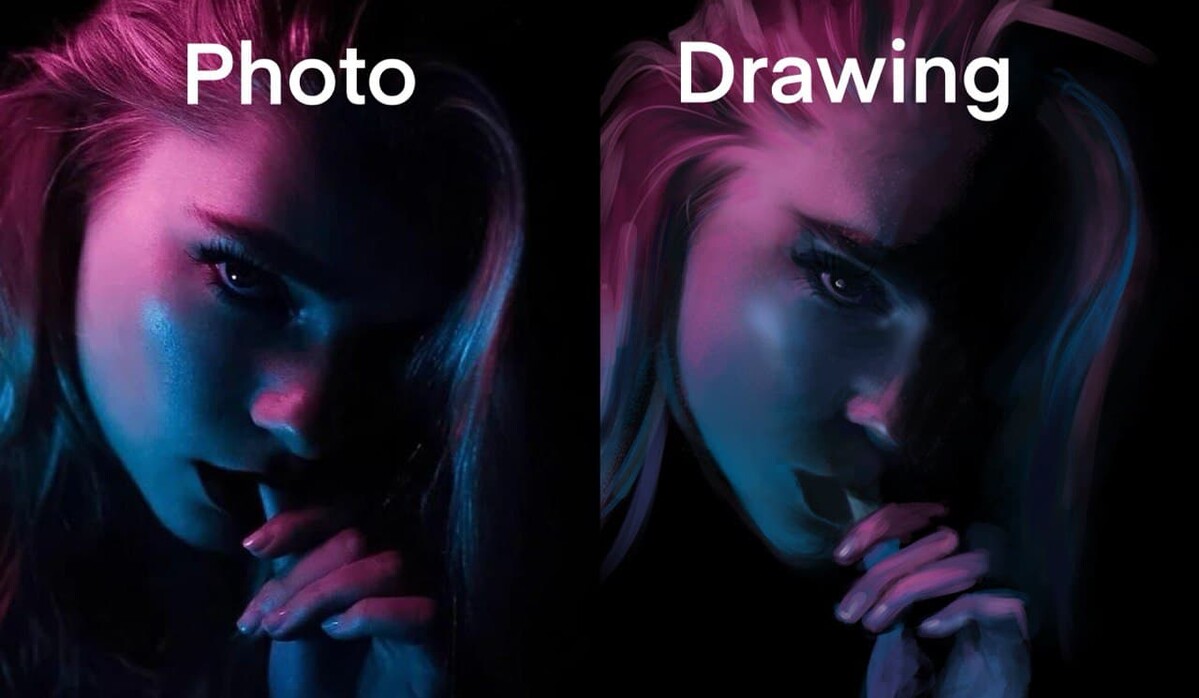
Рисуем портрет из головы
Если же вы выбрали вариант рисовать «из головы», проще всего начинать с зарисовки общих форм. Рисуя портрет, соблюдайте несколько правил:
1. Композиция
Лучше всего размещать рисунок посередине холста, оставив равные отступы с четырех сторон. Композиционно портрет может быть по шею, плечи, грудь или по пояс. Удачным расположением считается, когда глаза на портрете находятся в верхней трети холста.
2. Пропорции
Нужно помнить, что лицо человека симметричное, поэтому рисуя в фас можно для удобства разделить холст пополам. Портрет будет смотреться эффектнее, если кадр построен на симметрии.
Чтобы соблюсти пропорции, нужно сразу наметить размер головы, шеи, линию плеч. В лице наметить линии глаз, бровей, носа, рта, волос и ушей. В программе Procreate есть инструменты, которые помогут вам при разметке пропорций – это «Направляющие» . Заходим в верхний левый угол настроек: Холст – Направляющие – Включить.
Голова человека имеет овальную форму, следовательно, рисуем овал. Шея – это прямоугольник, плечи – круги. Так, начиная с крупных форм, постепенно добавляем мелких деталей.

Для удобства во время работы можно вращать планшет, а можно и сам холст. Для этого просто прикоснитесь к экрану двумя разведенными пальцами и вертите его как лист. Таким же способом можно отдалять и приближать изображение для прорисовки мелких деталей. Неудачные линии можно удалить отменой действия – нажав двумя пальцами по экрану или воспользовавшись инструментом «Ластик».

Второй этап. Рисование цветом.
Когда наш скетч готов, можно начать работу с цветом. Для начала нам потребуется создать палитру. Заходим во вкладку с цветами. Она находится в правом верхнем углу экрана. Это маленький цветной кружок.
В открывшемся окне под цветовым кругом находится вкладка «Палетки». Нажимаем «+» и выбираем из выпавших вариантов: «Сфотографировать»; «Из файла»; «Из изображения в галерее». Выбираем «Создать из фотографии», заходим в альбомы в памяти вашего устройства, находим нужную картинку, нажимаем на нее и палитра автоматически появится в панели палитр. Переименовываем ее, чтобы не потерять.
Палитры можно создавать самому, можно импортировать и экспортировать.

Для закрашивания больших форм воспользуемся мягкими кистями. Очень удобно делать это с помощью кисти, имитирующей мягкий аэрограф.
Создадим новый слой и назовем его «Кожа». Подберем цвет из палитры. Для этого зайдем в цветную точку в правом верхнем углу. Можно выбрать цвет самостоятельно, можно взять образец с помощью инструмента «Пипетка» или забить параметры цвета цифрами.
Раскрашивать детали можно вручную, как кистью, или заливая целиком. Для заливки тонкой кистью обведем контур элемента, замкнем его и зальем цветом, просто перетащив тон из палитры цветов.
Поместим слой кожи под слой с наброском и способом, описанным выше, создадим слои для волос и одежды. Не забывайте писать названия слоев. Это поможет вам быстрее ориентироваться и работать.
Залив локально все элементы, можно приступать к прорисовке теней, затем бликов. Для этого не годятся жесткие кисти. Выбираем мягкий аэрограф или мягкие кисти. Не забывайте, что можно менять их размер и прозрачность. Подбираем оттенки на несколько тонов темнее основного цвета и прорисовываем тени. Не забываем определиться, с какой стороны на персонажа падает цвет и что окажется в тени.
Таким же способом создаем слой для бликов. Блики рисуются цветом на несколько тонов светлее основного и могут доходить до самого белого цвета. Для бликов можно воспользоваться и художественными кистями. Красиво смотрятся блики в виде звездочки, полосы или засвета.
С помощью инструмента «Растушевки» сглаживаем острые края и переходы.
Для прорисовки мелких и тонких элементов, таких как брови, ресницы, волосы, веснушки можно использовать специальные кисти, которые можно скачать в магазине Рrocreate или найти в интернете. Как найти, скачать и установить такие кисти мы с вами изучали в предыдущем уроке.
Читайте также:

