Как рисовать с графическим планшетом на imac
Обновлено: 05.07.2024
В iOS 13, iPadOS и macOS Catalina появилась нова функция «Continuity Sketch». С её помощью вы можете рисовать в документах на Mac через iPhone, iPod touch и iPad. Для этого можно использовать Apple Pencil или просто палец.
Continuity – это термин, объединяющий в себе несколько технологий, позволяющих устройствам поблизости друг от друга лучше взаимодействовать. С помощью функции вы можете продолжить свою работу на новом устройстве с того же места, на котором остановились на предыдущем устройстве. К примеру, на Mac можно переносить звонки с iPhone.
Технология Continuity доступна и для других системных функций. В iOS 13 и iPadOS даже можно рисовать в программах на Mac с помощью Apple Pencil или пальца на iPhone и iPad.
По сути функция Continuity превращает ваш смартфон или планшет в профессиональный графический планшет для Mac.
Системные требования
Функция «Continuity Sketch» требует iOS 13, iPadOS и macOS Catalina и новее. Функция поддерживается следующими моделями устройств:
- iPhone 6s и новее
- iPhone SE
- iPod touch (7 поколения) и новее
- iPad Pro (все модели)
- iPad (5 поколения) и новее
- iPad Air 2 и новее
- iPad mini 4 и новее
- MacBook 2015 и новее
- MacBook Air 2012 и новее
- MacBook Pro 2012 и новее
- Mac mini 2012 и новее
- iMac 2012 и новее
- iMac Pro (все модели)
- Mac Pro 2013 и новее
На вашем Mac и устройстве с iOS должны быть включены Wi-Fi и Bluetooth, а также должен быть один и тот же Apple ID с двухфакторной аутентификацией.
Ниже мы расскажем о том, как рисовать в документах на Mac через iPad или iPhone. Если у вас всё для этого есть, приступайте к инструкции ниже.
Как рисовать в документах на Mac через iPhone или iPad
1) Для начала откройте свой документ на Mac.
2) Запросите скетч с устройства с iOS, выбрав меню Файл или Вставка, а затем Импортировать из [устройство] → Добавить скетч. Также можно нажать на документ, зажав клавишу Control, и выбрать опцию из быстрого меню.
В некоторых программах нужно выбирать меню Файл, а в других – меню Вставка. К примеру, меню Вставка используется в Pages и Keynote.

3) Ваш Mac откроет окно для скетча. Теперь нажмите на значок справа с графическим планшетом и карандашом, а затем выберите своё устройство с iOS. Окно со скетчем появится на выбранном устройстве, даже если оно было заблокировано.
Выбирать устройство с iOS вам больше не придётся, только при первом использовании функции. После этого всё будет происходить автоматически.
4) Теперь вы можете рисовать! Используйте все дсотупные инструменты для создания рсиунка.
5) Когда будете довольны результатом, нажмите Готово для завершения, чтобы вставить рисунок в документ на компьютере.

На этом всё! Больше вам ничего делать не нужно, рисунок автоматически появится в документе.

Mac уже давно называют «мастерской Creative». Идея о том, что большинство графических дизайнеров, дизайнеров интерьеров, видеоаниматоров и архитекторов более тяготеют к Mac, может в какой-то степени удерживать воду.
Mac привлекает креативов по одной из двух причин как традиционный инструмент, который они всегда использовали, или его высокие стандарты производительности. Говоря о традициях, первая версия Photoshop была создана исключительно для пользователей Macintosh, что дает Mac преимущество первопроходца.
Патина
Это милое и простое приложение для рисования, безусловно, ближе к Microsoft Paint, чем Adobe Photoshop по шкале сложности, но позволяет вам иллюстрировать вещи, которые наверняка не были бы легко выполнимы в Paint. Здесь вы не найдете никаких сложностей, таких как слои, но в пределах одного слоя вы можете сделать многое.
Вы можете использовать его для базовых вещей, таких как обрезка, поворот и изменение цвета на изображениях, но есть здесь также много других опций, когда речь идет о прозрачности, типах кистей, эскизах и т. д.
Элегантный интерфейс делает Patina восхитительным в использовании и совместим с множеством типов файлов, таких как файлы PDF и Photoshop, наряду с JPG, PNG и другие обычные подозреваемые.
Функция разметки в предварительном просмотре
Прежде чем приступить к загрузке нескольких приложений, о которых вы никогда не слышали, вы должны попробовать секретную функцию рисования macOS, скрытую прямо в надежном приложении Mac Preview.
Когда вы открываете изображение в режиме предварительного просмотра, щелкните значок рядом с панелью поиска в верхнем правом углу, чтобы открыть панель инструментов разметки, которую вы быстро найдете гораздо больше, чем просто разметку.
Эта панель инструментов в значительной степени функционирует подобно базовой программе рисования, позволяя рисовать, писать, создавать фигуры и комментировать изображение, которое вы просматриваете. Есть даже несколько более продвинутых функций, таких как Smart Lasso, которые позволяют вам точно выбирать фигуры на вашем изображении.
Его простые вещи, но он справляется с повседневными задачами.
Sketch
Paintbrush
Сделано в Mischief
ArtBoard
ArtBoard позволяет работать со слоями, позволяя одновременно работать над различными аспектами ваших рисунков.Одной из самых замечательных особенностей ArtBoard является опция перетаскивания, которая позволяет включать изображения прямо из импорта. Хотя отсутствие инструментов искажения и недостатков в преобразовании изображений между вектором и растром заметно, ArtBoard остается главным инструментом рисования для Mac.
Заключение
Эта статья была впервые опубликована в сентябре 2017 года и обновлена в июне 2019 года.
Хотя создание цифрового искусства никогда не было проще, профессиональные инструменты премиум-класса все еще стоят руку и ногу. Приложения, такие как Adobe Illustrator и Procreate, сделали это так, что любой, у кого есть компьютер или планшет и какой-нибудь приличный талант, может начать создавать фантастические произведения, но, к сожалению, цена на обе части программного обеспечения может помешать невероятным художникам поделиться своим талантом.
К счастью, если у вас Mac, рисование на вашем компьютере не должно стоить немалых денег. На самом деле, хотя приложения, такие как Illustrator, могут быть довольно дорогими, существует множество приложений, которые предлагают аналогичные, если не идентичные, функции, которые вы найдете в приложении для рисования Adobe. Это означает, что они позволяют создавать эскизы, векторы и концептуальные рисунки профессионального уровня. Если вы действительно серьезно относитесь к цифровому рисунку, деньги, которые вы экономите на подписке на приложения, могут пойти на другие нужды. Например, хороший планшет для рисования примерно стоит столько же, сколько Adobe Photoshop или последняя версия Corel Painter.
Профессионал или новичок, программное обеспечение в этой статье позволяет отточить свои навыки рисования, и вы вряд ли ошибетесь, независимо от того, какой вы выберете. В общем, вы должны рассмотреть то, что вам нужно из приложения, прежде чем погрузиться в любой из них. Имея это в виду, давайте посмотрим, какие приложения попали в нашу пятерку.


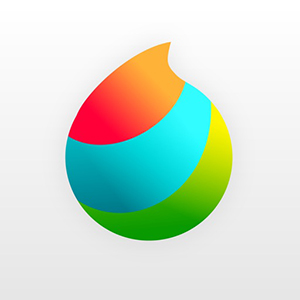
Это означает, что вы можете начать свой набросок на Mac и продолжить с того места, где остановились на вашем iPad или iPhone. По общему признанию, пользовательский интерфейс на iPhone может выглядеть немного загроможденным, но он отзывчив и работает, как и ожидалось.

Ищете бесплатное приложение, которое может предоставить векторы? Если да, то вам нужно проверить, что предлагает Inkscape. Это мощный источник программного обеспечения для рисования, созданный для удовлетворения потребностей дизайнеров, иллюстраторов и веб-дизайнеров. Судя по доступным инструментам и функциям, Inkscape может помочь Adobe Illustrator за свои деньги. А макет пользовательского интерфейса похож на одну из старых итераций Adobe Illustrator. Кроме того, Inkscape предлагает множество возможностей для создания профессиональных векторов.
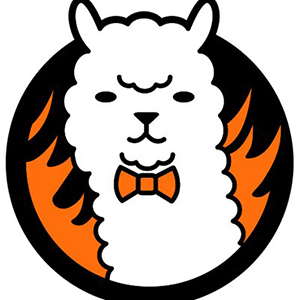
FireAlpaca заслужила свое законное место в этом списке по нескольким причинам. Прежде всего, это приложение исключительно легкое, что делает его отличным решением, если вы используете старый Mac. Напомним, что программное обеспечение работает на MacOS X 10.7 и более поздних версиях. Что касается инструментов и функций, FireAlpaca не предлагает так много, как некоторые другие записи в этом списке. Тем не менее, по-прежнему более чем достаточно кистей, параметров цвета и слоя и настроек для создания классных векторов. Кроме того, есть инструмент трехмерной перспективы, который позволяет привязывать различные объекты к сетке.
Помните, что это программное обеспечение разработано так, чтобы оно работало на старом оборудовании как прелесть. Таким образом, даже если у вас недостаточно денег, чтобы купить себе новый MacBook Pro, FireAlpaca предоставит вам и ваш верный MacBook Air 2011 года.
Это завершает наш путеводитель по лучшим бесплатным приложениям для рисования для MacOS! Мы пропустили одну из ваших любимых? Дайте нам знать в комментариях, какие приложения вы используете для ежедневного рисования, и нужно ли нам добавлять какие-либо дополнительные приложения в будущих версиях этого руководства!
Нужен новый монитор, чтобы улучшить свои навыки рисования на большом экране? Ознакомьтесь с нашим руководством по лучшим мониторам для Mac!
Зарисовки на Mac через iPhone или iPad: как работает эта связка
В тему:
На каких гаджетах можно создавать зарисовки для Mac
Чтобы создавать зарисовки для Mac с помощью iPhone или iPad, устройства должны находиться рядом и быть подключены к одной сети Wi-Fi — также должен быть активен протокол беспроводной передачи данных Bluetooth.

iPhone, iPad и iPod touch:
- iPhone 6s и новее;
- iPhone SE;
- iPod touch (7-го поколения) и новее;
- iPad Pro (все модели);
- iPad 5-го поколения и новее;
- iPad Air 2 и новее;
- iPad mini 4 и новее.
Mac:
- MacBook 2015 года и новее;
- MacBook Air 2012 года и новее;
- MacBook Pro 2012 года и новее;
- Mac mini 2012 года и новее;
- iMac 2012 года и новее;
- iMac Pro (все модели);
- Mac Pro 2013 года и новее.
Как на Mac включить зарисовки с помощью iPhone или iPad
Шаг 1. На Mac откройте приложение, в которое нужно добавить зарисовку.
Шаг 2. Поместите курсор туда, где должна появиться зарисовка.
Шаг 3. Перейдите раздел «Файл» в строке меню.
Шаг 4. Разверните меню «Вставить с iPhone (iPad)».
Шаг 5. Выберите возможность «Добавить зарисовку».

Шаг 6. На iPhone или iPad сделайте зарисовку с помощью пальца или Apple Pencil.

Шаг 7. Нажмите «Готово», чтобы завершить работу над рисунком.
Зарисовка появится в том месте, куда был установлен курсор. Если эта функция использовалась в Finder, она будет добавлена в активную папку в виде отдельного файла. Вот результат:

Интересно
Функция «Зарисовка Continuity» — очередной пример, как iPhone, iPad, Mac и другие устройства работают сообща. С помощью нее получится дополнить любой текст необходимой схемой, которую сложно объяснить словами. Но это — только один из десятков возможных примеров ее использования.
Читайте также:

