Как рисовать в заметках на планшете
Обновлено: 03.07.2024
На Android нет недостатка в приложениях для создания заметок. Но приложение для заметок должно быть особенным и способным выполнять все задачи по созданию заметок. Одним из таких приложений является приложение Samsung Notes. Это мощное приложение для создания заметок, доступное на всех телефонах Samsung, таких как серия Galaxy Note (Note 10, Note 9 и т. Д.), Серия Galaxy S (S10, S20, S9 и т. Д.), Galaxy M и Galaxy A. серии. Вы можете добавлять текст, изображения, голосовые записи и т. Д. Если вы новичок в Приложение Samsung Notes
и задаетесь вопросом, как использовать Samsung Notes, вы находитесь в нужном месте.
Давайте проверим, как использовать приложение Samsung Notes на профессиональном уровне в этом руководстве.
Как создавать и редактировать заметки в Samsung Notes
Чтобы добавить заметку в приложение Samsung Notes, нажмите плавающий оранжевый значок добавления (+) в нижней части приложения Notes. Вы попадете на пустой экран заметок. Начните делать заметки с помощью клавиатуры. Вы можете добавить заголовок к заметке в доступном месте для облегчения идентификации заметки.
Когда вы закончите добавлять контент в заметку, нажмите кнопку «Сохранить» вверху.
Используйте панель инструментов внизу, чтобы отформатировать заметку. Затем проведите пальцем влево по панели инструментов, чтобы открыть дополнительные параметры.
На панели инструментов доступны следующие параметры для настройки заметок:
Форматирование текста
Выделите текст в заметке и выделите его жирным шрифтом, курсивом или подчеркните, используя доступные параметры. Чтобы выделить текст, коснитесь его и удерживайте. Когда он станет синим, нажмите B, I или U. Текст будет продолжать использовать то же форматирование, если вы его не удалите. Для этого снова нажмите на тот же параметр форматирования.
Совет профессионала: Вы можете объединить все три форматирования текста для одного и того же текста.
Добавить списки и контрольный список в заметки
Вы можете добавить список дел, маркированный и нумерованный список в Samsung Notes. Для этого нажмите на значок списка на панели инструментов. Начните вводить текст рядом с элементом списка. Чтобы удалить форматирование списка, дважды нажмите клавишу Enter на клавиатуре. Вы также можете создавать списки из заранее написанного текста. Просто выделите текст и нажмите на значок нужного списка на панели инструментов.
Наконечник: Ознакомьтесь с 5 классными приложениями для Android для Android.
Изменить размер и цвет шрифта
Приложение Samsung Notes также позволяет изменять размер и цвет шрифта. Вы можете использовать функцию размера шрифта, чтобы добавлять заголовки и подзаголовки в свои заметки. Чтобы изменить размер шрифта, выделите текст и нажмите значок шрифта (A с двусторонней стрелкой) на панели инструментов и выберите «Большой», «Очень большой» или «По умолчанию».
Точно так же нажмите на значок цвета шрифта на панели инструментов и выберите нужный цвет.
Выровнять текст
Наконец, вы можете выровнять текст в приложении Samsung Notes. У вас есть три типичных варианта выравнивания: по центру, слева и справа. Чтобы выровнять текст, нажмите значок выравнивания и выберите стиль выравнивания.
Добавить рукописные заметки
Помимо ввода заметок с клавиатуры, вы можете добавлять рукописные заметки с помощью S-Pen, обычного стилуса или даже пальца. Сначала вам нужно включить режим рукописного ввода. Для этого нажмите значок рукописного ввода вверху заметки в режиме редактирования. А затем начните писать на заметке. Используя панель инструментов рукописного ввода внизу, вы можете настроить свои заметки.
Вот что вы получаете на панели инструментов рукописного ввода:
Изменить стиль пера
Коснитесь значка пера, чтобы изменить стиль, цвет и размер пера. Если вы регулярно пользуетесь перьями, вы можете добавить их в избранное, нажав на значок звездочки.
Удалить текст
Выберите запись
Когда вы что-то написали или нарисовали, используйте инструмент «Выделение», чтобы изменить его стиль или положение. Нажмите на инструмент выделения, чтобы активировать его. Затем обведите текст, который вы хотите выделить, и выполните необходимое действие. Дважды коснитесь инструмента «Выделение», чтобы выбрать режим «Лассо» или «Прямоугольник». Инструмент «Лассо» позволит вам свободно выбирать.
Наконечник: Узнайте, как использовать режим рукописного ввода в Microsoft OneNote.
Другие особенности
Коснитесь значка Цвет фона, чтобы изменить цвет фона области письма. Чтобы отменить или повторить любые изменения, используйте доступные кнопки на панели инструментов.
Добавить рисунки
Чтобы рисовать в Samsung Notes, нажмите значок «Рисование» вверху, чтобы включить экран рисования. Начните рисовать на чистом холсте.
Коснитесь пера, чтобы изменить его размер и прозрачность. Нажмите на маленькую стрелку рядом с пером, чтобы изменить стиль пера. Измените цвет пера из цветовой палитры вверху. Завершив рисунок, нажмите кнопку «Готово» внизу, чтобы вставить его в заметку.
Добавить изображение, запись голоса и аудио
Как упоминалось ранее, вы также можете добавлять в свои заметки файлы других типов. Внутри заметки коснитесь значка вложения вверху, чтобы добавить к заметкам изображения, записи голоса и аудиофайлы.
Редактировать существующую заметку
После того, как вы создали заметку, она не сохраняется в камне. Вы можете редактировать его в любое время и добавлять или удалять из него данные. Для этого нажмите на заметку в приложении Samsung Notes. Заметка откроется. Нажмите в любом месте заметки, чтобы открыть экран редактирования.
Точно так же вы можете редактировать свои рукописные заметки и рисунки. Просто нажмите на его поле в своей заметке, чтобы перейти в режим редактирования.
Как управлять и систематизировать заметки Samsung
Вы можете управлять своими заметками и организовывать их следующими способами.
Поиск в ваших заметках
Чтобы быстро найти заметку, используйте функцию поиска Samsung Notes. Нажмите на значок поиска на главном экране приложения «Заметки» и введите слова, которые вы ищете.
Изменить режим сортировки и просмотра
К счастью, приложение Samsung Notes не ограничивает вас предварительно определенными режимами сортировки и просмотра. Вы можете сортировать заметки по дате создания, изменения и заголовку. Вы можете просматривать заметки в режиме списка, сетки и простого списка. Чтобы изменить режим, коснитесь трехточечного значка на главном экране приложения. Выберите «Сортировка» или «Просмотр» в зависимости от ваших потребностей. И выберите нужный режим.
Классифицируйте свои заметки
Вы можете группировать заметки с помощью категорий в приложении Samsung Notes. Считайте их папками для своих заметок. У вас могут быть категории для работы, личного пользования, покупок и т. Д. Чтобы создать категорию, нажмите значок с тремя полосами на главном экране приложения. Выберите Управление категориями.
Нажмите на Добавить категорию. Чтобы изменить или удалить существующую категорию, нажмите «Изменить». Назначьте имя и добавьте цвет в вашу категорию.
Чтобы добавить категорию к заметке, откройте новую или существующую заметку. Нажмите на Без категории вверху. Выберите свою категорию из списка. Вы также можете создать новую категорию в заметке, нажав на Добавить категорию.
Заблокируйте свои заметки
Чтобы скрыть свои заметки от посторонних глаз, вы можете заблокировать отдельные заметки в приложении Samsung Notes. Для этого откройте заметку. Нажмите на трехточечный значок вверху. Выберите из него Lock. Если это ваш первый раз, вам будет предложено ввести пароль.
Заметка: Не переходите в режим редактирования заметки. В противном случае вы не увидите опцию «Заблокировать».
Заблокированные заметки будут отображаться в приложении, но их содержимое останется скрытым. Нажмите на заметку, чтобы разблокировать ее. Вам нужно будет ввести свой пароль. Чтобы разблокировать заметку, повторите шаги, чтобы заблокировать ее, и нажмите кнопку «Разблокировать».
Наконечник: Чтобы изменить пароль Notes, откройте настройки Samsung Notes и нажмите Блокировать заметки. Вы найдете опцию Сменить пароль. Вы даже можете использовать блокировку отпечатков пальцев.
Удалить заметки
Чтобы удалить заметку, откройте ее (не переходя в режим редактирования) и нажмите значок с тремя точками вверху. Выберите в меню Удалить. Удаленные заметки будут отправлены в корзину, откуда вы сможете восстановить их в течение 15 дней.
Доступ к заметкам Samsung на других устройствах
Поскольку Samsung Notes поддерживает функцию синхронизации, вы можете просматривать, добавлять и редактировать заметки с других телефонов и планшетов Samsung. Просто войдите в систему с той же учетной записью Samsung и включите Samsung Cloud в настройках приложения Samsung Notes. Вы также можете просматривать Samsung Notes на ПК с Windows.
Яркое будущее Samsung Notes
Будущее приложения Samsung Notes выглядит многообещающим. Скоро, Приложение Samsung Notes будет синхронизироваться с Microsoft OneNote, и вы сможете просматривать Samsung Notes внутри OneNote. А пока надеемся, что вам понравилось наше руководство по приложению Samsung Notes. Есть вопросы относительно приложения? Напишите нам комментарий ниже.
Следующий:
Вы купили новый телефон? Узнайте, как перенести заметки со старого телефона на новый, используя следующую ссылку.
Начиная с iOS 11 стандартное приложение «Заметки» стало намного удобнее, чем в предыдущих версиях, однако мы расскажем о функции, которая непременно приведет вас в неописуемый восторг. Отныне с помощью Apple Pencil (или без него) вы можете рисовать прямиком поверх изображений!
Раньше изображения и наброски существовали рука об руку, но никогда не пересекались. Теперь же, благодаря новой функции, можно делать все, что угодно. К примеру, вы храните разлинованные для гитарной табулатуры чистые листы в папке «Файлы». Теперь вы можете перетащить их в «Заметки» и, используя Apple Pencil (можно и без него), зарисовывать аккорды прямиком на соответствующих линейках. Кроме того, это отличная возможность подрисовать усы на фотографии вашего коллеги по работе.
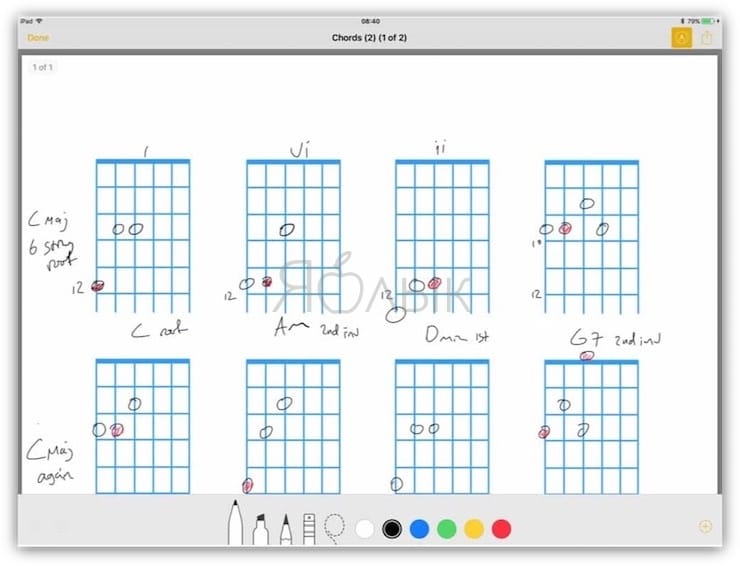
Как рисовать поверх изображений в «Заметках»
Рисовать поверх изображений в «Заметках» очень просто. Все что для этого нужно – открыть изображение в заметке и нажать на значок с изображением карандаша.

Когда инструменты Разметки откроются, изображение заполнит собой весь экран, как если бы вы маркировали PDF-документ. На практике ощущения, будто вы перешли в какой-то другой режим редактирования, отсутствуют. Кажется, будто изображение просто приблизилось, чтобы вам легче было его редактировать.

К слову, о PDF. В «Заметках» вы можете рисовать поверх как изображений, так и PDF-документов. Более того, в любой момент изменения можно отменить. Когда вы открываете картинку для редактирования, по умолчанию используется черный тонкий маркер. Это не очень удобно в случаях, если вам, например, нужно отметить что-то фломастером другого цвета сразу на нескольких изображениях.
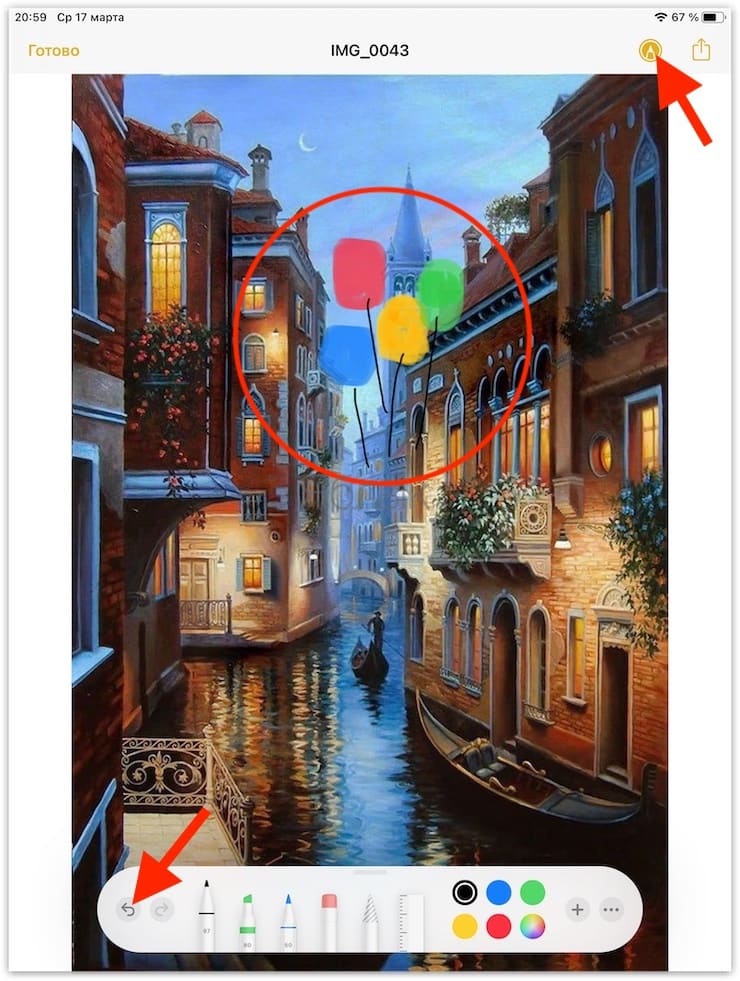
Как добавить фото (изображение) в заметку на iPad или iPhone
Существует два способа перенесения картинки в приложение «Заметки». Например, вы можете нажать на значок с изображением камеры, в появившемся контекстном меню тапнуть по пункту «Выбрать фото или видео», затем выбрать нужное изображение и нажать на «Добавить».
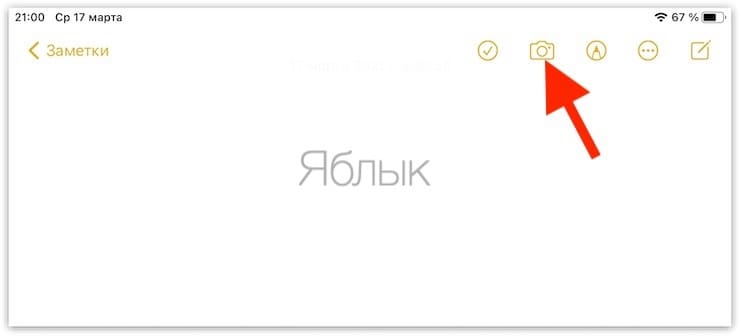
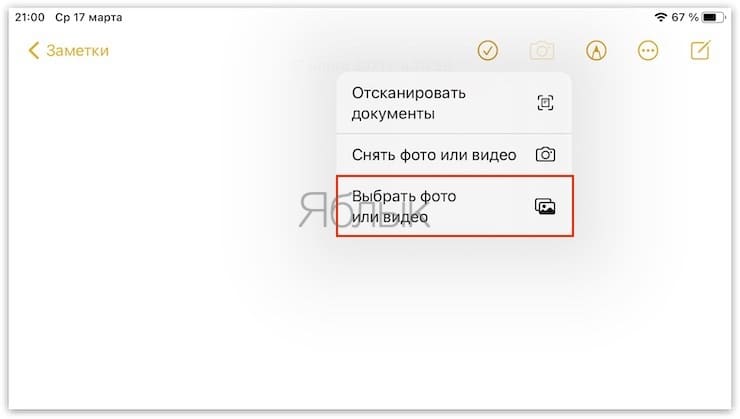
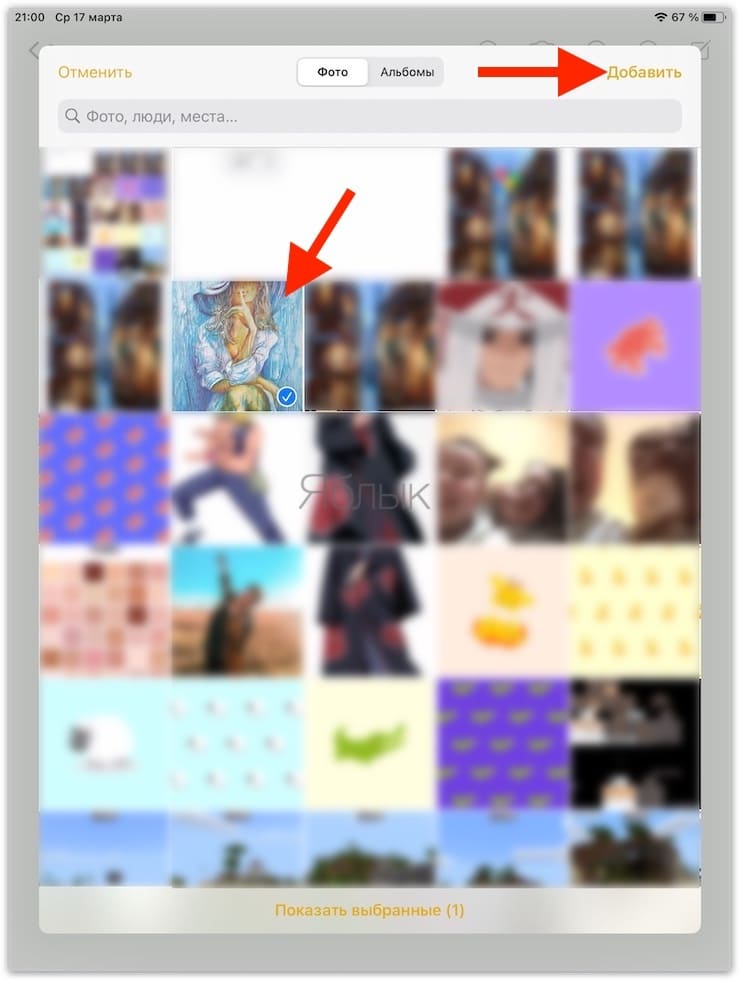
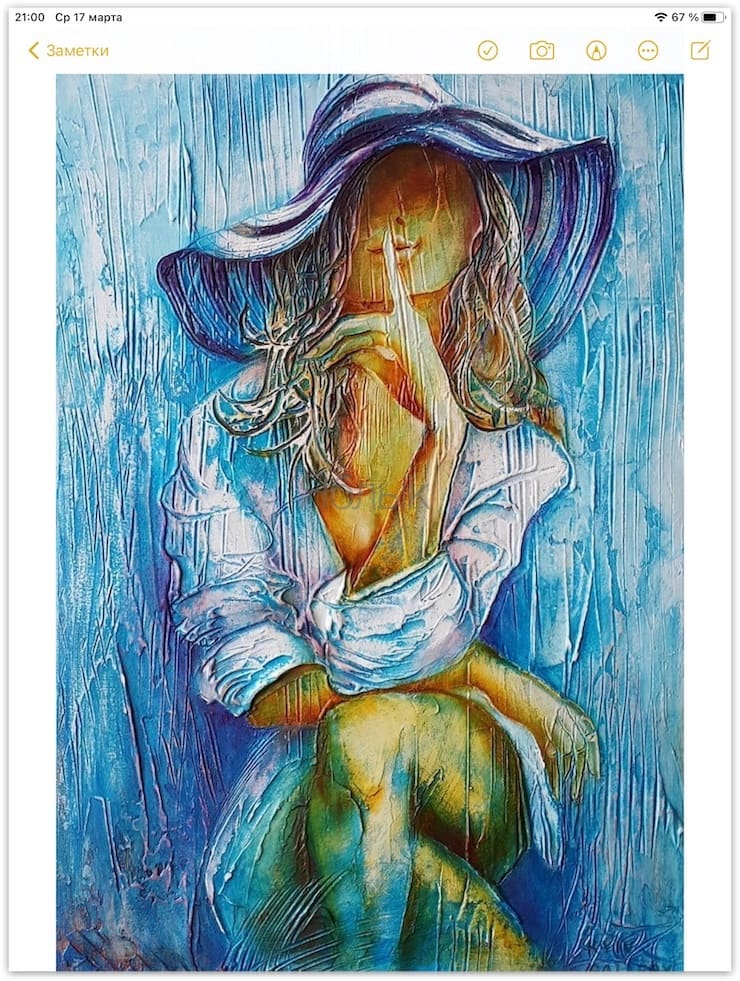
Однако, куда проще просто взять и перетащить картинку в существующую заметку. Перетаскивать изображение можно практически откуда угодно, в том числе с web-страниц в браузере Safari, из приложения «Фото», из другой заметки, а также из превью, созданного с помощью инструмента для создания скриншотов. Где бы вы ни увидели картинку, ее можно перетащить в «Заметки».
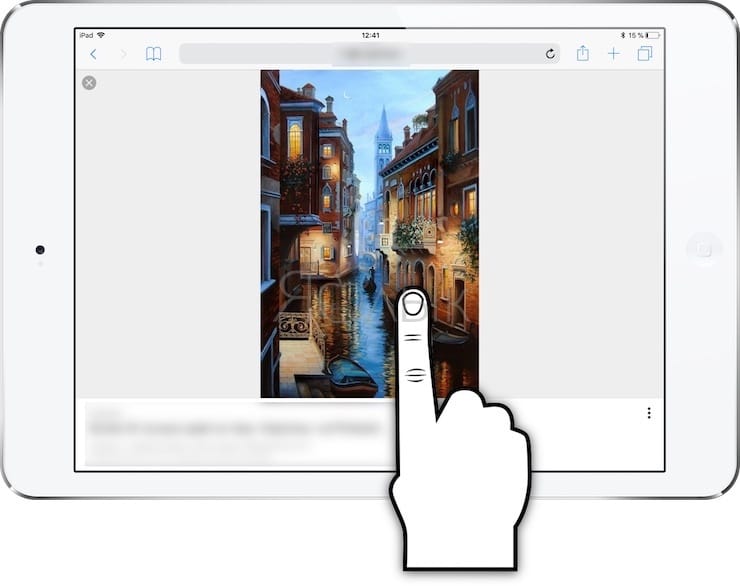
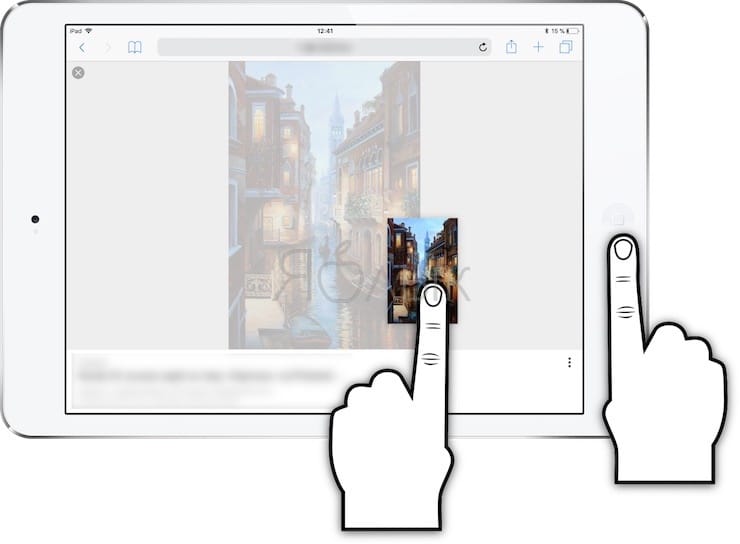
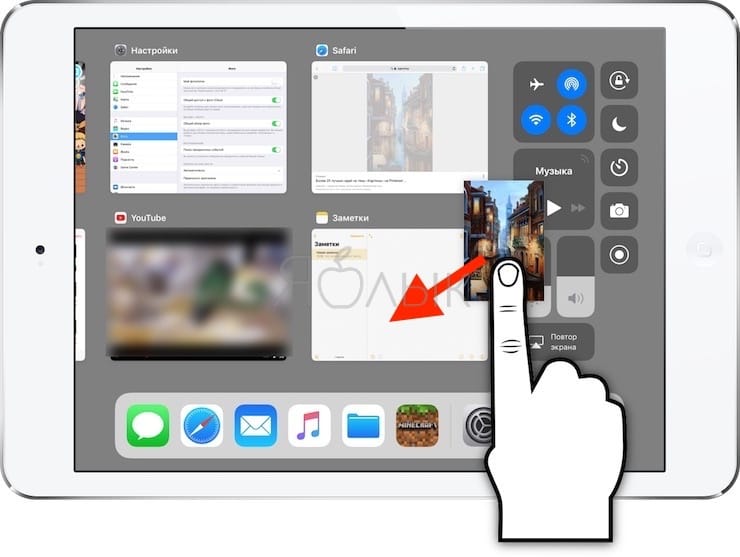
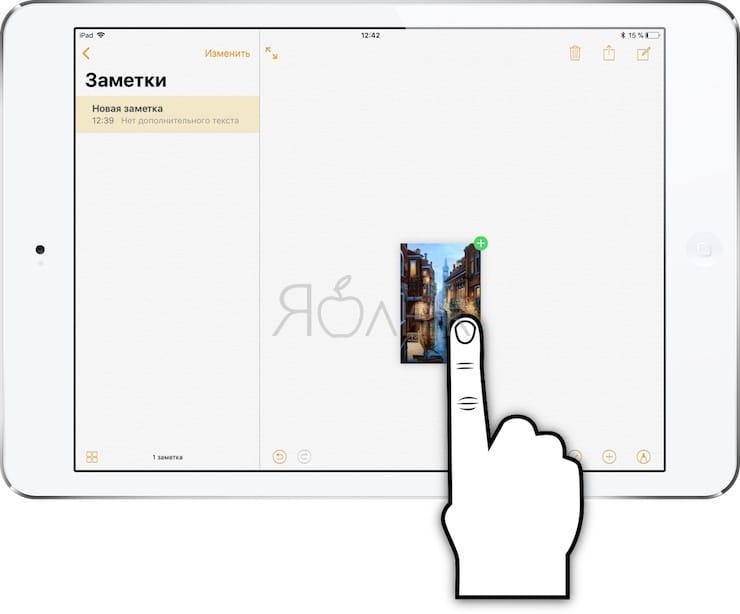
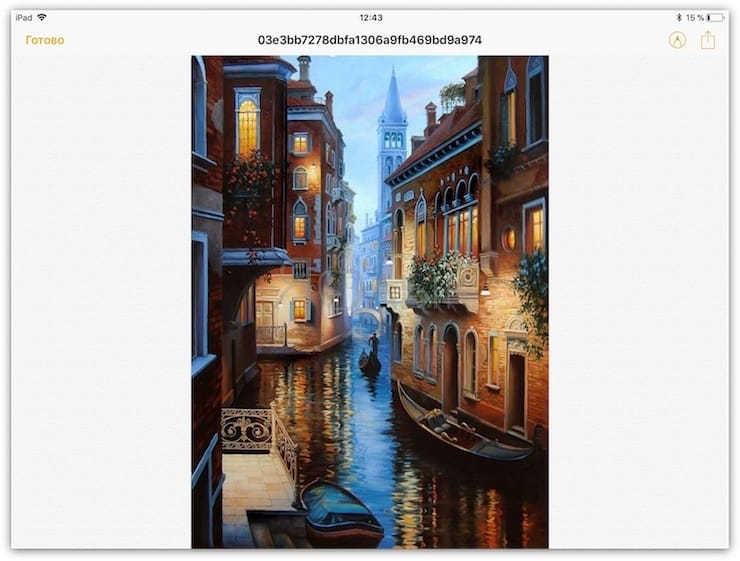
Как изменить «бумагу» в заметке (в линейку или клетку) на iPad или iPhone
В «Заметках» имеется функция, позволяющая выбирать тип «бумаги» для заметок. Эта функция окажется очень полезной владельцам Apple Pencil. По умолчанию открывается просто чистый лист, однако, зайдя в Настройки → Заметки → Линейка и клетка, вы можете выбрать бумагу «в линеечку» или « в клеточку». Причем для каждой опции предлагается по три варианта (с клеткой или линейкой разного размера).
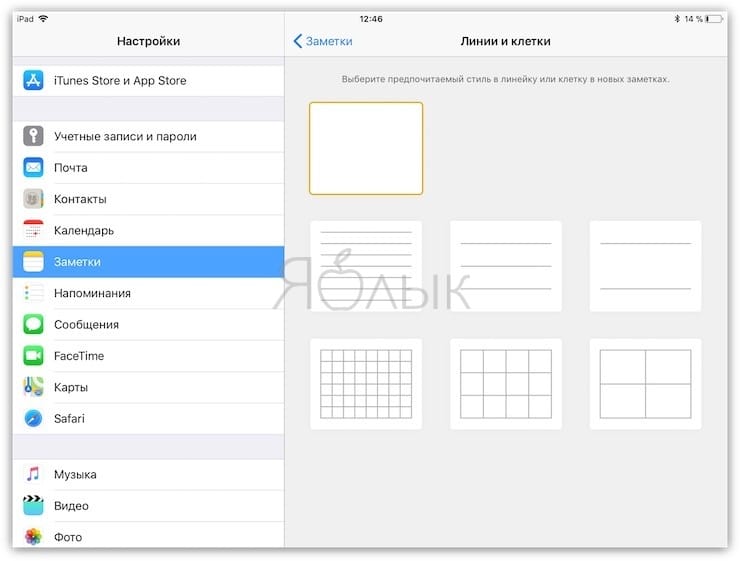
При выборе «бумаги» для новой заметки с уже существующими заметками ничего не происходит. При желании, можно изменить фон для любой заметки, но это потребует времени. Теперь, когда в «Заметках» появилась возможность выбирать канцелярские принадлежности, пользователи наверняка захотят добавлять свои собственные. Пока что такая опция не предусмотрена, но кто знает, может, она появится в каком-нибудь из следующих релизов iOS.


«Заметки» — самое удобное приложение для любых записей. Ничего подобного конкуренты до сих пор не придумали, поэтому уже одно оно мотивирует переходить на технику Apple. Главное, изучить его вдоль и поперек, чтобы использовать на все 100%.
У «Заметок» стало настолько много фишек, что про некоторые не знают даже бывалые пользователи. К примеру, как поменять в них цвет текста, мы не догадывались еще несколько дней назад. Статья расскажет про эту и другие полезные возможности.
1. В «Заметках» можно рисовать ровные фигуры прямо пальцем

Что сделать: нужно перейти в режим рисования, начертить квадрат, треугольник, круг, звезду или стрелку, не отрывая палец от экрана, а потом задержать его буквально на мгновение.
После обновления до iOS 14 «Заметки» научились автоматически выравнивать простые фигуры, которые вы рисуете. Это поможет вам создать логические и другие схемы в конспектах на уроках или парах, визуализировать любые процессы.
2. По свайпу на папке или записи появляются быстрые действия

Что сделать: свайп справа налево по записи откроет кнопки для настройки ее совместного использования, перемещения в папку и удаления, обратный даст возможность быстро закрепить конкретную заметку в верхней части списка.
Несмотря на то, что эта возможность появилась еще несколько ревизий iOS тому назад, про нее до сих пор знают не все. Да что там, сам до недавнего времени пользовался всем этим после удержания конкретной заметки или папки, что заметно дольше.
3. Делать списки в записях с недавнего времени очень удобно

Что сделать: к примеру, после отметки выполнено, конкретный пункт может автоматически перемещаться в нижнюю часть списка.
Начиная с iOS 13, списки дел и покупок в «Заметках» стали куда удобнее. В них появились две фишки: во-первых, отмеченные пункты автоматически опускаются в нижнюю часть перечня; во-вторых, их порядок можно менять через drag-and-drop.
4. В «Заметках» удобно использовать перетаскивание элементов

Что сделать: к примеру, достаточно зажать изображение и переместить его в другое место заметки, не отрывая пальца.
Да, кроме пунктов в списках дел и покупок по записям «Заметок» также удобно перемещать и другие элементы: например, картинки.
5. В отсканированных документах получится сделать разметку

Что сделать: достаточно выбрать вариант «Разметка» в меню дополнительных действий.
Многие уже привыкли к тому, что в «Заметках» есть встроенный сканер для бумажных документов. Тем не менее, далеко не все знают, что после получения их электронного вида можно также выделить на них самые важные моменты: названия или цифры.
6. Для отсканированных документов тут доступны фильтры

Что сделать: для любого отсканированного документа можно выбрать один из доступных фильтров — от цветного до оттенков серого, черно-белого и натурального.
У вас есть возможность менять обработку для изображений, полученных в процессе сканирования. По умолчанию используется цветная картинка с увеличенной контрастностью. Но вы можете изменить это.
7. В «Заметках» появилось быстрое форматирование текста

Что сделать: нажать на кнопку «Аа» над клавиатурой и выбрать необходимый стиль.
В iOS 14 для форматирования текста в записях «Заметок» появилась специальная кнопка быстрого доступа к стилям: «Название», «Заголовок», «Подзаголовок», а также «Жирный», «Курсив», «Подчеркивание».
8. Таблицы можно быстро преобразовать в обычный текст
Что сделать: достаточно установить курсор на таблицу, нажать на кнопку взаимодействия с ней и выбрать вариант «Преобразовать в текст».
9. Каждая запись в «Заметках» может начинаться с названия

Что сделать: открыть «Настройки», перейти в раздел «Заметки», развернуть меню «Первая строка заметки» и выбрать вариант «Название».
Чтобы избежать необходимости дополнительного форматирования каждой записи, ее можно автоматически начинать с «Названия» или другого стиля по своему желанию.
10. В запись на Mac можно быстро вставить картинку с iPhone

Что сделать: достаточно нажать на кнопку с изображением пары картинок в верхнем меню «Заметок» и выбрать вариант «Снять фото».
«Заметки» в полной мере используют все преимущества экосистемы Apple. Приложение наглядно показывает возможности взаимодействия между iPhone и Mac. Смартфон в данном случае может выступать в роли камеры для компьютера.
11. В «Заметках» можно быстро создать запись с текущей датой

Что сделать: для этого нужно добавить скрипт «Новая заметка с датой» в приложение «Быстрые команды».
Конечно, не стоит забывать и про приложение «Быстрые команды», которое также можно использовать вместе с «Заметками». Оно даст возможность создать запись с текущей датой и самыми важными данными внутри буквально в один тап.
12. Цвет текста в записях можно изменить, но только на Mac

Что сделать: нужно выделить текст, развернуть контекстное меню, открыть раздел «Шрифт», определить вариант «Показать цвета» и выбрать любой из желаемых.
Жаль, но на iPhone к данной возможности нет доступа. Тем не менее, если изменить цвет текста на Mac, то на смартфоне он также будет отображаться.
13. Для Apple Pencil на iPad можно отдельно включить линии

Что сделать: откройте «Настройки», перейдите в раздел «Заметки», разверните меню «Линии и клетки» и выберите необходимый вариант разметки.
Важно понимать, что данный параметр связан с конкретным устройством. Если включить разметку страницы для рисования и рукописных записей только на планшете, то новые записи в «Заметках» будут создаваться с линиями и клетками только на нем.
14. Для рисования на планшете можно вообще отключить пальцы

Что сделать: откройте «Настройки», перейдите в раздел Apple Pencil, переведите в активное положение переключатель «Рисование — только Apple Pencil».
Если активно используете Apple Pencil, можете отключить реакцию на пальцы. Тогда в соответствующем режиме они будут использоваться только для перемещения холста. Это значительно повысит удобство рисования с помощью карандаша.
15. Переходить в рукописный ввод с Apple Pencil не обязательно

Что сделать: просто начните писать или рисовать с помощью Apple Pencil, соответствующий режим «Заметок» активируется автоматически.
Что интересно, когда начинаете писать или рисовать с помощью Apple Pencil приложение «Заметки» автоматически включает необходимый для этого режим.
16. При активации темной темы листы лучше оставить светлыми

Что сделать: после активации темной темы оформления интерфейса откройте «Настройки», перейдите в раздел «Заметки», разверните меню «Фон заметки» и выберите вариант «Светлый».
Лично мне кажется, что писать и рисовать лучше всего именно на светлых листах: с них же комфортнее читать. Если считаете так же, можете использовать их даже во время активации темной темы оформления интерфейса.
17. В «Заметки» удобно сохранять ссылки на статьи для чтения

Что сделать: откройте раздел дополнительных действий в Safari, выберите вариант «Заметки» и определите папку и конкретную запись, в которую будет сохранена ссылка на открытый материал из браузера.
«Заметки» не станут полноценным сервисом для отложенного чтения. Но они могут оказаться неплохим хранилищем для интересных статей, к которым вы можете захотеть вернуться в будущем. Тем более, ссылки на них очень просто сохранять.
18. Вы можете совместно использовать целые папки с записями
Что сделать: смахните справа налево по папке в «Заметках» и отправьте приглашение пользователю техники Apple, чтобы он смог использовать все записи в каталоге вместе с вами.
Вместе с последними обновлениями iOS в «Заметках» появился общий доступ не только к отдельным записям, но и к целым папкам. Просто уточняю, если не знали или забыли.
19. К «Заметкам» можно привязать не только аккаунт Apple

Что сделать: отройте «Настройки», перейдите в раздел «Заметки», разверните меню «Учетные записи» и нажмите на кнопку «Новая учетная запись».
Немногие знают, что к стандартным «Заметкам» Apple можно привязать даже аккаунт Google. Так вы сможете сэкономить место в iCloud и использовать «Диск». Тем не менее, в данном случае возможности форматирования записей сильно уменьшатся.
20. На Mac можно изменить главный цвет оформления «Заметок»

Что сделать: откройте «Системные настройки», перейдите в раздел «Основные», выберите необходимый оттенок в меню «Цветовой акцент».
К сожалению, эта фишка не работает на iPhone и iPad. А вот в macOS 11 Big Sur вы можете изменить главный цвет оформления «Заметок» с желтого на любой другой на свой вкус.
пользуйся Заметками и держи свой айфон в красивом чехле:

▪️ Слева пластиковый Guess — 2 990 руб.
▪️ В центре кевларовый Pitaka — 5 990 руб.
▪️ Справа силиконовый Apple — 4 990 руб.






Львиная доля коммуникаторов того периода производилась с резистивными экранами, которые не реагировали просто на прикосновение. Нужно было нажать. И именно стилус предоставлял возможность надавить в нужное место дисплея с максимальной точностью. После этого сопротивление изменялось, и дисплей реагировал на то, что нажимаешь точку предметом.
Со временем происходили большие перемены. И потому в конце прошлого десятилетия емкостные экраны практически полностью вытеснили резистивные. Далее современные смартфоны и планшеты отказались реагировать на то, что используешь стилус. Теперь, чтобы выполнить какую-либо операцию, достаточно было только одного прикосновения пальцем к дисплею.
После прикосновения происходит замер измененного напряжения на поверхности экрана. Ведь оно меняется за счет электропроводности человека. И лишь потом происходит вычисление и выполняется та операция, которая необходима. А как же стилус?
Возрождение стилусов

Так было до той поры, пока примерно 5 лет назад разработчики из Samsung не продемонстрировали на всю планету первый Galaxy Note.
Это был неординарный симбиоз планшета и смартфона. Он удивил весь мир дисплеем, у которого диагональ 5,3 дюйма. Это в то время было редкостью. Удивил также аксессуаром S Pen. Он поставлялся в комплекте.
И это был стилус, про который уже успели забыть. Жаль только, что было мало соответствующего программного обеспечения. Ко всему только 24 градации нажатия. Вот почему электронное перо воспринималось тогда только в качестве стильного аксессуара, а не инструмент – нужный и полезный.
ВАЖНО! После релиза Galaxy Note 3 за редким исключением все пользователи высказались о том, что S Pen – очень полезный девайс. И он делает работу с мобильником намного легче. По пути Samsung пошли и прочие производители.
Возможно, вы размышляете о том, чтобы отказаться от ручки и бумаги и выбрать цифровой вариант, когда отправляетесь на вашу очередную встречу деловых партнеров. Тогда вам можно порассуждать и о том, чтобы все-таки купить смарт-стилус для вашего планшета.
Если вы до сих так и не поняли, для чего может вам пригодиться электронное перо, то для вас специально – несколько наглядных примеров его применения.
Делайте заметки на деловой встрече или учебном занятии

Конечно, ручка и бумага и поныне могут быть привычными для кого-то, однако смарт-стилус – это современный метод делать заметки на планшете. Быстрый и простой.
Тот, кто пользуется Android и iOS, могут применять такие приложения, как Google Keep или Evernote. Написанное будет отображаться в вашем почерке точно так же, как если бы вы применили бумагу и ручку.
Превратите рукописные заметки в цифровой текст, простой для чтения
Есть такие приложения, которые предоставляют возможность конвертировать цифровые заметки в текст. Делаете заметки, но затем не способны расшифровать свой почерк?
Тот, у кого небрежный почерк, может по достоинству оценить такие приложения, как Pen to Print, которые доступны для устройств iOS и Android. Ведь они переводят заметки, написанные рукой и даже нацарапанные, как курица лапой, в разборчивый печатный текст.
ВАЖНО! Приложение подойдет для того, чтобы сканировать и переводить рукописные бумажные заметки в текст, но оно же сгодится для того, чтобы преобразовать записи, которые вы сделали на смартфоне или планшете с использованием стилуса. Нужно только загрузить в приложение цифровой документ.
Рисуйте как художник

Есть немало приложений для рисования. И многие из них доступны для того, чтобы загрузить на устройства iOS и Android.
Создавайте рисунки, используя, например, приложение Adobe Photoshop Sketch. У него 4,8 звезды из 27 тысяч рейтингов в магазине приложений. Adobe Photoshop Sketch предлагает различные виды инструментов, которыми рисуют. Например, маркеры, акварельные кисти, графитовые ручки. Бери и создавай произведения искусства.
Добавьте события в календарь
Тот, кто привычно записывает события в своем планировщике, может вести цифровой календарь. Это удобно. Попробуйте применить смарт-стилус для того, чтобы отслеживать предстоящие планы.
ВАЖНО! С использованием приложений Palu – Handwriting Calendar, которые доступны для девайсов iOS и Android, можно самому писать напоминания о чем-либо в какие-то определенные дни.
Разметка документов, изображений и PDF-файлов
Выполняйте с помощью интеллектуального стилуса правки, изменения и прочее непосредственно на документе или фотографии. От вас только требуется внести изменения в PDF-файл для работы или добавить к цифровой фотографии обратную связь.
Смарт-стилусы (скажем, Apple Pencil) пригодны для использования с совместимыми приложениями. Таким, как Messages and Photos, – для пользователей iOS. Тогда можно будет размечать изображения и документы.
ВАЖНО! Если у вас Android, то скачайте XODO PDF Reader & Editor. Ведь у него почти пятивездочный рейтинг из 207710 отзывов. Когда вы в приложении, то можете применить свой смарт-стилус для того, чтобы выделять и подчеркивать текст, заполнять формы и прочее.
Подписывайте документы

Безусловно, можно пользоваться своим пальцем, однако умный стилус поможет вам. Подпись будет выглядеть более похоже – аналогично той, которой вы подписываетесь ручкой.
Используя приложение Adobe Fill & Sign, можно создать свою подпись смарт-стилусом. Потом, если понадобится, можно будет добавить ее в документ. Приложение функционирует не только на Android, но и на iOS девайсах.
Учтите одну интересную особенность данного приложения. При наличии у вас бумажной формы документа, а также когда рядом нет сканера, сделайте фото формы на свой телефон или планшет. Документ загрузится на телефон, на который вы затем сможете добавить свою подпись, используя стилус.
Меняйте слайды во время презентации
Есть такие умные стилусы, которые можно применять, если нужно изменить слайды во время презентации. Стилусы, например, Surface Pen 4 или Wacom Bamboo Ink способны сделать запуск презентации слайд-шоу.
ВАЖНО! Модель Smartpen, подключаемая через Bluetooth, тоже можно будет применить для того, чтобы перейти к следующему слайду или вернуться назад. Перед тем, как приступать к работе, нужно только проверить требования к совместимости.
Работайте на планшете или телефоне

Это включает в себя основные функции. Например, открыть новое окно браузера, воспроизвести игру, выбрать буквы на клавиатуре, когда составляешь текст, запускаешь электронную почту и прочее.
Учитесь красиво писать
Можно применять смарт-стилус для улучшения рукописного почерка. При желании приучить своего ребенка писать красивым почерком, можно предпринять попытку научить его с использованием планшета и умного стилуса.
Приложения Cursive Writing Wizard Starter app – для тех, кто пользуется iOS, и Cursive Writing Wizard - Handwriting app – для тех, кто пользуется Android, включают в себя шаблоны правописания. В том числе цифры и алфавит.
ВАЖНО! Шаблонами могут пользоваться даже маленькие. Приложение показывает, как нужно правильно и красиво писать буквы и слова.
Это далеко не все способы, которыми смарт-стилус может применяться с совместимым планшетом или мобильным телефоном. Независимо от того, как вы применяете стилус, для бизнеса или для удовольствия, у него много функций. Стилус применяет их, чтобы вас развлекать, если вы скучаете, или сделать легче работу в офисе.
Читайте также:

