Как с листа перенести текст в компьютер
Обновлено: 05.07.2024
При работе на компьютере часто приходится выполнять копирование текста и другой информации. И для того, чтобы вы смогли копировать и вставлять текст за считанные секунды, я для вас подготовил эту статью, где будет подробно всё расписано.
Скопировать текст можно двумя способами:
- С помощью мыши.
- «Горячих» комбинаций клавиш на клавиатуре.

Для разных ОС тоже предусмотрены некоторые уникальные способы, как скопировать текст. В статье мы подробно распишем, о каких нюансах нужно знать пользователю.
Как скопировать текст. Способ 1
Чтобы скопировать текст с помощью курсора мыши, вам нужно:
Функция копирования поддерживается всеми популярными текстовыми редакторами. Также копировать и вставить можно графические данные (если поддерживается самой программой).
В Windows при использовании такого метода копирования сохраняется разметка текста, а также его форматирование (размер шрифта, отступы, табуляция и так далее). Отключить это можно с помощью сторонних бесплатных приложений, например, PureText (через него также можно добавлять в систему иные пользовательские комбинации данных).
Как скопировать текст. Способ 2
Горячие клавиши копировать данные позволяют быстрее, нежели с помощью мыши. Поэтому данный вариант копирования текста используют те, кому часто приходится работать с офисными пакетами типа Microsoft Office или LibreOffice.
Копирование текста выполняется следующим образом:
В Windows в этом случае сохраняются настройки форматирования (если используется, к примеру, пакет Microsoft Office). Но нужно учесть, что в некоторых приложениях может не поддерживаться вывод специальных символов.
Кстати, это не единственное сочетание клавиш в Windows, при нажатии которых можно скопировать текст.
Для копирования информации также можно использовать сочетание кнопок на клавиатуре Shift+Insert. Для вставки — Ctrl+Insert. Результат будет аналогичным.

Копируем и вставляем текст с помощью клавиатуры на MAC
Как вставить текст на устройствах под управлением MacOS?
Принцип копирования схожий с Windows, но кнопки Ctrl на клавиатуре Макбуков, а также моноблоков от Apple не предусмотрено. Вместо неё используется клавиша Command.
- Для копирования текста используется Command+C;
- Для вставки текстовой информации Command+V.


Сохранение настроек форматирования зависит непосредственно от программы, в которой сейчас работает пользователь. По умолчанию оно включено в Microsoft Word (в версии для MacOS).
ТОП 10 горячих клавиш, которые полезно знать каждому пользователю ПК
Вышеуказанные комбинации копирования текста не единственные, с помощью которых можно существенно ускорить выполнение базовых операций. Большинство из них универсальные, то есть их можно использовать и в других ОС (в частности, Linux-дистрибутивах или MacOS).
Самые популярные комбинации для Windows:
Для MacOS:
Некоторые из программ, включая текстовые редакторы Microsoft Word или WordPad, поддерживают создание пользовательских комбинаций. Но при этом нельзя задействовать кнопку CTRL или SHIFT, чтобы не возникало конфликта ввода команд.
Отмена последнего действия

Разобравшись с тем, как копировать и вставлять, не лишним будет научиться отменять последнее действие. Ведь нередко бывает, что пользователь при попытке выделить участок текстовой информации случайно нажимает какую-либо кнопку на клавиатуре, и весь отмеченный текст удаляется. Вместо него остаётся только что введённый символ.
Итого, вы узнали, как скопировать текст или любую информацию в буфер обмена. Поначалу может показаться, что все комбинации запомнить практически невозможно. На деле же к ним пользователь привыкает буквально в течение 1 – 2 недели.
Если у вас не получается копировать и вставлять текст или другую информацию, то опишите свою ситуацию в комментарии, я постараюсь вам помочь.
Этот сервис от компании Microsoft превращает камеру смартфона или ПК в бесплатный сканер документов. С помощью Office Lens вы можете распознать текст на любом физическом носителе и сохранить его в одном из «офисных» форматов или в PDF. Итоговые текстовые файлы доступны для редактирования в Word, OneNote и других сервисах Microsoft, интегрированных с Office Lens. К сожалению, с русским языком программа справляется не так хорошо, как с английским.




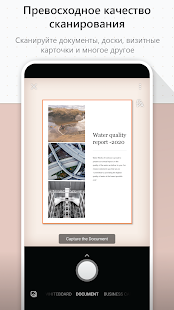
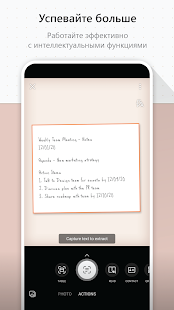
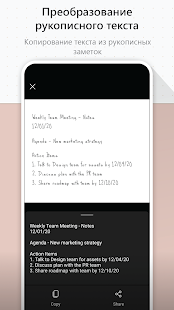



2. Adobe Scan
Adobe Scan тоже использует камеру смартфона, чтобы сканировать бумажные документы, но сохраняет их копии только в формате PDF. Приложение полностью бесплатно. Результаты удобно экспортировать в кросс‑платформенный сервис Adobe Acrobat, который позволяет редактировать PDF‑файлы: выделять, подчёркивать и зачёркивать слова, выполнять поиск по тексту и добавлять комментарии.


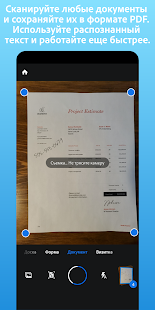
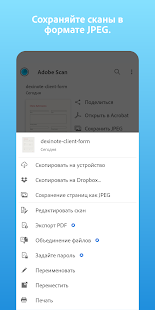
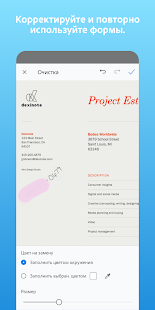
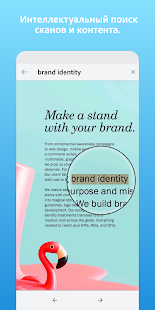
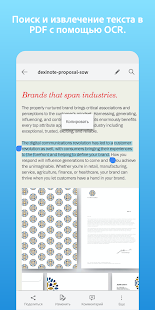

3. FineReader
- Платформы: веб, Android, iOS, Windows.
- Распознаёт: JPG, TIF, BMP, PNG, PDF, снимки камеры.
- Сохраняет: DOC, DOCX, XLS, XLSX, ODT, TXT, RTF, PDF, PDF/A, PPTX, EPUB, FB2.
4. Online OCR
- Платформы: веб.
- Распознаёт: JPG, GIF, TIFF, BMP, PNG, PCX, PDF.
- Сохраняет: TXT, DOC, DOCX, XLSX, PDF.
Веб‑сервис для распознавания текстов и таблиц. Без регистрации Online OCR позволяет конвертировать до 15 документов в час — бесплатно. Создав аккаунт, вы сможете отсканировать 50 страниц без ограничений по времени и разблокируете все выходные форматы. За каждую дополнительную страницу сервис просит от 0,8 цента: чем больше покупаете, тем ниже стоимость.
5. img2txt
- Платформы: веб.
- Распознаёт: JPEG, PNG, PDF.
- Сохраняет: PDF, TXT, DOCX, ODF.
Бесплатный онлайн‑конвертер, существующий за счёт рекламы. img2txt быстро обрабатывает файлы, но точность распознавания не всегда можно назвать удовлетворительной. Сервис допускает меньше ошибок, если текст на загруженных снимках написан на одном языке, расположен горизонтально и не прерывается картинками.
6. Microsoft OneNote
- Платформы: Windows, macOS.
- Распознаёт: популярные форматы изображений.
- Сохраняет: DOC, PDF.
В настольной версии популярного блокнота OneNote тоже есть функция распознавания текста, которая работает с загруженными в заметки изображениями. Если кликнуть правой кнопкой мыши по снимку документа и выбрать в появившемся меню «Копировать текст из рисунка», то всё текстовое содержимое окажется в буфере обмена. Программа доступна бесплатно.
7. Readiris 17
- Платформы: Windows, macOS.
- Распознаёт: JPEG, PNG, PDF и другие.
- Сохраняет: PDF, TXT, PPTX, DOCX, XLSX и другие.
Мощная профессиональная программа для работы с PDF и распознавания текста. С высокой точностью конвертирует документы на разных языках, включая русский. Но и стоит Readiris 17 соответственно — от 49 до 199 евро в зависимости от количества функций. Вы можете установить пробную версию, которая будет работать бесплатно 10 дней. Для этого нужно зарегистрироваться на сайте Readiris, скачать программу на компьютер и ввести в ней данные от своей учётной записи.





Процедура копирования и вставки текста в Word или другой текстовый редактор из разных документов и сайтов выполняется очень просто, но бывает, что перенести текст в Word нужно с фото или иного изображения. Перепечатывать его вручную — труд неблагодарный, гораздо проще воспользоваться специальными сервисами и программами для автоматического распознавания текста.
- 1 Как перенести текст с фото в Word онлайн: 5 сервисов
- 1.1 Convertio
- 1.2 Img2txt
- 1.3 Online OCR
- 1.4 Free Online OCR
- 1.5 ABBYY FineReader Online
- 2.1 ABBYY Screenshot Reader
- 2.2 Readiris Pro
- 2.3 Microsoft OneNote
Как перенести текст с фото в Word онлайн: 5 сервисов
Прибегают к ним, как правило, для переноса текста с фото в Word в небольших объемах, а также тогда, когда операция носит разовый характер. Подавляющее большинство таких сервисов являются условно-бесплатными, при этом в бесплатном режиме они ограничивают функционал — устанавливают лимиты на объем текста, количество языков, требуют обязательной регистрации и так далее.
Convertio
Хороший сервис для перевода текста с фото в Word, понимает несколько десятков языков, работает с PDF и популярными форматами растровых изображений, позволяет сканировать до 10 страниц в бесплатном режиме. Результат сканирования может быть сохранен в 9 форматов, включая Word.
![Распознавание текста в Convertio]()
![Распознавание текста в Convertio]()
![Распознавание текста в Convertio]()
- Не требует обязательной регистрации.
- Загрузка с Dropbox, Google Drive и по URL.
- Плохо работает с изображениями с многоцветным фоном.
Img2txt
Бесплатный онлайн-сканер текста с фото для Word, поддерживает работу с растровыми изображениями и PDF-документами размером не более 8 Мб.
![Распознавание текста в Img2txt]()
![Распознавание текста в Img2txt]()
![Распознавание текста в Img2txt]()
![Распознавание текста в Img2txt]()
- Совершенно бесплатен и не требует регистрации.
- Предпросмотр результатов конвертации текста с фото в Word.
- Может распознавать текст даже из картинок с цветным фоном, но не исключены и ошибки.
- Размер фото не должен превышать 8 Мб.
Online OCR
Этот бесплатный сервис позиционируется как конвертер PDF в Word с оптическим распознаванием, но с таким же успехом он может быть использован как преобразователь текста с фото в Word в режиме онлайн. Без регистрации позволяет вытащить из фото текст в Word до 15 раз в час.
![Распознавание текста в Online OCR]()
![Распознавание текста в Online OCR]()
![Распознавание текста в Online OCR]()
- Регистрироваться необязательно.
- Распознаёт текст с картинок с цветным фоном с выводом в область предпросмотра.
- Поддерживает распознавание текста с фото в Word в пакетном режиме.
- При извлечении текста из цветного фото текст иногда приходится копировать из области предпросмотра, так как при сохранении даже хорошо распознанного текста в Word в файл вставляется картинка-исходник.
- Разрешение картинки должно быть не менее 200 DPI, в противном случает текст будет содержать много ошибок.
Free Online OCR
Неказистый на вид, но достаточно неплохой англоязычный сервис, позволяющий распознать текст с фото в Word онлайн. В отличие от аналогичных ресурсов, Free Online OCR умеет автоматически определять язык текста на изображении, поддерживается добавление дополнительных локализаций на случай, если фото содержит текст двух языков. Из дополнительных возможностей стоит отметить поворот картинки на 180°, 90° вправо/влево, а также разделение многоколоночного текста на столбцы.
![Распознавание текста в Free Online OCR]()
![Распознавание текста в Free Online OCR]()
![Распознавание текста в Free Online OCR]()
![Распознавание текста в Free Online OCR]()
- Прост и удобен.
- Наличие дополнительных опций.
- Имеется возможность выбрать конкретный участок изображения.
- Нет поддержки пакетного режима.
- Иногда игнорирует второй язык.
- Не поддерживает конвертирование в DOCX.
ABBYY FineReader Online
Наиболее известный и качественный сервис, позволяющий выполнить распознавание текста с фото в Word онлайн. Отличается функциональностью, поддержкой множества языков и девяти форматов, загрузкой файлов с облачных хранилищ, а также сохранением результатов в облачные хранилища.
- Зайдите на сервис с помощью учетной записи Facebook, Google или Microsoft;
- Нажатием одноименной кнопки загрузите изображения с текстом;
- Выберите язык документа и формат сохранения;
- Нажмите «Распознать»;
- Скачайте готовый файл на следующей странице.
![Распознавание текста в ABBYY FineReader Online]()
![Распознавание текста в ABBYY FineReader Online]()
![Распознавание текста в ABBYY FineReader Online]()
![Распознавание текста в ABBYY FineReader Online]()
- Отличное качество распознавания.
- Пакетный режим.
- Требуется обязательная регистрация.
- В бесплатном режиме можно обработать не более 12 документов.
- Текст в документах Word может нуждаться в дополнительном форматировании.
Программы для преобразования текста с фото в Word
Перед переносом текста с фото в Word онлайн использование программ имеет некоторые преимущества. Так, наиболее мощные из них могут работать в оффлайн режиме, обладая при этом куда более широкими и гибкими настройками OCR. Кроме того, подобные приложения позволяют работать с документами Word напрямую, вставляя в них распознанный текст прямо из буфера обмена.
ABBYY Screenshot Reader
Пожалуй, самый удобный инструмент, позволяющий сконвертировать нераспознанный текст с фото в Word-документ, обычный текстовый файл или передать в буфер обмена для дальнейшего использования. Программой поддерживается около 200 естественных, специальных и формальных языков, захват может производиться целого экрана (с отсрочкой и без), окна и выделенной области. Пользоваться ABBYY Screenshot Reader очень просто.
- Запустите приложение и выберите область сканирования и язык распознавания;
- Укажите в окошке-панели, куда нужно передать распознанный текст;
- Нажмите в правой части кнопку запуска операции;
- Используйте полученный текст по назначению.
![Распознавание текста в ABBYY Screenshot Reader]()
![Распознавание текста в ABBYY Screenshot Reader]()
![Распознавание текста в ABBYY Screenshot Reader]()
Readiris Pro
«Понимает» более 100 языков, умеет работать с PDF, DJVU и внешними сканерами, с разными типами графических файлов, в том числе многостраничными. Поддерживает интеграцию с популярными облачными сервисами, коррекцию перспективы страницы, позволяет настраивать форматирование. Посмотрим для примера, как скопировать текст с фото в Word в этой сложной на первый взгляд программе.
- Перетащите на окно изображение, после чего будет автоматически произведено распознавание имеющегося на нём текста;
- В меню «Выходной файл» выберите Microsoft Word DOCX и сохраните документ.
![Распознавание текста в Readiris Pro]()
![Распознавание текста в Readiris Pro]()
- Кликните правой кнопкой мыши по изображению и выберите в контекстном меню Readiris →Convert to Word;
- Получите готовый файл в исходном каталоге.
![Распознавание текста в Readiris Pro]()
- Функциональна и удобна.
- Интеграция с облачными сервисами.
- Позволяет конвертировать фото в текст Word через меню Проводника.
- Платная, не лучшим образом справляется с изображениями с разноцветным фоном.
Microsoft OneNote
Если у вас установлен офисный пакет Microsoft, то среди приложений должна быть программа OneNote — записная книжка с поддержкой распознавания текста из картинок. Приложение также входит в состав всех версий Windows 10. Хорошо, взглянем, как перенести текст в Word с ее помощью.
- Запустите OneNote и перетащите на ее окно изображение с текстом;
- Выделив изображение, нажмите по нему правой кнопкой мыши и выберите в меню Поиск текста в рисунках → Свой язык;
- Вызовите контекстное меню для картинки повторно и на этот раз выберите в нём опцию «Копировать текст из рисунка»;
- Вставьте из буфера обмена распознанный текст из рисунка в Word или другой редактор.
![Распознавание текста в Microsoft OneNote]()
![Распознавание текста в Microsoft OneNote]()
- Высокое качество распознавания текста даже на цветном фоне.
- Работа в автономном режиме.
- Бесплатна.
- Не столь удобна, как две предыдущие программы.
- Текст вставляется в Word-документ только через буфер.
- Мало доступных языков (русский есть).
Трудности при копировании текста с фото в Word
Итак, мы разобрали как перевести текст с фото в Word онлайн и с помощью программ, упустив, однако, из вида одну важную деталь. Как бы ни были хороши сервисы и OCR-программы, все они испытывают трудности с распознаванием «экзотических» шрифтов и рукописного текста, возвращая абракадабру или исходное изображение. Поскольку подобные шрифты встречаются редко, разработчики десктопного ПО мало уделяют внимания алгоритмам распознавания с использованием искусственного интеллекта, однако со временем всё меняется и приложения совершенствуются.
![Как перенести таблицу в бумажном документе на компьютер в Microsoft Access?]()
Обычно предприятия и офисы квитанции или ведомости на бумажных документах переносят на компьютер в «Эксель» или Access вручную.
Ручная обработка сотни таблиц (в разных стилях и форматах) силами сотрудников занимает весь рабочтий день (до 10 часов труда), и вы платите им за это зарплату!
Можно ли автоматизировать и распознать таблицу онлайн, например? Ведь живые сотрудники куда нужнее в других более важных делах!
![Как перенести таблицу в бумажном документе на компьютер в Microsoft Access?]()
Как перенести сложный документ на компьютер в цифровом виде?
В большинстве случаев вам подойдёт самый простой вариант с использованием смартфона. Приложение Microsoft Excel для Android и iOS с недавних пор умеет распознавать таблицы онлайн, из бумажных документов через камеру или даже ПДФ-таблицы. Программа устанавливается на телефон и анализирует изображение, а затем импортирует данные в цифровом виде.
Хотя это не единственный метод. Если вы столкнулись с проблемой оцифровки документов, то предлагаем узнать два основных способа, как это сделать за минимальное время.
Простейший способ перенести документ в «Эксель»
Для переноса данных бумажной квитанции, ведомости или любых данных, отпечатанных в виде таблицы на бумаге в цифровой вид также структурировано предлагаем использовать новую возможность мобильного приложения Microsoft Excel.
Где скачать приложение Excel?
- кастомизация визуальной части таблиц;
- больше инструментов по фигурам;
- расширенные функции форматирования;
- карты данных;
- кастомизация диаграмм;
- объекты SmartArt;
- работа с форматом защиты IRM.
![Как перенести таблицу в бумажном документе на компьютер в Microsoft Access?]()
Какой телефон потребуется?
Для быстрого результата лучше всего использовать самый современный смартфон или планшет, которым вы располагаете на предприятии.
Чем более мощный чипсет, чем больше оперативной памяти и чем лучше (а главное светочувствительнее) камера, тем быстрее будет процесс оцифровки и тем меньше он будет зависеть от смазанных снимков и задумчивости аппаратной части при обработке кадров.
Также потребуется свободное место во внутренней файловой системе устройства.
Что нужно сделать ещё?
Идеально, если у вас в офисе настроен Wi-Fi. Передача графических файлов между телефоном и компьютером по мобильной Cellular-сети выльется в дополнительные затраты на трафик и будет происходить дольше.
Инструкция, как перенести таблицы с бумаги в цифру
Запустите приложение Microsoft Excel, разрешив ему все необходимые действия (доступ к файловой системе и к камере).
Выберите "Вставка данных из рисунка".
Сделайте фотографию ведомости так, чтобы появилась красная рамка вокруг данных.
Прямо на экране определяйте область размещения таблицы (автоматика не всегда корректно выбирает размеры).
Основанный на машинном обучении искусственный интеллект Microsoft Excel автоматически обработает фотографию и «перегонит» данные в таблицу.
При импорте данных любые проблемы с распознаванием выводятся для ручной коррекции — отредактируйте ошибки через кнопку «Правка», а если их нет, то выберите «Пропустить».
Чтобы минимизировать количество ошибок, держите телефон ровно (или разместите его на специальном креплении — штативе) и включите весь свет, который возможен в помещении.
Как только работа с импортом будет завершена, выберите кнопку «Вставить».
Это финальный этап распознавания. Как только будут готовы все Excel-таблицы, переносите их на компьютер. Далее просто копируйте структурированные данные из Excel и вставляйте в Access (или другой софт, которым вы пользуетесь для редактирования ведомостей и документов).
![Как перенести таблицу в бумажном документе на компьютер в Microsoft Access?]()
Способ перенести много документов на компьютер
Второй способ подходит к крупным предприятиям и заключается в автоматизации распознавания текста и таблиц на изображении с некоторыми гарантиями результата. Для этого приобретается мощный софт (например, ABBY FineReader, у него есть также бесплатная версия — Screenshot Reader) или нанимается разработчик (штатный или на ИТ-аутсорсинге).
Для автоматизации процесса с большим количеством таблиц на бумажных носителях помимо самого софта потребуется участие программиста, который подготовит скриптовую часть.
Компания ZEL-УслугиРазработкой таких решений могут заняться фрилансеры или специалисты ИТ-аутсорсинговой компании. Напишите нам в ZEL-Услуги, если вас интересуют такого рода задачи, чтобы снизить затраты на рутину — подготовим коммерческое предложение под особенности и условия вашего бизнеса.
Читайте также:































