Как с iphone перенести музыку на itunes с компьютера
Обновлено: 07.07.2024
Если вы часто используете iPhone для развлечения музыкой на ходу, вам следует подумать о том, как передавать музыку с компьютера на телефон. Всем известно, что нужно использовать iTunes. Это, несомненно, один из способов, известных большинству пользователей Apple. В дополнение к этому, есть и другие простые методы, которые вам полезны. Эта статья поможет вам перенести музыку с компьютера на iPhone с подробными инструкциями.
Способ 1 . Как закачать музыку на айфон с компьютера через айтюнс
Шаговая инструкция:
1.Подключите ваш айфон к личному компьютеру.
2.Проверите серию приложения и откройте iTunes на компьютере.
3.Нажмите «Доверьтесь этому компьютеру» при появлении запроса на экране компьютера.
4.Щелкните по значку «Устройство» в виде телефона, выберите нужный айфон и перейдете на страницу своего устройства.
5.Нажмите «Файл» в верхнем левом углу окна iTunes и появится раскрывающееся меню.
6.Нажмите «Добавить папку в библиотеку».
Этот параметр примерно находится в середине раскрывающегося меню. При нажатии на это появляется всплывающее окно.
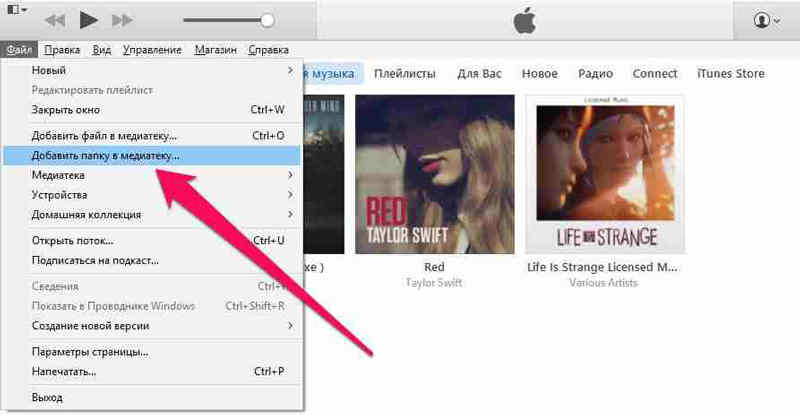
7.Выберите свою музыкальную папку. Щелкните папку, в которой хранятся ваши песни.
8.Нажмите «Выбрать папку» в нижнем правом углу окна.
Это начнет импортировать ваши файлы в библиотеку.
9.Перейдите на вкладку «Музыка». Он находится в разделе «Настройки» вкладок в левой части окна iTunes.
10.Установите флажок «Синхронизировать музыку» в верхней части страницы. Установите флажок «Вся музыкальная библиотека», чтобы гарантирует, что вся музыка из выбранной вами папки и любых подпапок будет загружена на ваш iPhone.
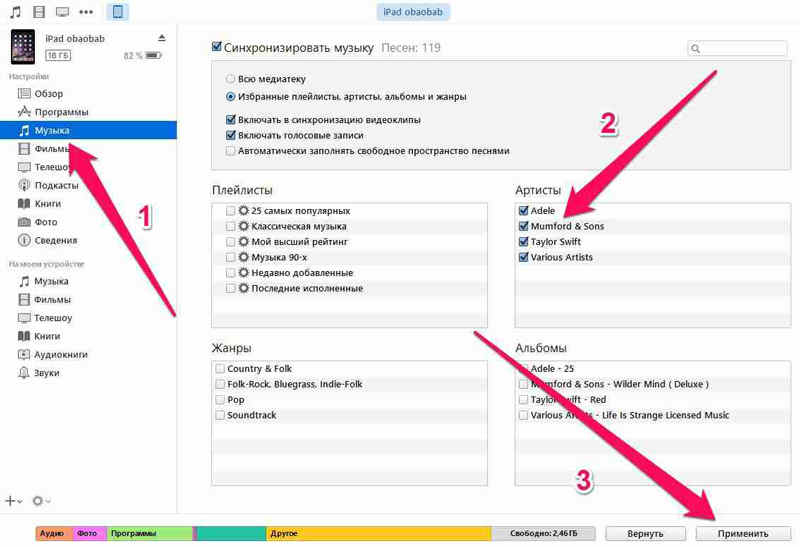
11.Нажмите «Применить» в нижнем правом углу страницы.
Песни будут скопированы в приложение apple музыку (на iPhone). Теперь все выбранные песни можно открыть на iPhone в любое время, даже если устройство не подключено к интернету.
Способ 2. Как перенести музыку на айфон с компа с помощью Google диска
1. Откройте Google диск на компьютере.
В первом случае, если вы раньше уже авторизовались в Google, сразу откройте свою личную страницу Google диска;
А если вы пока не вошли в свой аккаунт, нажмите кнопку «Перейти в Google диск» (если доступна), а потом введите информацию о своей почте.
2. Кликните на кнопку Создать.
Если вам нужно сохранить музыки в определенной папке, запомните сначала щелкнить по той синей кнопке, которая находится в верхнем левом углу окна страницы.
Затем и откроется выпадающее меню.
3. Нажмите опцию Загрузите файлы, находящуюся в выпадающем меню.
4. Выберите музыкальные файлы.
Выберите тот музыкальный файл, который вы хотите загрузить в Google диск;
Чтобы выбрать отдельно, удержите клавишу ^ Ctrl (Windows) или ⌘ Command (Mac) и щелкните по предназначенным музыкальным файлам;
Если необходимо перекинуть все файлы в папке, кликните на любой, а затем же нажмите ^ Ctrl+A (Windows) или ⌘ Command+A (Mac).
5. Нажмите Открыть в нижнем правом углу окна.
Одновременно и начнется процесс загрузки в Google диск.
6. Откройте Google диск на айфон после завершения загркзки всех файлов. Нажмите на значок в виде сине-зелено-желтого треугольника на белом фоне, который открывает переход на главную страницу Google диска, если вы уже авторизовались.
7. Выберите музыкальные файлы.
Нажмите и выберите всех нужных файлов.
8. Нажмите ⋯ в нижней правой части экрана, затем же и появится всплывающее меню.
9. Нажмите Сделать доступным офлайн во всплывающем меню.
В этом случае вы сможете открыть все любимые песни в приложении Google диске вашего айфона, даже если он не подключается к интернету.
Следует отметить, что в приложении «Файлы» есть опция «Google диск», но музыки нельзя скопировать из приложения Google диск в приложение «Файлы» (как в других приложениях облачных хранилищ).
Способ 3. Самый быстрый способ перекинуть песни с компьютера на айфон
Приложение Tenorshare iCareFone поддерживает перемести 9 типов файла: контакты, музыки, приложение, видео, фото, заметки, календарь, Bookmark, iBooks с ПК на iPhone 13/ 13 Pro (Max) / iPhone 12 / 11/11 Pro (Max) и др. Оно полностью совместимо с Windows 11/10/8.1/8/7 and Mac OS X 10.14 EI Capitan, 10.10 Yosemite, 10.9 Mavericks, 10.8, 10.7, 10.6, 10.5.
Шаговая инструкция:
Шаг 1. Подключите iPhone к компьютеру через USB-кабель.

Запустите программу. Шелкните по кнопке "Управление" из основного интерфейса.

Шаг 2. Выберите тип файла для передачи.
На этой странице появляются всего 9 типов файлов. Чтобы двигаться дальше, Вам нужно нажать на файлы, которые требуется скинуть, в этом случае, музыку.
Шаг 3. Выберите опцию «Импорт», после чего выберите музыку в папке компьютера, которые необходимо загрузить на Ваш iPhone.

Все эти способы весьма полезны. Вы можете выбрать наиболее подходящий для перемещения музыки с компьютера на iPhone. А если вы хотите перенести приобретенную музыку из iTunes Store и скопировать песни, которые не купили в iTunes Store, iCarefone – тоже отличный вариант.
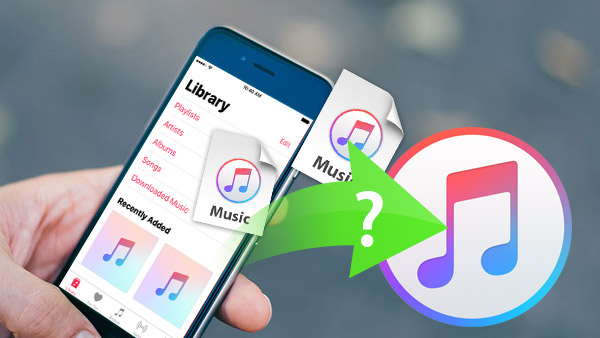
ITunes является одним из профессиональных инструментов синхронизации для пользователей iOS. Однако iTunes отличается от iCloud. ICloud поддерживает данные в облаке, поэтому пользователи могут обращаться к ним на любых устройствах; в то время как iTunes разработан для передачи медиафайлов с компьютера на iPhone. Поэтому для большинства пользователей iPhone сложно переносить файлы с iPhone на iTunes. Если пользователи iPhone обновят свои компьютеры или переустановят приложение iTunes на своих компьютерах, файлы в iTunes исчезнут, и пользователи должны будут перенести файлы, например музыку, с iPhone на iTunes. Таким образом, в этой статье будет показано, как поэтапно передавать музыку с iPhone на iTunes.
Часть 1. Передача музыки с iPhone на iTunes с помощью Tipard iPhone Transfer
Tipard iPhone Transfer - одно из лучших приложений для передачи музыки для пользователей iPhone. Он может обеспечить сильные функции:
- 1. Это приложение tranferrer может удовлетворить потребности пользователей в синхронизации музыки и других файлов с iPhone на iTunes.
- 2. iPhone Transfer может помочь пользователям создавать резервные копии музыки и других файлов с iPhone на компьютер с помощью простых шагов.
- 3. Он позволяет пользователю управлять и контролировать все данные на iPhone без джейлбрейка, включая музыку, видео, контакты, фотографии и другие данные.
- 4. Практически все пользователи iOS могут пользоваться мощными функциями iPhone Transfer.
- 5. Он поддерживает все устройства iOS, такие как iPhone 6, iPhone7, iPhone 7 Plus, iPad и так далее.
Как перенести музыку с iPhone на iTunes
iPhone Transfer поддерживает передачу музыки с iPhone на iTunes на Windows и Mac, поэтому вы можете загрузить и установить нужную версию в соответствии с вашим компьютером.
- 1. Подключите iPhone к компьютеру с помощью USB-кабеля. Вам лучше использовать оригинальный аксессуар, если вы хотите сохранить безопасность данных и наслаждаться высокой скоростью передачи iPhone.
- 2. iPhone Transfer автоматически обнаружит ваш iPhone, когда он будет успешно подключен.
- 3. Затем вы можете найти все файлы, доступные в списке категорий под вашим iPhone, включая музыку для передачи с iPhone на iTunes.
- 4. Нажмите на Медиа категория, музыка на iPhone появится на правой панели, смешанной с другими медиафайлами.
- 5. Затем вы можете выбрать музыкальные файлы в соответствии с их именами и типом.
- 6. После выбора нажмите на раскрывающееся меню Экспортировать и выберите Экспортировать в библиотеку iTunes .
- 7. Затем вы можете увидеть, что вся выбранная музыка передается с iPhone на iTunes.
Перевод iPhone умнее других инструментов, поскольку он обнаружит, что повторяющиеся музыкальные файлы существуют в iTunes, и не создавать резервные копии их снова спонтанно. Таким образом, вы можете выбрать все музыкальные файлы для резервного копирования с iPhone на iTunes, после чего приложение пропустит повторный.
Часть 2. Синхронизация музыки с iPhone на iTunes напрямую
Хотя iTunes предназначен для передачи файлов с компьютера на iPhone, мы можем синхронизировать часть музыкальных файлов с iPhone в iTunes Library. Перед переносом вам нужно изменить некоторые настройки.
- 1. Загрузите и установите последнюю версию iTunes на свой компьютер. Меню и настройки могут отличаться от разных версий. Не волнуйтесь! Это не повлияет на процедуры копирования музыки с iPhone на iTunes.
- 2. Запустите iTunes на своем компьютере. Перед подключением iPhone вам нужно изменить настройки iTunes.
- 3. Открой Настройки вариант, который принадлежит Редактировать меню вверху.
- 4. Затем установите флажок Невозможно автоматически синхронизировать iPod, iPhones и iPads , Этот параметр может помешать удалению iPhone из его данных при подключении к пустой iTunes.
Как перенести музыку с iPhone на iTunes
- 1. Подключите iPhone к компьютеру с помощью кабеля. Затем iTunes обнаружит это, и ваш iPhone появится в верхней части окна.
- 2. Следуйте навигации, чтобы активировать процесс передачи музыки покупки с iPhone на iTunes: Файл-> Устройства-> Перенос покупок с имени устройства .
- 3. Подождите несколько минут. Затем вы можете найти музыку в разделе «Музыка». Выберите iTunes Store и затем купите, вы увидите, что там была сохранена вся купленная музыка.
Как вы можете видеть, мы можем перенести только купленную музыку с iPhone на iTunes, но не все музыкальные файлы. Если вы хотите управлять и хранить все музыкальные файлы в iTunes, вам необходимо использовать инструменты третьей части, такие как Tipard iPhone Transfer.
Основываясь на вышеприведенном анализе, пользователи iPhone могли узнать, что iTunes хорошо переносит музыку с компьютера на iPhone, а ее дизайн становится препятствием, когда мы хотим перенести музыку с iPhone на iTunes. При этом нам обычно нужен сторонний инструмент, который поможет нам, например, Tipard iPhone Transfer. iPhone Transfer - это не только музыкальный носитель от iPhone до iTunes, но и мощное приложение с множеством сильных функций. Это абсолютно безопасное приложение. И для защиты конфиденциальности iPhone пользователей iPhone Transfer использует физические подключения для передачи музыки с iPhone на iTunes. Вы можете наслаждаться отличным опытом и быстрой скоростью транспортировки без каких-либо проблем. Не говоря уже о том, что он может идентифицировать повторяющиеся музыкальные файлы и быстро пропустить их. Короче говоря, если вы хотите перенести музыку с iPhone на iTunes, iPhone Transfer - это окончательное решение, которое вы можете найти.
В этой статье вы найдете самый простой способ передачи музыки с iPhone на Mac, вы можете найти мощное программное обеспечение.
Чтобы пользоваться тем же списком музыки на iPhone и компьютере, этот учебник поможет вам перевести музыку с iPhone на компьютер.
В этой статье представлены некоторые подробные методы по размещению музыки на iPhone. Вы можете выбрать один, чтобы попробовать.
В этой статье показано, как переносить музыку с iPhone на iPhone, выбирать методы передачи музыки с помощью / без iTunes.
Нажмите здесь, чтобы присоединиться к обсуждению и поделиться своими комментариямиУ пользователей, которые раньше пользовались смартфонами на базе Android, а теперь приобрели iPhone, часто возникают проблемы с переносом различных файлов с компьютера на iPhone и обратно. Например, очень часто пользователи не знают, как перенести с компьютера любимую коллекцию музыки. Именно об этом вы и узнаете в этой статье.
Перенос музыки через программу iTunes


После выбора файлов, начнется процесс добавления файлов в медиатеку iTunes. Это может занять некоторое время, в зависимости от количества файлов, которое вы добавляете. На этом этапе нужно просто подождать, пока iTunes добавит все файлы.

После добавления выбранная вами музыка появится в медиатеке программы iTunes. Вы можете просмотреть содержимое медиатеки с помощью ссылок, которые находится в левой части окна (Последние добавленные, Артисты, Альбомы, Песни, Жанры).

После наполнения медиатеки нужной музыкой, можно приступать к переносу этой музыки с компьютера в память Айфона. Для этого нужно подключить Айфон к компьютеру при помощи USB кабеля и кликнуть по иконке Айфона в программе iTunes (данная иконка появится в области левого верхнего угла окна).

Таким образом вы попадете в настройки Айфона. Здесь нужно перейти в раздел «Музыка» и включить там опцию «Синхронизировать музыку».

Также здесь можно выбрать какую именно музыку нужно синхронизировать. Если выбрать вариант «Всю медиатеку», то на Айфон будет перенесена вся музыка, которую вы загрузили в медиатеку. Если же выбрать вариант «Избранные плейлисты, артисты, альбомы и жанры», то можно будет выбрать, какую музыку переносить, а какую нет.

Для того чтобы начать перенос музыки из медиатеки в память Айфона, нужно нажать на кнопку «Готово», которая находится внизу окна.

После этого появится предупреждение о внесении изменений в память Айфона. Здесь нужно нажать на кнопку «Применить».

Дальше нужно просто дождаться пока закончится синхронизация. В верхней части окна iTunes будет индикатор, сообщающий о процессе синхронизации.
Перенос музыки через iTools
Кроме вышеописанного способа существуют и другие, альтернативные способы переноса музыки с компьютера на Айфон. Например, можно воспользоваться программой iTools. Данная программа не является официальной, ее разрабатывают китайские программисты. Из этого следуют как преимущества, так и недостатки. С одной стороны, программа iTools намного проще чем iTunes, а с другой у нее бывают проблемы с совместимостью, иногда она просто отказывается работать.
Загрузить программу iTools можно на сайте pro.itools.cn либо на форуме 4PDA. Там же можно получить больше информации об этой программе.

Для того чтобы перенести музыку с компьютера на Айфон с помощью программы iTools, нужно подключить Айфон, запустить программу iTools и перейти на вкладку «Music». Здесь нужно нажать на кнопку «Import» и выбрать нужную музыку.
Если на Вашем компьютере есть аудио- или видеофайлы, Вы можете импортировать их в iTunes, чтобы они появились в медиатеке iTunes.
Чтобы добавить на iPhone, iPad или iPod материалы из Audible Manager, их необходимо сначала импортировать в iTunes.
Добавление материалов в iTunes

В приложении iTunes на ПК выберите пункт меню «Файл» > «Добавить файл в медиатеку» или «Добавить папку в медиатеку».
Укажите файл или папку, затем нажмите «Открыть».
Если Вы добавляете папку, все файлы, содержащиеся в ней, добавляются в медиатеку.
Совет. Можно также перетянуть файл или папку с рабочего стола в окно iTunes, чтобы импортировать их.
Когда Вы импортируете объект, перетягивая его в окно iTunes или выбирая пункт меню «Файл» > «Добавить файл в медиатеку», в папку iTunes помещается ссылка (или «указатель») на этот объект, а не сам объект. Если Вы переместили ссылки на песни, воспроизведение этих песен может стать невозможным.
Копирование объектов в папку iTunes при их добавлении в медиатеку iTunes
iTunes можно настроить таким образом, чтобы копии объектов, импортированных в iTunes, помещались в папку iTunes.

В приложении iTunes на ПК выберите пункт меню «Правка» > «Настройки», затем нажмите «Дополнения».
Установите флажок «Копировать в папку iTunes Media при добавлении в медиатеку».
При следующем добавлении объекта в медиатеку iTunes поместит копию файла в Вашу папку iTunes, а исходный файл останется на своем текущем месте.
Снимите этот флажок, если Вы хотите, чтобы объекты отображались в iTunes, оставаясь в своем исходном местонахождении. Например, Вы можете хранить музыку, импортированную с CD, на своем компьютере, сохранив видеофайлы на внешнем хранилище.
Совет. Когда Вы перетягиваете файлы в окно iTunes, Вы можете временно изменить эту настройку, удерживая клавишу Alt при перетягивании.
Если файл является файлом WMA без защиты и установлен проигрыватель Windows Media Series 9 или более новых версий, iTunes создает копию файла и добавляет его в медиатеку iTunes. Оригинальный файл WMA остается неизменным. Защищенные файлы WMA или WMV нельзя добавить в iTunes.
Подробные сведения о добавлении другого контента в iTunes приведены в разделе Способы добавления объектов.
Думаю все согласятся со мной, что загружать медиа-контент в iPhone и другие iOS-устройства жутко неудобно, а для некоторых пользователей даже трудно. Появляется нужда осваивать медиаплеер iTunes. Однако есть в этом и плюс, медиатека будет правильно и красиво оформлена.

Из этой инструкции вы узнаете, как скинуть музыку на iPhone несколькими способами, итак начнем:
Какие форматы понимает iPhone и iTunes?
Скинуть музыку на iPhone, iPod Touch или iPad можно непосредственно с компьютера с операционной системой Windows или же Mac OS X.
Нужно отметить, не со всеми популярными аудио форматами работает iTunes, а следовательно, загрузить их в медиатеку нельзя.
Итак, iTunes и iPhone, 100% поддерживают следующие форматы: MP3, AAC, AIFF, WAV, Apple Lossless, а вот одни из популярных форматов WMA и FLAC к сожалению, нет.
В случае если музыкальный файл в медиатеку iTunes не добавляется, следовательно, этот формат программа не поддерживает и его нужно конвертировать в любой из форматов перечисленных выше.
Как добавить музыку в iTunes
Думаю это самый трудный и времени затратный из рассмотренных в статье способов, однако есть в нем и плюсы:
Как видите, даже не смотря на недостатки программы iTunes, у нее есть свои плюсы, а когда научитесь добавлять музыку на айфон через айтюнс, забудете и о недостатках.
Для того, что закачать музыку на iPhone, iPod или iPad нужно сначала загрузить аудиофайлы в медиатеку iTunes.
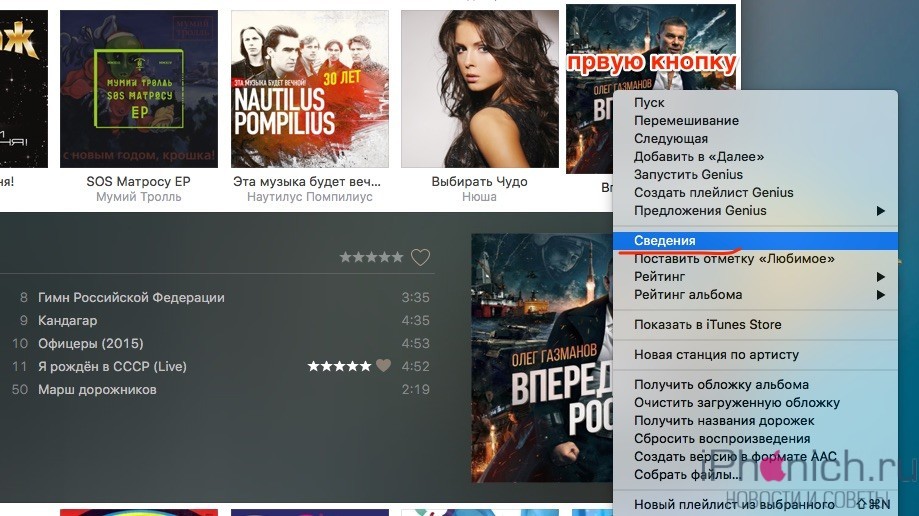
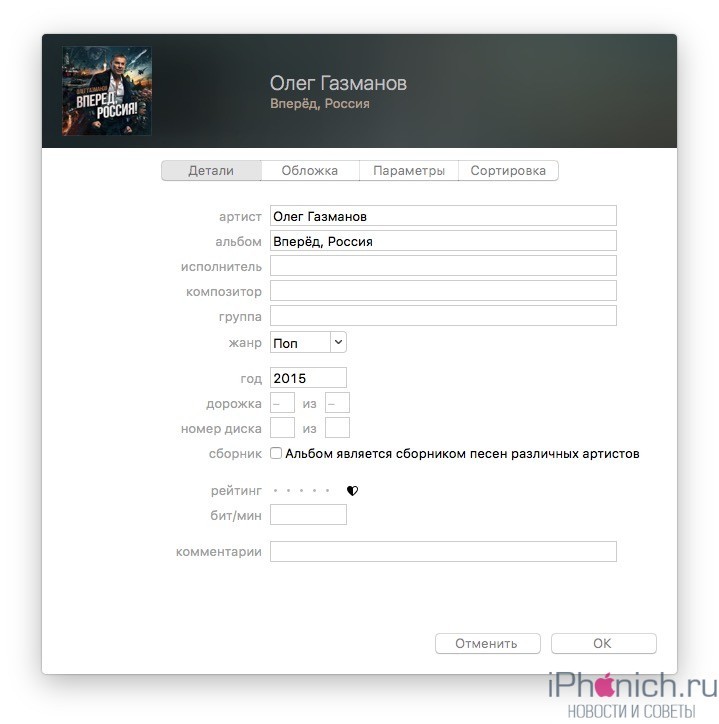
После заполнения музыкальной коллекции, можно начать закачку музыку с компьютера на iPhone. Можно конечно не заполнять, но когда заполняешь все намного красивее смотрится.
Как скинуть музыку на iPhone через iTunes
Для того, чтобы скинуть музыка из медиатеки айтюнс на айфон, нужно просто их синхронизировать. Следуйте ниже шагам:
1. Подключите iPhone по USB к компьютеру, если у вас включена синхронизация по Wi-Fi, то используйте ее.
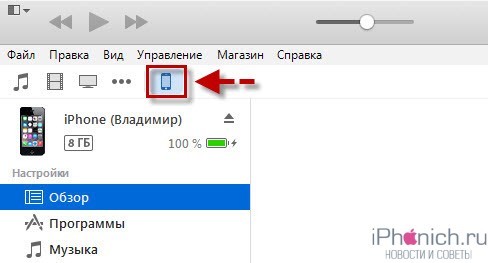

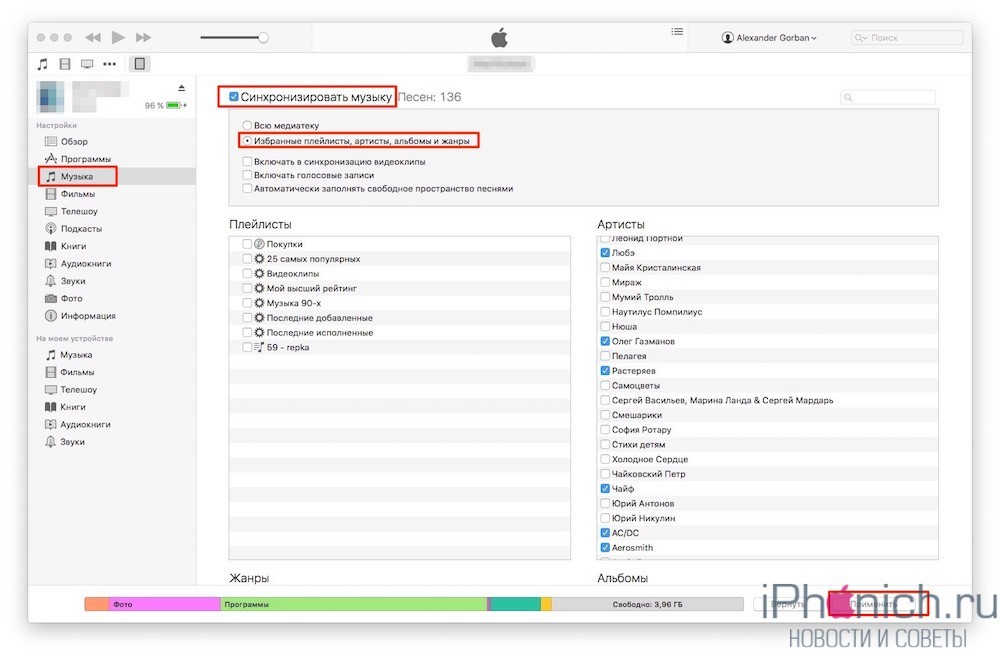
После того как закончится синхронизация iTunes и iPhone, вся отмеченная музыка будет закачена в iPhone.
Как скинуть музыку на iPhone с компьютера через iTools
Есть отличная альтернатива iTunes, с помощью которой можно очень быстро скинуть музыку в iPhone с компьютера, это программа iTools.
iTools (айтулс) — в данный момент это лучший аналог программы iTunes. Может полностью заменить iTunes решить проблемы с долгой синхронизацией iPhone и iPad.
Он не имеет возможностью iTunes в организации музыкальной коллекции, однако большинству пользователей это и не надо, так как прописать метаданные можно непосредственно в среде ОС.
1. Запустите программу iTools.
2. Подключите iPhone или iPad к компьютеру.
3. Перейдите во вкладку Music (Музыка).
4. Нажмите на кнопку Import (Импорт).
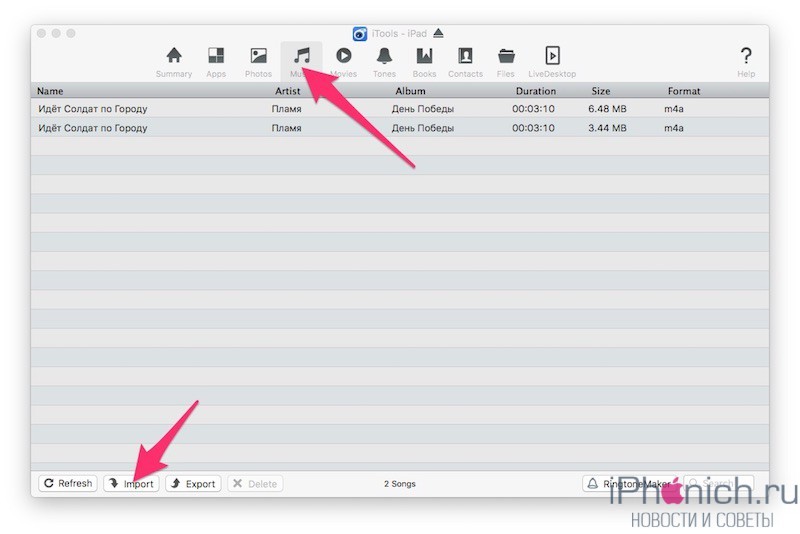
5. Выберите нужные композиции в формате MP3, AAC, AIFF, WAV, Apple Lossless и нажмите Open (Открыть).
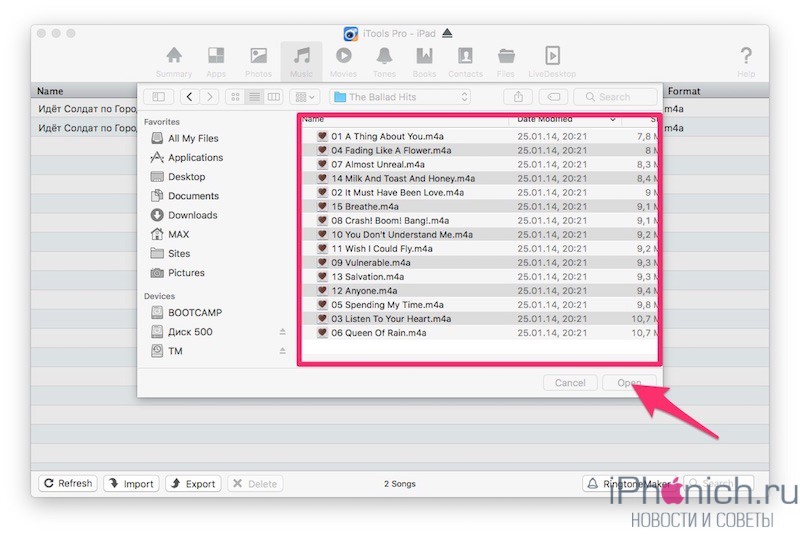
Совет 1: Если нужно выбрать несколько файлов зажмите кнопку Command на Mac или Ctrl на Windows и мышкой щёлкайте по нужным.
Совет 2: Если нужно выбрать все файлы в папке используйте горячие клавиши Command+A на Mac и Ctrl+A на Windows.
После чего начнется процесс импорта музыки, после его завершения вся выбранная музыка будет находиться на устройстве.
Заключение
Как видите закачать музыку с компьютера в iPhone совсем не трудно. Но, если у вас остались вопросы или есть предложения, обязательно напишите их в комментариях ниже.
Читайте также:

