Как с самсунга перекинуть данные на компьютер
Обновлено: 03.07.2024
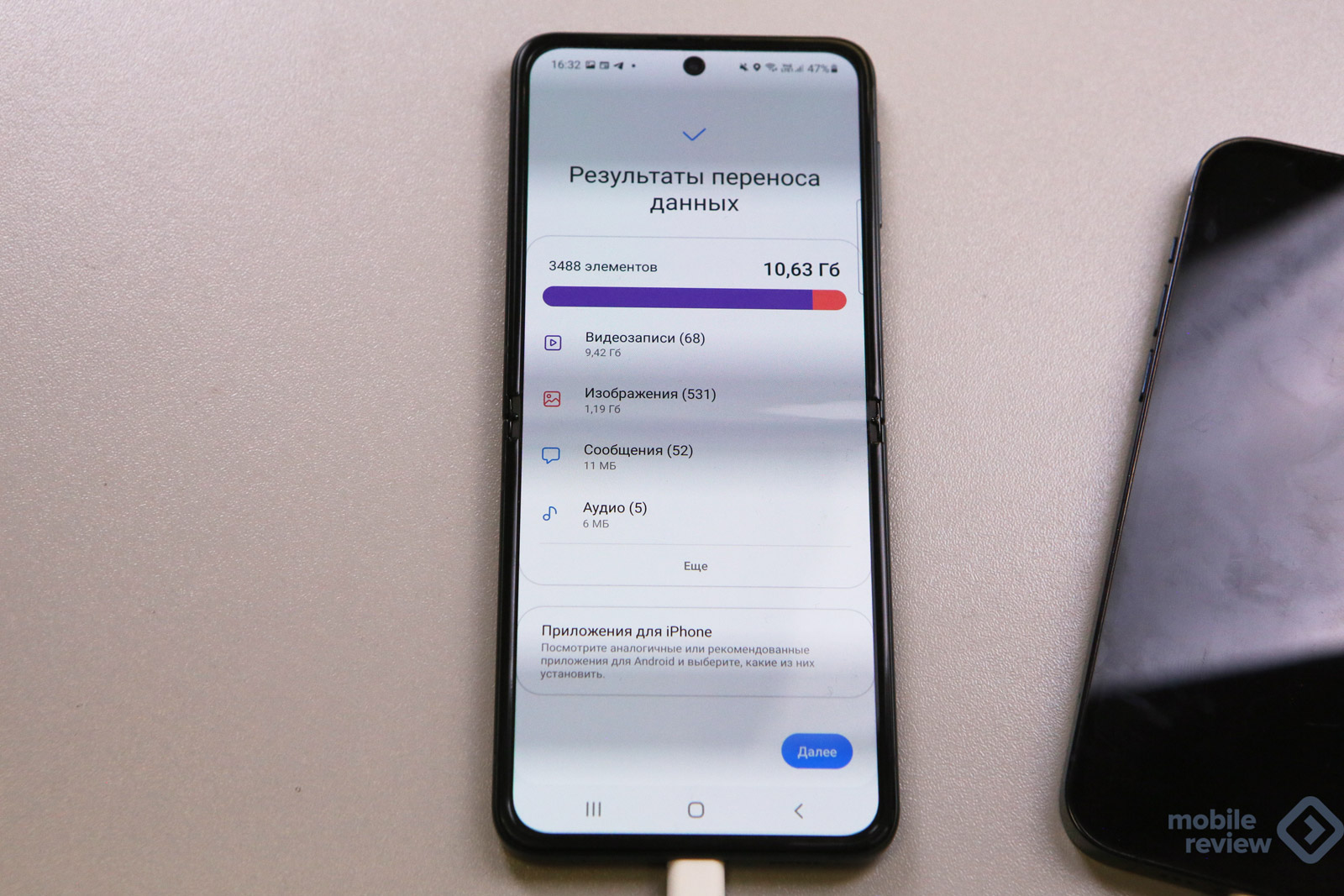
Удивляет меня в этой ситуации то, что изначально в Samsung позаботились о подобном переезде и приложили для этого все усилия, например, в предыдущих поколениях смартфонов в комплекте зачастую был специальный переходник USB Type C на USB, чтобы вы могли напрямую к Galaxy подключить тот же iPhone, используя кабель Lightning.

Сегодня надобность в таком переходнике исчезла, так как комплектный для iPhone кабель имеет разъем USB Type C и его можно подключить к Galaxy напрямую.

Как люди обычно переезжают с iPhone на Galaxy? Ставят руками приложения, которыми пользуются, зачастую последние подтягивают все данные из облака. Например, никаких проблем с тем же Telegram нет, все ваши данные могут быть получены на новом аппарате, включая картинки. Но тот же WhatsApp не позволяет переносить чаты и медиафайлы между двумя системами, синхронизировать данные не выйдет (да, это странно, но это выглядит именно так). Поэтому нужна программа, которая позволит вам безболезненно перенести все необходимое, включая WhatsApp и все данные из этого мессенджера.
Реальность и перспективы рынка IT‑профессий
Какие профессии наиболее популярны и высокооплачиваемы?
Субботний кофе №180
Налейте чашку ароматного субботнего кофе и познакомьтесь с новостями недели. МТС представила хороший тариф, realme презентовала свои новинки для России, Kia показала новый электрический кроссовер, а "Дисней" выпускает в прокат новый мультфильм.
В Кабардино-Балкарию на новом Volkswagen Taos
7 июля 2021 года в России стартовал прием заказов на новый кроссовер Volkswagen Taos. Мы же по приглашению компании отправились в Кабардино-Балкарию, чтобы протестировать новый автомобиль в различных условиях.
Как смартфон убил другие устройства – камеры, диктофоны, радио
Вспоминаем, какие устройства смартфоны убили и вытеснили с рынка, почему теперь смартфон – это главное устройство для человека.
Приложение Samsung Smart Switch Mobile существует много лет, оно удобно для миграции с iPhone или любого Android-смартфона на Galaxy. Вам нужно установить приложение на свой Galaxy, а вот на iPhone ничего ставить не нужно, приложение с Samsung получит доступ к вашим данным само.
Перед переносом данных стоит зарядить каждое устройство, чтобы оно не подвело вас в самый ответственный момент. В каждом аппарате вы выбираете, какую роль он будет играть (принимать или отдавать данные). Берем мой Galaxy Z Flip3 и выбираем, что он принимает данные, следуем инструкциям на экране. Все настолько просто, что справится с этим и ребенок. Если вы выбираете iPhone, то при подключении по кабелю обязательно нужно отметить “Доверять этому устройству”, такое окошко появится на экране.
В зависимости от объема данных, которые хранятся в вашем старом смартфоне, перенос может занять от нескольких минут до часа. Если вы хотите перенести данные из WhatsApp, все ваши диалоги, то обязательно укажите это в настройках.
В последующем вернуться к этому пункту не получится. На каждом устройстве необходимо обновить WhatsApp до последней версии и сделать это еще до того, как вы запустите перенос данных, думаю, это не составит труда.
Напомню, что в WhatsApp вам понадобится использование одного и того же номера на обоих устройствах, то есть ваша SIM-карта из старого аппарата переезжает в новый. Где она будет находиться в момент переноса, не играет роли, но настроить на новом аппарате WhatsApp нужно до того, как вы начнете переносить данные. Вам предложат прочитать QR-код с экрана старого аппарата, и затем все чаты будут перенесены. Из минусов отмечу, что в галерее появляются все медиа из мессенджера, они смешиваются с вашими снимками, если таковые уже есть на новом аппарате. Но это мелочь по сравнению с тем, что не нужно танцевать с бубном для переноса чатов, как это было когда-то.
Многие пользуются облаками, чтобы хранить свои данные, поэтому часто в них уже содержатся все фотографии и видео. У меня для этих целей служит Google Photos, где есть пара ТБ места, и при переносе фотографий я обычно этот пункт пропускаю. Приложение есть в памяти Galaxy по умолчанию, так что достаточно войти в него, чтобы увидеть все свои файлы, что сохранены в облаке.
Другой интересный момент, что Samsung Smart Switch можно установить на компьютер, приложение без приставки Mobile. С его помощью вы можете создавать полноценные архивы своего смартфона и затем устанавливать их полностью или частично на новый аппарат (как вариант, это может быть просто архив смартфона). Приложение удобно тем, что позволяет быстро создать архив на компьютере, что дает дополнительную страховку от потери данных на устройстве, периодически такие архивы стоит создавать.
Настраиваем Android-смартфон на максимальное время работы
Как правильно настроить смартфон, чтобы он работал долго от каждой зарядки. Простые советы по работе с батареей и приложениями…
Данные сохраняют на случай потери или поломки смартфона/планшета. Рекомендуем сохранять данные раз две недели или чаще.
Как сохранить контакты
Удобнее хранить контакты в аккаунте Google, но вы можете использовать и другие способы.
Как сохранить файлы: фото, видео, музыку, документы
1 Подключите смартфон или планшет к компьютеру кабелем USB. В папке «Компьютер» появится мобильное устройство.
Для подключения не требуется никаких дополнительных драйверов от Samsung. Устройство подключается по протоколу MTP, который встроен в Windows. Если устройство к вашему компьютеру не подключается — проблема с операционной системой, проверьте, что установлена актуальная версия Windows Media Player.
2 Откройте внутреннюю память устройства через проводник. Теперь можно скопировать нужные файлы и папки на компьютер.Если внутренняя память пуста, значит экран заблокирован рисунком, пин-кодом или паролем — разблокируйте.
Для Mac в Google разработали специальную программу — Android File Transfer, используйте ее для переноса файлов.
Фото и видео
1 Откройте галерею. Файлы в ней расположены по альбомам (папкам).Чтобы узнать, где хранится тот или иной альбом, откройте из него любое фото или видео.



Обычно фото и видео хранятся в папках DCIM (фото и видео с камеры), Pictures, Downloads (загруженные файлы), Bluetooth.
Обычно музыка хранится в папках Music, Downloads, Bluetooth.
Если не можете определить, в каких папках лежат нужные файлы — копируйте все папки, которые есть в памяти устройства.
Как сохранить другие данные через программу Smart Switch
Чтобы сохранить другие файлы, настройки и данные используйте программу Smart Switch. Программа сохранит:
• Контакты, журнал вызовов
• SMS, S Planner (события календаря), E-mail (аккаунты электронной почты)
• Музыка, фото, видео, документы
• Обои рабочего стола, браузер «Интернет» (закладки, настройки)
• Приложения (только установочные файлы, данные приложений не сохраняются)
• Настройки, часы (будильники)
• Заметки

Очень часто возникает необходимость подключения смартфона к персональному компьютеру. Чаще всего это делается для обмена файлами: с телефона скачиваются фотографии для редактирования, распечатки и хранения, а с компьютера на мобильное устройство «перекидывают» музыку или фильмы, чтобы воспользоваться смартфоном в качестве плеера.
Проще всего это сделать через USB-соединение.
USB (от англ. Universal Serial Bus – универсальная последовательная шина) — это средство сопряжения между электронными устройствами, представляющее из себя USB-кабель и программное обеспечение.
А как скопировать файлы со смартфона Samsung Galaxy на компьютер по USB-кабелю?
Это можно сделать с помощью стандартной программы «Проводник» Персонального Компьютера (ПК).
Обмен файлами между мобильным устройством и компьютером реализуется очень просто: берётся USB-кабель и с его помощью соединяется телефон с компьютером. А далее, запустив приложение «Проводник», копируете файлы как со смартфона на компьютер, так и с компьютера на смартфон. Эта простая процедура копирования файлов вам давно уже хорошо известна.
Поэтому далее мы опишем только порядок подключения телефона к компьютеру через USB-кабель. Для наглядного описания данного процесса воспользуемся редакционным смартфоном Samsung Galaxy A50 с ОС Android 10 и ноутбуком SONY Vaio с ОС Windows 7 в качестве персонального компьютера. Переход к инструкции.
В следующей статье «Как настроить USB-соединение для передачи файлов на Samsung Galaxy» мы приведём порядок переключения настроек USB-соединения для передачи файлов, который может пригодиться в случае возникновения вопросов, когда компьютер «не видит» ваш смартфон, соединённый с ним USB-кабелем. Для перехода к «Инструкции по настройке USB-соединения для передачи файлов между смартфоном Samsung Galaxy и компьютером» нажмите здесь.
Инструкция по подключению смартфона Samsung Galaxy к компьютеру через USB-кабель.
1. Итак, у Вас есть персональный компьютер и смартфон Galaxy. Для их сопряжения через USB-соединение в комплекте телефона обязательно присутствует USB-кабель. Воспользуемся им и воткнём в гнездо компьютера разъём USB, а в гнездо смартфона разъём MicroUSB или USB Type-C кабеля.
А на экране телефона откроется окошко, в котором будет запрос «Разрешить доступ к данным на телефоне». Здесь нужно нажать на кнопку «Разрешить».

Скрин №2 – нажать на кнопку «Разрешить».
2. Далее все действия будут осуществляться с Персонального Компьютера (ПК).
После получения разрешения на доступ к файлам телефона на экране ПК откроется окошко «Автозапуск». Для работы с файлами телефона нужно выбрать пункт «Открыть устройство для просмотра файлов».

3. После этого запустится стандартное приложение файлового менеджера «Проводник», где в разделе Компьютер появится позиция вашего смартфона, в нашем случае «Galaxy A50». Чтобы войти в раздел запоминающего устройства телефона нужно нажать на позицию «Phone» в правой части экрана Проводника.

Скрин №4 компьютера – нажать на позицию «Phone».

Скрин №5 компьютера – вид корневой директории памяти смартфона, состоящей из 18 папок. Откроем папку DCIM.
4. Далее мы опишем структуру хранилища файлов телефона.
Операционная Система Android имеет строгую структуру запоминающего устройства смартфона, где все её папки имеют одинаковое название и назначение для всех смартфонов с ОС Android любого производителя.
Первым делом откроем папку DCIM, где хранятся файлы с фото и видео снятые на смартфоне.

Скрин №6 компьютера – вид открытой папки DCIM.
5. Следующая папка, куда смартфон помещает все файлы, скаченные из Интернета, называется Download.

Скрин №7 компьютера – откроем папку Download.
6. Для размещения на смартфоне файлов с музыкой и видеофильмами существуют специальные папки, которые носят название Music (для музыки) и Movies (для видео). Сюда вы с компьютера можете скопировать любимые видео и аудио файлы для дальнейшего просматривания и прослушивания их с помощью телефона.

Скрин №9 компьютера – для размещения видео существует папка Movies, а файлов с музыкой – папка Music.

Современный смартфон и Персональный Компьютер (ПК) – это два электронных устройства с зачатками Искусственного Интеллекта, которые вошли в нашу повседневную жизнь и стали нашими незаменимыми помощниками.
Это можно подтвердить на простом примере: эти два фактически «родных братья», соединённых между собой USB-кабелем могут попросту не «увидеть» друг друга. И это бывает очень часто. А ведь у них одинаковая кремневая душа и они оба из семейства цифровых гаджетов.
А почему компьютер, соединённый с телефоном Samsung Galaxy может не видеть его при подключении по USB?
Оказалось, что хотя наши электронные помощники оснащены многофункциональными возможностями, но при соединении USB-кабелем требуют вмешательство человека, который должен настроить это соединение.
Чаще всего, при подключении телефона по USB-кабелю к ПК, смартфон, получив доступ к питанию компьютера, сразу активирует зарядку своей батареи, тем самым «отключая» все остальные функции USB-соединения.
А как переключить режим USB-соединения на смартфоне Samsung Galaxy для передачи файлов?
Далее мы опишем порядок переключения режима USB-соединения на смартфоне Samsung Galaxy на примере редакционного смартфона Samsung Galaxy A50 c ОС Android 10 и ноутбука SONY Vaio с ОС Windows 7. Переход к инструкции.
Ещё ниже мы приведём инструкцию по конфигурации USB по умолчанию, чтобы при каждом новом USB-подключении у вас была активирована необходимая вам функция. Переход к инструкции по конфигурации USB по умолчанию.
Инструкции по настройке USB-соединения для передачи файлов между смартфоном Samsung Galaxy и компьютером
1. Вы только что осуществили соединение вашего смартфона с компьютером по USB-кабелю в соответствии с Инструкцией. Но ваш компьютер в приложении Проводник не видит раздел «Phone» вашего телефона.
В этом случае, скорее всего, ваш смартфон активировал службу «Только зарядка телефона». Поэтому вы с вашего компьютера не сможете получить доступ к памяти смартфона.
На экране компьютера приложение Проводник примет следующий вид.

Скрин №1 компьютера – вид приложения «Проводник» компьютера.
2. Для того, чтобы переключить USB-соединение в режим «Передачи файлов» нужно открыть панель уведомлений телефона свайпом вниз от верхней части экрана.

Скрин №2 – открыть панель уведомлений свайпом вниз от верхней строки состояния.
3. Далее нужно найти уведомление «Платформа Android. Зарядка по USB» и открыть его, нажав на значок стрелка вниз.
После этого нажмите на строчку «Нажмите для настройки USB подключения».
4. Теперь вы находитесь в разделе «Настройки USB».
Для работы с файлами на вашем смартфоне нужно активировать режим «Передача файлов/Android Auto». А для этого нужно отметить строчку «Передача файлов/Android Auto», нажав на неё.

Скрин №5 – нажать на строчку «Передача файлов/Android Auto». Скрин №6 – вид раздела «Настройки USB» с включенным режимом «Передача файлов».
5. Сразу после этого на экране компьютера вид приложения Проводник изменился – появился раздел «Phone» вашего смартфона. С этого момента вы получили допуск к работе с файлами телефона.

Скрин №7 компьютера – вид приложения Проводник с допуском к памяти смартфона «A50 – Phone» в разделе «Настройки USB».
Инструкция по настройке конфигурации USB-соединения по умолчанию на смартфоне Samsung Galaxy.
1. Настройка конфигурации USB по умолчанию осуществляется в разделе «Параметры разработчика» Настроек телефона. Если на вашем телефоне раздел «Параметры разработчика» не активирован, то вам необходимо провести эту простую процедуру по Инструкции, приведённой в статье «Как включить режим разработчика на смартфоне Samsung.». Для перехода к статье нажмите здесь.
2. Итак, чтобы осуществить конфигурацию USB по умолчанию нужно открыть приложение Настройки телефона с рабочего экрана.
3. После этого на основной странице Настроек нужно опуститься в самый низ, и войти в раздел «Параметры разработчика».

Скрин №9 – нажать на позицию «Параметры разработчика» в Настройках телефона.
4. В разделе «Параметры разработчика» нужно найти пункт «Конфигурация USB по умолчанию» и открыть его.

Скрин №10 – в разделе «Параметры разработчика» нажать на позицию «Конфигурация USB по умолчанию».
5. Теперь из списка функций USB-соединения нужно выбрать параметр, который будет применён при каждом подключении к другому устройству (в нашем случае к компьютеру) или разблокировке экрана.
Для того, чтобы при соединении телефона с ПК по USB вы всегда сразу имели доступ к работе с файлами смартфона нужно отметить позицию «Передача файлов/Android Auto».

Скрин №11 – отметить позицию «Передача файлов/Android Auto». Скрин №12 – вид конфигурации USB-соединения по умолчанию для «Передачи файлов».
6. Вот таким образом настраивается конфигурация USB-соединения по умолчанию, которая позволяет сразу с Компьютера получить доступ к памяти смартфона Samsung Galaxy.
Читайте также:

