Как сбросить айпи адрес компьютера
Обновлено: 03.07.2024
Зачем перезапрашивать IP адрес?
Давайте мы с вами разберем ситуации при которых вам потребуется сделать запрос на обновление IP-адреса.
- В большинстве провайдерских и корпоративных сетях, IP адреса назначаются автоматически за с чем службы DHCP, это позволяет минимизировать ошибки. Бывают ситуации, что по какой-то причине вы не можете связаться с сервером DHCP, в результате ваш компьютер сам себе назначает IP-адрес из диапазона APIPA (169.254.X.X). Если вы получили такой адрес, то вы не сможете обратиться с данного компьютера практически никуда, кроме, как к такому же компьютеру или устройству имеющему адрес из 169.254.X.X. После обращения в тех поддержку или самостоятельному устранению причины такого поведения вам нужно выполнить запрос на обновление IP адреса компьютера.
- Вторая ситуация связана с тем, что ваш компьютер и другой получили одинаковые адреса, тем самым вызвав конфликт IP, об этом мы уже говорили. Как говорится, кто первый встал того и тапки, в такой ситуации, второму участнику, кто позже получил адрес, потребуется его перезапросить у DHCP.
- Третья ситуация при которой нужно обновить IP адрес, это когда на одном устройстве вы хотите его освободить дабы отдать другому. Например вы хотите отдать айпишник принадлежащий компьютеру в пользу сетевого оборудования, которое было заранее настроено именно под них или принтеру.
- Четвертый вариант, ваш устройство перенесли в другой сегмент сети и другой VLAN, чтобы поймать новые настройки необходимо сделать новый запрос на обновление.
Методы обновления IP адреса компьютера
Показывать все манипуляции я буду на моей тестовой виртуальной машине с Windows 10, но все методы будут актуальны и для других версий ОС, будь то клиентские или серверные релизы. Как видим у меня есть неопознанная сеть, по какой-то причине я не смог из этой системы достучаться до моего DHCP сервера, например отошел сетевой шнурок или сетевой администратор включил данный порт не в тот VLAN. Мы решили данную проблему и хотели бы обновить IP, какие наши действия?

- Первый метод, это использования центра управления сетями. Универсальный метод попасть в список ваших сетевых адаптеров, работающий на любой версии Windows, заключается в том чтобы нажать сочетание клавиш WIN+R и в окне выполнить ввести ncpa.cpl.

У вас будет список ваших сетевых подключений, в моем примере я вижу Ethernet0 и у него неопознанная сеть, если зайти в сведения адаптера, то вы увидите, что он не смог найти DHCP сервер и получил IP-адрес из диапазона APIPA.

Через правый клик отключаем сетевой интерфейс

Он побледнеет, щелкаем правым кликом и включаем его

В итоге мне удалось получить ip адрес автоматически от моего DHCP сервера

так же попасть в центр управления сетями вы можете в Windows 10, через правый клик по значку сети, выбрав пункт "Открыть параметры сети и интернет".

Тут вы можете в пункте "Просмотр свойств сети" увидеть текущие настройки по IP, чтобы идентифицировать проблему не того адреса.

А если нажать "Центр управления сетями и общим доступом"

То вас перекинет уже в нужную оснастку, где вам необходимо будет нажать "Изменение параметров адаптера".

В Windows 7 и 8.1 все еще проще, достаточно просто на значке сети выбрать пункт "Центр управления сетями и общим доступом".

- Второй метод обновить ip адрес компьютера, это использование командной строки Windows. Открываем cmd и смотрим текущие настройки командой:

В итоге я вижу свой текущий IP и он из диапазона APIPA. Предполагается, что вы выполнили работы по устранению связи с DHCP сервером. Теперь осталось перезапросить новый адрес для компьютера. Пишем в командной строке:
Первая команда освобождает IP, вторая запрашивает новый. Как видим, я успешно получил рабочий IP-адрес на своей системе.

- Третий метод обновить ip адрес, это использование PowerShell. Запускаем оснастку PowerShell и пишем аналог команды ipconfig.
или же более подробную информацию через команду:
Я виду автонастроенный IP-адрес APIPA (169.254.234.232)

Теперь вы можете выполнить:
К сожалению своих аналогов в виде командлетов в PowerShell нет для запроса IP-адреса.

Но можно пойти еще вот таким путем, отключив и включив сетевой адаптер.
Disable-NetAdapter -Name "Имя адаптера"Enable-NetAdapter -Name "Имя адаптера"
Так же у Microsoft есть скрипт PowerShell, который сделает запрос на освобождение и получение нового IP-адреса, но я сомневаюсь, что это удобно, в отличие от ipconfig в одну строчку.

Выполняем скрипт, если выскочит ошибка, что выполнение сценариев запрещено, то включите политику ExecutionPolicy. Как видите я получил IP-адрес.

Удаленное обновление IP адреса на компьютере
Бывают ситуации, что вы произвели резервирование ip-адреса в DHCP для нужного вам компьютера и хотели бы высвободить у него старый адрес, как же это сделать удаленно без перезагрузки компьютера. В статье про удаленное подключение к реестру Windows я вам рассказывал про набор утилит Sysintrnals.

Это повреждение в стеке служб TCP/IP может быть вызвано различными факторами, такими как установка программного обеспечения, изменяющего сетевые настройки в Windows, вирусы и вредоносное ПО, повреждение реестра Windows и т. д.
Нет прямого способа сбросить интернет-протоколы в Windows 10. Интернет-протокол TCP/IP хранит некоторые сетевые данные локально, которые могут быть повреждены.
Сброс стека TCP/IP возможен с помощью командной строки в Windows. Давайте пройдемся по процессу и избавим наше интернет-соединение от ошибок.
Что такое протокол TCP/IP?
Протокол управления передачей/Интернет-протокол отвечает за перенос пакетов от одного источника к месту назначения. Этот протокол включает трехстороннее рукопожатие, что означает, что перед обменом фактической информацией происходит обмен тремя пакетами между источником и целью. Это рукопожатие предназначено для установления доверия между двумя устройствами.
Многократное повторение этих рукопожатий значительно увеличит трафик в сети. Следовательно, данные кэшируются и хранятся локально, чтобы избежать ненужной транспортировки пакетов.
Более того, протокол TCP/IP работает аналогично эталонной модели OSI. Это означает, что у него есть собственный набор правил и положений, которые он устанавливает для связи между устройствами. Это называется стеком. Кэш TCP/IP относится к хранимым в устройстве данным, которые он использует для маршрутизации пакетов.
Когда и почему следует сбрасывать стек TCP/IP
Со временем Windows сохраняет кэш сетевых данных, включая IP-адреса. В системном реестре также есть параметры, которые напрямую связаны с интернет-протоколом. В любой момент они могут быть повреждены, что приведет к невозможности подключения к Интернету, даже если все остальные настройки выполнены правильно.
Повреждение стека может даже быть причиной того, что трафик вашего компьютера направляется на старый IP-адрес и не может обновить новый в кеше.
Иногда недостаточно изменить IP-адрес вашего компьютера или просто перезапустить его. Именно тогда пользователь должен прибегнуть к этому решению и сбросить свои настройки TCP / IP.
Как сбросить стек TCP/IP в Windows 10
Как мы упоминали ранее, Microsoft не предоставила простой способ сбросить интернет-протокол. Однако мы все еще можем сделать это с помощью команды netsh в командной строке.
Команду netsh можно использовать для просмотра или настройки сетевых параметров в среде Windows, указав правильные параметры.
Обратите внимание, что этот процесс удалит все текущие конфигурации всех сетевых портов на вашем устройстве, включая все неактивные, а также виртуальные сетевые адаптеры. Следовательно, их нужно будет перенастроить после завершения процесса. Более того, операция также требует перезагрузки системы, поэтому рекомендуется сохранить ваши данные, прежде чем продолжить.
Если вы хотите автоматизировать процесс, просто скопируйте и вставьте вышеупомянутую команду в текстовый документ и сохраните ее с любым именем по вашему выбору, заканчивающимся на .bat . Это создаст командный файл, который выполнит все команды внутри, когда вы дважды щелкните его.
Например, скрипт может выглядеть так:
Если вы по-прежнему не можете получить доступ к Интернету, вы можете полностью сбросить настройки сети Windows.
Инструкция по сбросу протокола актуальна для всех версий Windows. На видео заснят процесс сброса на Windows 7.

IPCONFIG: Как освободить и обновить IP-адрес в Windows?
В операционных системах Windows утилита ipconfig используется для получения различной информации о текущих настройках протокола TCP / IP, освобождения или обновления IP-адреса, назначенного с сервера DHCP, и т. д.
Это одна из самых распространенных утилит для устранения проблем с сетевым подключением. в Windows (а также ping, net, netstat, nslookup, tracert, pathping, arp, route).
В этой статье мы покажем, как получить информацию о текущем IP-адресе компьютера с помощью утилиты ipconfig, как получить IP-адрес с сервера DHCP (Dynamic Host Configuration Protocol) или сбросить его.
Чтобы получить текущую конфигурацию TCP / IP локального интерфейса компьютера, включая IP-адрес, маску подсети, IP-адрес шлюза, IP-адреса DNS-серверов, суффикс домена, откройте командную строку в качестве администратора и выполните команду:
Пример отображаемой конфигурации сетевого адаптера:

Он также предоставляет информацию о каждом сетевом адаптере, установленном в системе, а также информацию о службе DHCP (и сервере DHCP) или о статической IP-адресации.
В этом примере вы можете видеть, что текущий IP-адрес для сетевого адаптера Ethernet-адаптера Ethernet0 (Intel (R) 82574L Gigabit Network Connection): 192.168.72.1.
IPv4 Address. . . . . . . . . . . : 192.168.72.1(Preferred)
Тот факт, что этому сетевому адаптеру разрешено получать динамический IP-адрес от сервера DHCP, обозначен строкой:
DHCP Enabled. . . . . . . . . . . : Yes
Обратите внимание, что адрес назначается сервером DHCP 192.168.72.254.
DHCP Server . . . . . . . . . . . : 192.168.72.254
Lease Obtained. . . . . . . . . . : Wednesday, March 6, 2019 7:42:01 AM
Lease Expires . . . . . . . . . . : Wednesday, March 6, 2019 8:26:49 AM
Чтобы сбросить настройки IP всех сетевых адаптеров компьютера, используйте команду:
При выполнении этой команды клиент отправляет пакет DHCPRELEASE на сервер DHCP, указывая, что клиенту больше не нужно использовать свой сетевой адрес.
Все активные соединения TCP / IP для всех сетевых адаптеров прерываются, и клиент освобождает IP-адрес (в это время компьютер отключается от Интернета).
Или вы можете сбросить IP-адрес только для определенного сетевого адаптера.
Если имя адаптера содержит пробелы, его имя должно быть указано в кавычках.
Вы также можете использовать подстановочные знаки * ? Например:
Чтобы обновить IP-адрес с DHCP-сервера, вам нужно выполнить команду:
Оба параметра / renew и / release работают только на клиентах, настроенных для автоматического получения динамических IP-адресов от DHCP-сервера (это может быть ваш маршрутизатор или оборудование интернет-провайдера).
Обновление IP-адреса обычно решает проблемы с подключением к новой сети или новому маршрутизатору.
В различных сценариях или при удаленном подключении через RDP вы можете использовать следующую однострочную версию для освобождения и обновления IP-адреса для всех сетевых адаптеров:
Для того, чтобы освободить или обновить IP-адрес сетевого интерфейса через DHCP на вашем компьютере, используйте команды «ipconfig /release» (освобождение адреса IPv4 для указанного адаптера) и «ipconfig /renew» (обновление адреса IPv4 для указанного адаптера) в командной строке.
DHCP (Dynamic Host Configuration Protocol — протокол динамической настройки узла — сетевой протокол, позволяющий сетевым устройствам автоматически получать IP-адрес и другие параметры, необходимые для работы в сети TCP/IP.
Через поиск по запросу «CMD» находим командную строку:
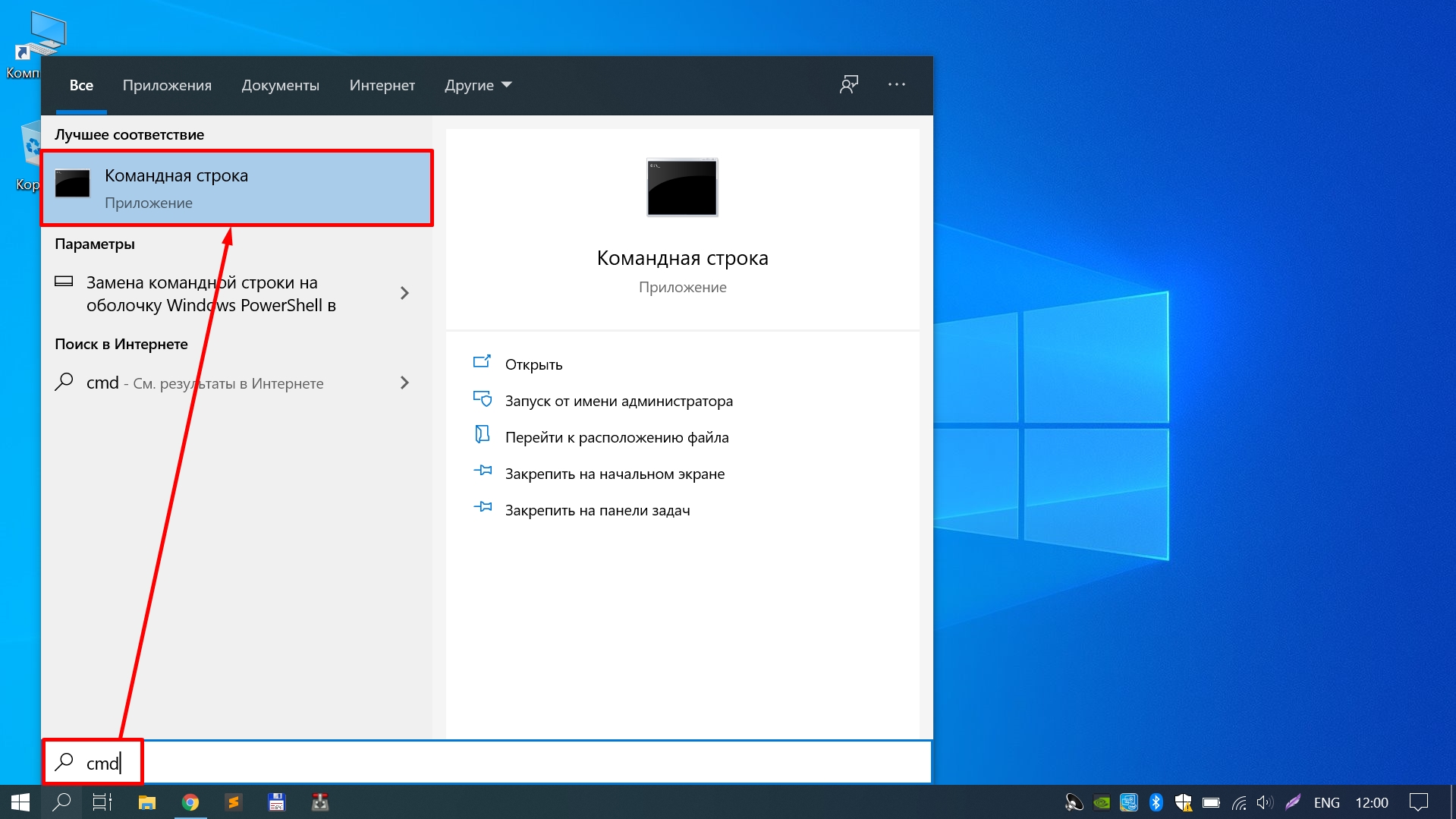
Далее в зависимости от ситуации вводим параметр и нажимаем «Enter»:

Для проверки смены IP-адреса можно использовать команду «ipconfig /all», которая покажет нам следующее:
Как изменить IP-адрес компьютера через «Параметры сети и Интернет»
1. Щелкаем правой кнопкой мыши по иконке сетевого подключения в трее, во всплывающем меню выбираем пункт «Открыть Параметры сети и Интернет»:

2. Щелкаем по пункту «Настройка параметров адаптера»:

3. Выбираем сетевой адаптер (Подключение по локальной сети, Беспроводная сеть или любой другой, который требует настройки). Щелкаем правой кнопкой мыши по сетевому адаптеру и выбираем «Свойства» в появившемся меню:

4. Во вкладке «Сеть» выбираем «IP версии 4 (TCP/IPv4)», щелкаем кнопку «Свойства»:

5. В окне «Свойства: IP версии 4 (TCP/IPv4)», выбираем пункт «Использовать следующий IP-адрес», поля «IP-адрес», «Маска сети», «Основной шлюз» и DNS-адреса станут доступными для заполнения:

6. Все эти параметры заполняются в зависимости от настроек вашего роутера или управляемого сетевого оборудования.

После заполнения параметров нажимаем «ОК», после идентификации сети (обычно занимает несколько секунд), сетевой интерфейс применит новый IP-адрес.
Изменить IP-адрес через маршрутизатор
Если ваш маршрутизатор удерживает или резервирует IP-адрес, необходимо внести изменения на маршрутизаторе. Для каждой марки и модели маршрутизатора меню с настройками отличается.
Меню будет выглядеть примерно следующем образом:
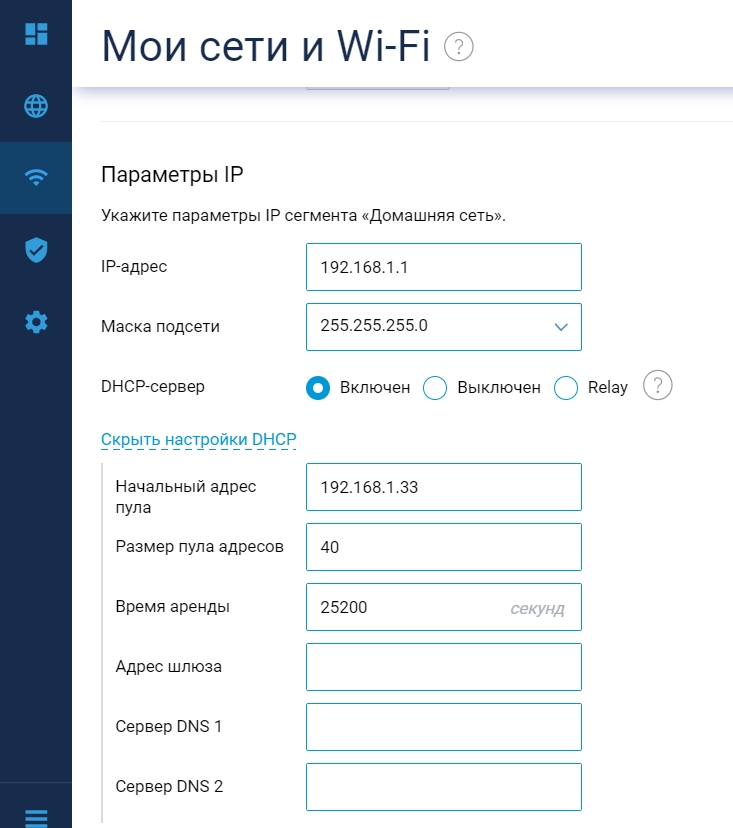
Изменить IP-адрес на Android
Так же как и на ПК имеется возможность смены IP-адреса и на ОС Android.
Для этого отдергиваем «шторку», кликаем на настройки — шестеренка в правом верхнем углу. Находим «Wi-Fi» или интерфейс, в котором необходимо сменить IP, кликаем по сети для перехода в свойства сети:
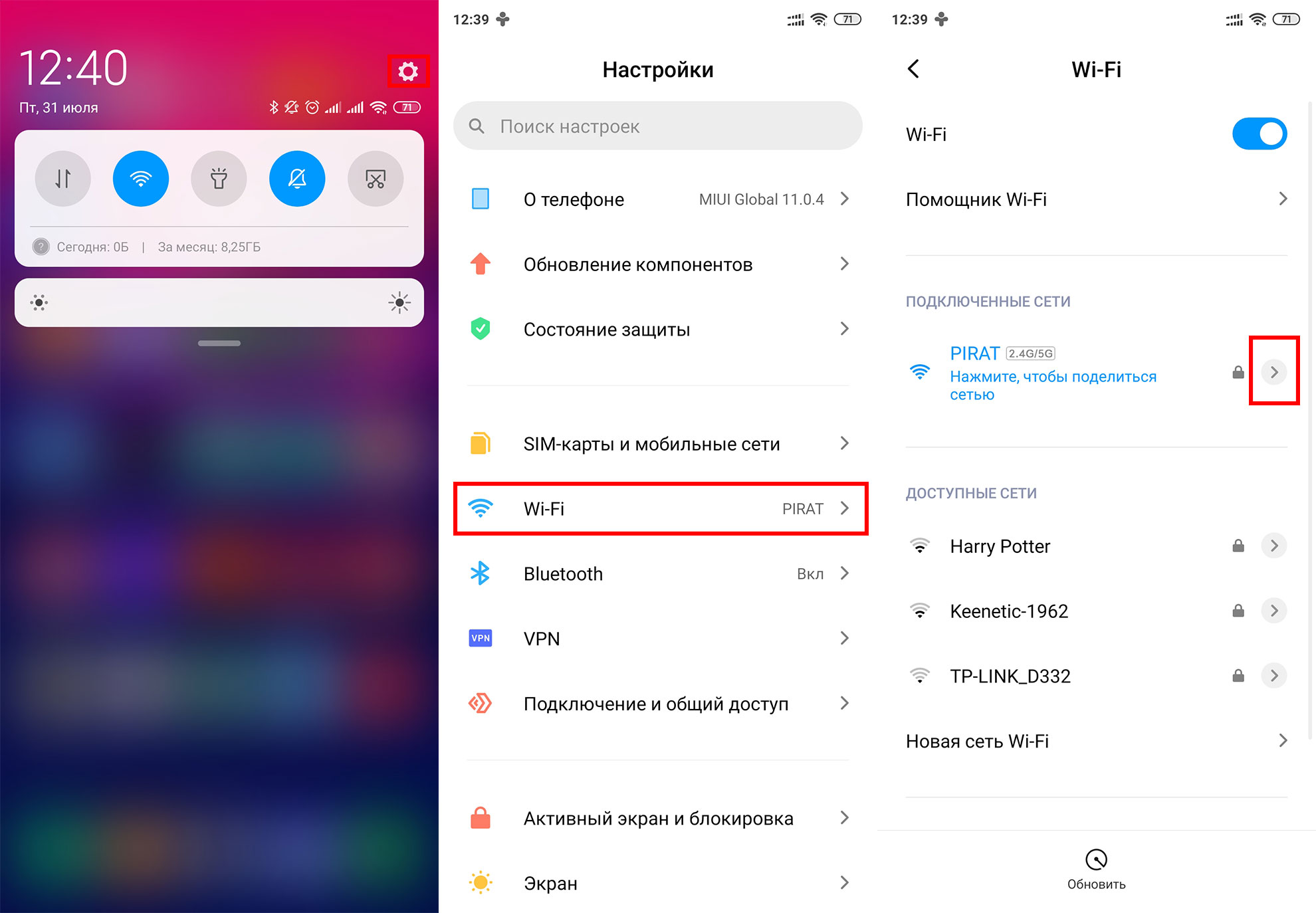
Находим пункт «Настройки IP», выбираем «Пользовательские настройки», меняем IP-адрес в поле «IP-адрес»:
Читайте также:

