Как сбросить модем билайн до заводских настроек
Обновлено: 03.07.2024
Решение сбросить настройки модема на заводские, появляется у пользователей данного оборудования по некоторым причинам. Одна из которых самая банальная, это ухудшение или полная остановка работы интернета, в связи с неполадками в настройках модема, либо маршрутизатора. Так же при неправильной настройки роутера, легче было бы сбросить настройки до заводских, нежели изменять их и опять запутаться.
Еще одной из причин является невозможность попасть в администраторскую панель устройства, чтобы изменить настройки, по причине смены ip адреса провайдером, для доступа в глобальную сеть или вы просто забыли логин и пароль для входа в настройки модема. Как выясняется причин может быть немало, так что давайте научимся сбрасывать конфигурацию данного оборудования.
Как сбросить настройки модема на заводские.
Ну как известно, все производители интернет оборудования, встраивают в свои устройства специальные кнопки, для полного сброса настроек. Как правило данная кнопка расположена на задней стороне роутера, возле неё обычно находится надпись reset(перезагрузка), которую необходимо зажать на 20-30 секунд, пока устройство не перезагрузится. После настройки будут сброшены.

Так же данная кнопка может находится внутри устройства, и добраться до неё можно только иголкой. Принцип здесь такой же, зажимаем иглой кнопку и ждем пока модем перезагрузится.

Наглядно увидеть сброс настроек до заводских, можно смотря на лампочки находящиеся на модеме, они должны полностью погаснуть и включится заново. Это говорит о том, что зажатую кнопку можно отпустить т.к настройки уже сброшены. Либо попробовать войти в интернет, если не входит, то становится понятно, что настройки модема точно сброшены до заводских.

Сброс настроек модема через администраторскую панель устройства.

Итак, мы перешли по адресу, теперь нужно ввести имя пользователя и пароль, который также можно увидеть на этикетке модема, обычно это "admin", после нажимаем кнопку "вход".

На открывшейся странице настроек модема, переходим по вкладе системные инструменты -> заводские настройки, где нажимаем кнопку восстановить.

Далее в предупреждающем об утере всех сохраненных данных окне, нужно подтвердить действие нажатием кнопки OK.

Сброс настроек через админ. панель других производителей сетевого оборудования:
- D-Link: Система -> Восстановить заводские настройки.
- Zyxel: Параметры -> Вернуться к заводским настройкам.
- ASUS: Администрирование -> Управление настройками -> Заводские настройки -> Восстановить.
- Upvel: Администрирование -> Управление параметрами -> Восстановление заводских установок.
- Huawei: Обслуживание -> Управление устройством -> Восстановить заводские параметры.
О ставляйте своё мнение о данной статье, ну и конечно же задавайте свои вопросы, если у вас что-то вдруг пошло не так.
Устройство сняли с производства. Приобретать и устанавливать не рекомендуем.
Шаг 1 из 9
Подключите кабель, который вам провели в квартиру наши монтажники в порт WAN,
а компьютер подключите в любой из LAN портов.
Вы также можете соединить ваш ПК с роутером по беспроводной сети, но на первичном этапе настройки лучше использовать кабель.

Шаг 2 из 9
Откройте ваш интернет-браузер, например Internet Explorer, Google Chrome, Firefox, Safari или Opera.

Шаг 3 из 9
Введите в адресную строку
192.168.10.1
(без «www») и нажмите клавишу Enter.

Шаг 4 из 9
Появится окно с предложением ввести логин и пароль, введите в оба поля
admin

Шаг 5 из 9
Вы попали на web-интерфейс роутера, приступим к настройке соединения, для этого в разделе «Основные настройки» щелкните по пункту «WAN».



Шаг 8 из 9
Выберите меню «Настройка Wi-Fi», откроется страница с базовой настройкой роутера:
«Выключение беспроводной сети» - галочку не ставьте, если хотите пользоваться Wi-Fi
«Стандарт» – выберите 2.4GHz (B+G)
«Режим» – убедитесь чтобы было выбрано «AP»
«Имя беспроводной сети» – введите имя вашей беспроводной сети, например My_WiFi
«Номер канала» – поставьте «Auto»
Теперь нажмите кнопку «Сохранить изменения».
Подождите несколько секунд, пока роутер сохраняет изменения.
Беспроводная сеть практически готова к использованию.

Шаг 9 из 9
Чтобы обезопасить вашу беспроводную сеть от злоумышленников или недобросовестных соседей, нужно её зашифровать, для этого в разделе «Настройка Wi-Fi» выберите пункт «Безопасность».
Откроется страничка «Настройка безопасности Wi-Fi сети».
Расставьте пункты как указано на картинке:
Аутентификация – WPA2 mixed
WPA шифрование – TKIP
WPA2 шифрование – AES
Предустановленный формат ключа - выберите «Пароль»
«Предустановленный ключ» - введите желаемый пароль для доступа к вашей беспроводной сети, обратите внимание, пароль должен быть не менее 8 символов в длину. К разрешенным символам относятся:

Поздравляем, вы полностью настроили беспроводную сеть вашего роутера, теперь вы можете забыть про провода и быть полностью мобильным пользователем Домашнего интернета.
Для того чтобы подключить ТВ-приставку к роутеру и начать просматривать IPTV, дополнительно настраивать ничего не нужно. Достаточно, чтобы на роутере была прошивка с нашего сайта. Подсоедините приставку в любой из LAN портов и можете начинать смотреть ТВ.
Будьте внимательны, выполняя инструкции в этом разделе. В случае ошибки в действиях потребуется визит в сервис-центр для восстановления устройства.
Прошивать роутер рекомендуется, подключив кабель от ПК в любой из LAN-портов. Прошивая роутер по Wi-Fi, есть риск получить неработоспособное устройство, восстанавливаемое только в сервис-центре, либо не восстанавливаемое вовсе.
Шаг 1 из 3
Скачайте актуальную версию прошивки (BIN, 1.5 МБ).
Шаг 2 из 3
Зайдите на web-интерфейс роутера
192.168.10.1
admin
admin
и выберите раздел «Инструменты».

Внимание. Во время перепрошивки роутера не вынимайте его из электросети, дождитесь, пока роутер полностью обновит свое микропрограммное обеспечение и перезагрузится (3-4 минуты).

Компактный 4G Wi-Fi роутер «Билайн» создан для тех ситуаций, когда необходим интернет за пределами квартиры и офиса. На даче или базе отдыха, в походе или на пикнике, в командировке или на разъездной работе, в путешествии на автомобиле или поезде вы сможете оставаться на связи в соц. сетях, работать, находить интересующую информацию и делиться впечатлениями с друзьями.
4G Wi-Fi роутер «Билайн» — это современное практичное устройство, обеспечивающее высокоскоростной доступ в интернет в зоне покрытия «Билайн». Модель способна «раздавать 4G-интернет» по Wi-Fi на 10 устройств одновременно. Главные преимущества этой модели, особенно актуальные для мобильного устройства, — надежное соединение в изменяющихся условиях и аккумулятор высокой емкости для автономной работы в течение дня.
4G Wi-Fi роутер «Билайн» позволяет подключаться к интернету в сетях 4G, 3G и 2G со скоростью до 150 Мбит в сетях 4G и до 100 Мбит в 3G. Данная модель оснащена слотом для карт формата microSD, благодаря чему его можно использовать в качестве переносного накопителя емкостью до 32 Гб.
Общие характеристики
Тип 4G/Wi-Fi точка доступа (роутер)
Стандарт беспроводной связи 802.11n, частота 2.4 / 5 ГГц
Встроенная поддержка 3G: есть
Встроенная поддержка LTE: есть
Поддержка MIMO: есть
Стандарты 2G: GSM 1800 / GSM 900
Стандарты 3G: UMTS 2100 / UMTS 900
Стандарты 4G (LTE): LTE 2600 / LTE 1800 / LTE 800
Аккумуляторная батарея: Li-Ionl, 2300 мАч
Стандарты Wi-Fi: 802.11 b/g/n
Максимальная скорость приема/передачи данных LTE: 100 Мбит/с / 50 Мбит/с
Максимальная скорость приема/передачи данных DC-HSPA+: 42 Мбит/с / 5.76 Мбит/с
Максимальная скорость приема/передачи данных EDGE/GPRS: 236 Кбит/с
Прием/передача
Защита информации: WEP, WPA, WPA2
Опции точки доступа/моста
Расширенные функции файловый сервер
Маршрутизатор
Маршрутизатор: есть
DHCP-сервер: есть
Мониторинг и конфигурирование
Web-интерфейс: есть
Дополнительно
Автономная работа: есть
Размеры (ШxВxГ): 100x15x58 мм
Вес: 140 г
Дополнительная информация встроенная батарея на 2300 мАч; поддержка карт памяти до 32Gb; разъём для подключения внешней антенны
Сброс настроек на ZTE MF90 можно сделать через web интерфейс.

2. Далее выбираем Устройство и нажимаем на стрелочку, где Пароль доступа

3. Затем у нас выпадет небольшое окно с пунктами. Выбираем Сброс настроек

4. Затем нажимаем на Сброс настроек

5. У вас произойдет сброс настроек роутера.
Если вдруг перестал комп видеть роутер или вводили неправильно пароль 5 раз, сделайте сброс. Есть такая кнопочка там под крышкой на краю.
Для того чтобы у нас ловила сеть нужного нам оператора необходимо добавить профиль данного оператора в настройки.

2. Далее выбираем Сеть

3. После чего нажимаем на против Автозапуск на маленький треугольничек как показано на картинке стрелочкой (1) и у нас появиться выпадающее окно. Выбираем из списка Подключение как показано на картинке стрелочкой (2)

4. После чего нажимаем Добавить как указанно на картинке стрелочкой.

5. У нас откроется такое окно, где необходимо будет вести данные нужного нам оператора. В строке Имя профиля указываем название оператора английскими буквами. А в строке Имя точки доступа указываем APN оператора нашего.

6. После заполнения у нас получится вот так, как указанно на картинке ниже. После ввода всех данных нажимаем на Применить

7. Теперь нам необходимо выбрать наш добавленный профиль. Нажимаем на те места как указанно на картинке ниже и выбираем наш добавленный профиль. В данном случаи это профиль Megafon

8. После выбора нужного профили нажимаем По умолчанию

Все настройка нужного профиля завершена. При необходимости вы можете добавить профили других операторов связи. Вот Настройки интернета для различных операторов.
ZTE Wi-Fi Monitor, монитор мобильных Wi-Fi роутеров от ZTE для Android



Краткое описание:
Монитор мобильных Wi-Fi роутеров от ZTE.
Требуется Android: 2.3.3 или выше
Русский интерфейс: Нет

1. Подключаете ZTE MF90 к компьютеру и устанавливаете программу от ZTE MF90 если она у вас не установлена.
2. После того как программа будет полностью установлена и установлены драйвера. Вставляем симкарту "чужого" оператора и включите 4G Wi-Fi роутер.
3. После подключения к компьютеру необходимо войти в Web интерфейс модема по адресу 192.168.0.1. или запустить ярлык от программы. Если у вас появится запрос ввода пароля он по умолчанию admin

4. Затем у вас появиться запрос "Введите код " внимательно впишите полученный у нас код и нажмите ОК.

6. Выполнив вышеописанные действия ваш ZTE MF90 будет разблокирован, что позволит использовать его с любыми операторами.
Все о локальных сетях и сетевом оборудовании
4G/ WiFi роутер ZTE MF90 — это достаточно неординарное для 2015-2016гг (именно тогда модем впервые появился на «массовом» рынке), но в тоже время, качественно выполненное устройство, удовлетворяющее основные требования к функционалу и мобильности роутера.
Сразу необходимо отметить, что устройство «залочено» для работы с оператором «Билайн», и реализуется в основном через офисы продаж данного провайдера.
Роутер zte mf90 характеристики: обзор и характеристики
За довольно адекватную цену (в районе трех тысяч рублей) китайские разработчики предоставили качественный мобильный роутер с конкурентными характеристиками.
1. Скорость передачи данных:
- — при «LTE FDD» до 100 Мбит/с – при приеме, и до 50 Мбит/с – при передаче;
- — при «DC-HSPA+» до 42 Мбит/с – прием, и до 5.76 Мбит/с – передача;
- — при «EDGE/GPRS» до 236 Кбит/с.
2. Поддержка карт памяти micro SD до 32 Гб.
3. Литиево-ионный аккумулятор на 2300 мАч.

Данные характеристики вполне обеспечивают комфортный серфинг в сети: аккумулятор позволяет в течение 6-8 часов свободно пользоваться всеми благами интернета.
Роутер zte mf90: индикаторы и разъемы
Из-за своей мобильности роутеру пришлось «пожертвовать» индикаторной частью.
На лицевой части устройства расположено всего три индикатора:
- — «Заряд батареи». При «горении» или «мигании» индикатора красным необходимо зарядить аккумулятор. Если лампочка «мигает» зелёным — батарея на зарядке (уровень заряда не ниже среднего или аккумулятор полностью заряжен).
- — «Уровень сигнала сети». Индикатор постоянно «горит» красным — отсутствует сигнал, или не установлена «USIM». «Горит» зеленым — регистрация в сети 2G/3G, «мигает» зелёным — роутер подключен к сети и идёт передача данных, если же индикатор «горит» синим цветом — это означает, что устройство подключено к сети 4G.
- — «Сеть WiFi». Если индикатор «мигает» синим — беспроводная сеть включена, если «горит» — то включен «WPS».
Ниже индикаторной панели расположены кнопки «Power» (Включить/Выключить питание) и «WPS», предназначенная также для включения или отключения беспроводной сети (при однократном нажатии), но если удерживать кнопку в течении 5 секунд включиться режим «WPS».

Сбоку расположены два разъёма для подключения 2 дополнительных антенн и разъём под «mini-USB» — для синхронизации с компьютером или подключения зарядного устройства.

Внутри корпуса под аккумуляторной батарей присутствуют два слота: один для «USIM», второй — под «microSD». И на противоположной — относительно боковых кнопок — стороне роутера расположено углубление с кнопкой «Reset» (т.е. сброс к заводским настройкам).
Как самостоятельно подключить модем zte mf90?
Порядок подключения роутера zte mf90 следующий:

— Откройте крышку и вставьте в соответствующий слот «USIM» оператора «Билайн».

-
— Обратите внимание на наклейку внутри корпуса, где указаны «SS >

- — Проведите поиск доступных беспроводных сетей (основываясь на полученном выше наименование «SSID») и подключитесь к сети вводом пароля.
- — Далее в адресной строке браузера введите 129.168.0.1 или m.home (пароль по умолчанию — «admin»).
Как настроить подключение к интернету на роутере zte mf90?
Настройка доступа в интернет осуществлятся через интерфейс роутера.
Первым делом необходимо провести «Активацию стартового баланса»:
— откройте раздел «Управление услугами»;

— в выпадающем меню выберите «Активация стартового баланса»;
— нажмите кнопку «Активировать».

Если же оплата будет производиться с помощью карт оплаты «Билайн» в разделе «Управление услугами» выберите «Активация карты оплаты» и введите цифровой код карты (не используя пробелов и дефисов).
Для завершения настроек потребуется только нажать на кнопку «Подключить» и выбрать один из режимов соединения:
- — если выберите «Автоматически», то при включении устройство будет самостоятельно проводить интернет подключение;
- — если установите «Вручную», то для получения доступа в интернет при каждом включении устройства потребуется посещать web-интерфейс.
Как настроить wifi на роутере zte mf90?
Для настройки беспроводной сети перейдите в раздел «WiFi» и сделайте следующее:
В разделе «Брандмауэр» настраивается фильтрация и перенаправление портов, а также включение и отключение «UpnP/DMZ».
Раздел «Маршрутизатор» позволяет сменить «ip адрес» роутера, ознакомиться с его «mac-адресом» и настроить «DHCP сервер».
В разделе «WiFi Интернет» можно настроить подключение к беспроводной сети другого маршрутизатора и использовать «mf90» в качестве репитера.
Таким обзаром, 4G/WiFi роутер ZTE «MF90» — отличный мобильный вариант за относительно невысокую цену, открывающий обширные возможности для проведения web-серфинга в транспорте, на работе или в любых других местах, где недопустимо использование штатных маршрутизаторов.
Разлочка роутера билайн zte mf90
Разлочивание (разблокировка) роутера ZTE MF90, да, в принципе, и всех остальных завязанных на одном провайдере роутеров, — дело не сложное, но требующее внимания (и элементарного понимания, где что находится в компьютере).
1. Для начала скачайте и распакуйте прошивку, позволяющую разблокировать zte mf90. Найти её не составит труда: при любом запросе типа «Как разлочить роутер MF90» появится множество вариантов, где можно этот самый архив скачать.
2. Далее подключите «MF90» к компьютеру, установите все «родные» драйвера и из скачанного архива — с помощью «ZTE_LTE_Drivers».
5. В «Диспетчере устройств» появиться новое оборудование с именем «ZTE Mobile Broadband DiagnosticsPort» — откройте раздел «Порты» и запомните, какой порт присвоен COM4 или COM13.
6. Файл с разрешением «.bin» из скачанного архива поместите в корень диска «С:».
8. Отсоедините и перезагрузите роутер.
В завершение можете проверить любой удобной утилитой по проверке привязки, разлочен ваш роутер или нет.
Блог о модемах, роутерах и gpon ont терминалах.

Иногда, в силу разных причин, бывает возникает необходимость сбросить настройки WiFi-роутера к заводским. К таким причинам можно отнести случаи, когда WiFi-роутер недоступен по IP-адресу, или не пускает в настройки роутера, ругаясь на пароль. Или же пользователь просто забыл пароль на доступ к настройкам устройства. После сброса настроек, WiFi-роутер будет доступен по стандартному IP-адресу — 192.168.1.1 или 192.168.0.1 со стандартным логином и паролем (как правило, логин admin и пароль admin). Кстати, IP-адрес роутера, логин и пароль на доступ обычно указаны на наклейке, находящейся на нижней крышке WiFi-роутера.
1 способ. Программный сброс настроек роутера.
Применяется в том случае, если у Вас есть доступ в веб-интерфейс роутера. К этому способу прибегают в том случае, если WiFi-роутер работает нестабильно. Сброс настроек к заводским иногда помогает решить такую проблему. Программный сброс настроек роутера находится в разделе системных параметров маршрутизатора. Обычно, сброс настроек к заводским называется Reset Factory Defaults. Достаточно поставить галочку напротив этого пункта и нажать кнопку OK или Применить. Роутер применит стандартную заводскую конфигурацию и перезагрузиться, после чего будет доступен со стандартными параметрами.
Пример 1. Сброс настроек роутера TP-Link:
Заходим в раздел Системные инструменты => Заводские настройки:
Нажимаем кнопку Восстановить, и ждем перезагрузки роутера .
Пример 2. Сброс настроек роутера Asus:
В меню веб-интерфейса выбираем раздел Администрирование, вкладка Управление настройками:
Нажимаем кнопку Восстановить и ждем перезагрузки роутера .
Пример 3. Сброс настроек роутера D-Link:
В меню веб-интерфейса в правом верхнем углу нажимаем кнопку Система и в выпавшем меню выбираем раздел Заводские настройки:
Подтверждаем действие и ждем перезагрузки роутера .
2 способ. Аппаратный сброс настроек роутера.
Для аппаратного сброса настроек у каждого WiFi-роутера есть специальная кнопка Reset. Она расположена, как правило или на задней стенке устройства, или на нижней крышке. Выполнена она в виде круглой дырочки, в глубине которой расположена маленькая кнопка.
Чтобы на неё нажать, Вам придется воспользоваться авторучкой, карандашом или канцелярской скрепкой. Кнопку надо нажать на 10-15 секунд.
Как только роутер моргнет индикаторами на лицевой панели или они просто разом все погаснут — отпустите кнопку Reset и дождитесь загрузки WiFi-роутера. После этих манипуляций, маршрутизатор загрузится с заводской конфигурацией.
Помогло? Посоветуйте друзьям!
Два способа как сбросить настройки роутера : 103 комментария
Роутер от компании Таттелеком,модель QBR-1041WU-AC2 раз 20 нажимал reset,держал по пол минуты,ругается на пароль…не пускает в настройки!

1 способ. Программный сброс настроек роутера.
Применяется в том случае, если у Вас есть доступ в веб-интерфейс роутера. К этому способу прибегают в том случае, если WiFi-роутер работает нестабильно. Сброс настроек к заводским иногда помогает решить такую проблему. Программный сброс настроек роутера находится в разделе системных параметров маршрутизатора. Обычно, сброс настроек к заводским называется Reset Factory Defaults. Достаточно поставить галочку напротив этого пункта и нажать кнопку OK или Применить. Роутер применит стандартную заводскую конфигурацию и перезагрузиться, после чего будет доступен со стандартными параметрами.
Пример 1. Сброс настроек роутера TP-Link:
Заходим в раздел Системные инструменты => Заводские настройки:
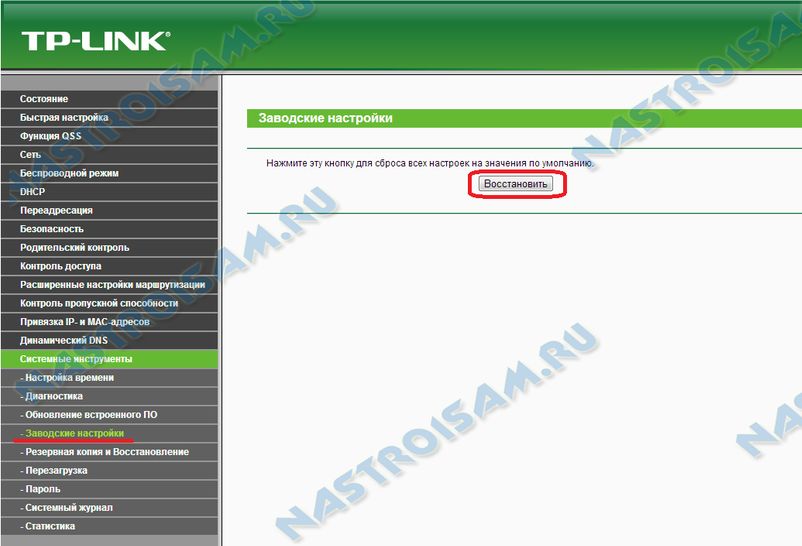
Нажимаем кнопку Восстановить, и ждем перезагрузки роутера .
Пример 2. Сброс настроек роутера Asus:
В меню веб-интерфейса выбираем раздел Администрирование, вкладка Управление настройками:
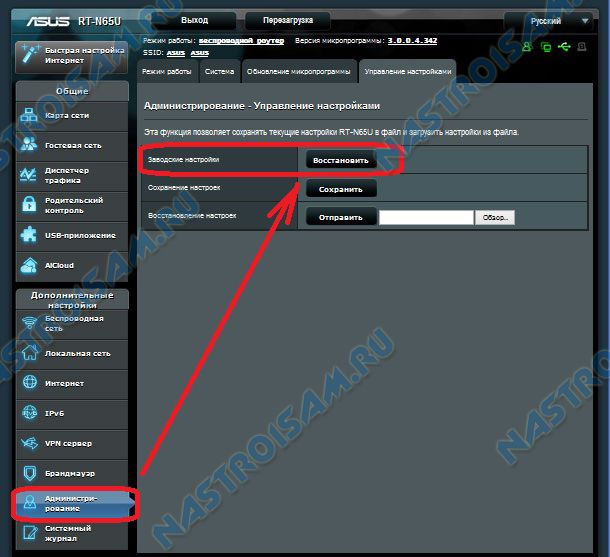
Нажимаем кнопку Восстановить и ждем перезагрузки роутера .
Пример 3. Сброс настроек роутера D-Link:
В меню веб-интерфейса в правом верхнем углу нажимаем кнопку Система и в выпавшем меню выбираем раздел Заводские настройки:

Подтверждаем действие и ждем перезагрузки роутера .
2 способ. Аппаратный сброс настроек роутера.
Для аппаратного сброса настроек у каждого WiFi-роутера есть специальная кнопка Reset. Она расположена, как правило или на задней стенке устройства, или на нижней крышке. Выполнена она в виде круглой дырочки, в глубине которой расположена маленькая кнопка.
Чтобы на неё нажать, Вам придется воспользоваться авторучкой, карандашом или канцелярской скрепкой. Кнопку надо нажать на 10-15 секунд.
Запись опубликована 21 января 2013 автором XasaH в рубрике Общие вопросы с метками 192.168.0.1, 192.168.1.1, заводские настройки, настройки роутера, сбросить настройки, сбросить роутер.
Помогло? Посоветуйте друзьям!
Два способа как сбросить настройки роутера : 105 комментариев
А Вы уверены что Вы правильные логин и пароль по умолчанию вводите?
Если ничего не помогло попробуйте зайти на 192.168.8.8 Мне помогло!
GL MiFi не могу reset сделать, не подключается к 192.168.8.1
что делать?
Читайте также:

