Как сбросить настройки ютуба на компьютере
Обновлено: 07.07.2024
Сервис предлагает несколько способов, которые помогут управлять рекомендациями и таким образом настроить свою ленту.
Сервис предлагает несколько способов, которые помогут управлять рекомендациями и таким образом настроить свою ленту.
Как работают рекомендации
Рекомендации YouTube состоят из двух алгоритмов. Программа присваивает каждому видео оценку в соответствии с различными данными аналитики производительности, а затем ранжирует их. Веб-платформа также сопоставляет видео с пользователями на основе ранее просмотренного контента и истории похожих людей.Алгоритм не нацелен на определение качественных роликов. Вместо этого его цель – подобрать такие видео, которые пользователь захочет посмотреть, чтобы в итоге он больше времени провел на YouTube.
Настройка главной страницы
Хотя YouTube является отличным источником как развлекательного, так и познавательного контента, рекомендации могут загромождать главную страницу неинтересными роликами.Существует несколько способов, как контролировать свои рекомендации, независимо от того, используется ли веб-сайт на компьютере или мобильное приложение. С помощью всего нескольких щелчков пользователь сможет избавиться от нежелательных роликов и улучшить общий контент.
Как отключить рекомендуемые видео?
- Авторизоваться в аккаунте.
- Перейти к конкретному рекомендованному видео.
- Нажать на три вертикальные точки прямо под ним.
- В следующем меню выбрать опцию «Не интересует», чтобы удалить рекомендованный ролик.
- Перейти к видео канала, которое больше нет желания смотреть.
- Нажать на три вертикальные точки, расположенные под ним.
- Появится контекстное меню – нажать на опцию «Не рекомендовать с этого канала».
Как сбросить рекомендации?
- На главной странице нажать на три горизонтальные линии рядом с логотипом YouTube.
- Выбрать тип данных «История просмотра».
- Кликнуть по опциям «Очистить историю» и «Не сохранять историю».
Как удалить просмотры?
- Перейти в меню в верхней левой части экрана (в виде трех горизонтальных линий). Нажать «История».
- Выбрать тип данных «История просмотра», чтобы получить доступ ко всем поискам, выполненным в учетной записи.
- Нажать «Очистить историю».
- Зайти на YouTube и нажать на три горизонтальные линии в верхнем левом углу.
- Щелкнуть «История».
- Начать удаление отдельных элементов, нажав кнопку «X» рядом с каждым из них. Для этого навести курсор мышки на каждый ролик, чтобы отобразить кнопку «X».
- Открыть приложение.
- Нажать «Библиотека» на панели инструментов.
- Коснуться пункта «История».
- Нажать на три вертикальные точки рядом с видео и открыть меню «Настройки».
- Запустить приложение и коснуться значка учетной записи в правом верхнем углу экрана.
- Нажать на опцию «Включить инкогнито».
- Если режим активируется впервые, кликнуть «Понятно» при отображении следующего уведомления. Значок профиля изменится на символ инкогнито, а в нижней части экрана появится надпись «Вы инкогнито».
Как удалить историю поиска?
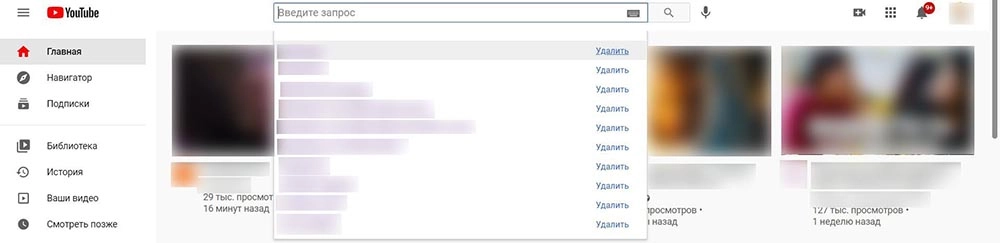
- На главной странице кликнуть по полю поиска.
- На экране отобразится последние запросы.
- Удалить каждый элемент, кликнув по соответствующей кнопке.
Как смотреть YouTube без рекомендаций?
- Зайти на сайт через браузер на ПК или запустить приложение на телефоне.
- Перейти к своему изображению пользователя в правом верхнем углу экрана. Если вверху не отображается профиль, это означает, что вход в систему не выполнен – нужно ввести учетные данные.
- В раскрывающемся меню выбрать «Настройки».
- Перейти во вкладку «Уведомления» в левом углу.
- Найти «Рекомендованные видео» в разделе «Общие» и переместить переключатель влево, чтобы он стал серым.
Как смотреть видео с возрастным ограничением?
Ограничение по возрасту делает контент NSFW недоступным для пользователей, которые не достигли совершеннолетия, чтобы принимать осознанные решения о просмотре.- Кликнуть по меню слева (три горизонтальные линии).
- Прокрутить страницу вниз и перейти в «Настройки».
- Если пользователь уже вошел в систему, он сразу попадет в свою учетную запись. Если нет, потребуется ввести данные для входа.
- Нажать на ссылку «Настроить аккаунт Google». Загрузится новая страница.
- Перейти к левой панели и открыть личную информацию.
- Найти данные о своем дне рождения в разделе «Основная информация».
- Кликнуть по дате и обновить информацию. После ввода новой даты рождения нажать «Сохранить», чтобы применить изменения.
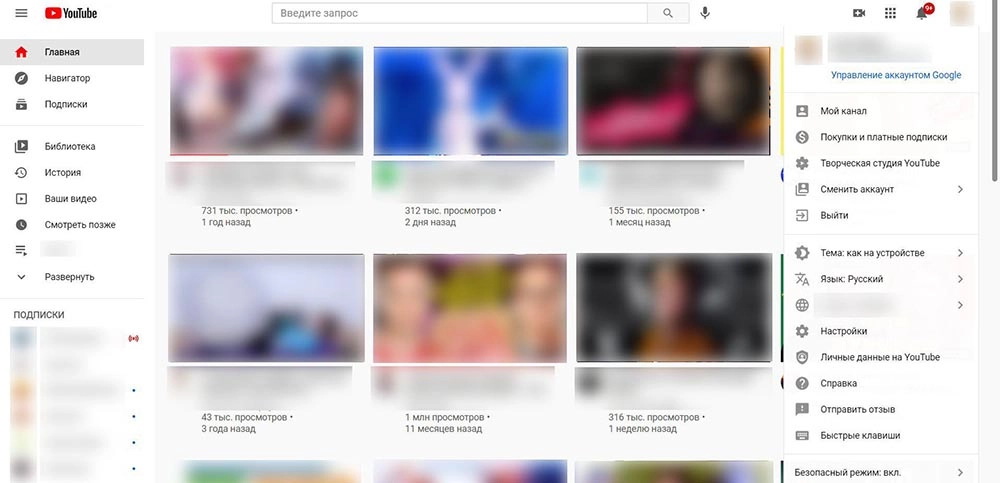
- Открыть главную страницу YouTube и нажать на изображение профиля в верхней части экрана.
- Прокрутить меню вниз и найти параметр «Безопасный режим».

Некоторые люди спрашивают: где настройки Ютуба находятся, или, как изменить настройки в Ютубе Но на самом деле настроек много, и нельзя точно указать — вот они здесь, или вот они там. Когда начнете разбираться, то увидите, что быстро все настроить и запомнить у вас не получится. В этой статье, я даю только советы, что желательно выполнить в первую очередь, но почти нигде не указываю, куда надо перейти, чтобы выполнить определенную настройку. Также не стоит искать, как сбросить настройки Ютуба, потому что такой функции нет. Итак, разбираемся, как правильно настроить Ютуб канал.
Важные настройки YouTube: название канала
Это первое, на что стоит обратить внимание. Название должно быть коротким, (например, название какой-то группы), легко запоминаемым и относиться к теме канала. Изменить название можно по этой ссылке . Далее надо перейти «Изменить в Google» . Но название на самом сайте Ютуб изменится не сразу, а через некоторое время. Можно изменить название конечно же и позже, но лучше его подобрать правильно в самом начале.
Это квадратная картинка, размером 800 х 800 пикселей, которая находится в шапке канала. Это может быть ваш логотип или фото.
Описание канала YouTube
Описание можно изменить во вкладке «О канале» . Пусть в эту вкладку никто и не заходит, но во время поиска канала в браузере, описание будет отображаться чуть ниже названия, поэтому оно очень важно. Также надо помнить, что описание должно быть по теме канала и содержать ключевые слова.
Настройка конфиденциальности Ютуб
Владельцев канала настройки конфиденциальности зачастую не интересуют, поэтому они их не меняют или просто забывают изменить. Но изменить их все-таки нужно. По умолчанию YouTube показывает подписки, лайки и даже какие фильмы высмотрели.
Деловая электронная почта и ссылки
Добавьте в описание канала адрес почтового ящика и ссылки, чтобы, компании или частные лица могли легко связаться с вами для сотрудничества.
URL канала Ютуб можно изменить в том случае, если выполнены следующие условия:
1. У вас не менее 100 подписчиков;
2. Каналу не менее 30 дней;
3. Имеется фото, в виде значка;
4. Канал должен быть оформлен: «шапка» , описание прочее.
Собственная ссылка дает краткую информацию о канале и легче запоминается.
Ключевые слова
Adsense – сервис контекстной рекламы. Когда вы к нему подключитесь, то в ваших видео будет крутиться реклама, за которую будете получать деньги. Плюс к этому, ваш канал станет продвигаться быстрее, а значит и заработок ваш увеличится.
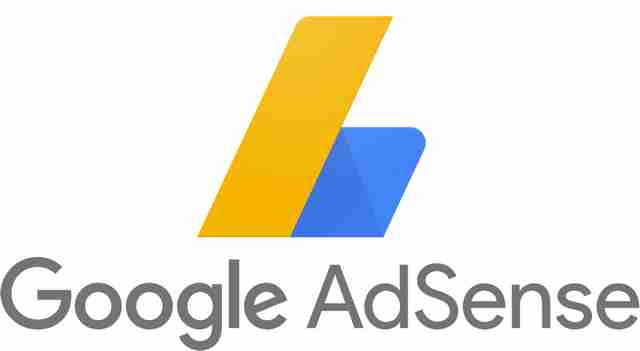
Требования для подключения к Adsense:
- Не менее 1000 подписчиков;
- За последние 12 месяцев не менее 4000 часов просмотра.
Google Analytics
Google Analytics - еще один сервис, который необходимо подключить к нашему YouTube каналу. Это вам поможет отслеживать и анализировать статистику канала. По началу от этого сервиса может быть мало пользы, но потом, вы сможете узнавать много интересного о ваших зрителях, например, какой контент их больше интересует.

Добавьте любые связанные или похожие каналы, к которым вы имеете какое-то отношение. Канал должен взаимодействовать с другими каналами т. к. это хорошо влияет на продвижение, как самого канала так и видео.
Категория видео по умолчанию
Укажите для ваших видео категорию по умолчанию, которая наиболее точно соответствует типу вашего канала (например, «Музыка» ). В этом случае при загрузке видео на YouTube эта категория будет выбрана автоматически.
Описание для всех видео
Вы можете добавить описание для всех ваших видео, которое вы будете загружать. В описание можно добавить ссылки, эл. Почту и т. д. Так вы сэкономите много времени при загрузке большего количества роликов. Несмотря на то, что это описание будет загружаться автоматически, вы сможете его редактировать отдельно для каждого видео.
Важный совет: убедитесь, что теги из нескольких слов заключены в кавычки, а разделены запятыми. Избегайте общих или неуместных тегов.Здесь были перечислены настройки YouTube канала, которые желательно выполнить сразу после того, как вы создали канал на YouTube.
Google представил для YouTube совершенно новый интерфейс, измененный логотип, а также добавил ночной режим. Как вернуть старый дизайн на Youtube?

Изменения в YouTube
Наконец то, Google внедрил новый дизайн для пользователей по всему миру. Ко всем изменениям можно со временем привыкнуть, но если очень часто пользуетесь видео сервисом, то можете почувствовать себя не комфортно с новым интерфейсом. Одним из возражений является то, что оформление больше подходит под мобильные устройства типа планшеты, чем для компьютеров с большим монитором.
К счастью, можно вернуть предыдущий вид YouTube, что, безусловно, порадует пользователей, которые привыкли к старому дизайну. Переключиться довольно просто, достаточно несколько кликов, чтобы все было как раньше. Итак, как вернуть старое оформление Youtube ?
Способ 1: Возврат к старой версии через пункт меню пользователя
Новый дизайн предлагает измененную компоновку элементов во время просмотра видео, а также довольно увеличенный шрифт и свободную расстановку отдельных фрагментов интерфейса. Но если он вам не подходит, то сможете его отключить. Чтобы вернуть старый дизайн, нужно перейти на сайт и войти под своей учетной записью Google.
Затем следует в верхнем правом углу кликнуть на значок со своей фотографией, чтобы извлечь меню. Здесь найдете пункт «Вернуться к классическому дизайну». Кликните на этот пункт.

Отобразится окно с вопросом, почему вы решили вернуться на старую версию. Это краткий опрос, который позволит Google собрать немного информации и, возможно, улучшить новый интерфейс, чтобы он более соответствовал большинству пользователей. Выберите одну из доступных причин, выделив ее в списке.

После выбора ответа появится окно, в котором можно (дополнительно) указать подробности относительно того, что вас не устраивает в новом оформлении. Это не является обязательным, поэтому если не хотите ничего вводить, оставьте поле пустым.
Способ 2: Восстановление старого интерфейса YouTube с помощью расширения Tampermonkey / Greasemonkey
К сожалению, Google решил удалить пункт из меню пользователя, и не известно, является ли это временной мерой, или функция смены интерфейса удалена окончательно.
В связи с этим появились альтернативные методы, которые позволяют принудительно вернуть старый внешний вид YouTube. Это можно сделать с помощью расширения Tampermonkey в браузерах Chrome и Opera или Greasemonkey в Firefox.
После того, как Google удалил кнопку восстановления в меню пользователя, был разработан скрипт, который позволяет вернуть старый облик YouTube.
Для этого достаточно лишь установить Tampermonkey или Greasemonkey, а также специальный скрипт для YouTube – и это займет меньше минуты.
Установить плагин для браузера очень просто – кликните на одну из выше ссылок, которые указывают на расширение для вашего браузера и воспользуйтесь кнопкой «Установить». Пакет будет автоматически установлен из официального репозитория дополнений.
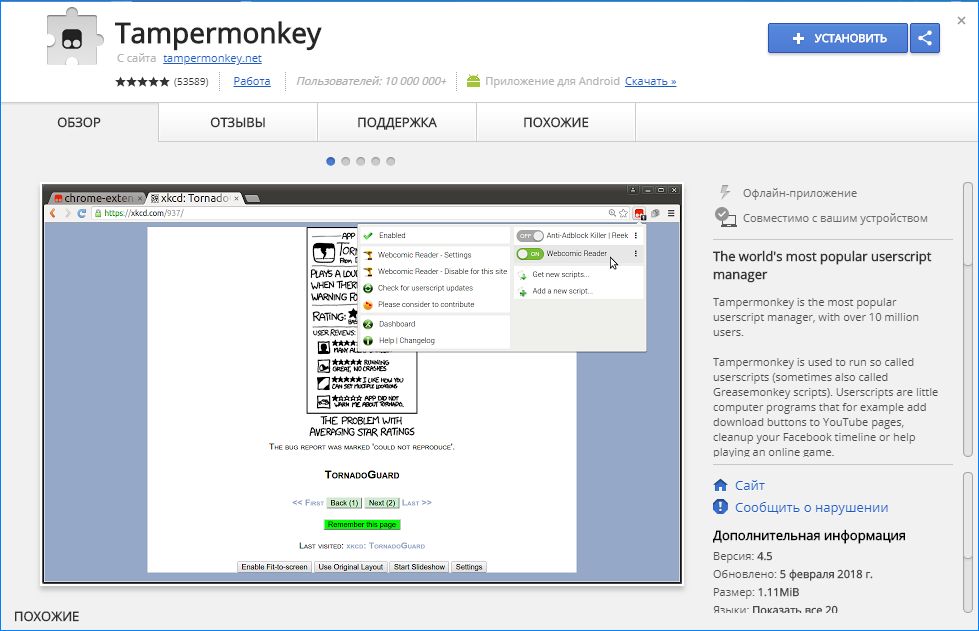
Если уже установлено расширение, то перейдите по следующей ссылке, где найдете скрипт для Ютуб.
После нажмите на ссылку «Click here to install». Откроется содержимое скрипта.
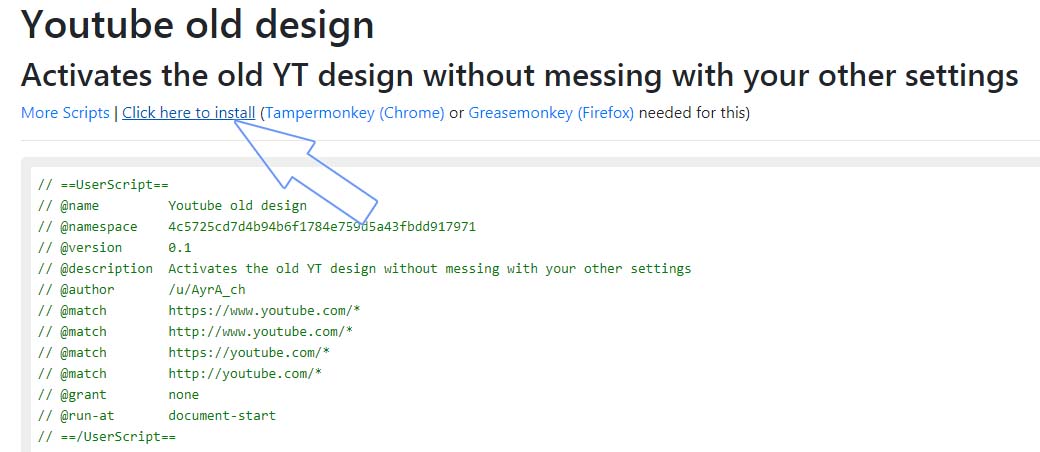
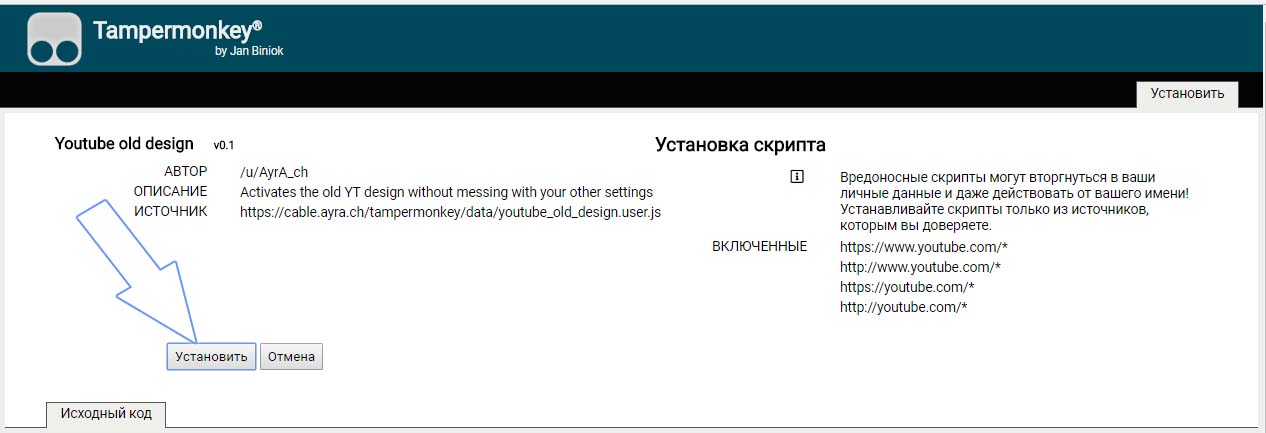
Теперь, когда перейдете на страницу Ютуб, заметите, что она открывается автоматически со старым дизайном.
В огромном море видео, которое размещено на youtube, важно уметь ориентироваться. Для уточнения поисковых запросов служат специальные фильтры, но в одном случае они хорошо справляются с задачей, а иногда мешают…
Разберем, как их отключить в ютубе, можно ли настроить, и как использовать с максимальным эффектом. 🙂
- Мы расскажем также как это сделать на телефоне !
Безопасный режим
Он не дает вам смотреть 50 % всего контента !
Это особый вид фильтрации контента, который не связан с настройками поиска. Поэтому поговорим об этом отдельно.
Такой режим предусмотрен для того, чтобы оградить, прежде всего, от недопустимого контента. В нем нет никаких индивидуальных настроек, а чтобы включить его нужно активировать только один переключатель:
- Нажмите по аватарке (или кружочку с первой буквой вашего ника) в верхнем углу.
- В нижней части выпадающего списка нажмите «Безопасный режим» и активируйте бегунок, чтобы он стал синим.
Внимание: в мобильном приложении этот переключатель скрывается в меню «Настройки», раздел «Общие».
Важно: если вы смотрите Ютуб на разных устройствах с одного аккаунта, включать/выключать безопасный режим нужно отдельно на каждом из них.
Теперь, включив такой режим, вы не увидите сцен жесткости, контента для взрослых, не услышите ненормативной лексики .
Но отбор видеороликов производит алгоритм, который иногда даже безобидные вещи исключает из показа (к примеру, тренировки фитнес-блогеров).
Поэтому, если вы заметили, что не можете найти ролики, но точно знаете, что в ютубе они есть, в первую очередь проверьте, не включен ли на вашем устройстве такой фильтр, а где его отключить вы уже знаете.
Для поиска
А теперь перейдем непосредственно к поиску. Как правило, на ютубе все пользуются лишь отбором по ключевым словам, не используя фильтр видео, а зря.
На компьютере:
- Введите запрос в поисковую строку.
- Когда появятся результаты, вы можете их отсортировать: нажмите кнопку «Фильтры».
- Установите на выбор: дату загрузки, тип, продолжительность, рейтинг. Можно использовать только один параметр или все сразу.
Но может быть и обратная ситуация: вы отправляете запрос, но в ответ ютуб пишет: ничего не найдено, отключите примененные фильтры. Даже если вы не устанавливали прямо сейчас, корректировки могли сохраниться с прошлого запроса. И вот в чем может возникнуть проблема: кнопки сброса всех настроек здесь просто не существует, как сбросить фильтры на ютубе и вернуть все в первоначальный вид?
Для того чтобы выключить или изменить уточнения поиска в ютубе на компьютере:
На телефоне:
Если вы хотите убрать примененные в ютубе фильтры на телефоне или планшете, все немного сложнее, так как крестиков, отключающих параметры в мобильной версии вы не найдете.
Читайте также:

