Как увеличить картинку в повер поинт
Обновлено: 02.07.2024
Многие пользователи не умеют изменять размер изображения в презентации. Еще больше таких, кто не умеет обрезать изображения. А это очень важный навык, который может пригодится при работе в любом программном продукте компании Microsoft, да и во многих других приложениях.
Как изменить размер изображения
Иногда при вставке изображения возникает проблема: изображение большое и оно перекрывает текст презентации . Куда бы мы не перемещали изображение, проблема не решается, текст не виден.
Для решения этой проблемы достаточной навести указатель мыши на один из угловых узлов изображения (если узлов не видно, нужно щелкнуть левой кнопкой мыши по презентации).
При наведении появляется двунаправленная диагональная стрелка. В тот момент, когда она появляется, нужно нажать левую кнопку мыши и, не отпуская, уменьшить изображение до требуемого размера. При нужном размере отпустить левую кнопку мыши:
Изображение зафиксируется в нужной позиции:
Таким же образом можно и растянуть маленькое изображение. Но при этом нужно следить за качеством картинки, потому что при растяжении появляется так называемая «зернистость» картинки.
Обратите внимание!
Захватывать изображение нужно именно за угловые узлы. Если изменять изображение с помощью верхних или боковых узлов, то изображение тоже будет уменьшаться, но не пропорционально. А по вертикали или горизонтали. В результате получается искаженное изображение:
Как обрезать изображение
Предположим, на следующем изображении, размещенном на слайде, нам нужно обрезать небо, то есть обрезать верхнюю часть.
Решение задачи обрезки решается следующим способом.
Щелкаем левой кнопкой мыши по изображению. Появляются инструменты работы с изображениями. Щелкаем по инструменту «Обрезка»:
При этом появляются так называемые направляющие обрезки.
На рисунке обведены направляющие для обрезки изображения На рисунке обведены направляющие для обрезки изображенияРабота с ними аналогична работе с узловыми направляющими при изменении размера изображения. Разница в том, что при обрезке удаленную часть изображения в презентации мы восстановить уже не сможем.
Итак, нам нужно вырезать верхнюю часть. Наводим указатель мыши на верхнюю направляющую т и при изменении курсора мыши в режим обрезки нажимаем левую кнопку мыши. Не отпуская левой кнопки, перемещаем направляющую в нужное место. Затем отпускаем. Получаем обрезанное изображение:
Таким образом, непосредственно в PowerPoint можно обрабатывать любые графические изображения.
И еще один совет.
При вставке больших изображений иногда не достаточно только лишь уменьшить изображение на слайде. Желательно его еще и сжать . Дело в том, если вставляются изображения, полученные из фотоаппаратов, имеющих высокое разрешение, то вставленное изображение дает большой прирост размеру файла презентации. А если таких изображений в презентации большое количество? Тогда презентация становится огромного размера. Визуальное уменьшение не дает уменьшения размера файла. Поэтому желательно еще и сжимать изображения. Для этого щелкаем по изображению, а потом по вкладке «Сжатие рисунков». В открывшемся диалоговом окне выбираем нужные параметры. Как правило, для презентации достаточно качества «Экран (150 пикселов на дюйм)».
Если вы хотите задействовать лупу спонтанно, то запустите ее непосредственно в текущей презентации. Когда вы будете двигать мышкой в полноэкранном режиме, то в нижнем левом углу будут появляться прозрачные символы, в том числе и лупа.

Выберите нужную область и наведите на нее лупу. PowerPoint увеличит эту часть слайда. С помощью мыши вы также можете сдвигать увеличенную область в любую другую часть слайда. Нажмите на и отключите лупу, если она вам больше не нужна.

Увеличьте элементы презентации. С помощью кнопки «Масштабирование» Вы можете настроить эффект зума для элементов презентации по вашему желанию
Если же вы заранее знаете, какие изображения или тексты вы хотите увеличить, то вы можете настроить лупу заранее. Сначала добавьте нужное изображение в презентацию и активируйте вкладку «Анимация | Добавить анимацию». Нажмите на изображение левой кнопкой мыши и активируйте в верхнем меню эффект «Масштабирование». Теперь вы можете растянуть изображение и настроить эффект зума по вашему желанию.
Фото: компании-производители, «Лаборатория Касперского»
Если вам нужно увеличить изображение в PowerPoint можно использовать маленькие круги при выборе изображения или изменить размер в диалоговом окне Формат рисунка.

Изменение размера картинка в PowerPoint легко, вы можете просто увеличить изображение, перетаскивая угол изображения в PowerPoint, который позволит вам изменить размер изображения без потери пропорций. Тем не менее, еще один способ увеличить картинку в PowerPoint является путем ввода в поле Формат изображения и изменение высоты и значения ширины.
Связанный: Как обрезать и сжимать изображения в PowerPoint 2010
Вы также можете изменить размер изображения , чтобы увеличить изображение, изменяя значения Scale на желаемый процент. Если вы хотите сохранить соотношение сторон, то вы должны убедиться в том, чтобы проверить пропорции замка и использовать относительно оригинального размера изображения. Обратите внимание, что если вы не оптимизировать изображения в PowerPoint или сжимать изображения потери качества, вы можете сбросить в любое время до первоначального размера.

В этом примере мы использовали свободную футбольную фотографию для PowerPoint, которые вы можете бесплатно скачать с этого же сайта.
Изменение размера изображения в PowerPoint является одной из самых важных операций при создания презентаций. Бывает так, что нужная нам картинка такого размера, что намного больше слайда, на который мы ее вставили.
Например, мы создаем презентацию о животных Африки и нашли прекрасную фотографию величественного льва, но ее размеры настолько огромны, что границы фотографии находятся далеко за пределами слайда. Придется ее уменьшать, чтобы вписать нашу картинку в белую область слайда презентации.
Как уменьшить размер изображения в PowerPoint?
Для того, чтобы уменьшить размер изображения, нужно найти границу изображения, захватить кружочек, находящийся в углу, и перетащить его внутрь (по диагонали).

Чтобы размер изображения уменьшался пропорционально высоте и ширине, нужно нажать и удерживать клавишу SHIFT до завершения масштабирования .

Чтобы увеличить размер изображения в PowerPoint, необходимо проделать ту же операцию, но в обратном направлении — захватить угловой кружочек и перетащить его вверх по диагонали, также удерживая клавишу SHIFT.
P.S. Уменьшение размера изображения в PowerPoint не означает уменьшение ее веса, поэтому, если картинок большого размера в презентации много, то не забудьте сжать рисунки или уменьшить размер презентации с помощью великолепной надстройки NXPowerLite.
Rating: 10.0/ (5 votes cast)
Изменение размера изображения в PowerPoint, 10.0 out of 10 based on 5 ratings
Если вы хотите сделать свои презентации более динамичными и интересными, попробуйте использовать масштаб для PowerPoint.

Чтобы добавить масштаб, перейдите на вкладке Вставка >Масштаб.
Чтобы обобщить всю презентацию на одном слайде, выберите "Суммарный масштаб"
Чтобы показать только выбранные слайды, выберите "Масштаб слайда"
Чтобы показать только один раздел, выберите "Масштаб раздела"

Обзор
При создании масштаба в PowerPoint вы можете перейти к определенным слайдам, разделам и частям презентации в том порядке, в который вы решаете во время презентации.
Масштаб для PowerPoint доступен только в Windows — в Microsoft 365 и PowerPoint 2019.
Итоговая о масштабирование
Суммарный масштаб похож на ничную страницу, на которой можно одновременно увидеть все части презентации. Во время презентации вы можете использовать масштаб, чтобы перейти из одного места презентации в другое в любом порядке. Вы можете пропускать неважные части слайд-шоу или возвращаться к важным, не нарушая ход презентации.
Сводные масштабы теперь поддерживаются Microsoft 365 в PowerPoint для Microsoft 365 для Mac начиная с версии 16.19.18110915.
Выберите Вставка > Оглавление.

Выберите Интерактивное оглавление.

Откроется диалоговое окно Вставка суммарного о масштабирования.
Выберите слайды, которые вы хотите включить в суммарный масштаб. Они становятся первыми слайдами разделов суммарного масштабирования. Дополнительные информацию об использовании разделов в PowerPoint см. в PowerPoint разных слайдов.

Если у вас уже есть разделы в презентации, по умолчанию будет предварительно заранеевыбираться первый слайд каждого раздела. Если вы не хотите включать в масштаб определенные разделы, отключите их. Затем, чтобы PowerPoint разделов, которые вы не включили в суммарный масштаб, снимите его рядом с полем Сохранить неиспользованые разделы в презентации. Не волнуйтесь: слайды в этих разделах никуда не исчезнут.


Выбрав все слайды, которые вы хотите использовать для суммарного масштабирования, выберите Вставить. Будет создана суммарное масштаб, и оно появится в качестве нового слайда перед первым слайдом, который вы включили в него.

После создания итогового масштабирования может потребоваться добавить или удалить разделы презентации. Если вы ввели изменения с первого изменения, не нужно начинать с нуля — просто обновите суммарный масштаб.
Выберите масштаб и выберите вкладку Формат на ленте.

Выберите Изменить сводку, выберите разделы, которые должны быть в сводном масштабе, и выберите Обновить.
Примечание: В этом представлении вы не сможете добавлять и удалять разделы только из итогов.
Масштаб слайда
Масштаб слайда помогает сделать презентацию более динамичной, позволяя свободно перемещаться между слайдами в любом порядке, не прерывая ее. Это хороший вариант для коротких презентаций без большого количество разделов, но вы можете использовать масштабы слайдов для различных сценариев презентации.
Масштабы слайдов помогают детализировать данные по нескольким фрагментам, не думаете, что вы находитесь на одном полотне.
Выберите Вставка > Оглавление.

Выберите Ссылка на слайд.

Откроется диалоговое окно Масштаб слайда. Выберите слайды, которые вы хотите использовать для масштабирования слайдов.
и нажмите кнопку Вставить. Будет создана масштаб слайда.
Совет: При этом можно быстро создать масштаб слайда, просто выбрав нужный слайд в области эскизов и перетащив его на нужный слайд. Таким образом вы можете быстро создавать и изменять масштабы слайдов, а также упорядожать их, как вам нравится, просто щелкнув и перетащив.
Изменение изображения предварительного просмотра масштаба слайдаПо умолчанию масштаб слайда будет эскизом слайда, но вы можете выбрать новое изображение на компьютере или в Интернете, чтобы представить раздел или слайд.
Выберите масштаб и выберите вкладку Формат на ленте.

Выберите Изменить изображение, чтобы выбрать новый рисунок из Интернета или с компьютера.

Выберите или найщите нужное изображение в Интернете. Выбрав нужное изображение, выберите Вставить.
Вы также можете выбрать различные варианты масштабирования в стилей масштабирования— вы можете изменить границу, добавить визуальные эффекты или выбрать любой из сочетаний границ и эффектов в коллекции.

Масштаб раздела
Масштаб раздела — это ссылка на раздел, который уже есть в презентации. С их помощью можно возвращаться к разделам, на которых вы хотите заострить внимание, или показать, как части презентации связаны друг с другом. Дополнительные информацию об использовании разделов в PowerPoint см. в PowerPoint разных слайдов.
Выберите Вставка > Оглавление.

Выберите Ссылка на раздел.

Выберите раздел, который вы хотите использовать для масштабирования.
Нажмите Вставить. Будет создана масштаб раздела.
Совет: При этом можно быстро создать масштаб раздела, просто выбрав нужное имя раздела в области эскизов и перетащив его на слайд, на который вы хотите увеличить раздел.
Изменение изображения предварительного просмотра масштаба разделаПо умолчанию масштаб раздела будет эскизом слайда, но вы можете выбрать новое изображение с компьютера или из Интернета, которое будет представлять раздел или слайд.
Выберите масштаб и выберите вкладку Формат на ленте.

Выберите Изменить изображение, чтобы выбрать новый рисунок из Интернета или с компьютера.

Выберите или найщите нужное изображение в Интернете. Выбрав нужное изображение, выберите Вставить.
Вы также можете выбрать различные варианты масштабирования в стилей масштабирования— вы можете изменить границу, добавить визуальные эффекты или выбрать любой из сочетаний границ и эффектов в коллекции.

Увеличение масштаба с помощью дополнительных параметров масштаба
Настройте интерактивное оглавление, чтобы сделать его индивидуальным. Выберите вкладку Формат на ленте, чтобы перейти к инструментам интерактивного оглавления, которые позволяют настроить его внешний вид.
Возврат на домашнюю страницу или продолжение презентацииВыберите масштаб и выберите вкладку Формат на ленте.

Если вы хотите вернуться к слайду с масштабом после просмотра разделов или слайдов в сводке, слайде или разделе, убедитесь, что выбрано поле Вернуться к масштабу. Если вы хотите перейти к следующему слайду после просмотра части масштаба, сдвиньте его.

(Если вы работаете с суммарным масштабом или масштабом раздела, вы будете по умолчанию возвращаться к слайду масштаба во время презентации после того, как вы будете переходить к разделу. Если вы используете масштаб слайда, после просмотра масштаба по умолчанию вы перейдете к следующему слайду.)
Еще один способ изменить внешний вид масштаба — использовать фон слайда, на котором находится масштаб, чтобы сделать масштаб почти не различимым от основного полотна во время презентации. Выберите Фон масштабирования, чтобы смешать итоги, разделы или слайды с их домашним слайдом.
Выберите масштаб и выберите вкладку Формат на ленте.

В группе Стили интерактивного оглавления выберите Фон интерактивного оглавления. Масштаб будет заме желт на фоне домашнего слайда.

По умолчанию во время вашей трансляции для масштабирования используется переход, который помогает сделать масштаб более живым. Однако если вы не хотите использовать переход масштаба или хотите изменить его длительность, это можно сделать.
Выберите масштаб и выберите вкладку Формат на ленте.

Убедитесь, что в группе Параметры масштабирования, если вы хотите использовать переход масштаба во время его передачи, убедитесь, что рядом с полем Переход масштаба.

Если вы не хотите использовать переход масштаба во время презентовки, с помощью этого окна рядом с полем Переход масштаба.
Чтобы изменить время перехода, используйте стрелки вверх и вниз рядом с индикатором Длительность, чтобы изменить продолжительность перехода.
Требования
Сведения о минимальных номерах версий, необходимых для создания или воспроизведения ссылок масштабирования, см. в таблице ниже PowerPoint.
Помогите, пожалуйста, как в PP 2010 сделать такую вещь: на слайде размещено несколько картинок (например 5) небольшого размера (например 300х300), при клике на картинку она увеличивается в несколько раз (например в 3 раза).
Неудобно лепить каждую картинку на отдельный слайд в натуральную величину, а если сделать их в режиме превью с увеличением было бы куда лучше.
Искала на разных форумах решения такого вопроса, но так ничего и не нашла. Может, здесь кто-то сможешь мне помочь.
__________________Помощь в написании контрольных, курсовых и дипломных работ здесь
PowerPoint увеличение картинки
Здравствуйте,помогите пожалуйста,как сделать в PowerPoint так, чтобы по нажатию на картинку она.
увеличение картинки по клику
Объясните пожалуйста, как сделать чтобы картинка увеличивалась по клику и занимала скажем левый.

Увеличение картинки по клику
Доброго времени суток! Решил сделать увеличение картинки по клику и уменьшение картинки по второму.

увеличение картинки по клику
Подскажите пожалуйста, как увеличить картинку по клику, чтобы она размещалась скажем в левом.
Для того чтобы вернуть объект в старое состояние нужно сделать ещё один слайд где будет объект в исходном состоянии и соединить это всё, или вручную возвращать объект в такое состояние. А ещё ситуацию усугубляет то что не предусмотрено возврата объекта в старую позицию если применяется движение. Я вот здесь пример с лампочкой привёл Возможно ли перемещение объектов в режиме анимации по координатам?
Добавлено через 40 минут
Базовым является размер 100%, если вы изменили объект, например он стал 150% то при дальнейшей работе измените проценты на 100.
Добавлено через 1 час 33 минуты
А нет вернуть объект в исходное состояние уже невозможно нужно подбирать проценты
Случайно наткнулся на форум и обсуждение. Не сильный знаток PP, но вот как я выходил из ситуаций как у автора темы, может кому будет полезно:
Открытие картинки на весь экран
Рассмотрим на примере одной картинки.
1) На "слайде №1" картинка, но маленького размера. Для ее открытия во весь экран в конце презентации создаем "слайд №2" и размещаем там изображение в нужном нам размере (слайд можно скрыть) по правой кнопке в панели слайдов.
2)на слайде №1 выбираем картинку и жмем ctrl+k (л), открывается меню добавление гиперссылок, выбираем вкладку "место в документе" и наш слайд "№2".
3) рисуем поверх всего слайда №2 прямоугольник без заливки (чтоб он был поверх изображения), нажимаем ctrl+k и выбираем слайд №1.
Результат:
Теперь при нажатии на изображение на слайде №1, у нас будет открываться слайд №2, а при нажатии на любую область слайда №2, будет открываться слайд №1 тк мы привязали гиперссылку к прозрачной фигуре которая покрывает весь слайд.
Гиперссылки работают и после сохранения в PDF, таким образом удавалось сделать сложные файлы, такие как орг.структура с переходом из списка отделов к каждому из отделов и т.д. главное продуамть переходы по гиперссылкам. Для этого в основном файле ссылки списка ссылались на опубликованные ранее на сайте pdf презентации подробной информации каждого из отделов, а в в них по кнопке назад работала ссылка на презентацию со списком отделов. Тудой-сюдой.

Многие пользователи не умеют изменять размер изображения в презентации. Еще больше таких, кто не умеет обрезать изображения. А это очень важный навык, который может пригодится при работе в любом программном продукте компании Microsoft, да и во многих других приложениях.
Как изменить размер изображения
Иногда при вставки изображения возникает проблема: изображение большое и оно перекрывает текст презентации. Куда бы мы не перемещали изображение, проблема не решается, текст не виден. Для решения этой проблемы достаточной навести указатель мыши на один из угловых узлов изображения (если узлов не видно, нужно щелкнуть левой кнопкой мыши по презентации).

При наведении появляется двунаправленная диагональная стрелка. В тот момент, когда она появляется, нужно нажать левую кнопку мыши и, не отпуская, уменьшить изображение до требуемого размера. При нужном размере отпустить левую кнопку мыши:
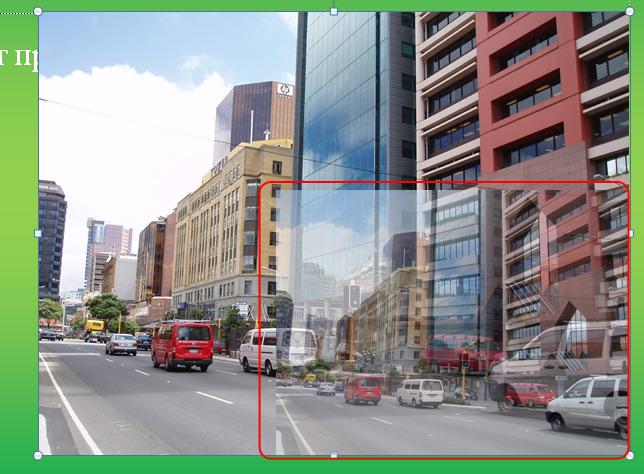
Изображение зафиксируется в нужной позиции:

Таким же образом можно и растянуть маленькое изображение. Но при этом нужно следить за качеством картинки, потому что при растяжении появляется так называемая «зернистость» картинки.
Обратите внимание! Захватывать изображение нужно именно за угловые узлы. Если изменять изображение с помощью верхних или боковых узлов, то изображение тоже будет уменьшаться, но не пропорционально. А по вертикали или горизонтали. В результате получается искаженное изображение:
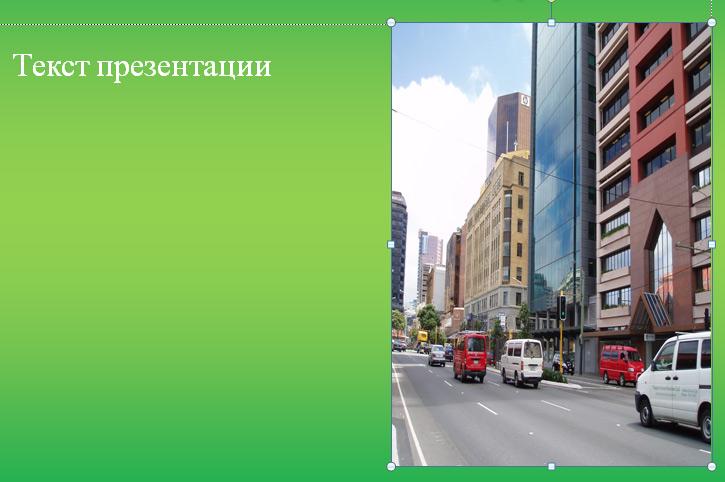
Как обрезать изображение
Предположим, на следующем изображении , размещенном на слайде, нам нужно обрезать небо, то есть практически обрезать верхнюю часть.
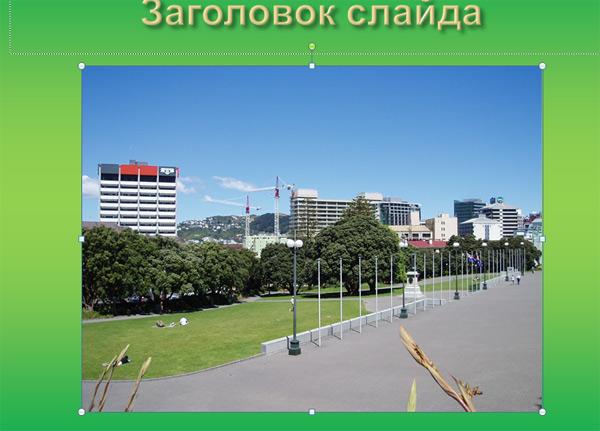
Решение задачи обрезки решается следующим способом.
Щелкаем левой кнопкой мыши по изображению. Появляются инструменты работы с изображениями. Щелкаем по инструменту «Обрезка»:

При этом появляются так называемые направляющие обрезки.

Работа с ними аналогична работе с узловыми направляющими при изменении размера изображения. Разница в том, что при обрезке удаленную часть изображения в презентации мы восстановить уже не сможем. Итак, нам нужно вырезать верхнюю часть. Наводим указатель мыши на верхнюю направляющую т и при изменении курсора мыши в режим обрезки нажимаем левую кнопку мыши. Не отпуская левой кнопки, перемещаем направляющую в нужное место. Затем отпускаем. Получаем обрезанное изображение:

Таким образом, непосредственно в PowerPoint можно обрабатывать любые графические изображения.
И еще один совет.
При вставке больших изображений иногда не достаточно только лишь уменьшить изображение на слайде. Желательно его еще и сжать. Дело в том, если вставляются изображения, полученные из фотоаппаратов, имеющих высокое разрешение, то вставленное изображение дает большой прирост размеру файла презентации. А если таких изображений в презентации большое количество? Тогда презентация становится огромного размера. Визуальное уменьшение не дает уменьшения размера файла. Поэтому желательно еще и сжимать изображения. Для этого щелкаем по изображению, а потом по вкладке «Сжатие рисунков». В открывшемся диалоговом окне выбираем нужные параметры. Как правило, для презентации достаточно качества «Экран (150 пикселей на дюйм)».
Читайте также:

