Как сбросить пароль на моноблоке леново
Обновлено: 05.07.2024
Вопрос пользователя
Здравствуйте.
Подскажите, столкнулся с проблемой. В общем, хотел переустановить Windows, зашел в настройки BIOS, поменял их. А теперь мой компьютер на загружается: не могу ни новую систему установить, ни старую загрузить.
Как теперь вернуть настройки в BIOS на заводские, как их сбросить?
Доброго времени суток.
Подобный вопрос не редкость, довольно часто не опытные пользователи, сменив какие-либо параметры в BIOS сталкиваются с "проблемной" работой ПК, и необходимостью вернуть все в прежнее состояние.
В некоторых случаях сбросить настройки к заводским — достаточно просто, в других (когда, например, установлен пароль на вход в BIOS/UEFI) — сделать это очень трудно!
В этой статье постараюсь рассмотреть несколько типичных случаев для решения подобной проблемы.
- если компьютер перестал стабильно работать, и характер причины не ясен;
- если вы не можете войти в BIOS, так как он просит ввести пароль супер-администратора;
- если ОС Windows не загружается (часто бывает после настройки очереди загрузки) ;
- если вы занимались разгоном процессора, и хотите вернуть частоты на оптимальные и безопасные.

Способы сброса настроек BIOS/UEFI к заводским
C помощью меню самого BIOS (Load Defaults)
Самый простой и быстрый способ сброса настроек BIOS — это воспользоваться специальным меню в настройках, обычно оно называется, как "Load Defaults" .
Сначала необходимо войти в BIOS
Обычно, кнопку для входа в меню BIOS пишут при включении компьютера/ноутбука (попробуйте перезагрузить свой компьютер, чтобы увидеть первый экран приветствия) .
Чаще всего — это какая-нибудь кнопка из: F2, F10, Esc, Del (99% устройств поддерживают именно эти клавиши) .

Press Del to run SETUP / пример экрана приветствия (кнопка Del - для входа в BIOS)
И еще одно! В некоторых моделях ноутбуков (в частности, Lenovo) , на корпусе есть специальная кнопка для входа в BIOS - более подробно об этом здесь.

Lenovo B70 - кнопка для входа в BIOS рядом с входом для питания. Нажимать удобнее всего карандашом или ручкой
Загружаем безопасные настройки (настройки по умолчанию/заводские)
Вообще, дать универсальные настройки, где в какой версии BIOS находится нужная вкладка для сброса настроек — нельзя!
Но в большинстве случаев (в 99%), нужная вкладка находится либо на первом экране (главном, который вы видите сразу при входе) , либо в разделе Exit.
Кстати! После того, как настройки сбросите, не забудьте сохранить параметры — кнопка F10.
Ниже на фото приведена отличная версия BIOS — здесь нужная вкладка "Load Defaults BIOS" находится в разделе Exit. После сброса настроек — нужно сохранить введенные изменения, нажав на "Save Changes and Exit" (перевод: "сохранить изменения и выйти") .
В Phoenix (Award BIOS) на ноутбуках ссылка для сброса называется "Load Setup Defaults" (ноутбуки Acer, Dell и пр.) , и находится в разделе Exit.
В некоторых ноутбуках Dell — нужная ссылка может называться как "Restore Defaults" (сбросить настройки до дефолтных, т.е. на настойки по умолчанию ☝) .
В большинстве случаев именно этим способом можно быстро и легко сбросить настройки BIOS.
Однако, в ряде случаев данный способ не сработает (чаще всего, когда на изменения настроек BIOS установлен пароль, а вы его забыли или не знаете). В этом случае переходите ко второй части статьи.
Примечание!
Многие пользователи ноутбуков, после сброса настроек, сталкиваются с тем, что устройство не загружается (чаще всего, выдается ошибка вида «Operating System Not Found») .
Пример показан на скриншоте ниже: слева (было после сброса), справа (стало после настроек).
С помощью перемычки на материнской плате
Пример для ноутбуков будет показан в нижней части статьи.
Практически на любой материнской плате ПК есть специальные перемычки для сброса настроек BIOS. Располагается такая перемычка рядом с батарейкой, которая питает CMOS-память.
Обычно, по умолчанию, она находится в режиме 1-2. Для сброса настроек — поставьте перемычку в режим 2-3 на пару минут (см. фото ниже) .
На фото представлена перемычка, используемая для сброса настроек БИОС.
Если перемычки нет
На некоторых материнских платах может не быть перемычки совсем. Но тогда, обычно, есть либо специальная кнопка для сброса параметров (называется CLR CMOS) , либо в наличии два спец. контакта, которые необходимо замкнуть отверткой (или любым другим металлом проводником; находятся контакты возле надписи Clear CMOS) .
Важно! Замыкают контакты или нажимают кнопку CLR CMOS при полностью выключенном ПК (и отключенном шнуре из розетки)!
На фото представлена, как выглядит кнопка CLR CMOS на мат. плате ПК
Дополнение!
Если у вас к ПК/ноутбуку осталась документация — в ней почти всегда содержится эта информация (ищите раздел сброса BIOS Setup) . Пожалуй, лишь в дешевых китайских устройствах этой информации может не оказаться.
С помощью батарейки на мат. плате
Чуть выше, когда речь шла о перемычке, я упомянул о том, что ее проще всего найти по батарейке . Напоминает она обычную монету (по своему размеру, разве только потолще раза в 2-3) , на которой, обычно, можно увидеть слово "battery" .
Для справки!
Так вот, благодаря этой батареи, когда вы выключаете компьютер, он все равно помнит настройки в BIOS, знает время, год, месяц и т.д. Т.е. это всё происходит и сохраняется благодаря вот этой небольшой батарейке — она обеспечивает независимое питание.
Как правило, ее энергии хватает на 10-15 лет работы ПК (иногда даже больше) . Таким образом, ее смена за время использовании компьютера практически не нужна (за 10-15 лет ваш ПК устаревает морально, и вы меняете его на более новый) .
На фото ниже представлено 2 примера, как выглядит эта батарея на мат. плате.
Учтите, что будут сброшены и дата, и время, и прочие настройки, которые Вам необходимо будет задать, после включения ПК
Важно!
Вынимать батарейку необходимо в полностью выключенном ПК и отсоединенном от сети питания.
Сброс пароля и настроек BIOS на ноутбуках
В принципе, всё вышеперечисленное актуально и для ноутбуков, правда с некоторыми оговорками.
Во-первых, ноутбук не так просто разобрать, тем более некоторые модели (но часто нужные перемычки для сброса располагаются под крышкой, защищающей оперативную память, легко открывающийся с задней стороны ноутбука ☝) .
Во-вторых, не всегда после вынимания батарейки ноутбук "забывает" старые пароли (у некоторых моделей есть еще одна энергонезависимая память, которую в принципе нельзя отключить обычными способами) . В ряде случаев без сервис-центра не обойтись.
Некоторые моменты рассмотрю ниже.
Способ 1: контакты/перемычка
Вообще дать универсального совета для каждой модели ноутбука — нереально! В статье ниже я разберу типовой ноутбук Acer и покажу на примере него, как можно сбросить BIOS.
В принципе, ключевая разница может быть только в том, как разобрать ноутбук, и где будет располагаться перемычка и батарейка на мат. плате.
1) Сначала выключаете ноутбук и отключаете от него все шнуры: питание, сеть, мышку, и т.д.
2) Переворачиваете его и снимаете защитные крышки: от оперативной памяти, жесткого диска. Так же снимаете аккумуляторную батарею (см. фото ниже) .
Кстати, обратите внимание на то, что аккумуляторную батарею на ноутбуках, обычно, держат и фиксируют пару защелок. Чтобы снять батарею просто раздвиньте их.
3) Далее снимаете планки оперативной памяти и жесткий диск (т.к. обычно под ними или рядом сними будут заветные контакты или перемычка) . Обычно, контакты, которые нужно замкнуть подписаны, как JCMOS (или Clear Cmos или что-то вроде этого) .
Примечание! Прежде чем снимать оперативную память на ноутбуке, разомкните "усики", которые фиксируют планки. Многие этого не знают и торопятся снять планку.
4) Далее замыкаете эти контакты отверткой или пинцетом (как в моем примере) . Потребуется около 15-30 сек. времени.
Примечание! Если вы замкнули контакты, а затем все собрали и BIOS не сбросился, нужно сделать следующее.
Замкните контакты и не отпускайте их: параллельно подключите сетевой шнур питания к ноутбуку и включите его (на 20-30 сек.). Затем выключите, и разомкните контакты.
5) Далее подключите жесткий диск, оперативную память, установите защитные крышечки, подключите шнуры и включите ноутбук. BIOS должен был сброситься (обнулиться).
Способ 2: батарейка
1) По аналогии с предыдущим способом: отключаете ноутбук, отключаете все шнуры, и переворачиваете ноутбук. Снимаете аккумулятор, защитные крышечки.
Затем должны увидеть (или не увидеть — зависит от конфигурации вашего ноутбука) круглую небольшую батарейку (на фото ниже она показана зеленой стрелкой) .
2) Ее аккуратно снимаете с помощью небольшой прямой отвертки. Ждете минут 15-20, затем ставите на место и собираете ноутбук.
3) Включаете и проверяете. В 98% случаях BIOS будет сброшен!
Кстати, в некоторых случаях чтобы добраться до батарейки приходиться полностью разобрать ноутбук.
В общем-то, сложного в этом ничего нет, но операция эта требует большой аккуратности, т.к. много тонких проводков, которые можно легко повредить.
Например, на фото ниже представлен ноутбук ACER, батарейка для сброса пароля у него находится под клавиатурой.
Способ 3: спец. утилиты (на примере Acer)
Для ноутбуков есть еще один действенный способ для сброса BIOS, в том числе и на котором стоит пароль. Речь идет о специальных утилитах для обнуления пароля, часто они делаются различными энтузиастами (естественно, официальной поддержки нет, поэтому их использование — на свой страх и риск!) .
Вот, например, для ноутбуков ACER есть спец. утилита CLNPWD (разработчик не русскоязычный, к сожалению) . Именно на ней и покажу, как работать с подобным софтом.
Так же понадобиться еще одна утилита — HP USB DISK STORAGE FORMAT TOOL (она довольно популярна) .
Здесь можно найти ссылку на загрузку утилиты CLNPWD.
Ссылка на софт-портал ( HP USB DISK STORAGE FORMAT TOOL).
1) Первое, что делаете — вставляете в USB-порт флешку и запускаете утилиту HP USB DISK STORAGE FORMAT TOOL.
2) Затем нужно выбрать вставленную флешку, указать файловую систему (FAT 32) , включить быстрое фо рматирование (Quick Format) , поставить галочку напротив "using a DOS startup disk" и указать папку с DOS-версией, которую вы хотите записать (она рекомендована разработчиком CLNPWD) .
3) Затем скопировать сам файл на флешку (т.е. clnpwd.exe) .
4) Перезагрузить ноутбук и открыть Boot Menu (в примере ниже кнопка F12) . Обычно кнопка для входа в Boot Menu отображается на первом экране после включения ПК.
5) Выбираем флешку, с которой хотим загрузиться.
6) Собственно, последний шаг — запускаем утилиту clnpwd: просто вводим clnpwd и жмем Enter . Далее утилита спросит вас, что сбрасывать:
- цифра "1" — удаление пароля пользователя;
- цифра "2" — удаление пароля супер-администратора.
Рекомендую удалять и то, и то. После чего перезагружаем ноутбук, и видим, что пароля как не бывало.
Для разных марки ноутбуков (и даже моделей) — необходимо использовать свою утилиту.
Также, еще раз предупрежу, что Вы их используете на свой страх и риск. Официально их никто не тестировал, и производитель гарантию не дает (кстати, если ваше устройство на гарантии — такой способ сброса может стать причиной ее "обнуления". ) .
Сегодня поговорим о том, как сбросить пароль BIOS на системной плате ноутбука или компьютера. Если вы вдруг забыли пароль, то войти в систему будет проблематично.
В этом случае, можно подумать, что системную плату нужно заменить, но это не так. Разработчики уже давно преднамеренно внедряли способы, которыми можно быстро и просто отключить пароль в биосе. В такой ситуации может оказаться абсолютно каждый, например, если вы сами установили пароль, стоит резервный код, либо защита уже была включена при покупке компьютера с рук.
Как сбросить пароль БИОС ноутбука и компьютера
В последнее время многие пользователи задумываются о безопасности своих данных на компьютере. В этом случае они устанавливают пароли не только на саму систему при включении, но и на папки, зашифровывают диски и включают защиту даже в BIOS.
BIOS – это базовая система ввода-вывода. Программное обеспечение низкого уровня, которое хранится в чипе системной платы. При включении ПК первоначально БИОС проверяет все компоненты компьютера на исправность и издается звуковой сигнал. Если все аппаратные части ПК исправны, то запускается загрузчик операционной системы.
Таким образом, BIOS позволяет получить полный доступ к вашему «железу» и настраивать параметры как угодно. Смысл установки пароля, конечно, имеется, но как быть, если вы его забыли?
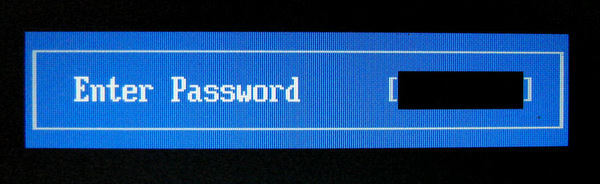
Последствия потерянного пароля BIOS
На секунду представим, что вы забыли именно тот пароль, который сами ставили. Резервные коды легко найти в интернете, поэтому не о них сейчас речь.
При загрузке компьютера сразу же появится поле для ввода пароля. Вы ничего не сможете сделать, даже войти в BIOS или Boot Menu. Это значит, что загрузиться с загрузочной флешку или диска не получится.
К счастью, имеются аппаратные методы, как можно убрать пароль с BIOS.
Сброс пароля BIOS с помощью батарейки CMOS
На любой системной плате есть специальный чип, где хранятся все настройки системы ввода-вывода (БИОС). Чтобы эти настройки не сбрасывались при выключении компьютера, они постоянно питаются с помощью батарейки CMOS (Complimentary Matal-Oxide-Semiconductor — Комплиментарный Металло-Оксидный Полупроводник). Данный способ называется обнуление CMOS памяти.

Из этого следует, что для сброса всех настроек BIOS, в том числе и пароля необходимо попросту вынуть батарейку из системной платы. Если на настольном компьютере это сложностей не вызовет, то в случае с ноутбуками необходимо полностью их разбирать и доставать материнскую плату.
Как правило, чтобы произошел успешный сброс BIOS, нужно подождать около суток. Вы можете попробовать вставить батарейку обратно через 15 минут, мне это помогало. Но может сработать и без ожидания.
Как убрать пароль BIOS с помощью джампера
Отметим, что помимо сброса пароля биоса с помощью батарейки на системной плате, существует еще один метод. Он заключается в переключении перемычек опять же на системной плате. Вот инструкция по применению:
- Полностью обесточьте компьютер, отключите сетевой кабель.
- Вблизи батарейки CMOS-памяти находится специальный переключатель Clear CMOS.
- Выньте джампер (перемычку) и переставьте в положение 2.
- Включите компьютер и убедитесь, что все настройки BIOS и пароль больше не запрашивается.

Если вы не можете обнаружить джампер на плате, то внимательнее присмотритесь к надписям, рядом с элементами. Джампер обычно обозначается следующим образом: CLR_CMOS, PWD, CLEAR CMOS, PASSWORD, CLR, CLEARPWD, JCMOS1, CLEAR RTC, PASSWD, PSWD и похожим образом.
Так же есть кнопка для сброса, которую достаточно просто нажать. Но чаще всего она отсутствует.

Как снять пароль с БИОСа программным методом
Существует специальная утилита – CMOSPWD, которая поможет сбросить пароль из-под Windows. Это сработает, конечно, если у вас есть доступ к системе, вы помните пароль BIOS, но не хотите заходить туда, чтобы стереть его. Либо не знаете как.
Скачайте утилиту отсюда. Откройте и далее сделайте так: зажмите клавишу SHIFT, нажмите правой кнопкой мышки, затем выберите опцию «Открыть окно команд».


Чтобы осуществить сброс пароля BIOS необходимо ввести такую команду:
Для подтверждения действия очистки CMOS введите цифру 1 и нажмите Enter.
Программу спокойно можно использовать не только в Windows, но и с загрузочной флешки DOS. Первоначально ее нужно поместить в образ.
Использование инструмента debug.exe в Windows
Так же окно выполнить находится по пути: Пуск -> Выполнить.
Чтобы сбросить пароль БИОС необходимо ввести команды для различных версий систем ввода-вывода:
AMI BIOS:
AWARD BIOS:
Phoenix BIOS:
После каждой введенной строчки надо нажимать Enter. Так же обозначение этих кодов следующее:
- q – выход;
- первое число – порт;
- второе число – количество байт.
Использование утилиты PC CMOS Cleaner
Чтобы убрать пароль Биос, существует не одна утилита. Сейчас я объясню, как использовать инструмент PC CMOS Cleaner, которое легко может сбросить пароль CMOS BIOS, привести настройки к заводскому состоянию.
Марка системной платы или ноутбука совсем неважна, так как программа поддерживает практически все версии BIOS. Так же имеется поддержка процессоров с разрядностью 32x и 64x.
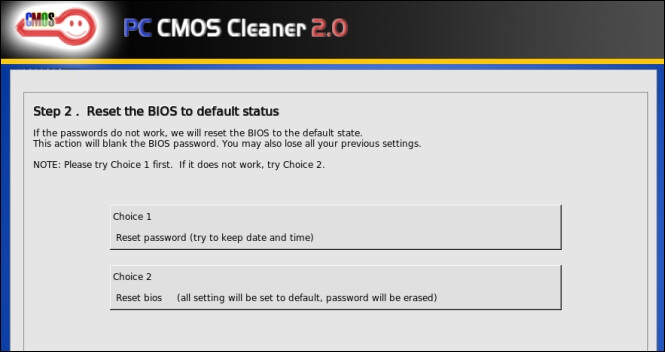
Очистка пароля BIOS с помощью сервисов
Данный способ хорошо срабатывает на современных системных платах и ноутбуках. Для реализации этого способа вам понадобится смартфон или другой компьютер с выходом в интернет.
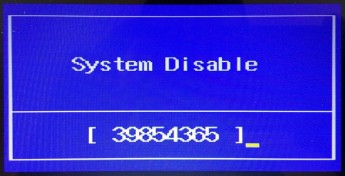

Далее вы можете использовать в качестве пароля указанные ниже варианты паролей. Чтобы его ввести – отключите компьютер, заново включите и введите пароль с сайта в поле.
Как сбросить пароль BIOS на ноутбуке или компьютере Acer
Если у вас имеется ноутбук Acer, а также доступ к операционной системе, то вы легко удалите пароль БИОС с помощью встроенной утилиты Acer eSettings Management. Если у вас она есть, замечательно, а если нет, то загрузите с официального сайта + Acer Empowering.
- Запустите инструмент Acer eSettings Management из меню Пуск или рабочего стола. Программа обычно находится по пути «Пуск – Все программы – Технология расширения полномочий – Управление Acer eSettings».
- Найдите пункт «Пароли BIOS» (Passwords BIOS).
- Нажмите по пункту «Удалить пароль», чтобы восстановить доступ в BIOS. Так же вы можете его создать.

Обратиться к производителю системной платы или ноутбука
Если вышеуказанные методы не помогли вам удалить пароль с БИОС, то единственным вариантом остается только одно – написать обращение производителю устройства. Ведь только они знают, как правильно очистить CMOS память и вернуть BIOS к состоянию по умолчанию.
Помимо этого, вы можете обратиться и в сервисный центр, но придется заплатить за услуги. Для сброса пароля BIOS в сервисе имеются специальные инструменты. Есть возможность не только очистки пароля, но и замены микросхемы BIOS на аналогичную.
Надеюсь, данные методы помогли вам, и вы сбросили свой пароль БИОС на компьютере или ноутбуке. Будьте аккуратны, когда в следующий раз будете устанавливать новый пароль.
Следующие методы применимы к :
ОС Windows : Windows 10, Windows 8 / 8.1, Windows 7 / Vista / XP.
Вы можете быстро найти нужный вам способ открыв содержание.
Сбросьте Lenovo пароль ноутбука с установочным диском Windows 7
1. Загрузите инструмент загрузки Windows USB / DVD и установите его.
2. Запустите средство загрузки Windows USB / DVD, выберите установочный образ Windows 7, а затем запишите изображение на USB-накопитель.
3. Загрузите ноутбук lenovo с USB-накопителя. Вставьте USB-накопитель в леново-ноутбук, включите или перезапустите его, когда появится логотип Lenovo, нажмите и удерживайте клавишу F12, пока не появится меню загрузки, а затем выберите USB-накопитель для загрузки.

4. Выберите «Восстановить компьютер».

5. Выберите «Командная строка».

6. Перейдите в папку C: \ windows \ system32.

7. Используйте команду «ren», чтобы переименовать «utilman.exe» в «utilman.exe.bak» и переименовать «CMD.exe» в «utilman.exe».

8. Используйте команду «перезагрузка wpeutil», чтобы перезагрузить компьютер Lenovo.

10. Используйте команду «net user», чтобы сбросить пароль для входа в ноутбук Lenovo.

11. Закройте программу командной строки и используйте новый пароль для входа в свой ноутбук.

Советы: После входа в систему Windows, пожалуйста, не забудьте переименовать «utilman.exe» в «cmd.exe» и переименуйте «utilman.exe.bak» в «utilman.exe».
Сбросьте Lenovo пароль для ноутбука с помощью диска
Если вы предусмотрительный пользователь, то вы должны были создать диск сброса пароля ранее. Теперь вы можете использовать его для сброса пароля на ноутбуке Lenovo.
- 1. Нажмите ссылку «Сбросить пароль» в поле ввода пароля и вставьте диск с восстановлением пароля.
- 2. Дважды введите новый пароль и введите подсказку, чтобы запомнить пароль.
Сброс Lenovo пароль с помощью программного обеспечения
Если вы не создали диск сброса пароля, у вас все еще есть возможность сбросить потерянный Lenovo пароль с помощью программного обеспечения сторонних производителей под названием Windows Password Key. Он может легко и быстро переустанавливать пароль Lenovo для локального администратора и учетной записи пользователя и полностью поддерживает сброса пароля Windows 8.1 / 8/7 / Vista / XP и также 10 версии.
1. Загрузите и установите ключ пароля Windows на доступном компьютере.
2. Вставьте CD / DVD-диск или USB-флеш на рабочий компьютер. Укажите привод записи CD / USB и нажмите «Записать», чтобы записать диск сброса пароля.

3. Вставьте вновь созданный диск сброса пароля на компьютер Lenovo. Установите в BIOS для загрузки компьютера с CD / DVD или USB.

4. После этого на вашем экране появится ключ пароля Windows. Выполните шаги, чтобы сбросить Lenovo пароль ноутбука.

Сброс Lenovo пароль с учетной записью Microsoft
Для Windows 8 и более поздних версий вы можете войти в систему с локальным паролем или с учетной записью Microsoft, с новым механизмом безопасности. Поэтому, если вы решили войти в компьютер с учетной записью Microsoft, вам повезло, как просто сбросить пароль без особых усилий.

Шаги по восстановлению пароля учетной записи Microsoft:
Сброс Lenovo пароль с помощью восстановления пароля Windows UUKeys
Если вы не можете войти в учетную запись Microsoft, то на самом деле вам не о чем беспокоиться, потому что вы можете найти очень хорошее программное обеспечение для восстановления пароля Windows, доступное на рынке. UUkeys Windows Password Recovery является одним из лучших программ, которые вы можете использовать. Оно позволяет вам легко сбросить пароль для Windows 10, 8 / 8.1, Windows 7 / Vista / XP / NT. Лучшая часть этого программного обеспечения заключается в том, что вам не нужны какие-либо технические знания для использования этой программы.
Что вам нужно:
- Другой ПК или ноутбук Windows, к которым вы можете получить доступ как администратор.
- Новый USB-накопитель со свободным пространством 250+ MБ.
- Загрузите файл UUkeys Windows Password Recovery.
Учебное пособие по восстановлению пароля Lenovo с помощью UUkeys
В следующем учебном пособии мы покажем вам все детали, необходимые для успешного сброса пароля для компьютера Lenovo. Независимо от того, насколько сложным будет пароль, вы восстановите пароль и получите доступ к заблокированному компьютеру.
Шаг 1: Установка и запуск UUkeys Восстановление пароля Windows на обычном компьютере
Самое первое, что вам нужно сделать, это загрузить программное обеспечение с сайта и установить его на обычный компьютер, доступ к которому вы можете получить с разрешения администратора.
После установки вам необходимо запустить программу на этом компьютере. Пользовательский интерфейс этой программы довольно легок и понятен.

Шаг 2: Создайте диск восстановления пароля Lenovo с USB-накопителем
Вставьте USB-накопитель на этот обычный компьютер и убедитесь, что он распознается компьютером. Помните имя привода USB-накопителя. На главном экране выберите правильное имя из выпадающего списка. После выбора нажмите « Записать USB », чтобы начать процесс создания диска для сброса пароля. Запись на флешку сделается за несколько минут. Наконец, извлеките USB-накопитель и вставьте эту флешку с USB-накопителем на заблокированный компьютер.

Шаг 3: Измените первое загрузочное устройство на USB-накопитель на заблокированном ноутбуке Lenovo
Для обычного компьютера Lenovo первое загрузочное устройство обычно устанавливается на жесткий диск, и вам необходимо изменить его на USB-накопитель. Таким образом, мы можем загрузить программу и сбросить lenovo пароль. Чтобы изменить порядок загрузки, вам нужно сначала войти в настройки BIOS, там есть меню загрузки, которое вы можете увидеть. С помощью клавиш со стрелками измените порядок загрузки. Ниже приведены детали:
Включите компьютер с защитой паролем и нажмите F12, когда загрузится первый экран. Затем во всплывающем меню выберите имя USB-накопителя. В это время компьютер начнет загрузку с этого устройства временно.
Шаг 4: Сбросьте пароль для ноутбука Lenovo для выбранного аккаунта.
Теперь нажмите « Перезагрузка » и извлеките диск сброса пароля. Когда компьютер загружается снова, для входа в систему не будет пароля. Теперь вы можете без проблем получить доступ к компьютеру.

Как восстановить пароль BIOS на ноутбуке Lenovo?
Невзирая на то, что BIOS является мощным средством защиты, существуют способы обхода установленного в ней пароля.
Иногда любопытные или стремящиеся максимально защитить свои данные пользователи ставят пароли на всём, на чём только можно, но нередко эти пароли ими забываются. Тяжело переносится забытие пароля на BIOS (пароль на загрузку системы), зачастую это может привести к покупке новой материнской платы, однако этого можно избежать воспользовавшись слабостями архитектуры построения ЭВМ и преднамеренно оставленными разработчиками «чёрными ходами».
Полагаю, что всем (или почти всем) обитателям Хабрахабра известно, что пароль BIOS (так же, как и иные основные настройки системы) хранится в памяти CMOS (Complimentary Matal-Oxide-Semiconductor — Комплиментарный Металло-Оксидный Полупроводник), которая требует постоянной подпитки батарейкой, установленной на материнской плате.
Отсюда и следует один из способов обхода пароля, точнее его сброса вместе со всеми настройками, хранящимися в BIOS:
Способ 1 — Метод Чубайса
так как CMOS требует постоянной подпитки для сохранения данных, то из этого следует, что убрав такую подпитку (батарейку) на некоторое время (примерно 24 часа) мы добьёмся очистки BIOS. После необходимо снова вставить батарейку на нужное место и при запуске ЭВМ указать снова задать нужные параметры вроде времени, нового пароля (если уж он так сильно необходим) и прочие нужные вам настройки.
Способ эффективный, но долгий, а время, как известно, очень ценный ресурс и пользователь, как и IT специалист не всегда обладает им. Эти особенности делают этот способ не очень практичным и скорее крайним средством, чем реальной практикой. К тому же батарейку на некоторых моделях материнских плат бывает крайне сложно извлечь без использования дополнительных инструментов, поэтому есть смысл прибегнуть к способу, который описывается в инструкциях к материнским платам:
Способ 2 — Аварийная кнопка
на большей части материнских плат существуют специальные разъёмы для очистки памяти CMOS, которые обычно они расположены в непосредственной близости от батарейки (узнать местоположение такого разъёма можно из схемы материнской платы, приведённой в инструкции к ней или на сайте компании-изготовителя). Для очистки памяти CMOS необходимо замкнуть эти разъёмы, после чего включить ПК и заново выставить настройки BIOS.
Способ 3 — Инженерный пароль
Заключается во вводе вместо забытого пароля BIOS инженерного пароля для данной системной платы:
| AWARD | |
|---|---|
| _award | Condo |
| 01322222 | d8on |
| 589589 | HLT |
| 589721 | J262 |
| 595595 | J332 |
| ALFAROME | J64 |
| Ally | Lkwpeter |
| ALLY | LKWPETER |
| aLLy | Pint |
| aPAf | PINT |
| AWARD PW | SER |
| AWARD SW | SKY_FOX |
| AWARD_SW | SYXZ |
| Awkward BIOSTAR | TTPTHA |
| CONCAT | ZJAAADC |
| AMI | |
|---|---|
| A.M.I. | CONDO |
| AAAMMMIII | HEWINTT RAND |
| AMI | LKWPETER |
| AMI?SW | PASSWORD |
| AMI_SW | SER |
| BIOS | |
Однако стоить помнить, что данные пароли работают только на BIOS версии 4,55G и ниже (класс системных плат до i845P чипсета).
Способ 4 — Вспомним старину
Ещё один из методов сброса пароля заключается в использовании среды DOS. Для этого необходимо загрузиться в среду DOS (чистую DOS, а не эмулированную из-под Windows) и ввести такие команды:
* AWARD и AMI BIOS:
DEBUG
-O 70 17
-O 71 17
Q
Читайте также:

