Как сбросить скайп на заводские настройки
Обновлено: 07.07.2024
ОСОБЕННОСТИ ВОССТАНОВЛЕНИЯ РАБОТОСПОСОБНОСТИ SKYPE
После того, как компания Microsoft приобрела все права на программу Skype (точнее приобрела компанию разработчика « Skype Technologies ») и стала вносить свои изменения в это бесплатное программное обеспечение, у многих пользователей данной программы появилось множество проблем в ее эксплуатации. Внешне эти проблемы проявляются либо в невозможности запуска программы или невозможности входа в свою учетную запись. Почему это происходит? Возможно, из-за умышленных действий нового владельца программного обеспечения, возможно, из-за несогласованных действий технического персонала компании Microsoft, т.к. приобретенная американцами в 2011г. компания « Skype Technologies », в основном, не поменяла своего местоположения и большая ее часть продолжает функционировать в Европе, а может, и то и другое вместе взятые. Во всяком случае, перенятое от Google компанией Microsoft стремление следить за своими пользователями не идет на пользу простым пользователям компьютеров.

Итак, о возможных проблемах в работе программы « Skype » на вашем компьютере. Первый вариант – не запускается программа « Skype ». Внешне эта проблема, обычно, сопровождается появлением окна Рис.1, которое часто называют «ошибкой api-ms-win-crt-runtime-l1-1-0.dll». Этот случай детально описан в статье «ПОЧЕМУ НЕ РАБОТАЮТ НЕКОТОРЫЕ ПРОГРАММЫ (или ошибка api-ms-win-crt-runtime-l1-1-0.dll)», там же даны и рекомендации по устранению этой проблемы и восстановлению работоспособности « Skype », которые в основном сводятся к установке «важных» обновлений операционной системы Windows .

Второй по распространенности проблемой, с которой сталкиваются пользователи программы « Skype », является невозможность войти в свою учетную запись, которая по «неизвестным» причинам вдруг стала недоступна на их компьютере. Обычно это сопровождается появлением «слезливого» смайлика в окне программы « Skype », примерно как на Рис.2, с малоприятной текстовой информацией «К сожалению, не удалось подключиться к Skype ».
Примечание: В зависимости от причины возникновения проблемы у вас рисунок может несколько отличаться от представленного на Рис.2.
В случае, если вас постигла подобная неприятность, вам следует выполнить следующие мероприятия, одно из которых наверняка позволит восстановить работоспособность программы:
- Установите последнюю версию программы « Skype ».
- Если вы пользуетесь операционной системой Windows 7 и ниже, выполните сброс настроек программы «Internet Explorer».
- Если после выполнения рекомендаций изложенных в п.п. 1 и 2 проблема устранена не была, выполните сброс настроек программы « Skype ».
А теперь кратко о порядке выполнения предложенных выше рекомендаций.
Установка последней версии программы « Skype »:
Перед установкой последней версии программы « Skype » целесообразно удалить ту, которая установлена на вашем компьютере. Для тех, у кого удаление программы « Skype » вызывает затруднение, рекомендую воспользоваться статьей «КАК ВТОРОЙ РАЗ ПОЛУЧИТЬ ВОЗМОЖНОСТЬ ИСПЫТАТЬ ПРОБНУЮ ВЕРСИЮ ПОНРАВИВШЕЙСЯ ВАМ ПРОГРАММЫ. (Удаление антивируса Avast internet security)». После удаления программы с компьютера, скачайте с официального сайта Microsoft последнюю версию программы и установите ее. Если после установки последней версии программы « Skype » проблема не устранилась, перейдите ко второй рекомендации.
Сброс настроек программы «Internet Explorer»:
Как ни странно, последние варианты программы « Skype » от разработчиков Microsoft для операционных систем Windows 7 и ниже завязаны на программу «Internet Explorer». Для начала проверьте версию программы «Internet Explorer», которая установлена на вашем компьютере, и обновите ее до последней, доступной для вашей операционной системы. Для Windows 7 это будет «Internet Explorer 11». Скачивать программу необходимо с официального сайта Microsoft.

После обновления программы «Internet Explorer», произведите сброс настроек. Для этого запустите программу «Internet Explorer» и щелкните левой кнопкой мыши на пиктограмме «Сервис» (см.1 Рис.3). Перед вами откроется меню кнопки «Сервис» (см.2 Рис.3). В этом меню вы должны будете открыть пункт «Свойства браузера» (см.3 Рис.3).

В новом окне на вкладке «Дополнительно» (см.1 Рис.4) нажмите кнопку «Сброс» (см.2 Рис.4).

Перед вами откроется окно-подтверждение, в котором вас попросят подтвердить желание выполнить сброс параметров программы «Internet Explorer» (см. Рис.5). В этом окне не обязательно ставить галочку в чек боксе «Удалить личные настройки» (см.1 Рис.5). Главное – нажать кнопку «Сброс» (см.2 Рис.5).

После нажатия кнопки «Сброс» (см.2 Рис.5) перед вами откроется окно «Сброс параметров настройки Internet Explorer» (см. Рис.6), в котором вы сможете наблюдать процесс выполнения сброса параметров. После того, как появятся все три зеленые галочки, свидетельствующие о завершении процесса сброса параметров (см.1 Рис.6), вы можете закрыть это окно и попытаться вновь запустить программу « Skype ». Если проблема не устранилась, то перейдите к выполнению третьей рекомендации.
Примечание: Перед выполнением второй рекомендации необходимо закрыть (именно закрыть, а не свернуть окна) программы « Skype » и «Internet Explorer».
Сброс настроек программы « Skype »:
Для начала удалите программу « Skype » с вашего компьютера, воспользовавшись советами из первой рекомендации. Очистите реестр вашей операционной системы от следов программы « Skype ». Быстрее и легче всего это сделать с помощью программы «REGISTAR RЕGISTRY MANAGER». Как это делается описано в статье «ОЧИСТКА РЕЕСТРА ОТ СЛЕДОВ ПРОГРАММ С ПОМОЩЬЮ REGISTAR RЕGISTRY MANAGER». Если вам неохота устанавливать программу «REGISTAR RЕGISTRY MANAGER» на ваш компьютер, вы можете выполнить чистку реестра вручную, используя встроенный в операционную систему «Редактор реестра». Для этого вам будет полезна статья «УДАЛЕНИЕ СЛЕДОВ AVAST ИЗ РЕЕСТРА (Как второй раз испытать пробную версию понравившейся вам программы)», только в данном случае в качестве поискового слова вам необходимо использовать слово « skype » (без кавычек).
После чистки реестра удалите из папок «C:/Program Files» и «App Data» папки « Skype ». Чтобы выполнить чистку папки «App Data», вам необходимо включить отображение скрытых файлов. Как это делается, для Windows 7 и ниже написано в статье « ОСОБЕННОСТИ ОТОБРАЖЕНИЯ ФАЙЛОВ В ОПЕРАЦИОННЫХ СИСТЕМАХ WINDOWS (Персональные настройки компьютера) ». Для Windows 10 написано в статье « ОТОБРАЖЕНИЕ СКРЫТЫХ ФАЙЛОВ В WINDOWS 10 ».
После этого откройте папку C :/ Users / Ваша пользовательская папка/ App Data/ Roaming, и там найдите папку « Skype », которую смело удаляйте. Не переживайте, после повторной установки программы « Skype » эта папка будет вновь создана на прежнем месте.
Затем, как вы уже, наверное, догадались, как и в первой рекомендации скачайте последнюю версию программы « Skype » с официального сайта Microsoft и установите ее. После выполнения перечисленных мероприятий вы не будете иметь проблем с работой « Skype », пока представители Microsoft не придумают новых заморочек.
Если вы хотите сбросить настройки вручную, вам следует:
Как изменить настройки в Скайпе?
Чтобы получить доступ к вашим настройкам в Skype:
- Выберите изображение вашего профиля.
- Выбирать. Настройки.
- Чтобы внести изменения, выберите один из следующих параметров: Примечание. Вы можете получить доступ к настройкам Skype с любой платформы или устройства, но не все настройки доступны для изменения на каждой платформе. Аккаунт и профиль.
Как мне восстановить настройки по умолчанию?
Как перезапустить приложение Skype?
2] Сбросить приложение Skype
Как удалить данные для входа в Skype?
В Skype для бизнеса щелкните стрелку вниз рядом со значком шестеренки, выберите Файл, а затем Выйти. Щелкните Удалить мои данные для входа.
Где настройка в скайпе?
Чтобы получить доступ к настройкам в Skype: Выберите изображение своего профиля. Выберите "Настройки".
Где мой профиль в Скайпе?
Выберите изображение вашего профиля. Выберите профиль Skype, и ваше имя в Skype и учетная запись, в которую вы вошли, отображаются в вашем профиле.
Почему мой фон Skype черный?
Приложение Skype для Windows 10 и Skype для Интернета имеют темные и светлые темы. Темная тема используется в приложении по умолчанию, скорее всего, из-за того, что она соответствует теме Windows 10 по умолчанию. Вы можете легко переключить его на светлую тему в настройках. Вы можете найти настройки, нажав на шестеренку на правой панели.
В чем разница между аппаратным сбросом и сбросом к заводским настройкам?
Как сбросить настройки приложения в Windows 10?
Сбросить настройки приложения из меню "Пуск"
Как восстановить настройки Windows 10 по умолчанию?
Вы можете сбросить Windows 10 до приложения по умолчанию, выполнив следующие действия.
Как удалить Skype не из панели управления?
2 ответа. Причина того, что Skype не отображается в списке установленных программ (той, что находится в панели управления), заключается в том, что это приложение UWP (Universal Windows Platform). Эти приложения можно удалить в приложении современных настроек, перейдя в Приложения -> Приложения и функции.
Почему у меня перестал работать Skype?

Но, как и с любой утилитой, у Скайпа иногда возникают проблемы. К примеру, он может начать глючить или тормозить ваш компьютер. В такие моменты возникает вопрос – как переустановить Скайп на своем ПК? Это достаточно легкий процесс, который все же может вызвать затруднения у новых пользователей компьютеров или тех, кто не особо знаком с мессенджерами как таковыми.
Как перезагрузить скайп?
Всегда стоит помнить, что глюки, которые появились в вашем Скайпе, могут быть разовым явлением. Поэтому для начала нужно перезагрузить программу и только потом переустанавливать ее, если проблема не была решена. Вам нужно просто закрыть программу, для этого на панели пуск нужно клацнуть правой мышкой по ее иконку и выбрать «Выйти из Скайпа».
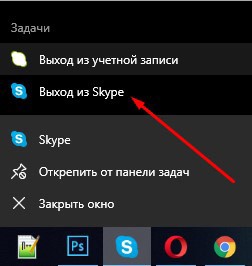
Не перепутайте строки, чтобы случайно не нажать «Выйти из учетной записи». Этот вариант повлечет полный выход с вашего профиля, а если вы не помните своего пароля, то придется провести лишнее время с его восстановлением.
Если же ошибки не исчезли и ваш Скайп продолжает глючить, нужно его переустановить. Для начала программу нужно удалить. Следуйте инструкции:
- Обязательно закрываем Скайп перед его удалением.
- Сохраните все данные о переписках и контактах в любое безопасное место на своем компьютере.
- Теперь нужно войти в меню пуск, затем «Удаление или изменить программу».
- Находим там Скайп и удаляем со всеми данными.

Готово, программа полностью удалена с нашего компьютера. Теперь необходимо загрузить ее заново. Заходим на официальный сайт и скачиваем последнюю версию. Далее:
- Устанавливаем Скайп и восстанавливаем личные данные.
- Для этого нужно зайти в меню пуск и кликнуть по команде «Выполнить».
- Вписываем в нее %appdata%\skype и нажимаем «Ок».
- Копируем все папки в разделе в новую директорию Скайпа, который только что установили.

После этого желательно полностью перезагрузить свой компьютер. Готово, Скайп переустановлен и может работать с новыми силами.
Телеграм-канал Программист и бизнес.
Каждый день интересные истории, как программист строит бизнес.

После выхода новой версии Skype у пользователей все чаще стали возникать вопросы по поводу его настроек. Многие не могут разобраться со звуком, видео или вообще не получается найти нужный аспект регулировки по той причине, что он глубоко упрятан. Для нормального функционирования мессенджера, необходимо разобраться со всем этим.
Настройки аудио и видео в Skype
Для работы микрофона его шнур надо подключить к розовому гнезду аудиокарты. Затем следует проверить, правильно ли вы выполнили подключение. Это делается следующим образом:
Для интонирования видео следует проделать такую операцию:
- зайдите в «Инструменты»;
- перейдите в «Настройки»;
- нажмите на «Видео»;
- далее нужно выбрать тип web-камеры;
- теперь следует определиться, чье видео будете просматривать вы, и кто сможет видеть ваше;
- нажмите «Сохранить».

Настройки соединения с интернетом
Устранить неполадки соединения Скайп с интернетом можно, проверив состояние прокси. Для этого необходимо выполнить такие действия:
- зайдите в браузер Internet Explorer;
- из меню откройте категорию «Сервис»;
- перейдите в «Свойства обозревателя»;
- выберите вкладку «Подключения»;
- кликните по пункту «Настройка LAN»;
- запишите информацию с области «Адрес» и «Порт»;
- теперь запустите Skype;
- откройте «Инструменты»;
- перейдите в «Настройки»;
- выберите «Соединения»;
- введите сюда переписанные данные.
Где находятся настройки в новой версии Скайпа
Существует несколько методов, как добраться до настроек в обновленном Скайпе.
Метод 1
- запустите программу;
- нажмите на свою аватарку в верхнем левом углу;
- внизу открывшегося окна вы увидите пункт синего цвета «Настройки», нажмите на него.
Таким способом можно наладить учетную запись, динамики, веб-камеру, язык, темы, заблокировать прием звонков или разрешить доступ только абонентам из списка контактов, а еще отключить оповещения о входящих письмах.

Метод 2
Нажмите на значок с изображением троеточия, находящийся в верхнем меню программного окна (или комбинацию клавиш на клавиатуре «Ctrl» + «,»).
Этот вариант позволит быстро открыть настройки приложения, но опций в нем будет меньше.
Как сбросить настройки в Скайпе
Удалить настройки мессенджера можно двумя путями.
Автоматически

Ручным способом
Обратите внимание! Перед подобными операциями нужно убедиться, что вы не забыли имя и пароль, так как потом их потребуется вводить. А также стоит учесть тот момент, что переписка сохраниться только за последние 30 дней.
Читайте также:

