Как сбросить устройства в discord
Обновлено: 04.07.2024
Дискорд для ПК
Следует понимать, что версия мессенджера для ПК и мобильная несколько отличаются по принципу работы, меню. Соответственно, способы выходы из аккаунта также могут быть различными. Для начала разберемся, как выйти из мессенджера в десктопном варианте.
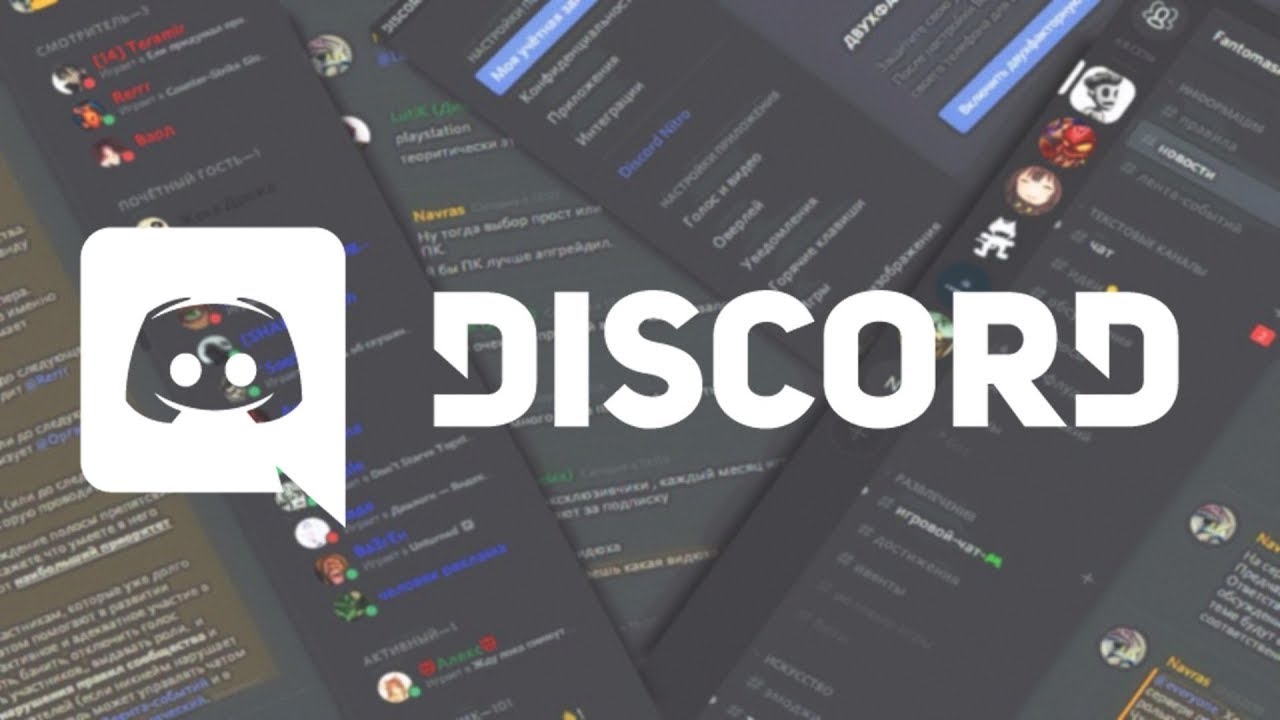
Завершение работы программы
Выключение ПК само по себе не останавливает работу мессенджера. При повторном запуске, если настроена автозагрузка, Дискорд с активированным аккаунтом опять появится на дисплее. Чтобы выйти из мессенджера на компьютере, необходимо проделать несколько простых действий. Очень важно выполнять следующие шаги последовательно, ничего не пропуская:
- Нужно зайти в свой аккаунт, открыть приложение Дискорд.
- Теперь переходим в нижнюю часть экрана, где слева находится логотип приложения с наименованием учетной записи. Чуть в стороне расположены еще 2 дополнительные кнопки.

- Следует войти в меню «Настройки» мессенджера, нажав на иконку с шестеренкой. Произойдет перенаправление в соответствующий раздел программы.
- Отроется новый экран с множеством строчек. То, что нам нужно, находится в самом низу. Листаем до тех пор, пока не появятся позиции, отвечающие за личный кабинет мессенджера.
- Остается нажать кнопку выхода из аккаунта.

Теперь не будет выполняться автоматическая авторизация, вход в мессенджер. Это удобно, когда работаешь с чужого компьютера или имеется несколько учетных записей.
Удаление программы
Кардинальный способ решения проблем с навязчивым запуском Дискорда относится к полному удалению мессенджера с ПК. Это необходимо в том случае, если пользователь не хочет больше участвовать в обсуждениях или решил сменить платформу.

Производится на Панели управления, где находится вкладка «Программы». Следует выбрать пункт с приложением, нажать кнопку «Удалить». Иногда удаление происходит не полностью, остаются «хвостики». Чтобы их найти, нужно знать, в какую директорию устанавливался Дискорд.

Остановить работу мессенджера на ПК без выхода из учетной записи возможно и с помощью Диспетчера задач. Запускается на разных Windows не одинаково, но похоже. В «семерке» – кликом ПКМ по Панели задач. Когда отроется окно Диспетчера, листаем вкладку «Приложения» или «Процессы». В первом случае нажимаем «Снять задачу», во втором – «Остановить процесс». Виндовс остановит работу Дискорда (без выхода из учетной записи). Данный режим полезен, если приложение подвисло, отключить его по-другому не получается.

Как сменить пользователя
Для смены пользователя мессенджера Дискорд выполняются те же действия. Если их проделать несколько раз, то можно довести до автоматизма, выполнять уверенно:
- Сначала – клик по своему аватару.
- На втором этапе нужно щелкнуть на логотип шестеренки, чтобы попасть в меню с настройками.
- В нижней части должна быть кнопка «Выход» («Log out»).
В свою очередь, чтобы войти в другую (эту же) учетную запись, проделываются действия по авторизации. Для этого запускается мессенджер, затем на экране программы вводятся логин и пароль, подтверждаются.
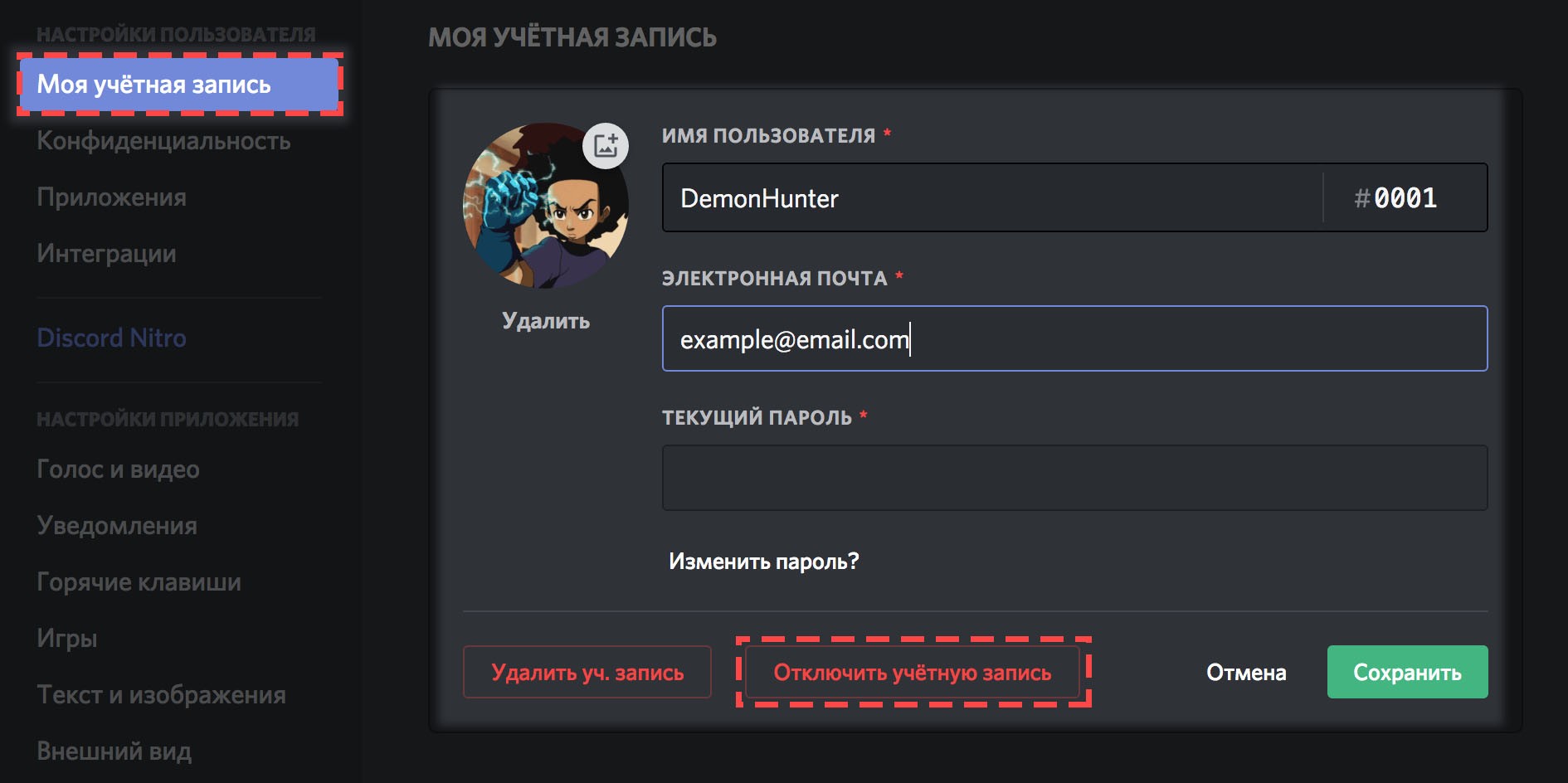
Все, вход успешно выполнен. Главное – не перепутать данные, внимательно вводить пароль. Чтобы не пришлось потом восстанавливать доступ к Дискорду, если вдруг забыли свое секретное слово.
Как выйти из аккаунта
Выход из аккаунта на ПК осуществляется нажатием кнопки «Log out». Но добраться до нее не так уж и просто. Что нужно сделать:
- Попасть в «Настройки».
- Оказавшись в новом меню, опуститься в самый низ.


После того, как произведены данные действия, каждый новый запуск приложения не будет сопровождаться автоматической авторизацией.
Мобильное приложение
Наверняка многие заметили, что стационарный и мобильный варианты Дискорда отличаются между собой. То есть для того, чтобы выйти из мессенджера на смартфоне, не получится использовать те же шаги, что и для ПК.
Как закрыть программу

Выход из учетной записи
Выход из учетки на телефоне также не сложен, хотя кто-то считает, что на ПК он проще. Вот что нужно сделать:
- Пролистнуть по дисплею слева-направо, чтобы выдвинулось скрытое за шторкой меню.
- В этом же экране, в нижней части, будет уже знакомая многим «шестеренка». Это вкладка с настройками мессенджера.
- Кликом по шестеренке запускается новый экран, производится переход к базовым функциям Дискорда.
- Теперь нужно отыскать кнопку «Выход». Обычно она обозначается пиктограммой двери с обращенной вовнутрь стрелкой. Кликаем.
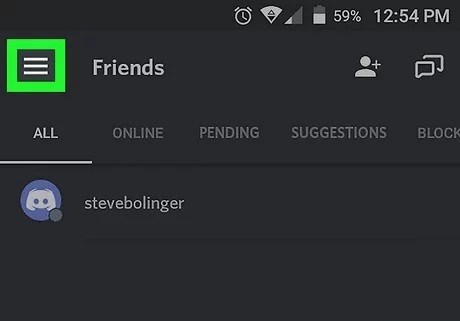
В браузере
Обсуждая все возможные варианты работы с мессенджером, не стоит забывать и о браузерной версии. Да, ею тоже многие пользуются. Но и здесь все не так сложно, как кажется. Вот что необходимо пошагово проделать:
- После активации аккаунта, входа в запись перейти к режиму настроек. В нижней части экрана находим иконку с шестеренкой, нажимаем.
- Открывается вкладка базовых функций мессенджера. То, что нужно, располагается в самой нижней части страницы. Листаем до конца, находим кнопку выхода. Обычно она красного цвета.
- Программа спросит, уверен ли пользователь в совершаемом действии. Следует подтвердить.
Выход выполнен. Чтобы опять начать пользоваться мессенджером, общаться, придется заново произвести ввод логина и пароля.
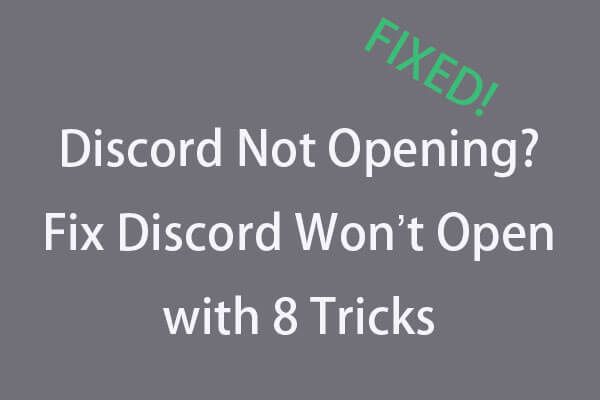
В этом посте рассказывается, как сбросить или изменить пароль Discord на компьютере или мобильном телефоне. Если вы ищете какое-нибудь полезное бесплатное компьютерное программное обеспечение, Программное обеспечение MiniTool предоставляет бесплатное программное обеспечение для восстановления данных, бесплатный менеджер разделов диска, бесплатное программное обеспечение для резервного копирования и восстановления системы, бесплатный конвертер видео, бесплатный видеоредактор, бесплатный загрузчик видео и многое другое.
«Я забыл свой пароль Discord, как его сбросить?»
Вы можете ознакомиться с подробным руководством по сбросу пароля Discord ниже, чтобы помочь вам сбросить пароль своей учетной записи Discord, если вы его забыли.
Тем не менее, если вы считаете, что пароль вашей учетной записи Discord небезопасен, вы можете изменить пароль Discord. В этом руководстве также рассказывается, как изменить пароль учетной записи Discord на вашем настольном компьютере или мобильном телефоне.
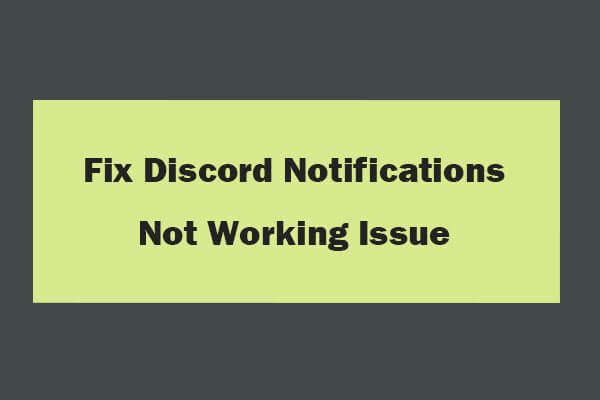
Как разблокировать или заблокировать кого-то в Discord
В этом посте вы узнаете, как разблокировать или заблокировать кого-либо на компьютере или в мобильном приложении Discord. Ознакомьтесь с подробными руководствами.
Шаги по сбросу пароля в Discord, если вы его забыли
Для сброса пароля Discord вы можете найти ссылку «забыл пароль» в двух местах. Вы можете нажать на нее, чтобы сбросить пароль. Ознакомьтесь с подробным руководством ниже.
Как сбросить пароль Discord на компьютере / мобильном устройстве

Как изменить пароль Discord на компьютере или мобильном устройстве
Если вы считаете, что ваша учетная запись Discord небезопасна, в целях безопасности данных вы можете изменить данные для входа. Вы можете проверить руководство по смене пароля Discord ниже.
Как изменить пароль учетной записи Discord на рабочем столе
- Откройте приложение Discord на вашем компьютере с Windows или Mac.
- Щелкните значок значок настроек в виде шестеренки в нижнем левом углу окна приложения. Он находится рядом с наушниками.
- Нажмите Мой счет на левой панели. И нажмите синий редактировать рядом с вашим именем пользователя.
- Нажмите Измени пароль , и введите желаемый новый пароль в поле Новый пароль поле.
- Наконец, нажмите Сохранить кнопку, чтобы сохранить новый пароль для вашей учетной записи Discord.
Как изменить пароль Discord на мобильном телефоне
- Запустите приложение Discord на своем мобильном телефоне.
- Нажмите трехточечный значок в верхнем левом углу экрана.
- Затем коснитесь Профиль в правом нижнем углу на iPhone или коснитесь передача значок на Android. Откроется страница настроек учетной записи.
- Коснитесь учетной записи и коснитесь Измени пароль . Затем вам будет предложено ввести текущий пароль и новый пароль. Введите старый пароль, введите новый пароль и коснитесь Сохранить кнопку, чтобы сохранить новый пароль.
Если вы измените пароль своей учетной записи Discord на рабочем столе, ваша учетная запись Discord на мобильном телефоне будет отключена, и то же самое, если вы сделаете наоборот.
Нижняя граница
Итак, это подробное руководство по сбросу пароля Discord и изменению пароля Discord, надеюсь, оно поможет, когда вы забыли свой пароль или хотите изменить пароль учетной записи Discord.
- Дискорд не может обнаружить сигнал вашего микрофона. Это может быть связано с подключённым в разъём, предназначенный для наушников, микрофоном;
- Если в качестве микрофона используется тот, что встроен в ноутбук, проблема может быть в том, что дискорд не видит микрофон ноутбука;
- Сломанный микрофон;
- Выполнены неправильные настройки Дискорда;
- Программой поставлен другой микрофон по умолчанию;
- Не установлены обновления драйверов;
- Неисправная звуковая карта;
- Проблемы с ПО компьютера.
Названы не все причины, возникающие при работе микрофона, но остальные могут быть не самыми распространёнными.

Способы решения проблемы
Проверка работы микрофона
Сначала нужно проверить работоспособность микрофона:

Если с ним нет проблем, то появится запись о подсоединенном гаджете.
Работу микрофона в самой программе можно проверить по следующей схеме:
Если микрофон не определяется, то он не работает.
Обновление драйверов

В некоторых случаях достаточно выйти из программы и включить ее снова. Это помогает редко, потому что в данном случае проблема заключается в ошибке, произошедшей при запуске.

Отключение эксклюзивного режима в Windows
Сброс настроек голоса
Метод эффективен, если сбой возник в программе Discord для компьютера или после замены старой гарнитуры на новую. Как решить проблему:

Изменение режима с Voice activity на Push to talk
Если все предыдущие способы не дали результата, остается переключить работу микрофона с постоянной на ограниченную, т.е. гарнитура будет передавать звук только при нажатии на выбранную кнопку. В своих обзорах пользователи пишут, что данный метод помог им. Однако долго общаться с другом, одновременно играя в компьютер, будет неудобно.
Обращение в техническую поддержку
Выбираем записывающее устройство
- Нажимаем правой кнопкой по меню «Пуск» в левом нижнем углу и выбираем пункт «Параметры».
- Переходим в раздел «Система».
- В левой части окна выбираем «Звук».
- В правой верхней части окна кликаем по «Панель управления звуком».
- Нас интересует вторая вкладка «Запись».
Обновления
Иногда Дискорд не видит микрофон из-за отсутствия обновлений (не удивляйтесь). Пока операционная система и мессенджер не обновлены до последней версии, не стоит исключать появление технических неполадок.
Для обновления мессенджера достаточно воспользоваться сочетанием клавиш: просто запустите клиент и нажмите Ctrl+R. Возможно, потребуется перезагрузка программы.
Чтобы проверить наличие обновлений на компьютере, необходимо:
- Нажать на кнопку меню «Пуск» и перейти к иконке «Параметры» ;


- Перейти к центру обновления Windows и нажать на кнопку проверки.

Кроме того, не стоит забывать об обновлении драйверов!
Режим рации
Очень многие пользователи жалуются, что микрофон в Дискорде не работает, забывая об активированном режиме рации. Что это такое и почему стоит включить режим активации по голосу?
Режим рации – это возможность активировать устройство нажатием определенного сочетания клавиш. Пока вы не кликните по кнопкам, ваш голос никто не услышит! Чтобы заглушить себя, нужно повторно воспользоваться этим же сочетанием.
Когда у вас не работает микрофон Windows 10 в Дискорде, задумайтесь – не забыли ли вы о включенном режиме рации?
- Откройте приложение и нажмите на кнопку настроек пользователя;

- Найдите раздел «Голос и видео» на панели слева;
- Убедитесь, что режим рации выключен – или выключите его при необходимости прямо сейчас.

Активировать режим активации по голосу не обязательно – вы можете продолжать пользоваться рацией, просто не забывайте о сочетании клавиш!
Сбросить настройки голоса
1. Начните с перехода к «Пользовательским настройкам», расположенным внизу (выглядит как зубчатое колесо).

2. Затем перейдите в «Голос и видео», который находится под заголовком «Настройки приложения».

3. Если вы прокрутите его до конца, вы увидите «Сбросить настройки голоса» красным цветом в отдельном поле.


Способы устранения программных неполадок
Если пользователь задумывается: «Если меня не слышно в дискорде, то что делать?», то он должен понимать, что алгоритм действий будет зависеть от типа неисправности. В большинстве случаев, достаточно стандартных возможностей операционной системы и Дискорда.
Настройка микрофона на компьютере
Когда микрофон уже подключен к ПК, необходимо настроить его работу:
- Для этого в поисковой строке нужно ввести «Параметры звука» или нажать правой кнопкой на значок динамика в правой нижней части, чтобы вызвать контекстное меню, где следует выбрать «Открыть параметры звука».
- В правом меню «Сопутствующих параметров» найти раздел «Панель управления звуком».
- Открыть вкладку «Запись».
- Нажать правой кнопкой мыши на требуемое устройство и выбрать «Свойства».
- Во вкладке «Уровни», пользователь может регулировать громкость микрофона и усиление (параметр, позволяющий программно увеличить чувствительность устройства).
- Во вкладке «Улучшения» можно регулировать работу звуковых эффектов, изменяющих работу микрофона. Обычно все настройки в этом разделе оставляют с минимальными изменениями, чтобы воспользоваться возможностями, предоставляемые драйвером.
Некоторые из возможностей по настройке микрофона через программный диспетчер звука дублируются при сравнении со стандартными возможностями операционной системы. Но есть и те, которые можно применить только через эту программу. Чаще всего, на ПК используется «Диспетчер звука Realtek HD», доступ к которому можно получить через панель быстрого доступа.
Настройка Discord
Перед настройкой следует понять, как включить микрофон в Дискорде. Нужно обратить внимание на левый нижний угол, где указано имя пользователя и показывается его аватарка. Справа от блока информации есть 3 кнопки: управление микрофоном, наушниками и настройки. Первые два значка не должны быть перечеркнуты. Если они перечеркнуты, то пользователь забыл включить микрофон.
Это первый этап, который следует пройти в случае, когда не включается микрофон в Дискорде. Далее нужно следовать порядку действий настройки программы:
- Открыть Discord.
- В нижней части экрана, справа от аватарки и имени пользователя, найти значок шестеренки и нажать на него.
- Через настройки приложения перейти в раздел «Голос и видео».
- Выбрать в качестве «Устройства ввода» микрофон. Обычно система выдает название похожее на «Микрофон (USB PnP Sound Device)». Указывается тип устройства, способ подключения и обработки звука (используемый звуковой драйвер). Если вариантов устройства ввода несколько, то следует попробовать их все. В одном случае, микрофон может отличаться плохой слышимостью, а в другом, подобной проблемы не будет.
- Аналогичным способом выбрать «Устройство вывода» (наушники или динамики). Если звук пропадает, то нужно активировать другое устройство вывода.
- Ползунок «Громкость микрофона» перевести в самое правое положение, что соответствует 100% громкости.
- Теперь можно провести проверку микрофона, нажав на кнопку «Давайте проверим». Если сохранились проблемы с качеством передаваемого звука, то следует открыть «Расширенные» настройки, пролистав страницу колесиком мыши. Они требуются, если микрофон фонит, шипит, трещит и издает другие посторонние звуки. После каждого включения и выключения дополнительных настроек, следует вновь проверить качество передачи звука, пока результат не будет удовлетворять пользователя.
На телефоне подобная проблема встречается реже, но способ ее исправления идентичен. Видоизменяется лишь само меню.
Режим ввода и чувствительность

Еще причиной, по которой перестал работать микрофон в Дискорде, может стать настройка чувствительности. Тихий микрофон, большое количество посторонних шумов и нестабильная тональность голоса, влияют на возможность качественной передачи звука и на то, почему плохо слышно собеседника.
Что делать, если меня не слышно:
- Включить «Активацию по нажатию».
- Выкрутить ползунок чувствительности до упора влево, чтобы микрофон был активирован постоянно.
- Снизить количество шумов вокруг.
- Сменить микрофон.
Если пользователь использует качественную модель электроакустического прибора, то он может включить опцию «Автоматически определять чувствительность микрофона». Тогда программа самостоятельно будет подстраиваться под уровень шума и голоса, передавая звук с микрофона только во время речи.
Запуск от имени администратора
Если передача звука прекращается только при запуске игры, то необходимо запустить игру от имени администратора. Такая проблема связана с блокировкой системных клавиш, которая возможна в играх при запуске не через администратора, что необходимо для защиты пользователя от ввода случайно комбинации.
Как можно самому устранить неполадки?
Для того, чтобы устранить неполадки с микрофоном, в большинстве случаев не потребуется обладать какими-либо особенными навыками.
Также возможно, что просто отсоединился провод от разъема. Удивительно, но такое случается довольно часто.
Проверить, насколько правильно микрофон подключен к операционной системе, можно, если выполнить следующие действия:
- Подсоединить микрофон к компьютеру;
- Открыть Панель управления;
- Выбрать вкладку «Оборудование и звук»;
- Выбрать раздел «Звук» — и в новом диалоговом окне перейти на вкладку «Запись»;
- Здесь должны быть представлены все подключенные к устройству микрофоны. Нужно будет отметить нужный и нажать на кнопку подключения.
Теперь потребуется проверить, подключен ли микрофон в качестве основного к Дискорду и настроен ли он там вообще.
Ничего нет сложного в том, как настроить микрофон в Дискорде:
- Нужно загрузить саму программу Дискорд;
- Перейти в Настройки пользователя;
- Здесь выбрать вкладку «Голос» и в выпадающем списке отметить, какой именно микрофон следует применять по умолчанию;
- Нужно также обратить внимание на настройки чувствительность микрофона.
Если же Дискорд не видит микрофон, который к нему был подключен, то возможных причин тому главным образом может быть две:
- Неполадки в драйверах;
- Конфликты в оборудовании.
Вторая причина случается порой, когда используются всевозможные программы для изменения голоса. Если проблема возникла как раз после установки одной из таких программ, то, разумеется, от ее использования придется отказаться.
Если и после этого не работает Дискорд, то нужно переустановить или обновить драйвера микрофона.
Для этого можно проделать следующее:
- Нажать правой кнопкой мыши на значке Компьютер;
- Выбрать пункт Свойства, а в новом окне – Диспетчер устройств;
- Будет построен список все устройств, подключенных к компьютеру. Потребуется найти в нем свой микрофон, отметить его, нажать правой клавишей мыши и в новом меню выбрать пункт «Обновление драйверов».
Ну а о том, как проверить микрофон в Дискорде, уже рассказывалось выше.
Наконец, как радикальное средство предлагается полная переустановка приложения с удалением всех системных файлов.
Помощь в этом окажут специальные утилиты, которые могут успешно и реестр почистить, и всякий программный мусор убрать.
Примером можно назвать: Ccleaner или Windows Uninstaller, а также множество других аналогичных утилит. Конечно, если все возможные «рецепты» были испробованы, но по-прежнему не работает микрофон в Дискорде, остается, пожалуй, лишь одно: обращение в техническую поддержку.

Как закрыть учетку?
Почему вам стоит знать, как выйти из аккаунта Дискорд? Иногда покинуть учетную запись просто необходимо – особенно, если вы воспользовались чужим устройством, чтоб быстренько проверить входящие. Не важно, на компьютере или на смартфоне!
Также серьезно подходить к вопросам приватности стоит, если вы пользуетесь одним девайсом с другими людьми – нередкая ситуация для домашнего компьютера. Уверены, вы вовсе не желаете показывать каждому, о чем переписываетесь, в каких сообществах состоите – именно поэтому и пора разобраться, как выйти из Дискорда!
Инструкция по созданию сервера и его настройкам уже по ссылке
На телефоне
Алгоритм очень простой! В мобильном приложении это делается так:
Вот как выйти из аккаунта в Дискорде на мобильном (инструкция не имеет отличий для iOS и Android).
На компьютере
Если вы поработали на компьютере (не важно, в браузере или десктопе), можно воспользоваться такой инструкцией:
- Найдите иконку «Настройки пользователя» в виде шестеренки, она снизу слева;
- Нажмите и пролистайте боковое меню до конца;
- Нужный значок выхода вы отыщете внизу, он подсвечен красным;
- Жмем и подтверждаем желание покинуть учетку!
Напомним, что выход из профиля не равен его удалению. Вы просто покидаете страницу на определенном устройстве. При этом вы тут же можете авторизоваться на другом компьютере или смартфоне.
А вот как выйти из Дискорда на всех устройствах, ответить сложно. Специальной кнопки, позволяющей моментально завершить все активные сеансы, сейчас в функционале мессенджера нет. Возможно, она появится в будущем – остается только ждать.
Смена пароля
Вам кажется, что вы оставили открытый профиль на чужом компьютере/телефоне, но возможности проверить это нет? Единственный ответ на вопрос, как выйти из учетной записи Дискорд на всех устройствах разом – поменять пароль. Если вы сбросите пароль, все активные сеансы автоматически будут завершены, вас «выбросит» из профиля на всех устройствах.
Создали сервер, но не хотите его поддерживать? Узнайте, как передавать права другому участнику с помощью этой статьи
- Откройте мессенджер и нажмите на кнопку настроек пользователя;
- В разделе «Моя учетная запись» ищем вкладку «Аутентификация»;
- Нажимаем на значок «Сброс пароля»;
- Вводим старый ключ и дважды вписываем новую комбинацию;
- Подтверждаем внесенные изменения.
Только так вы можете выйти из учетной записи в Дискорде на всех устройствах одновременно. Не забудьте, что для повторного входа придется вводить новый пароль – выберите надежную и запоминающуюся комбинацию!
Остались вопросы? Поделитесь ими в комментариях – мы поможем разобраться, как выйти из Дискорда на телефоне или компьютере, как сделать аккаунт более защищенным от стороннего проникновения, как выбрать новый надежный пароль для входа!
Читайте также:

