Как сбросить яндекс станцию
Обновлено: 04.07.2024
1. Включите Станцию в розетку. Станция начнет загружаться, в кольце на ее верхней панели будет вращаться фиолетовая подсветка. Дождитесь, когда загрузка завершится и вас поприветствует Алиса.
2. Если у вас рядом есть телевизор, подключите его к Станции с помощью кабеля HDMI. На экране будут отображаться подсказки, которые помогут в настройке.
3. Если у вас дома есть несколько сетей Wi-Fi, на смартфоне включите ту же сеть, к которой хотите подключить Станцию.
4. Скачайте приложение Яндекс в Google Play или App Store. Если на вашем смартфоне есть это приложение, обновите его до последней версии. Управление Станцией доступно только на устройствах с Android 5.0 и выше или iOS 9.0 и выше.
Если у вас еще нет аккаунта на Яндексе, зарегистрируйтесь.
1. В меню приложения выберите пункт Устройства.
2. Если на вашем аккаунте еще нет подключенных устройств, на открывшемся экране выберите Станцию. Если устройства уже есть, нажмите → Добавить новое устройство → Станция.
3. Выберите сеть Wi-Fi и введите пароль к ней.
4. Поднесите смартфон к Станции и нажмите кнопку Проиграть звук. Дождитесь завершения подключения (это может занять несколько минут). Алиса скажет, когда Станция подключится.
Во время включения и загрузки Станции световое кольцо на ее верхней панели должно менять цвета. Если после подключения Станции к электросети ничего не происходит:
1. Убедитесь, что используете адаптер питания из комплекта поставки. Совместимость с другими адаптерами не гарантируется; кроме того, они могут повредить устройство.
2. Убедитесь, что адаптер корректно подсоединен к устройству и включен в розетку.
3. Проверьте, не обесточена ли розетка (например, включите в нее настольную лампу).
Если вам не удалось решить проблему, обратитесь в сервисный центр.
Если во время первого включения Станции или после того, как вы сбросили настройки, на экране смартфона отображается надпись «Хм, не получается подключиться», выполните следующие действия:
1. Поднесите смартфон поближе к Станции и нажмите кнопку Проиграть звук ещё раз.
3. Если у вас дома есть несколько сетей Wi-Fi, на смартфоне включите ту же сеть, к которой хотите подключить Станцию, и повторите настройку.
Если вам не удалось решить проблему, обратитесь в сервисный центр.
На верхней панели Станции находится световое кольцо. Его цвет показывает состояние Станции и чем именно сейчас занята Алиса.
Световое кольцо не горит
Станция не активирована. Для активации произнесите «Алиса» или нажмите кнопку .
Вращающаяся фиолетовая подсветка
Станция включается или идет обработка вашей команды.
Станция активирована, Алиса слушает вас.
Станция в режиме настройки Wi-Fi или Bluetooth.
Станция воспроизводит музыку, которая транслируется c другого устройства через Bluetooth.
Нет подключения к интернету. Если на других устройствах интернет доступен, перезагрузите Станцию или настройте подключение заново.
Световое кольцо также ненадолго подсвечивается красным, когда вы устанавливаете высокий уровень громкости.
Настроить громкость Станции можно по шкале от 1 до 10:
- [1..2] — минимальная громкость, приглушенный звук.
- [3..4] — тихий звук.
- [5..8] — стандартный уровень громкости.
- [9..10] — максимальная громкость.
Управлять громкостью можно с помощью голосовой команды: «Алиса, громкость на [1..10]» или вручную, поворачивая световое кольцо на верхней панели. Подсветка соответствует уровню громкости.
Станция запоминает последний уровень громкости. При этом если громкость была 7 или выше, после пятиминутного простоя она автоматически снижается до уровня 5.
Громкость срабатывания будильника, таймера и напоминаний зависят от уровня громкости во время установки:
- Громкость 6 или ниже — будильник, таймер или напоминание сработают на громкости 6.
- Громкость 7 или выше, и музыка или видео продолжают играть или отключились менее 5 минут назад — будильник, таймер или напоминание сработают на той же громкости.
Если вы пользуетесь Станцией вместе с семьей или друзьями, попросите Алису запомнить ваш голос. Она сможет отличать вас от других пользователей, и рекомендации в Яндекс.Музыке будут учитывать только ваши прослушивания и оценки. Музыкальные запросы членов семьи или гостей больше не повлияют на рекомендации и подборки.
Алиса запоминает голос только одного пользователя. Знакомиться с голосовым помощником должен тот человек, чей аккаунт на Яндексе используется для управления Станцией. Если с Алисой познакомится кто-то другой, его запросы и оценки повлияют на рекомендации для владельца аккаунта.
Чтобы начать знакомство:
1. Cкажите: «Алиса, запомни мой голос».
2. Повторите за Алисой несколько фраз.
3. Спросите: «Как меня зовут?»— и помощник назовет ваше имя.
1. Откройте приложение Яндекс и в меню выберите пункт Устройства. Вы также можете открыть настройки в браузере.

После первого включения Яндекс.Станции требуется обязательная настройка через мобильное приложение Яндекса. Основное внимание стоит уделить процедуре подключения интернета, нередко вызывающей разного рода трудности, тогда как активация, в том числе соединение с телевизором, проходит с легкостью за пару минут.

Обновление ПО
Программное обеспечение на Станции постоянно обновляется с целью предоставления новых функций, устранения неисправностей и развития самого голосового помощника. Выполняется данная процедура исключительно в автоматической режиме и никак не может быть отключена или изменена через настройки гаджета.

Голосовой помощник
Большая часть настроек умной колонки Яндекса связана с интегрированным голосовым помощником, через которого и осуществляется управлением возможностями устройства. Так, можно настроить фразу для вызова Алисы, установить режим поиска, включить или отключить различные голосовые подсказки и т. д.

Управление сервисами
Для того чтобы Алиса могла воспроизводить различный контент, через настройки необходимо добавить учетную запись в том или ином поддерживаемом сервисе. Найти список можно, выполнив переход в раздел «Устройство» с помощью главного меню приложения и открыв страницу «Покупки и подписки».

Авторизация в каждом случае выполняется похожим образом после нажатия кнопки «Ввести логин и пароль», не считая тех вариантов, которые принадлежат Яндексу. К сожалению, в настоящее время доступно не так уж много сервисов.
Сброс данных на устройстве
По необходимости с помощью приложения Яндекс можно произвести сброс настроек, что весьма полезно при возникновении различных неисправностей. Для этого следует открыть список сервисов с помощью нижней панели в приложении Яндекс, перейти в раздел «Устройства», выбрать «Управление устройствами» и на стартовой вкладке коснуться строки с нужным гаджетом.

Чтобы отключить полную или мини версию устройства от интернета, воспользуйтесь опцией «Настроить заново» в блоке «Сброс настроек с сохранением покупок и подписок». Это позволит в принудительном порядке разорвать соединение Станции с Wi-Fi и впоследствии произвести повторное подключением, например, если был заменен роутер или данные сети.

Еще один доступный здесь же параметр «Отвязать аккаунт» в соответствующем блоке позволяет отключить добавленную ранее учетную запись компании от колонки, тем самым деактивировав устройство, так как Алиса не может работать без аккаунта. После использования данной опции, можно будет в любое время заново привязать профиль, выполнив действия из первого раздела данной статьи.
Принудительный сброс
В крайнем случае всегда можно воспользоваться принудительным сбросом настроек устройства, если вы не можете получить доступ к настройкам гаджета или, к примеру, при возникновении проблем с установкой обновлений. Делается это путем долгого зажатия кнопки с логотипом Алисы на верхней панели Станции, предварительно отключенной от электросети.

После зажатия подключите адаптер питания, продолжая удерживать указанную кнопку на протяжении 5-10 секунд ровно до тех пор, пока круговая подсветка не окрасится в оранжевый цвет. Обратите внимание, что процедура занимает некоторое время, и потому не следует как-либо вмешиваться в работу устройства до появления привычной фиолетовой подсветки.

Отблагодарите автора, поделитесь статьей в социальных сетях.


Новая сеть и настройки роутера
Второй путь значительно проще и быстрее. Можно настроить беспроводную сеть WiFi на новом роутере так же, как она была настроена на старом.
Внимание! Этот способ будет актуален для большинства умных колонок.
Дело в том, что этот гаджет запоминает имя сети и пароль. Если он снова увидит эту сеть, то без проблем к ней подцепится. Делается следующим образом.

Используя IP-адрес роутера (обычно 192.168.1.1 или 192.168.0.1) нужно зайти в его веб-интерфейс и открыть раздел с настройками сети WiFi.
Затем Вам нужно будет прописать имя сети (идентификатор SSID) в точности таким, какой был у старого роутера.
Так же нужно будет указать тот же стандарт защиты и пароль на Вай-Фай, которые использовались раньше.
Сброс и переподключение Яндекс.Станция Мини
В тех случаях, когда нет возможности изменить настройки роутера или по какой-то причине этот вариант не подходит, тогда придётся делать сброс настроек умной колонки и подключение её заново к домашней сети.

Сброс настроек у Яндекс.Станция и Станция Мини выполняется практически одинаково. Последовательность действий такая:
- Отключаем питание колонки
- Нажимаем и держим кнопку отключения микрофона
- Включаем питание
- Ждём пока подсветка загорится желтым, после чего отпускаем кнопку
- Ждём приветствия Алисы и активируем колонку по новой.
Следующим шагом нужно будет заново подключить Станцию Мини к Вай-Фаю с помощью телефона и приложения Яндекс.
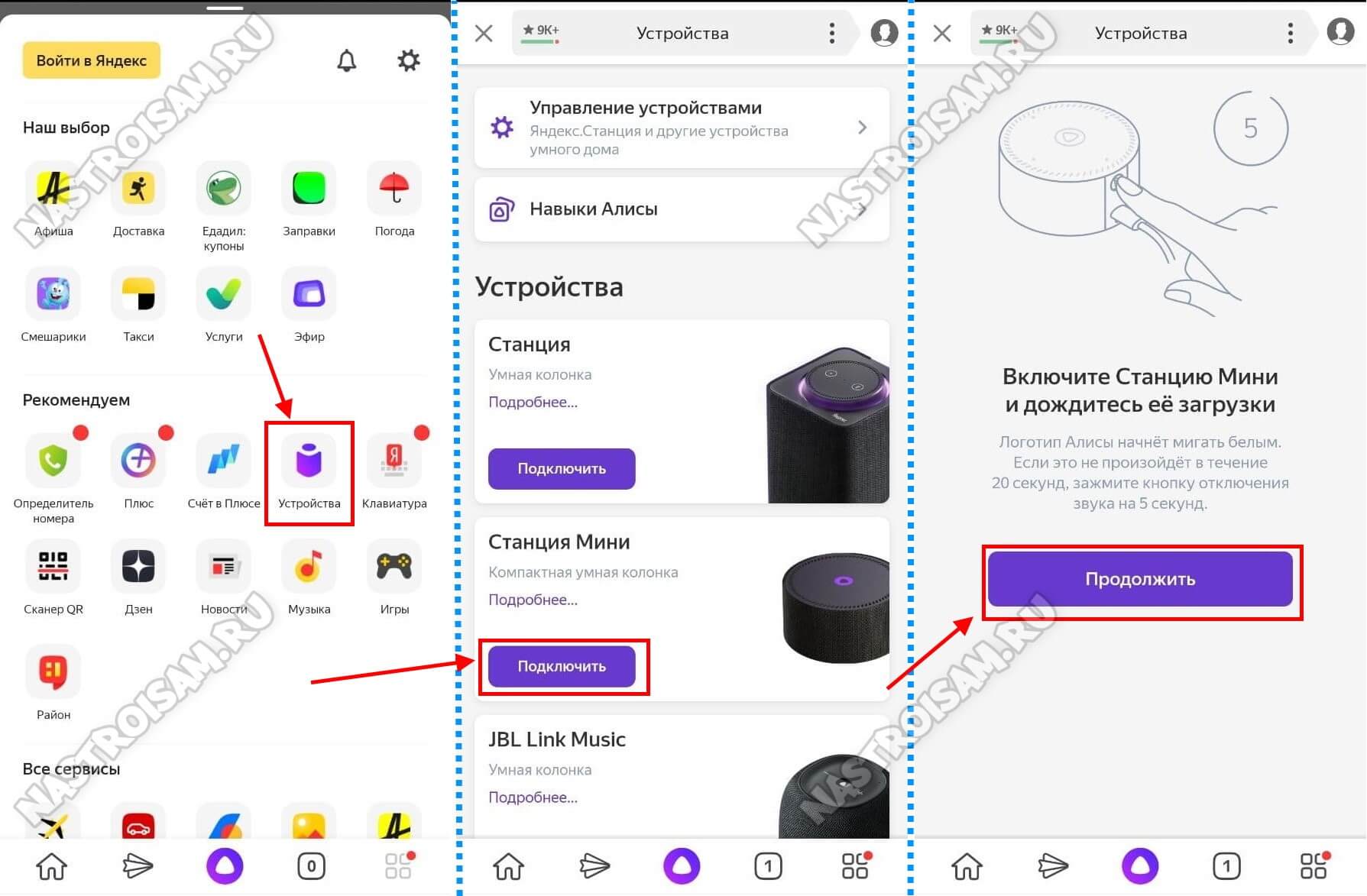
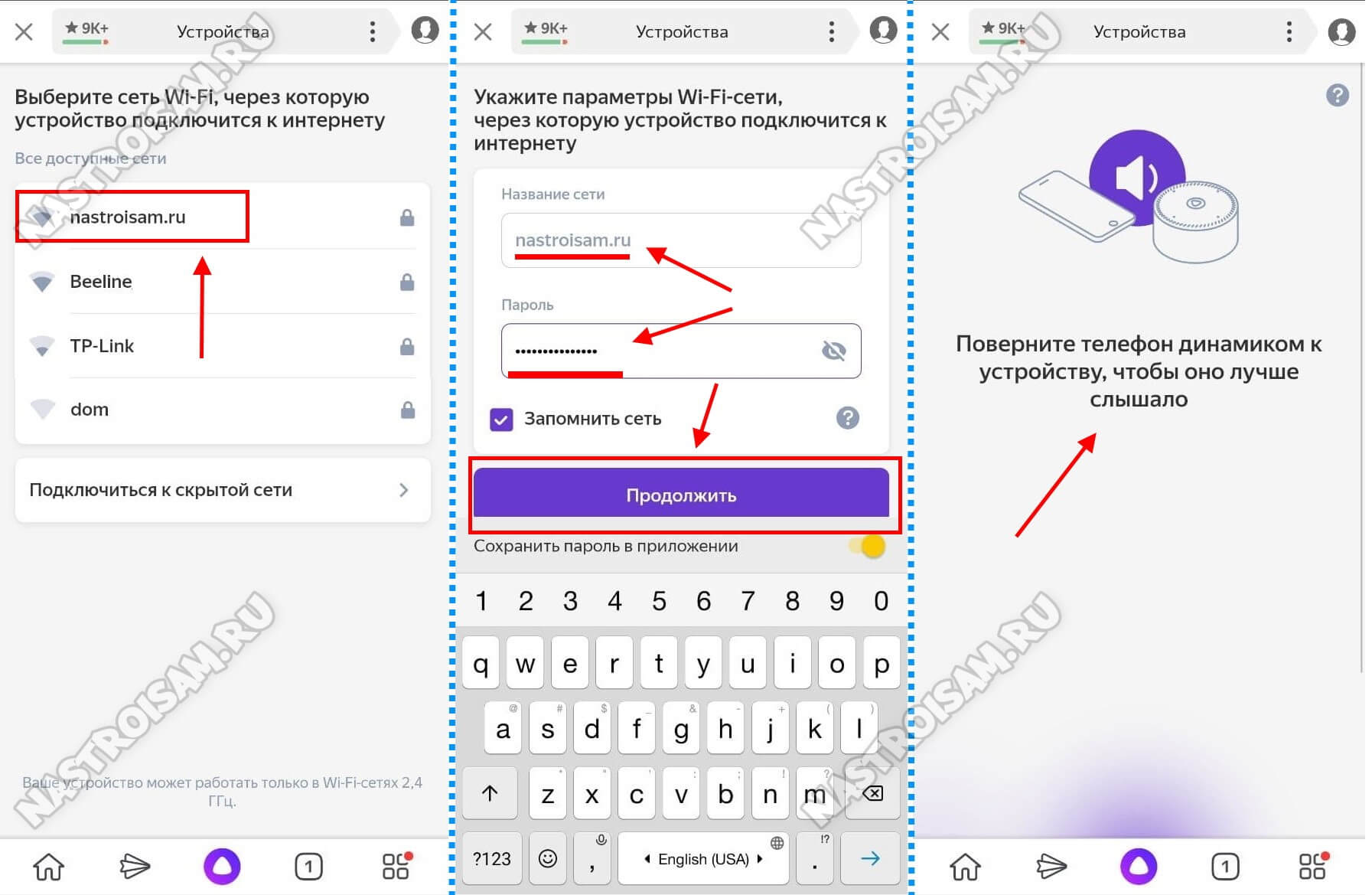
Помогло? Посоветуйте друзьям!
Яндекс Станция не подключается к WiFi и Интернету : 25 комментариев
Я пробовала, два часа музыка играла нормально. Все было хорошо. Но по моему тарифу много мобильного интернета раздавать нельзя. Я опять переключилась на вайфай.
Служба поддержки сказали перезагрузить Алису до заводских настроек, весь вечер она нормально играла, а у утром все время сегодня говорит отсутствует подключение к интрнету…..
Если она нормально работает от другой беспроводной сети, то проблема явно с Вашим домашним Интернетом. Это может быть и роутер (хотя маловероятно, но исключать нельзя), и подключение к провайдеру. Какой у Вас провайдер и тип подключения? Как настроен роутер?
Хотели как лучше а получились опять жигули. Завтра несу обратно в Евросеть вашу недоколонку.
Всем привет.Выручайте,может кто сталкивался?Не в какую не хочет дружить с модемом Промсвязь ZTE ZXHN H208N от белтелекома.Подключается и говорит нет доступа к интернету.Все остальное работает отлично от этого модема.С телефона раздаю на Яндекс станцию,она работает.Как их подружить?Такая же полностью ситуация как у Дениса из комментариев.Ден,отзовись,нашел способ.
Роутер однодиапазонный, так что тут проблем быть не должно. Какой стандарти и тип шифрования используется в настройках WiFi? В интернет через белый IP ходите?
Умная колонка со встроенным голосовым помощником имеет фоновый и основной режимы распознавания речи. Также воспроизводит аудио через Яндекс.Музыку, подключается к телефону, телевизору, интернету – и управляет просмотром видео с помощью сервисов Кинопоиск, Амедиатека и Ivi. При покупке колонки пользователь получает подарок – год бесплатной музыки и кино и подписку на Яндекс.Плюс.
Умная колонка со встроенным голосовым помощником имеет фоновый и основной режимы распознавания речи. Также воспроизводит аудио через Яндекс.Музыку, подключается к телефону, телевизору, интернету – и управляет просмотром видео с помощью сервисов Кинопоиск, Амедиатека и Ivi. При покупке колонки пользователь получает подарок – год бесплатной музыки и кино и подписку на Яндекс.Плюс.
Яндекс.Станция обладает широким функционалом, облегчая многие задачи: найдет нужную программу на телевизоре, вспомнит, где лежит телефон, заведет будильник, запустит таймер, напомнит о событии, расскажет о погоде, прочитает детям сказки и т.д.
Этапы настройки смарт-колонки
- Вставить зарядное устройство в разъем колонки, а адаптер – в розетку.
- ОС будет загружаться, при этом сверху должна появиться фиолетовая подсветка. Голосовой помощник Алиса поприветствует пользователя.
- Если дома используется несколько сетей Wi-Fi, на телефоне должна быть включена та же сеть, к которой впоследствии будет подключена колонка.
Важно! Колонка работает с устройствами на базе Android 5.0+ и iOS 10.0+.
- Открыть «Сервисы», кликнув по иконке, расположенной на нижней панели справа. Выбрать из списка «Устройства» и перейти в «Управление…».
- Отобразится список устройств, нужно добавить новое, клацнув по иконке «+». Из появившегося списка с вариантами выбрать «Умную колонку…».
- Выбрать, какое именно устройство нужно добавить. Нажать кнопку «Продолжить», а на колонке зажать кнопку отключения звука.
- Подключиться к интернету и ввести пароль. Поднесите телефон к Станции, нажать кнопку «Проиграть звук». Благодаря этому Алиса подключится к Wi-Fi.
- Подождать немного – на экране смартфона будут отображаться уведомления.
- Готово – Станция подключена.

Подключение к компьютеру
- Включить Bluetooth на компьютере – открыть параметры, нажав Win+I, и выбрать «Устройства», или через окно уведомлений, которое расположено справа на панели задач.
- Добавить новое устройство, кликнув по соответствующей опции.
- Когда в списке появится название колонки, клацнуть по нему. При сопряжении подсветка на колонке постепенно погаснет.
Подключение к телевизору
Можно подключить устройство к телевизору с помощью HDMI-кабеля. На экране будут появляться подсказки, а Алиса поможет с настройкой.

Изменение сети Wi-Fi или новое подключение
- Открыть приложение «Яндекс».
- Перейти в раздел «Устройства» – «Управление устройствами».
- Выбрать нужный вариант из списка.
- Кликнуть по кнопке «Настроить заново».
- Выбрать сеть Wi-Fi и вписать пароль.
- Поднести телефон ближе к Станции, затем клацнуть по кнопке «Проиграть звук».
- Подождать пока завершится подключение – Алиса сообщит об этом.
- Открыть браузер и, используя логин и пароль, авторизоваться в Яндекс.Паспорте.
- Перейти на страницу с настройками Станции.
- Выбрать раздел «Управление устройствами», найти в списке свою Станцию.
- Щелкнуть по кнопке «Настроить заново», выбрать сеть Wi-Fi и вписать пароль к ней.
- Поднести телефон ближе к Станции, затем клацнуть по кнопке «Проиграть звук».
- Алиса сообщит о завершении подключения.
Сбои в процессе подключения
- Рядом со Станцией положить телефон и нажать кнопку «Проиграть звук еще раз».
- Нажать кнопку «Начать заново», еще раз подключиться к интернету, внимательно вписывая пароль к выбранной сети.

Если повторно не получилось подключиться, стоит обратиться в сервисный центр Яндекса (адреса можно найти на официальном сайте).
Сброс настроек
- Отключить адаптер питания.
- Зажать кнопку активации и не отпускать ее.
- Подключить адаптер питания.
- Подождать 5-10 сек и отпустить кнопку активации.
- Должно загореться световое кольцо.
- Подключить колонку к интернету.

Решение проблем
Ниже представлены возможные проблемы и пути их решения.
Станция не включается
- Проверить адаптер питания – желательно использовать из комплекта Станции.
- Адаптер должен быть правильно подсоединен к устройству.
- Проверить розетку, подключив к ней другое устройство.
Приложение не находит Wi-Fi
Если приложение не видит домашнюю сеть, нужно проверить на телефоне и в самой программе, предоставлен ли доступ к местоположению.
- Включить Wi-Fi, а затем отключить его.
- Включить точку доступа.
- Подключиться к скрытой сети, вписав ее название и пароль. Опция может называться как «Настроить вручную», «Новая сеть», «Другая» и т.п.
Алиса говорит, что «Отсутствует подключение к интернету» / «Зажевало пленку»
- В поисковую строку браузера вписать IP-адрес роутера и авторизоваться. Обычно в качестве адреса используется 192.168.0.1 или 192.168.1.1, логина – admin, пароля – admin.
- В настройках найти пункт DHCP – может быть в основном разделе, в «Сети» или «Интернете».
- Найти в списке подключенных устройств колонку. Рядом с ней отображается MAC-адрес и зарезервированный IP.
- В ручном режиме задать IP-адрес – последнее число должно быть в диапазоне от 2 до 254.
- Сохранить изменения.
- Перезагрузить Станцию.
Включить автовыбор канала интернета, если он выключен. Это помогает в том случае, когда устройств много и эфир зашумлен.
Выключить автовыбор канала интернета, если он включен. При частоте 2,4 ГГц установить канал 1, 6 или 11, ширину – 20 МГц. При частоте 5 ГГц установить канал 36, 40, 44 или 48.
Также данное решение может помочь, если Станция не подключается после потери связи.
Читайте также:

